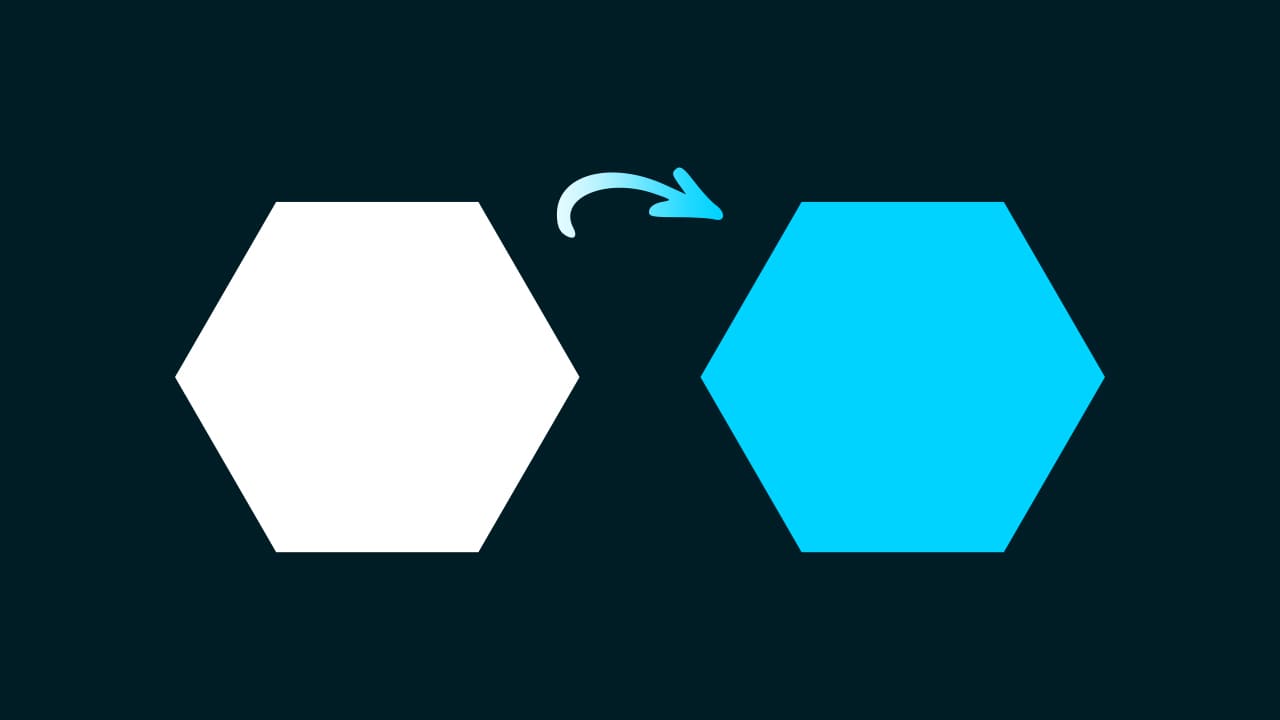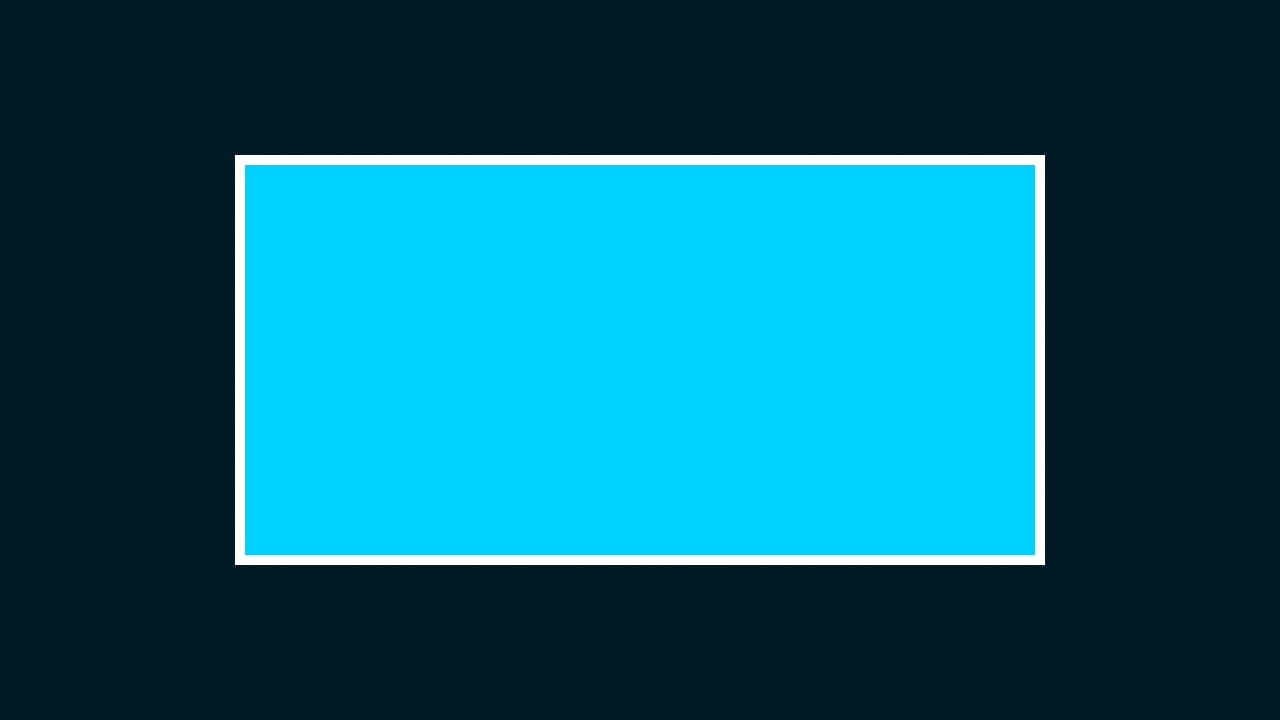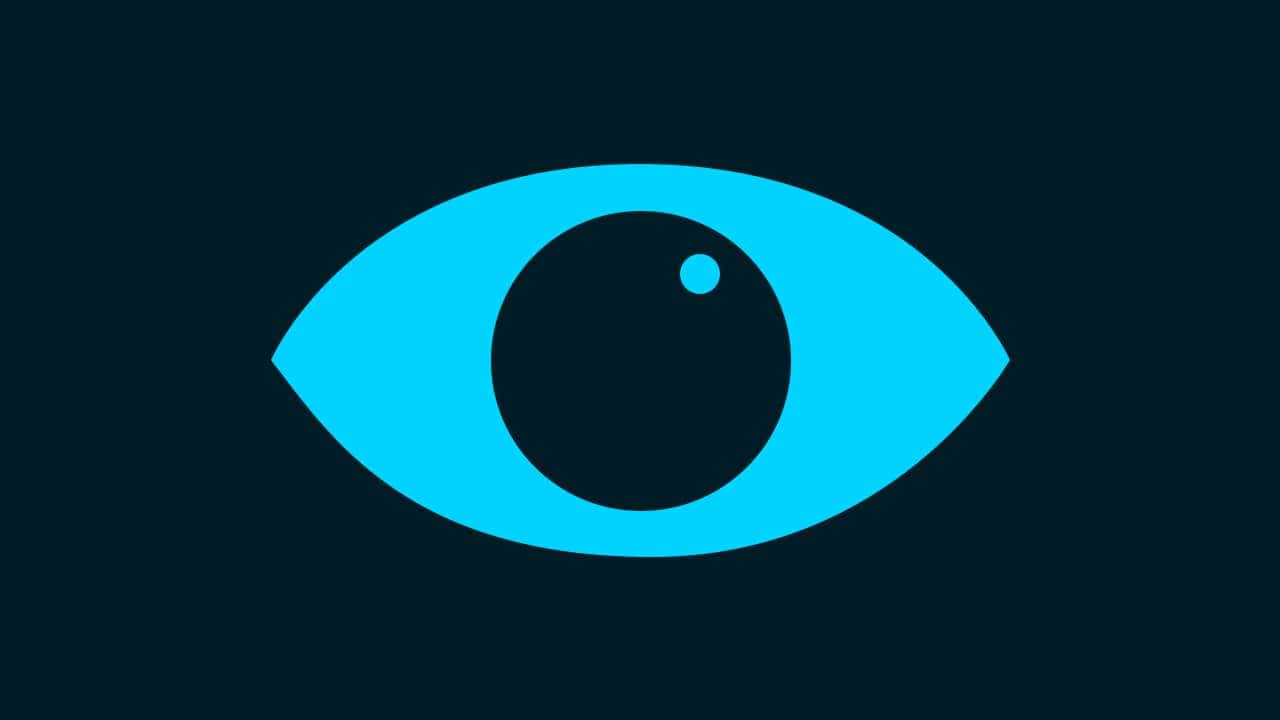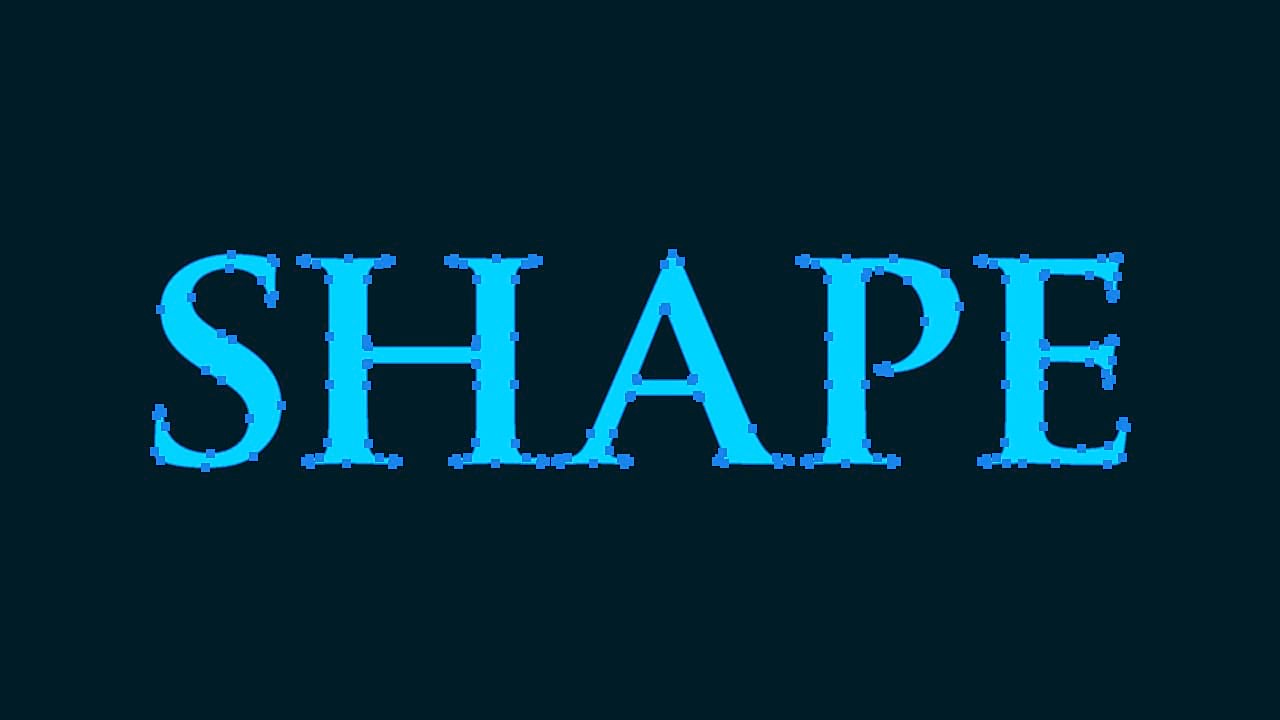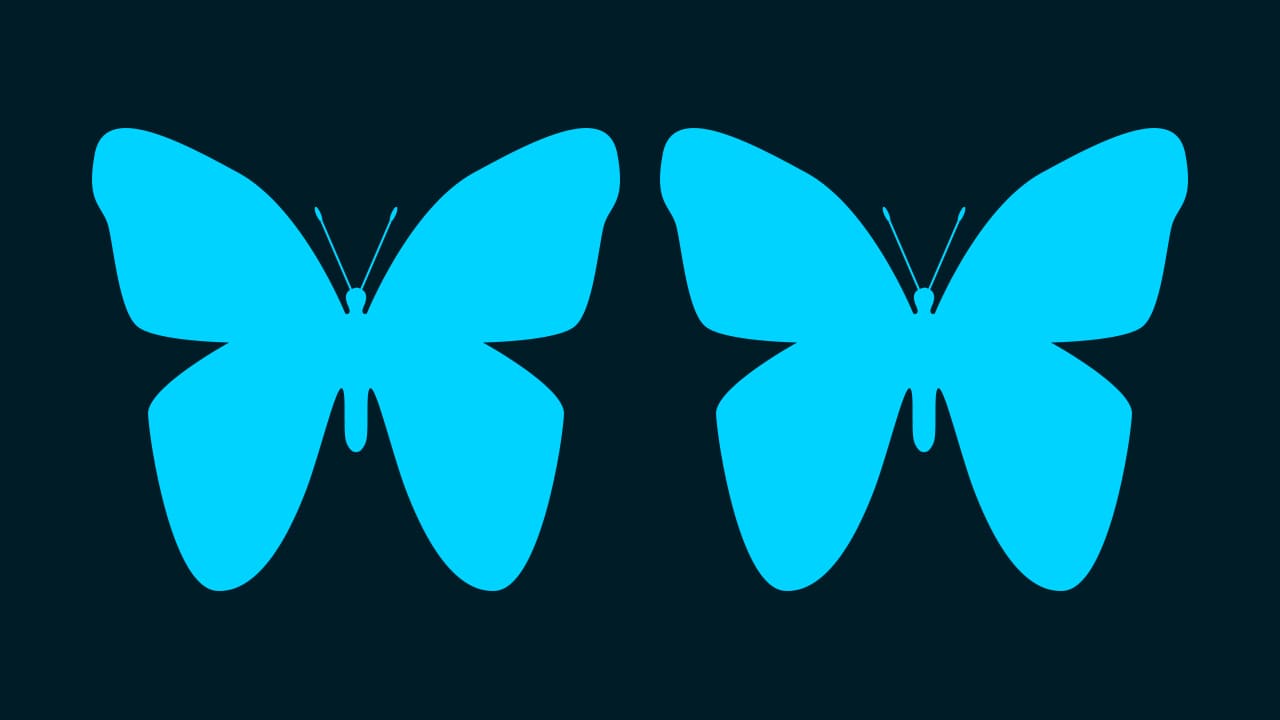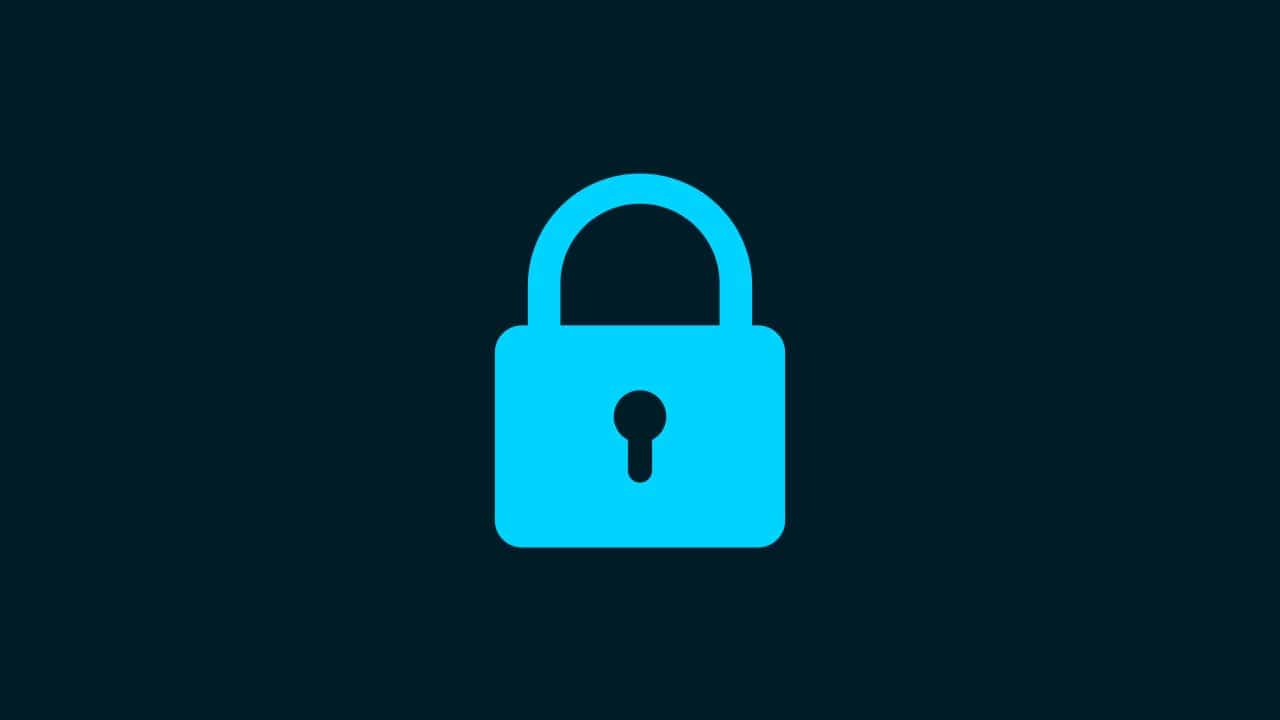【Photoshop】図形を線のみにする方法【新人デザイナー向け】
Photoshopで図形を線のみにしたい。
こういった疑問に答えるよ!
やぁ!みんな!元気?
デザイナーの@Naoyaです。
Youtube
目次
- 図形を線のみにする方法

図形を線のみにする方法
- ドキュメントを作成する
- 図形を作成する
- 中央揃えにする
- 線のみにする
Photoshopで図形を線のみにする流れはこんな感じ。
順番に見て行こう!
ドキュメントを作成する

メニューバーの「ファイル」→「新規」を選択!
Mac=Command+N
Windows=Ctrl+N

今回はWebを選択して、サイズを幅1280px、高さ720px、方向を横、アートボードのチェックを外そう!

カンバスカラーを選択!

好きな色を選択、ここでは「#001c27」としてOK!

作成!

これでドキュメントを作ることができたね!
図形を作成する
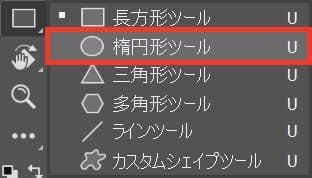
U
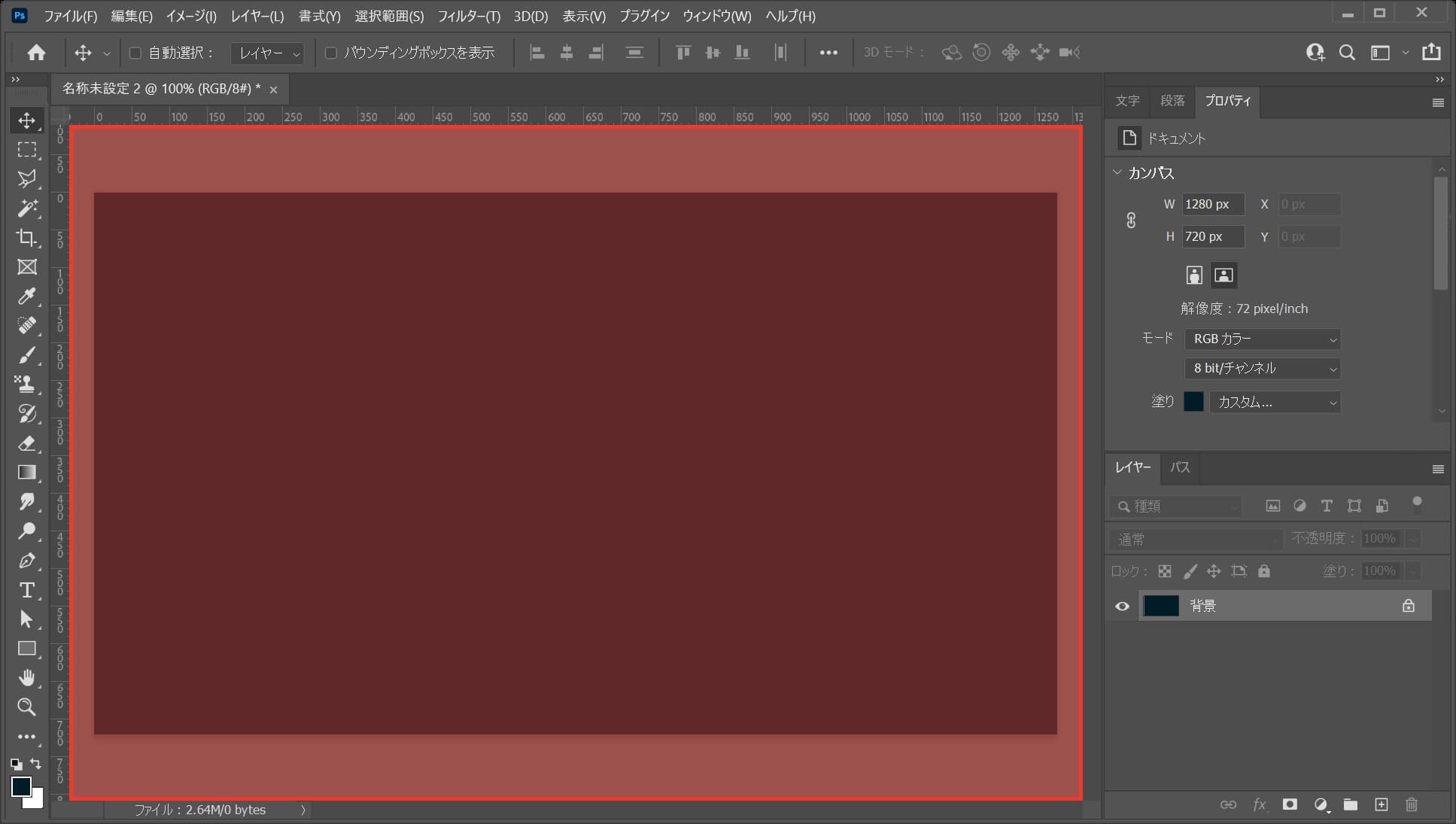
ワークスペース上でクリック!
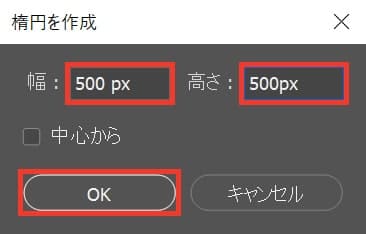
ここでは幅=「500px」、高さ=「500px」としてOK!
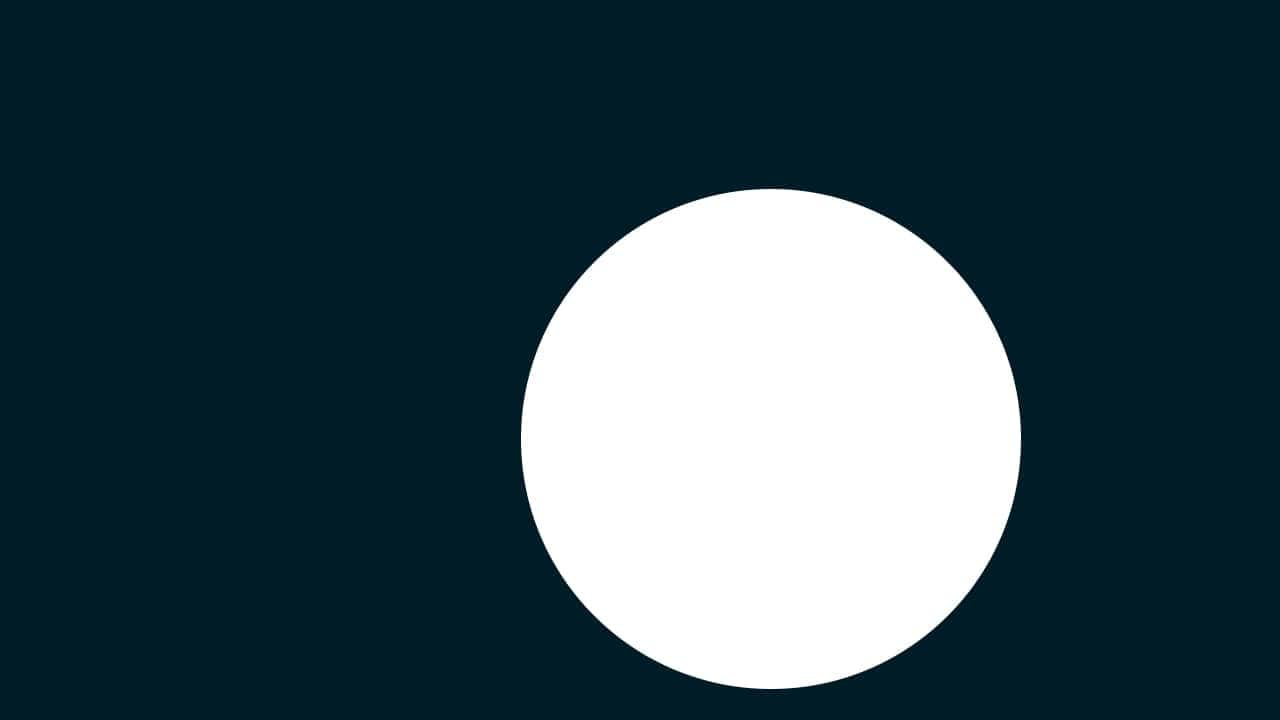
こんな感じになったね!
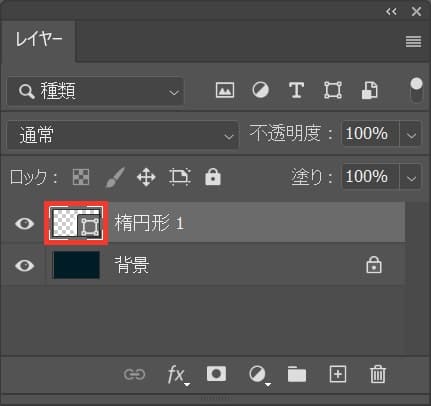
レイヤーの楕円形のサムネイルをダブルクリック!
レイヤーが表示されていない人はメニューバーの「ウィンドウ」→「レイヤー」を選択!
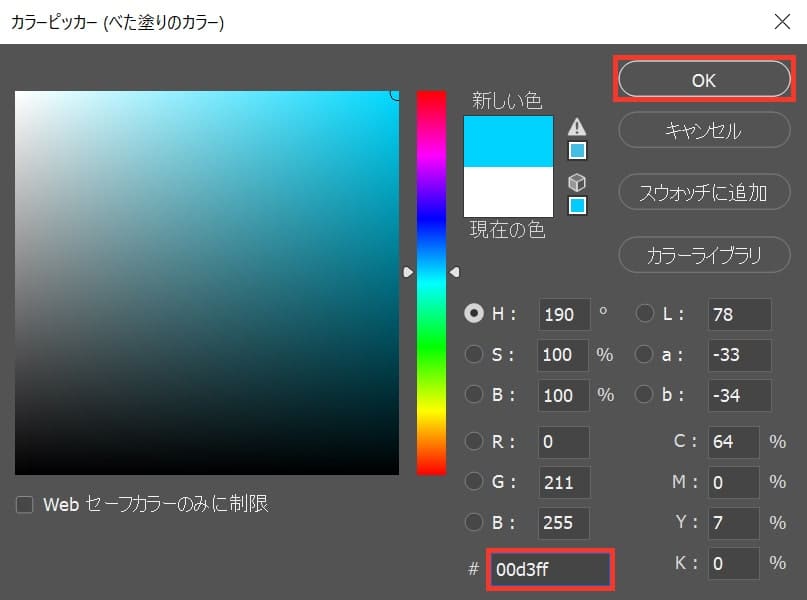
カラーピッカーが表示されるので、ここでは「00d3ff」としてOK!
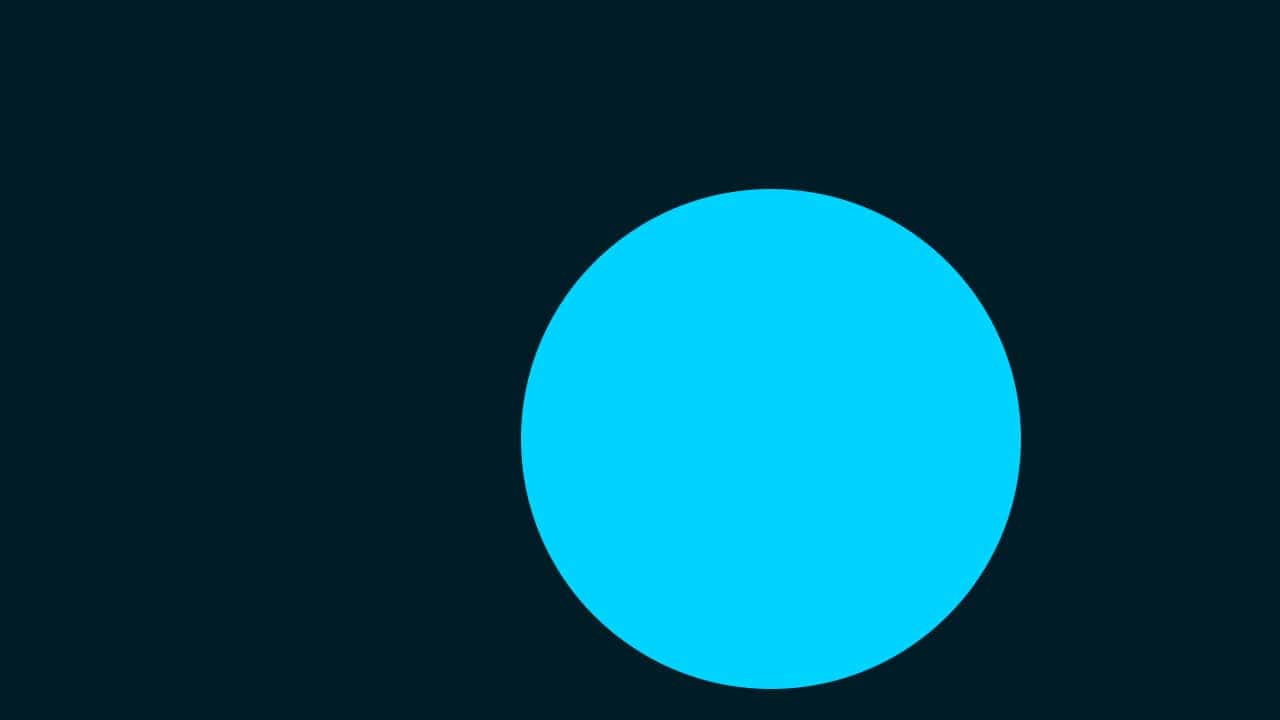
こんな感じになったね!
中央揃えにする
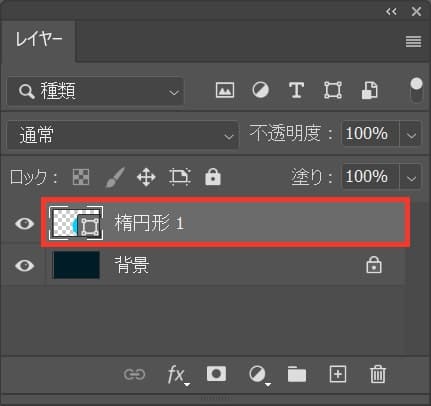
まずは中央揃えしたいレイヤーを選択!
続いてカンバスを全選択するよ!

メニューバーの選択範囲から「すべて選択」を選択!
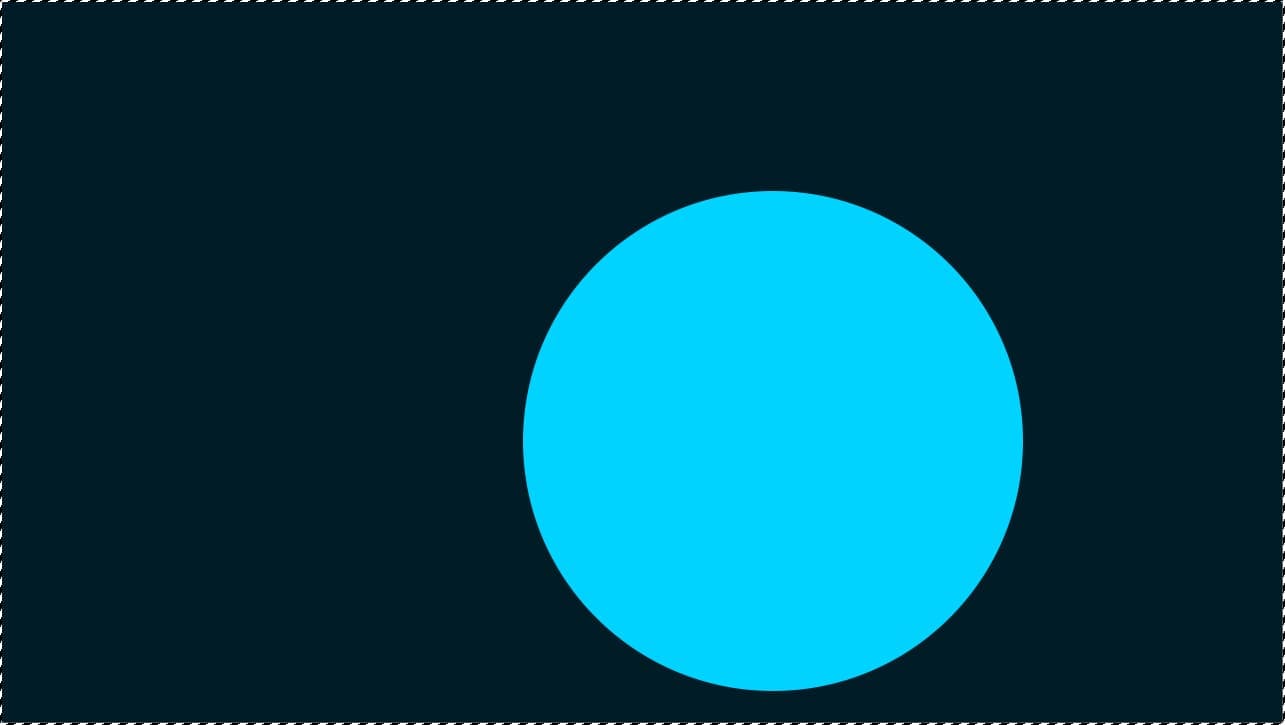
カンバスの全体、すべての選択範囲を選択することができたね!
Mac=Command+A
Windows=Ctrl+A
続いて、全て選択されている状態で水平方向と垂直方向に中央揃えをするよ!
これで中央に揃うよ!
水平方向に中央揃え

移動ツールを選択している状態でオプションバーの「水平方向中央揃え」をクリック!
V
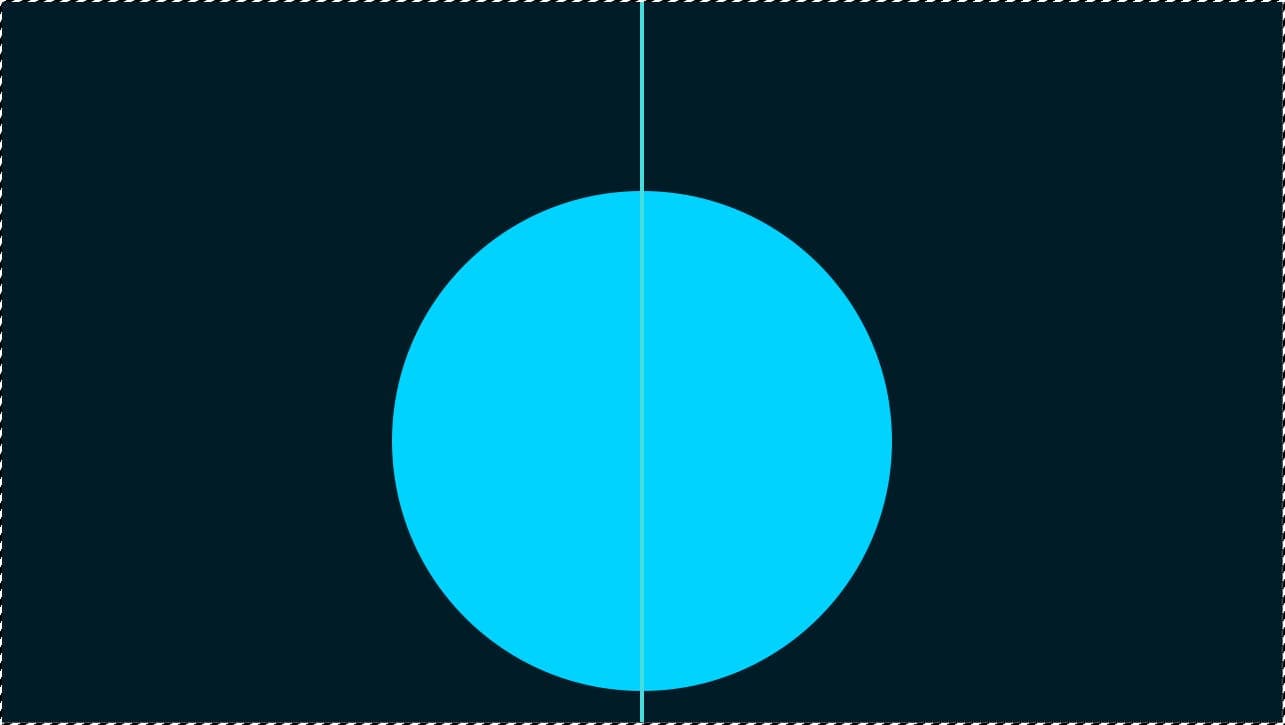
水平方向に中央揃えができたね!
垂直方向に中央揃え

続いて、移動ツールを選択している状態でオプションバーの「垂直方向中央揃え」をクリック!
V
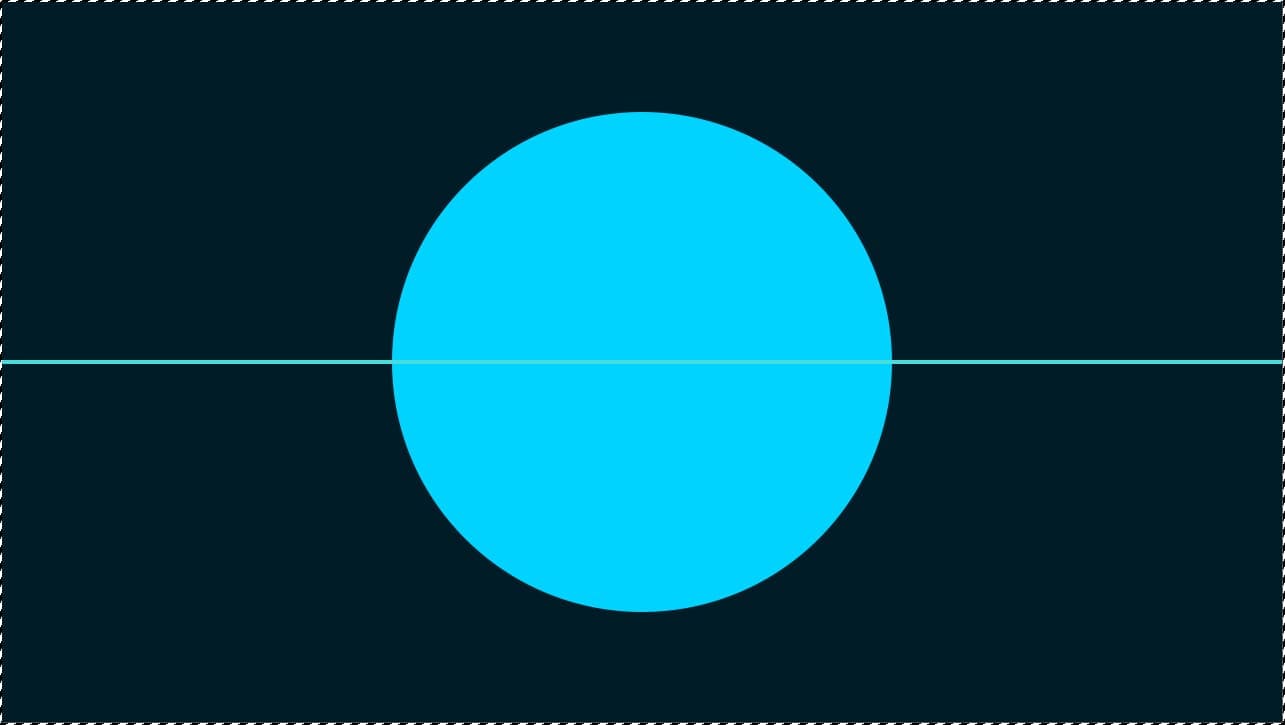
垂直方向に中央揃えができたね!
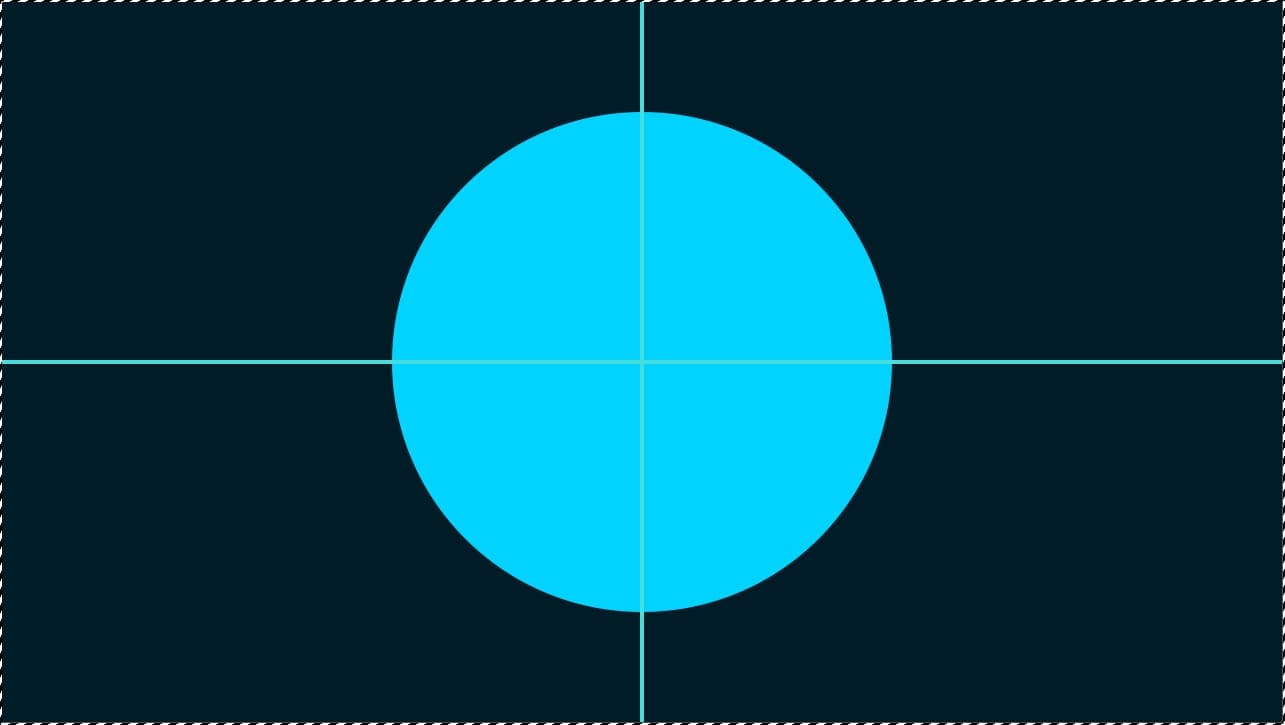
カンバスの全体に対して水平方向と垂直方向に中央揃えをしたので、カンバスの中央に四角のレイヤーを移動することができたよ!
選択範囲を解除!
Mac=Command+D
Windows=Ctrl+D
線のみにする
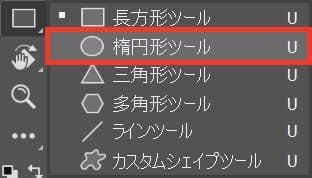
ここでは、楕円形ツールを選択!
U

オプションバーの「塗り」をクリック!
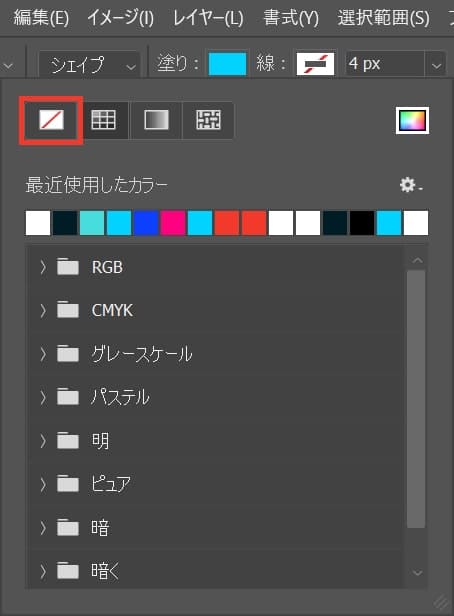
「なし」のアイコンを選択!
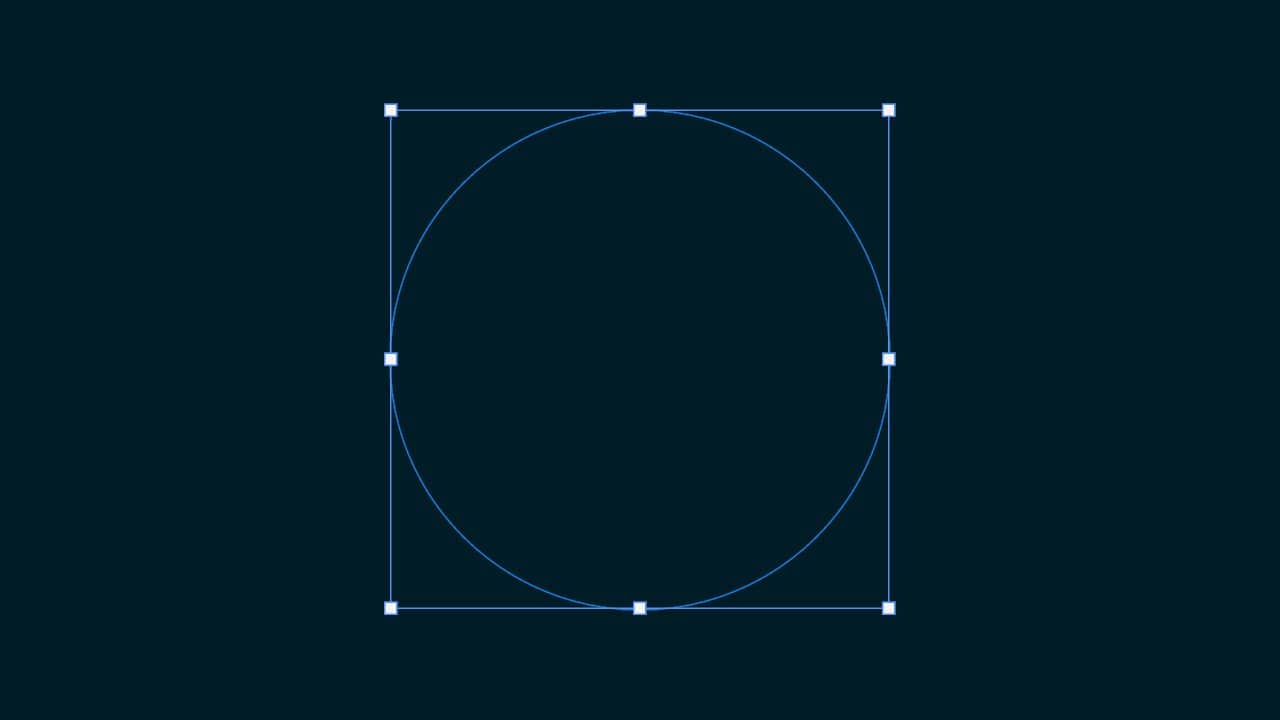
こんな感じになったね!
線を追加する

オプションバーの「線」をクリック!
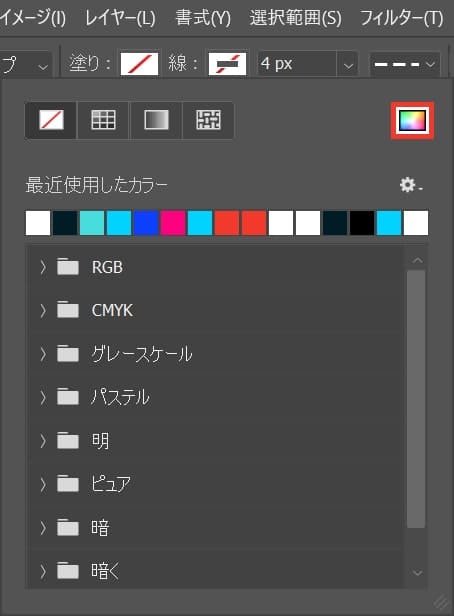
カラーピッカーのアイコンをクリック!
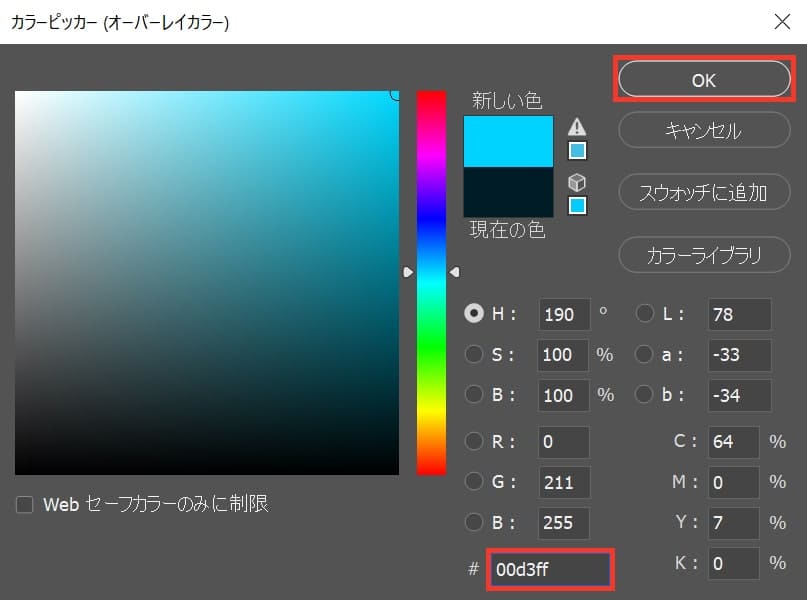
好きな色を選択、ここでは「#00d3ff」としてOK!

線の種類を選択!
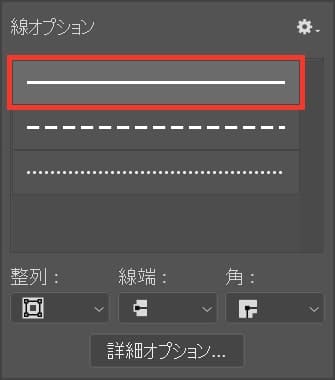
ここでは一番上の線を選択!

線の太さを入力、ここでは「10px」と入力!
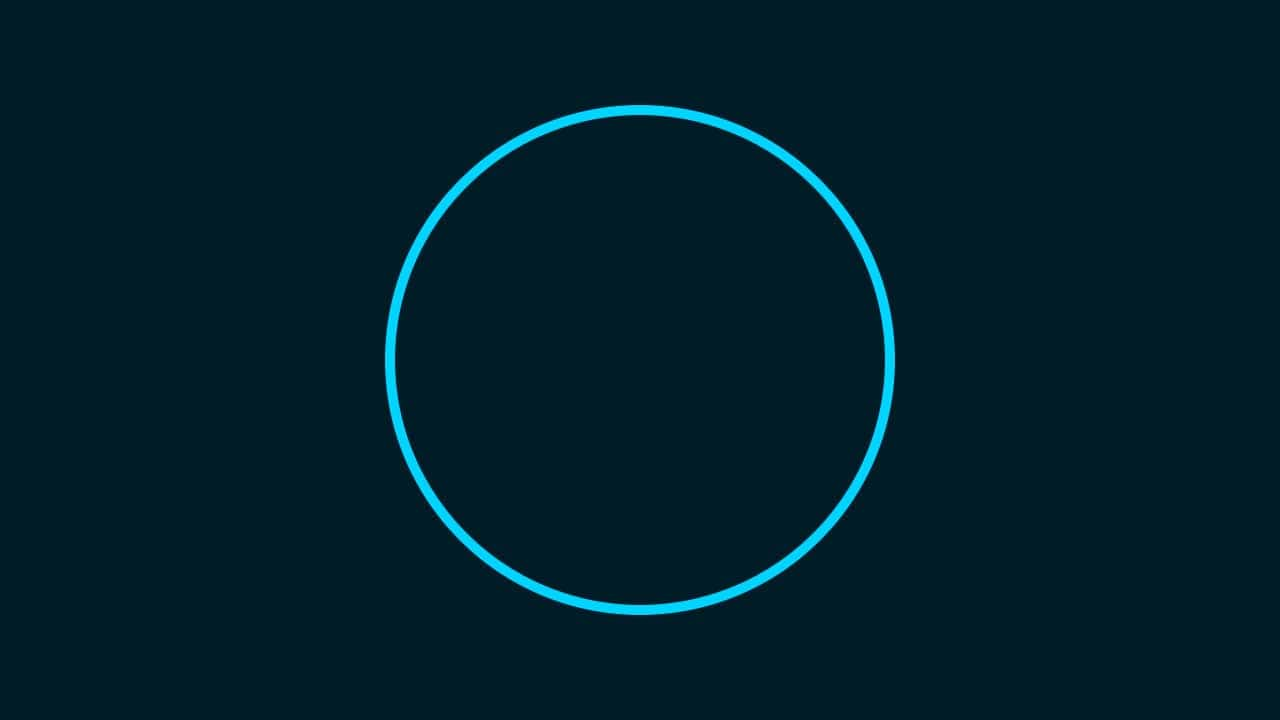
こんな感じになったね!