【Photoshop】文字に一文字ずつグラデーションをかける方法【新人デザイナー向け】
Photoshopで文字に一文字ずつグラデーションをかけたい。
一文字ずつグラデーションをかけたいのに、全部まとまってグラデーションがかかってしまう。
こういった疑問に答えるよ!
デザイナーの@Naoyaです。
Youtube
目次
- Photoshopで文字に一文字ずつグラデーションをかける方法

Photoshopで文字に一文字ずつグラデーションをかける方法

今回はこの文字を使って進めていくよ、文字は何でもいいので用意しておいてね!
文字の入力方法が分からない人は下の記事を参考にしてみてね!
- 文字を選択する
- 文字の文字数分複製する
- 文字をシェイプに変換する
- 個別にグラデーションを適用する
文字に一文字ずつグラデーションをかける流れはこんな感じ。
順番に見て行こう!
文字を選択する
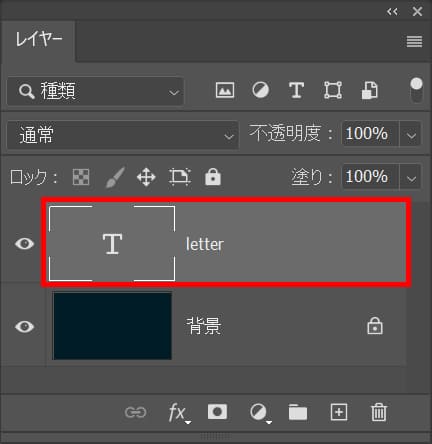
まずは、レイヤーから文字を選択!
レイヤーが表示されていない人はメニューバーの「ウィンドウ」→「レイヤー」を選択!
文字の文字数分複製する
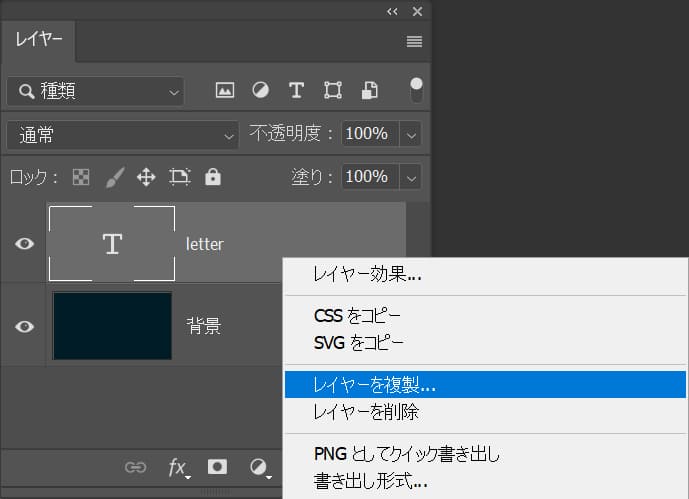
レイヤーを右クリック後「レイヤーを複製」を選択!
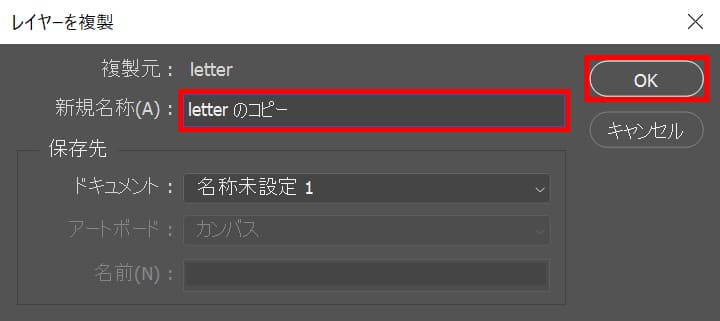
レイヤー名を入力後「OK」を選択!
複製のショートカット
- Mac=Command+J
- Windows=Ctrl+J
複製のショートカットはこんな感じ。
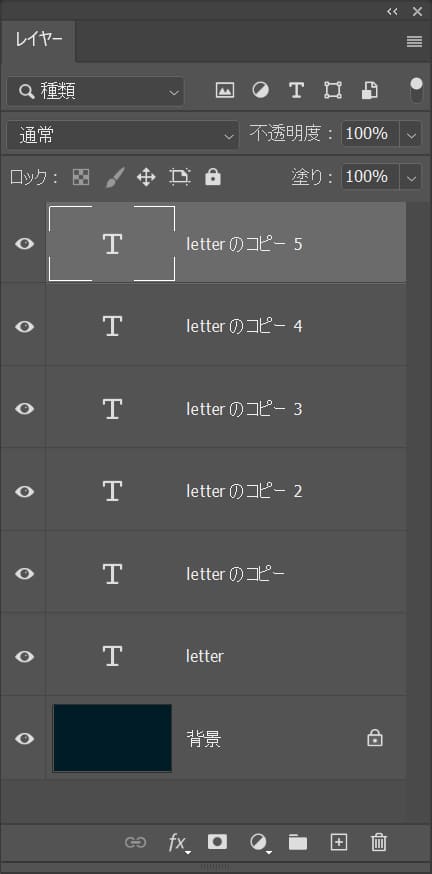
レイヤーが複製されるので、同じ要領で文字数分、複製!
文字をシェイプに変換する
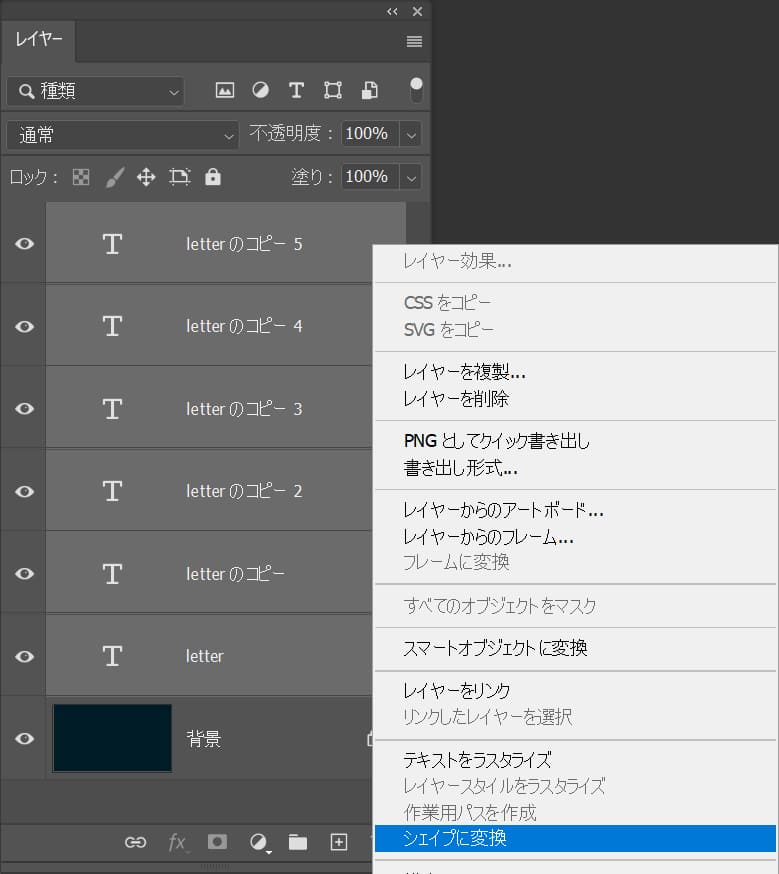
全てのレイヤーを選択後「シェイプに変換」を選択!
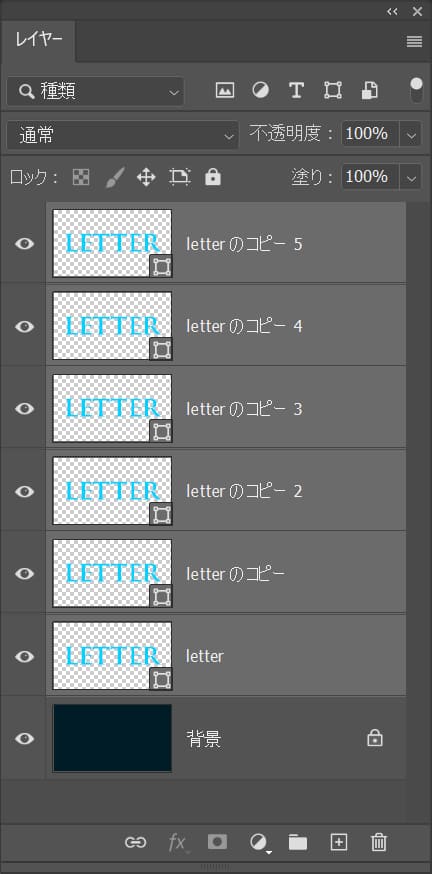
こんな感じで文字がシェイプに変換されたね!
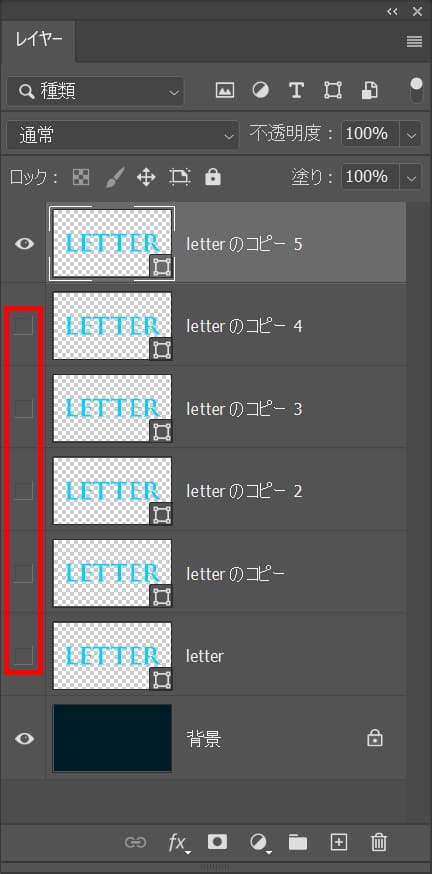
一つのレイヤーを残してそれ以外を非表示に!

ツールバーからパス選択ツールを選択!

「L」を残してそれ以外を囲う様にドラッグ!

こんな感じになるので「Delete」を押して削除!
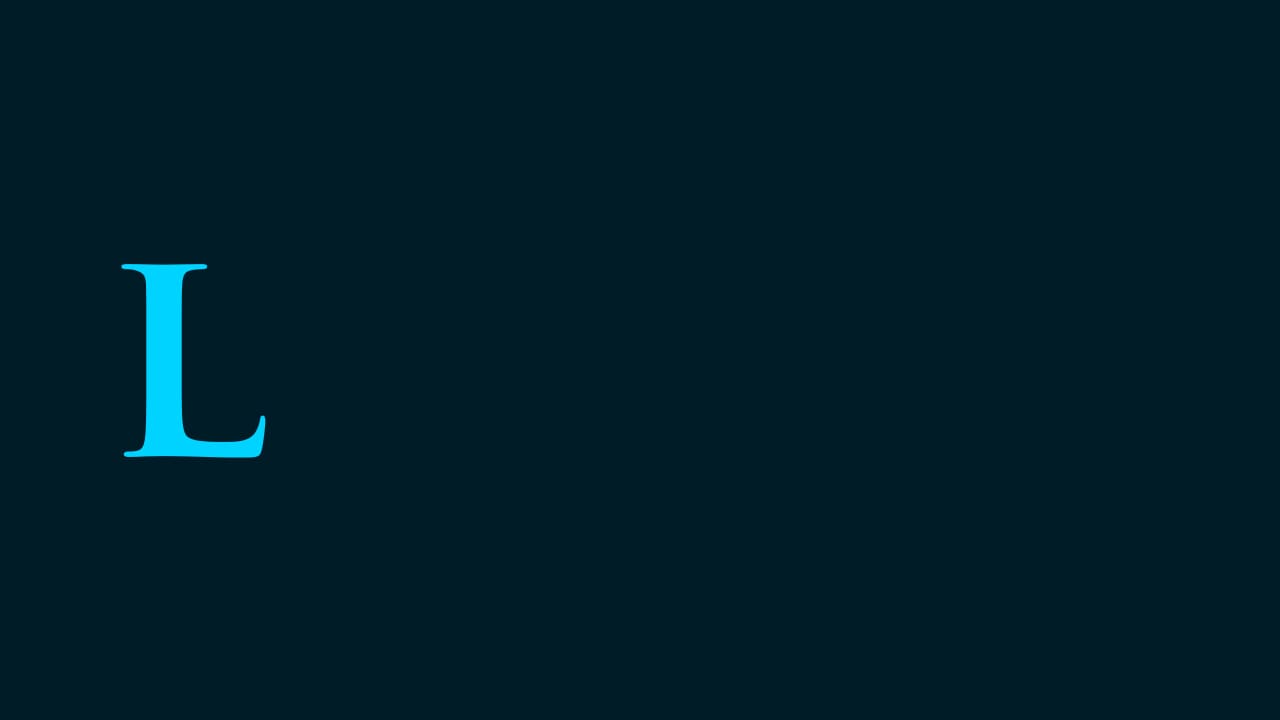
こんな感じになったね!
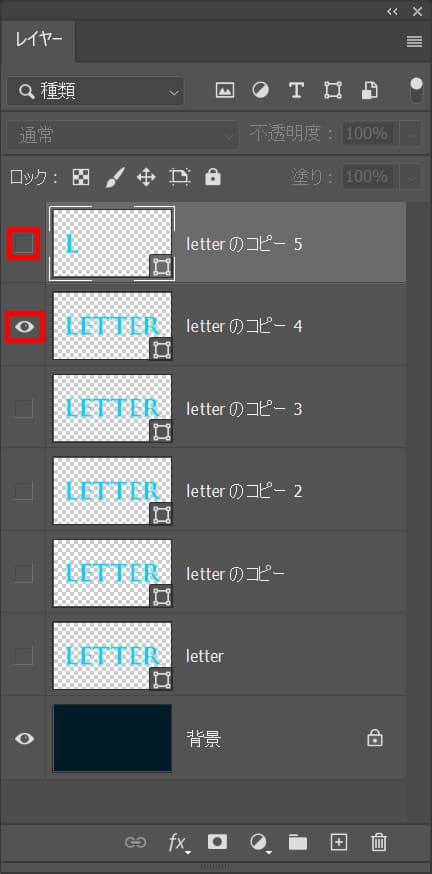
「L」のレイヤーを非表示にして、もう一つのレイヤーを表示!
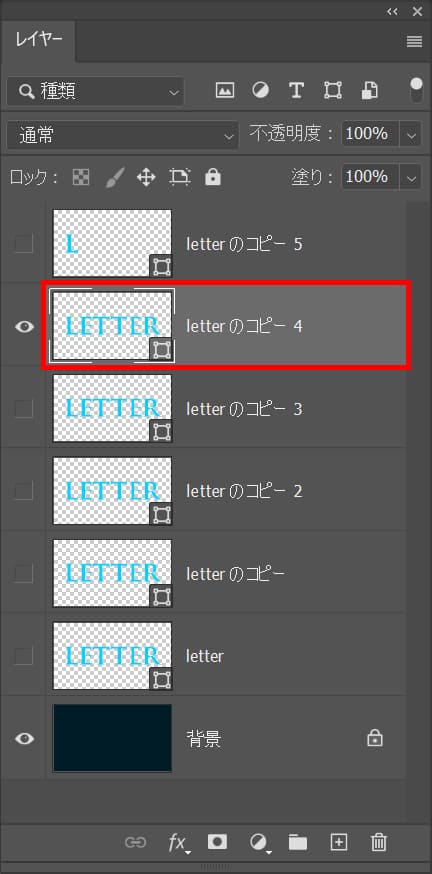
レイヤーが選択されていることを確認!

「L」を囲う様にドラッグ!

こんな感じになるので「Delete」で削除!

こんな感じになったね!

続いて「TTER」を囲う様にドラッグ!

こんな感じになるので「Delete」で削除!
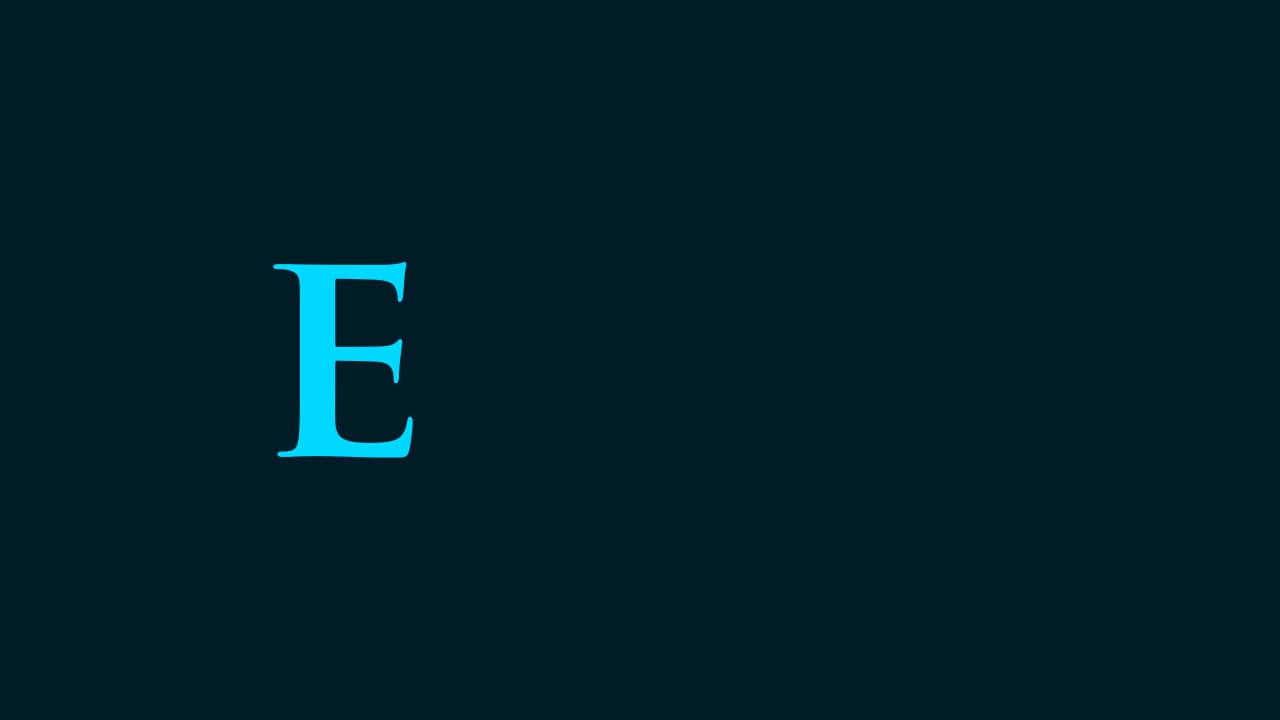
こんな感じになったね、この要領で他の文字も対応!
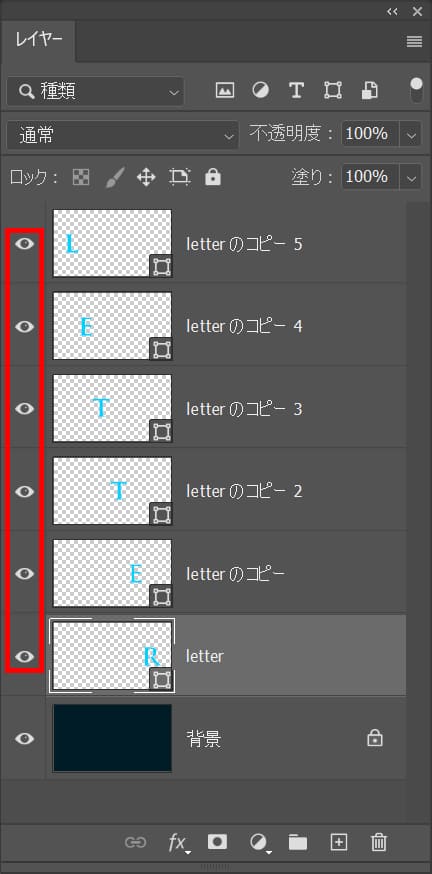
全ての文字を表示!

こんな感じになったね!
個別にグラデーションを適用する
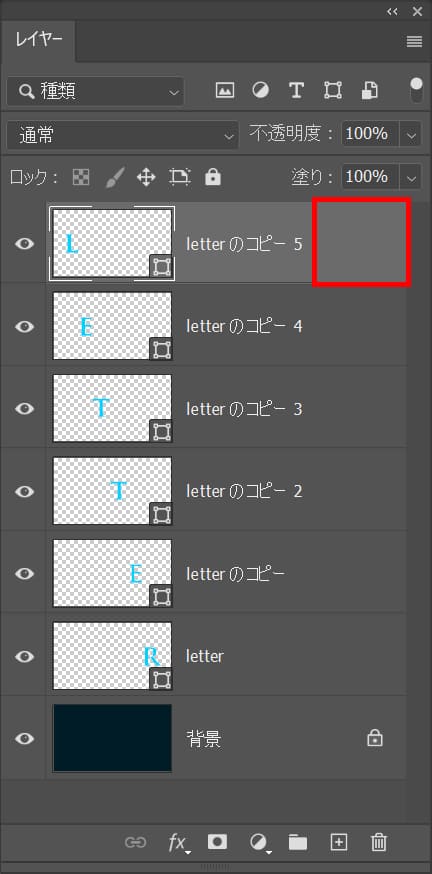
レイヤーの何もない所をダブルクリック!
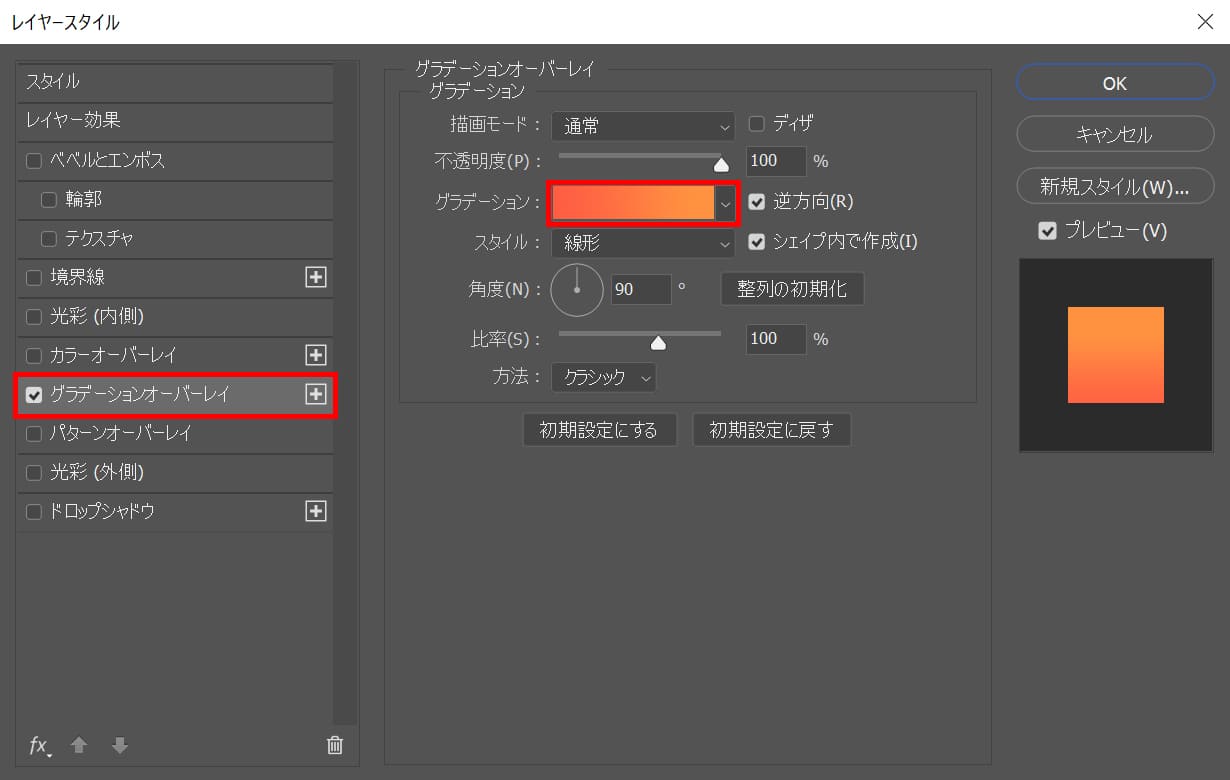
「グラデーションオーバーレイ」を選択後「グラデーション」を選択!
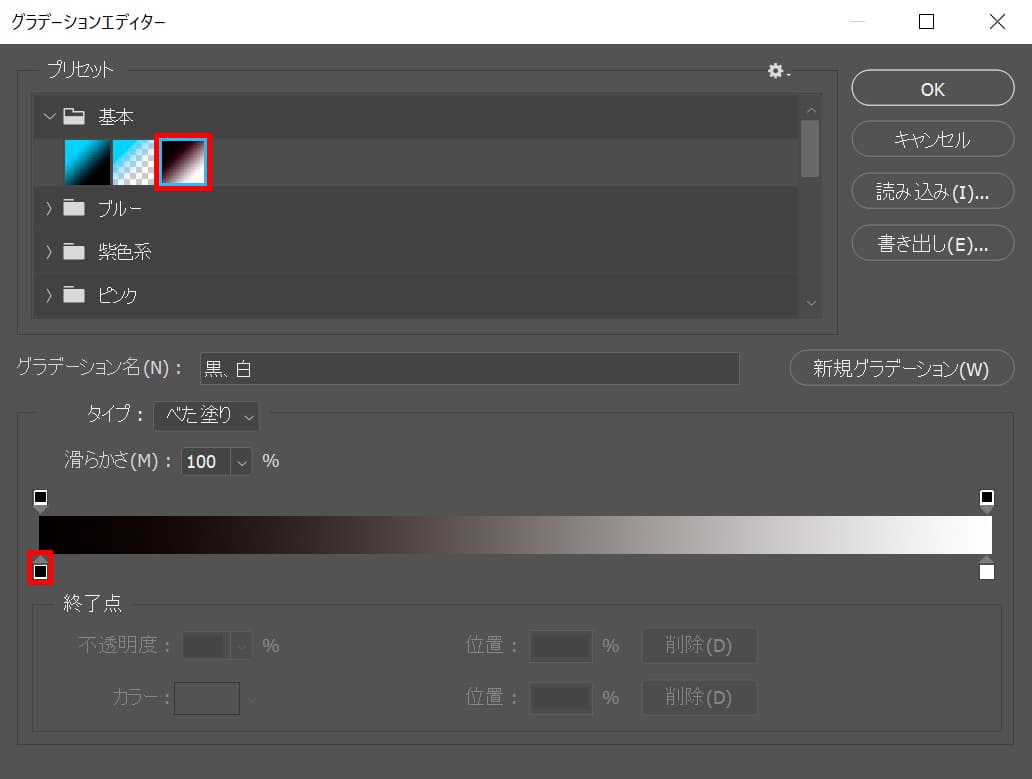
左下のアイコンをクリック!
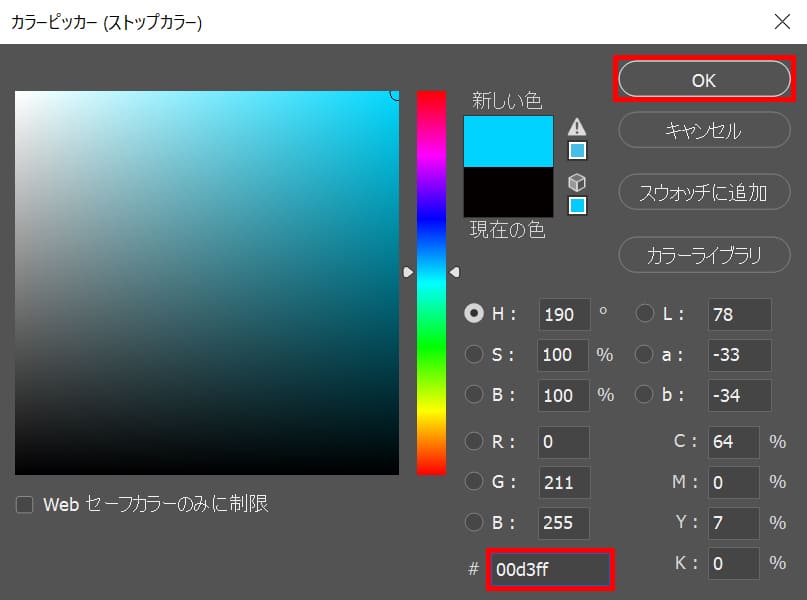
ここでは「00d3ff」としてOK!
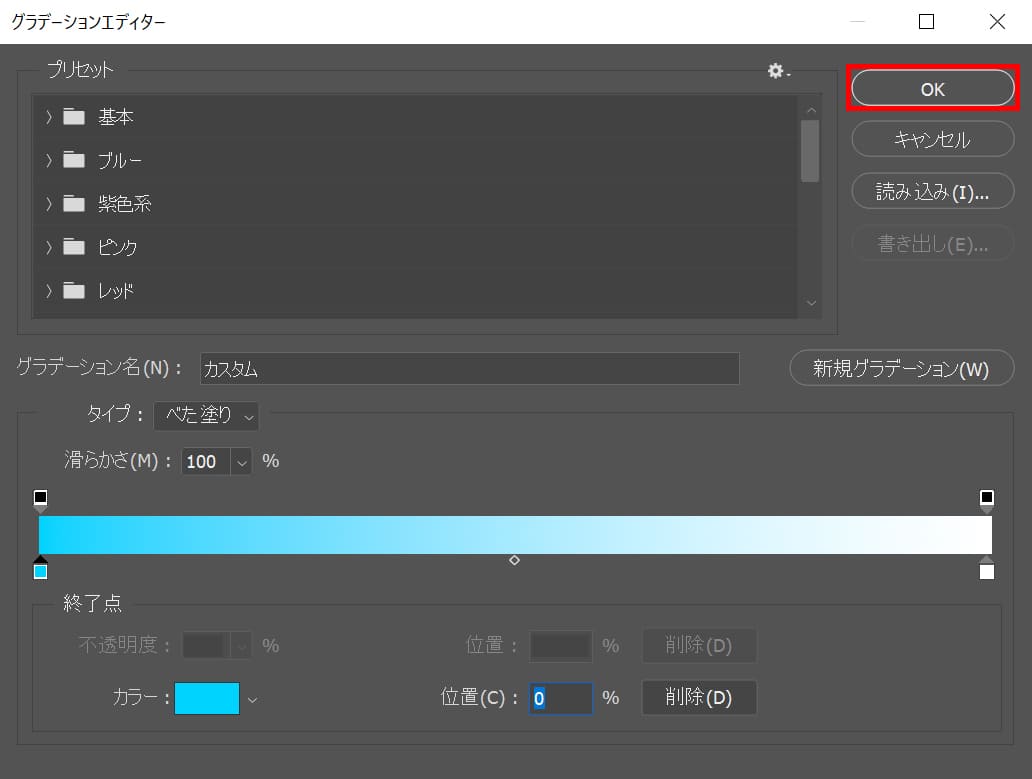
「OK」を選択!
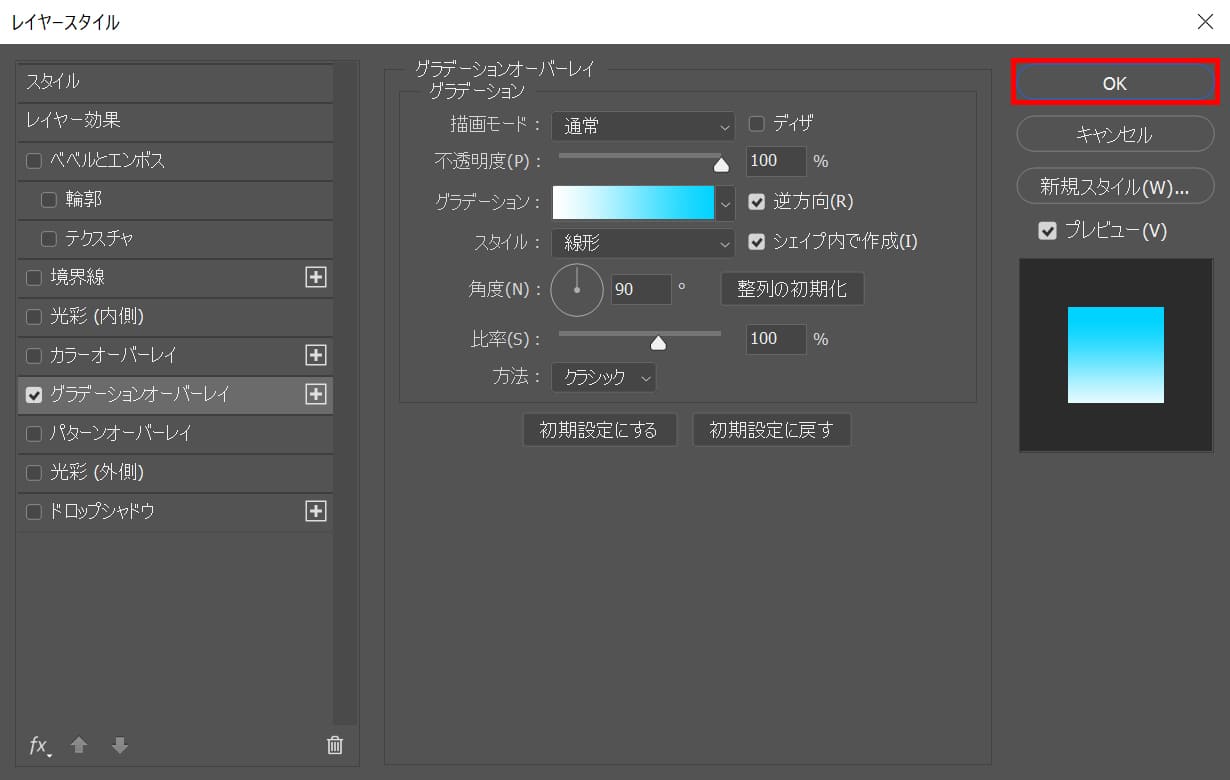
「OK」を選択!

こんな感じになるので、他の文字も好きな様に調整してみてね!

ここではこんな感じとしてOK!




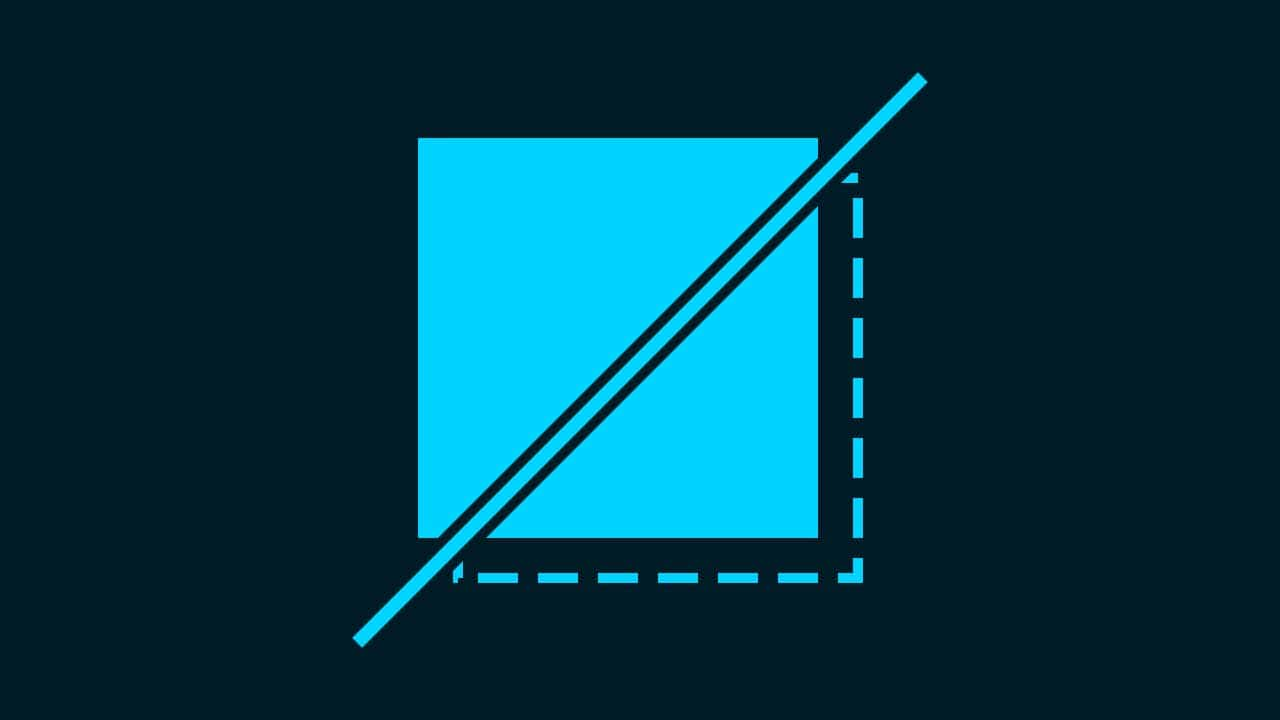
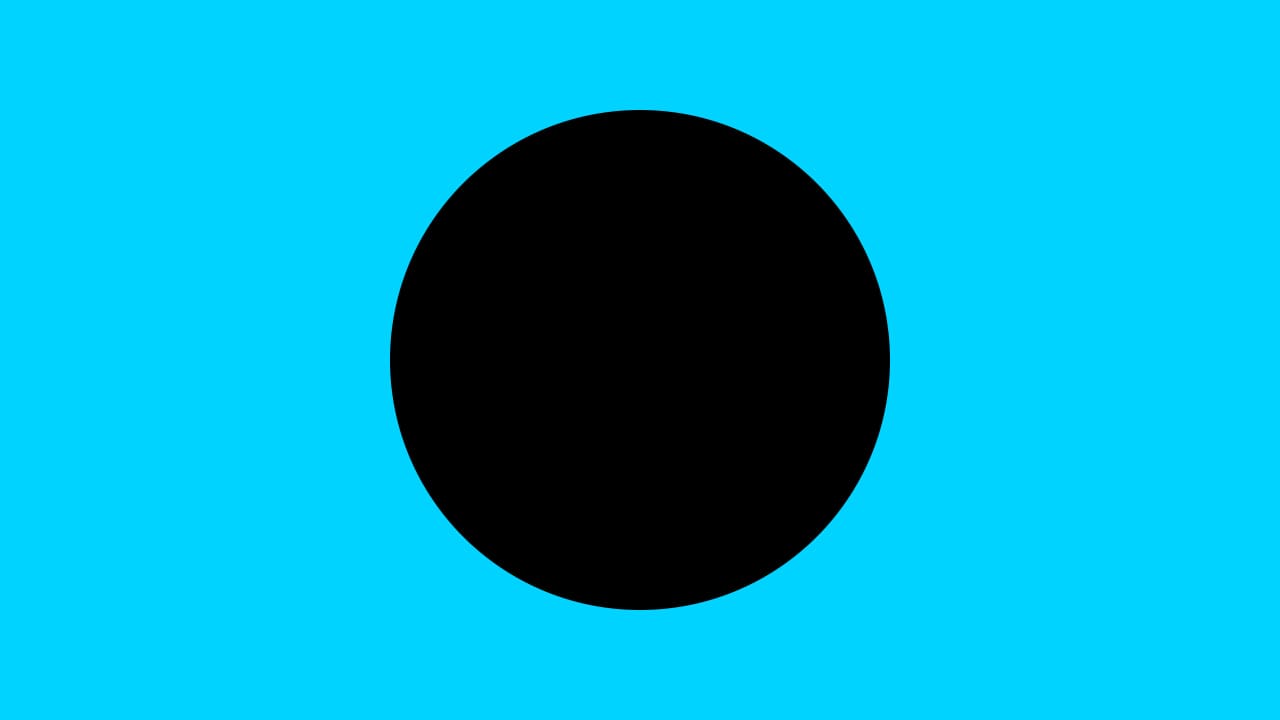

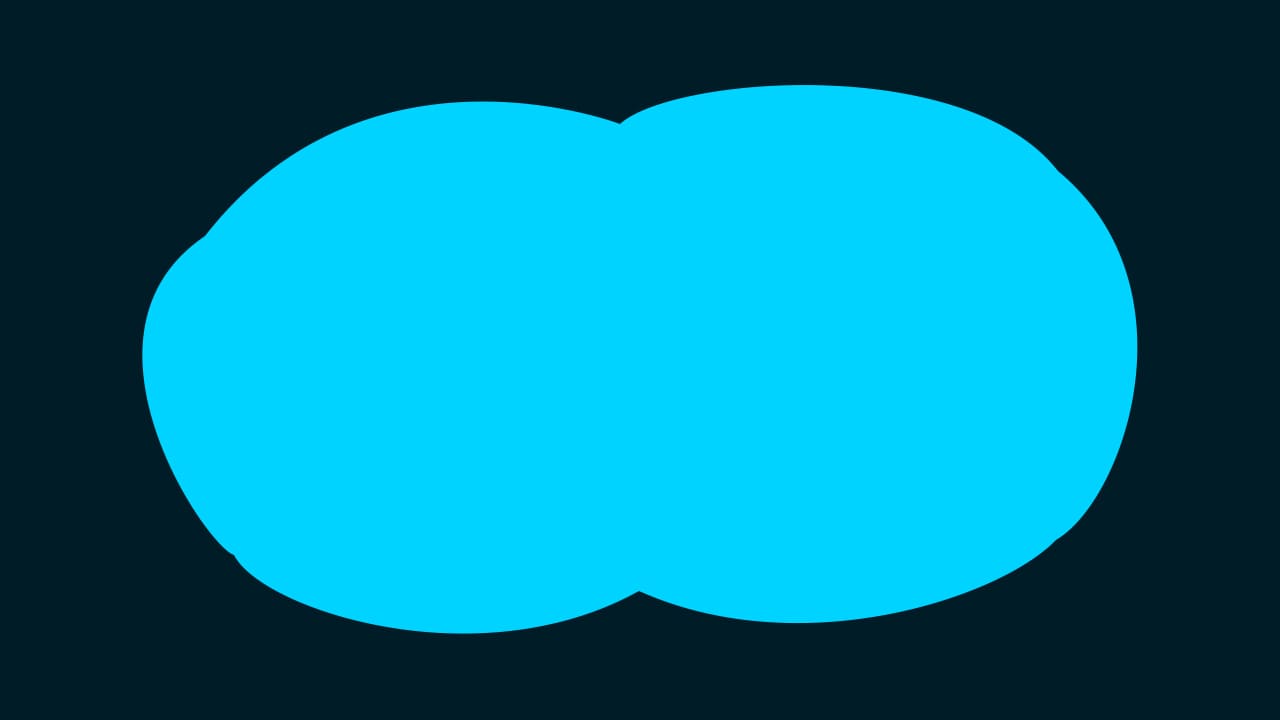
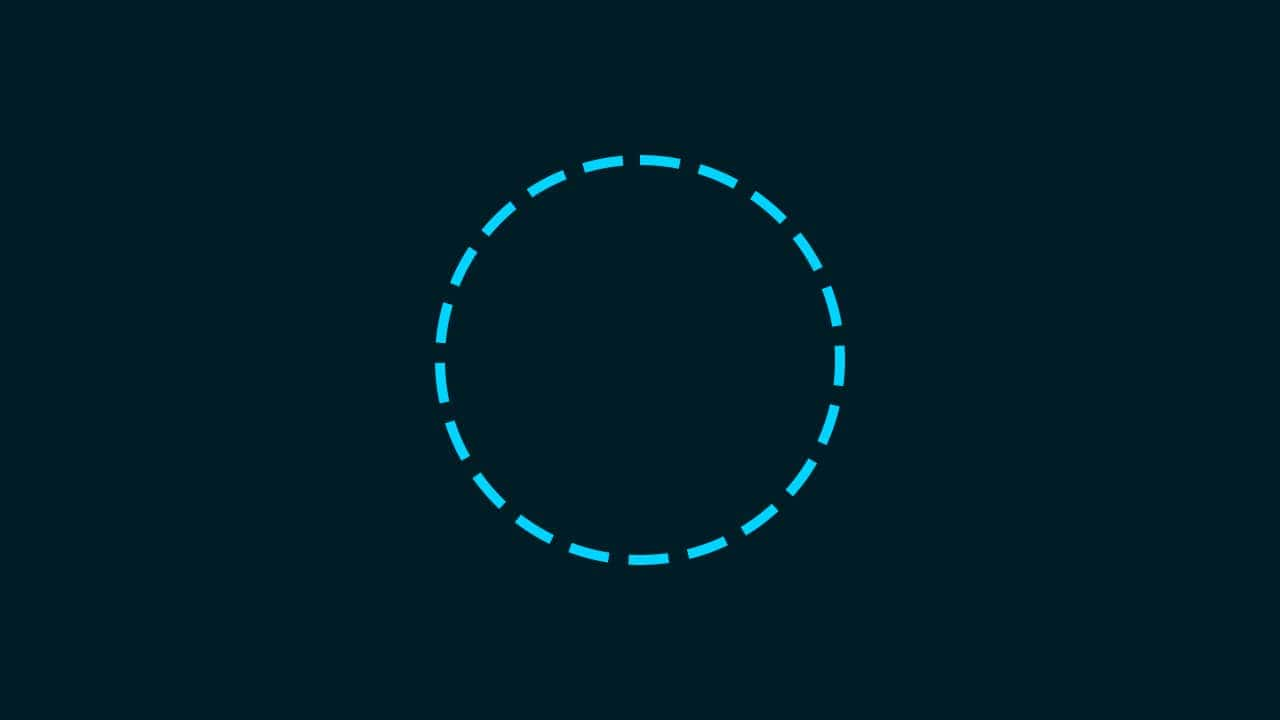
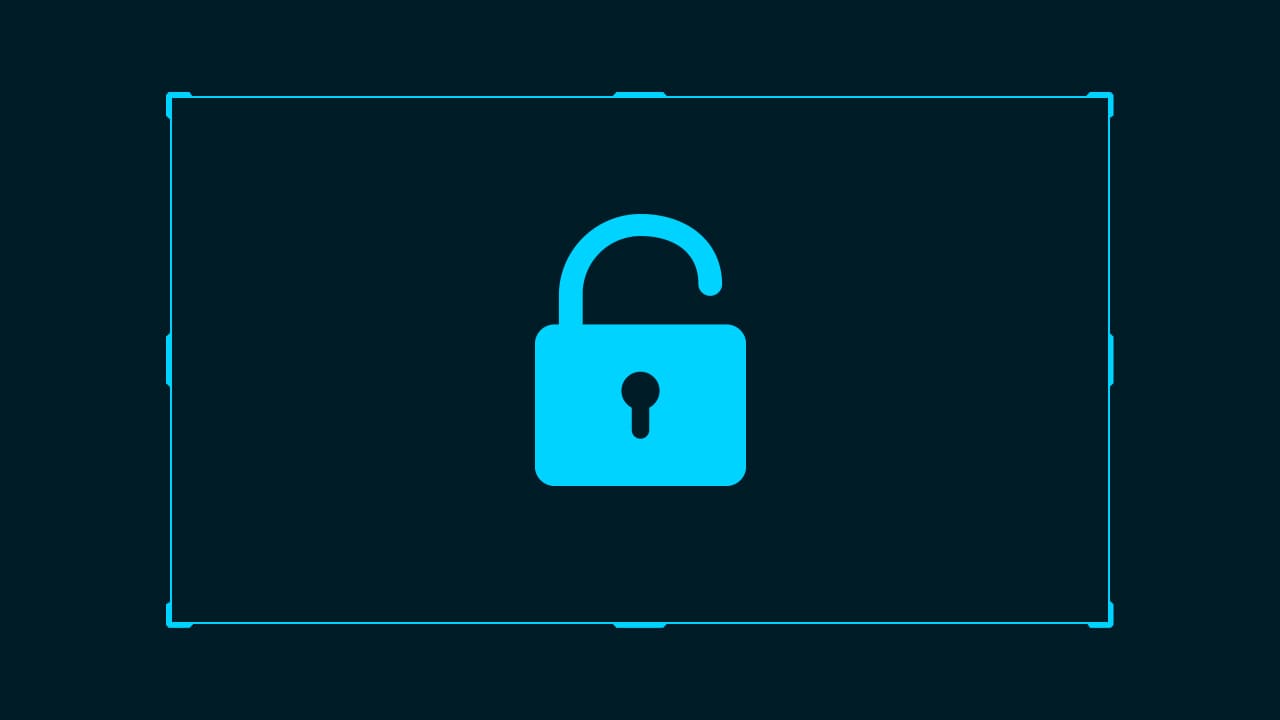
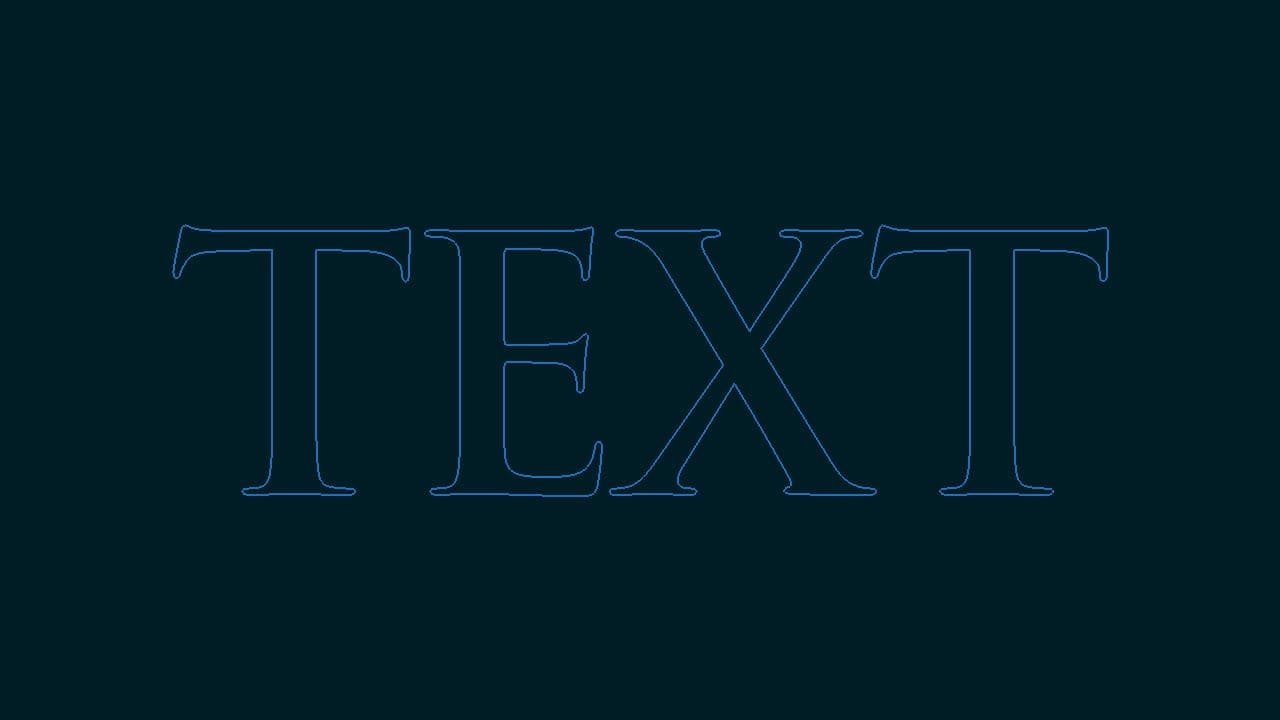
I like the efforts you have put in this, thankyou for all the great articles.
https://crypto-city.pro/
Superb website you have here but I was curious if you knew of any forums that cover the same topics discussed here? I’d really like to be a part of community where I can get comments from other experienced people that share the same interest. If you have any recommendations, please let me know. Bless you!
https://crypto-city.pro/
I like the valuable info you provide on your articles. I will bookmark your weblog and take a look at once more right here frequently. I’m fairly certain I will be informed plenty of new stuff right right here! Best of luck for the next!
https://dorado.tech/