【Photoshop】メタリックな文字を作るアプローチ方法【新人デザイナー向け】
Creative21
NexOut
Photoshopで選択範囲をパスに変換したい。
そもそも選択範囲をパスに変換できるのかな?
こういった疑問に答えるよ!
デザイナーの@Naoyaです。
Youtube
目次


今回はこんな感じの画像を使って進めていくよ!
画像は何でもいいので用意しておいてね!
画像の開き方がよく分からない人は下の記事を参考にしてみてね!
Photoshopで選択範囲をパスに変換する流れはこんな感じ。
順番に見て行こう!
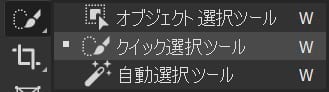
まずはパスに変換する為の選択範囲を作成するよ、ここでは「クイック選択ツール」を選択!

ドキュメント上で選択範囲にしたい部分をドラッグ!

こんな感じになったね!
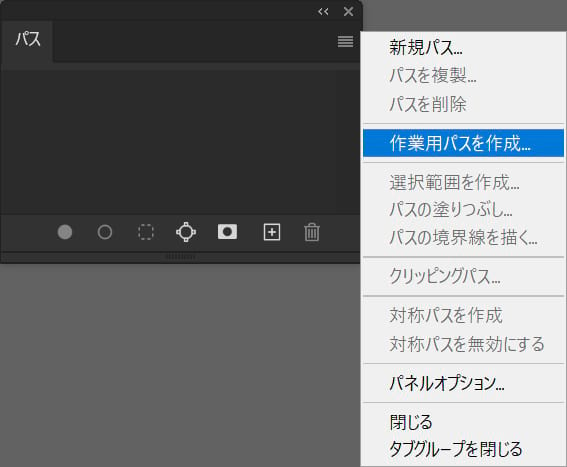
パスパネルのハンバーガーメニューから「作業用パスを作成」を選択!
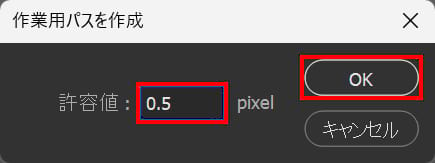
許容値=「0.5」として「OK」を選択!
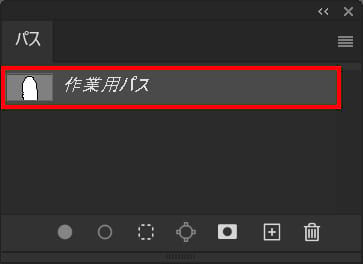
作業用パスが作成されるので、クリックして選択!

ツールバーから「パス選択ツール」を選択!
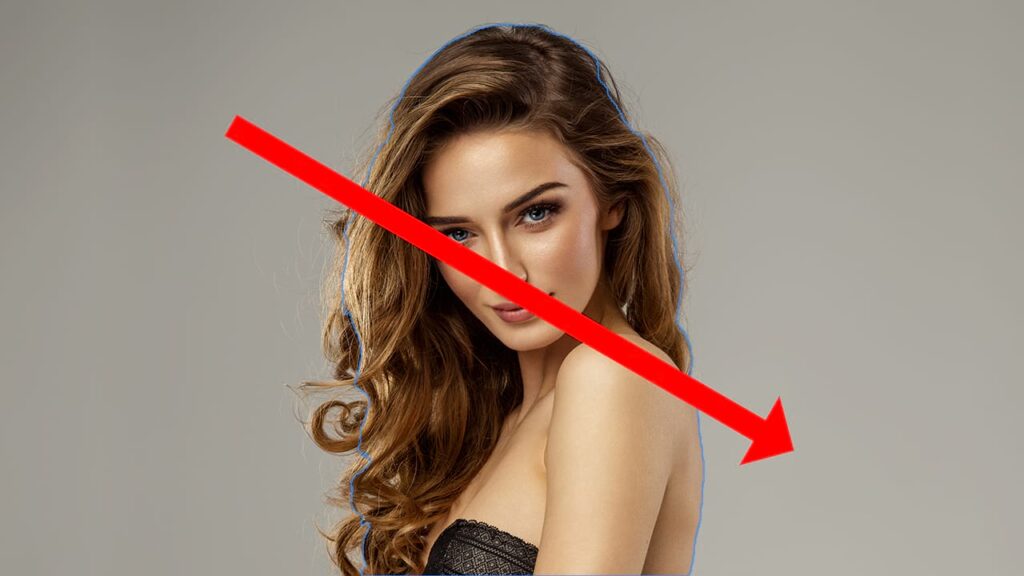
先ほど作成した選択範囲を囲う様にドキュメント上でドラッグ!

これで選択範囲がパスに変換されたことが確認できたね!
