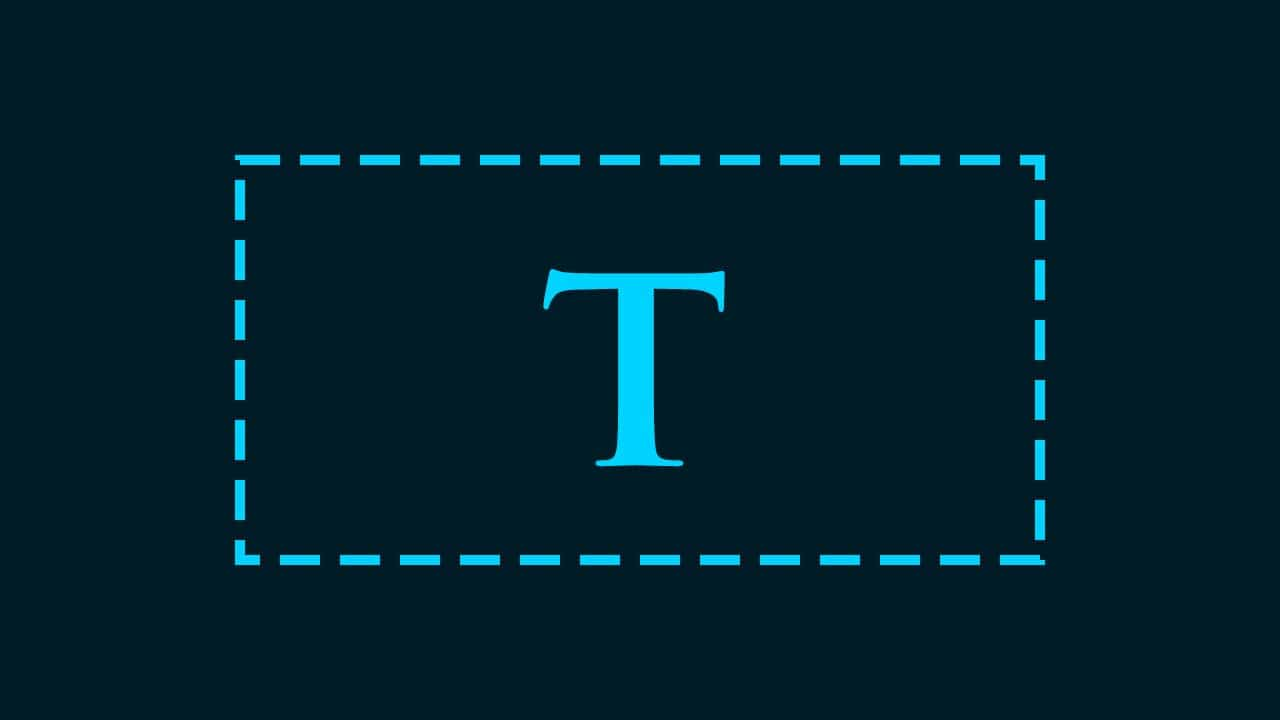Photoshopのテキストボックスの使い方がよく分からない。
テキストボックスのサイズ変更ってどうやってやるんだろう。
テキストボックスを選択したくないのに、テキストボックスが選択されてしまう。
こういった疑問に答えるよ!
デザイナーの@Naoyaです。
Youtube
目次
- Photoshopのテキストボックスの使い方
- テキストボックスのサイズ変更
- テキストボックスの解除方法
- よくある質問
Photoshopのテキストボックスの使い方
- テキストツールを選択する
- ドキュメント上でドラッグする
- 文字を入力する
- 入力を確定する
Photoshopのテキストボックスの使い方はこんな感じ。
テキストツールを選択する
始めにツールバーのテキストツールを選択するよ、ここでは横書き文字ツールを選択!
ドキュメント上でドラッグする
テキストツールを選んだら、ドキュメント上でドラッグして離すよ!
こんな感じになったね!
文字を入力する
訳の分からない英語は無視して、このまま文字を入力していくよ!
好きな文字を入力しようっ!
入力を確定する
文字の入力確定のショートカット
- Mac=Command+Enter
- Windows=Ctrl+Enter
これで完了!
テキストボックスのサイズ変更
続いてテキストボックスのサイズ変更について!
- ドラッグしてサイズ変更
- プロパティからサイズ変更
テキストボックスのサイズ変更のやり方はこんな感じ。
ドラッグしてサイズ変更
- テキストレイヤーをダブルクリックする
- ドラッグする
- 確定する
ドラッグしてサイズ変更する流れはこんな感じ。
テキストレイヤーをダブルクリックする
始めに、変更したいテキストボックスのレイヤーの「T」の部分をダブルクリックするよ!
レイヤーパネルが表示されていない人はメニューバーの「ウィンドウ」から「レイヤー」を選択!
するとテキストボックスが表示されるよ!
ドラッグする
変更したい部分を摘まんでドラッグするよ!
ここでは、右端を摘まんで、左にドラッグ!
こんな感じでいいかな~って所でドラッグを離すとサイズ変更ができるよ!
ここでは、こんな感じの幅でOK!
確定する
文字の入力確定の時と同じように変更を確定して完了!
文字の入力確定のショートカット
- Mac=Command+Enter
- Windows=Ctrl+Enter
プロパティからサイズ変更
続いてプロパティからサイズ変更する方法!
プロパティは正確な数字を入力してサイズ変更ができるから、ドラッグして変更するより利用頻度が高め!
- テキストツールを選択する
- テキストボックスを選択する
- プロパティからサイズを変更する
- 確定する
プロパティからサイズ変更する流れはこんな感じ。
テキストツールを選択する
始めにツールバーのテキストツールを選択するよ、ここでは横書き文字ツールを選択!
テキストボックスを選択する
文字ツールを選択している状態で、変更したいテキストボックスの上でクリック!
するとテキストボックスが表示されるよ!
プロパティからサイズを変更する
メニューバーの「ウィンドウ」から「プロパティ」にチェックが入っているか確認!
ここでは、幅を調整するよ、プロパティのWを1000pxに変更!
テキストボックスの幅が長くなったね!
確定する
変更を確定して完了!
文字の入力確定のショートカット
- Mac=Command+Enter
- Windows=Ctrl+Enter
テキストボックスの解除方法
テキストボックスって思うように動いてくれなくて、「こら!」って感じだよね。
なんで「待て!」って言ってるのに、ご飯食べちゃうのっ!
- カンバス以外の場所を選択する
- ショートカットで対応する
テキストボックスの解除方法はこんな感じ。
カンバス以外の場所を選択する
テキストボックスちゃんはカンバス以外の場所をクリックすると解除できるよ!
カンバスは今自分が編集しているドキュメントのことだよ!
試しにワークスペース上のカンバスの周りの何もない所をクリックしてみよう、カーソルが普通のカーソルに戻った所でクリック!
これで解除完了!
ショートカットで対応する
解除はショートカットでもできるよ!
上の記事を読んだ人はもう知ってるけど、念のため!
テキストボックス解除のショートカット
- Mac=Command+Enter
- Windows=Ctrl+Enter