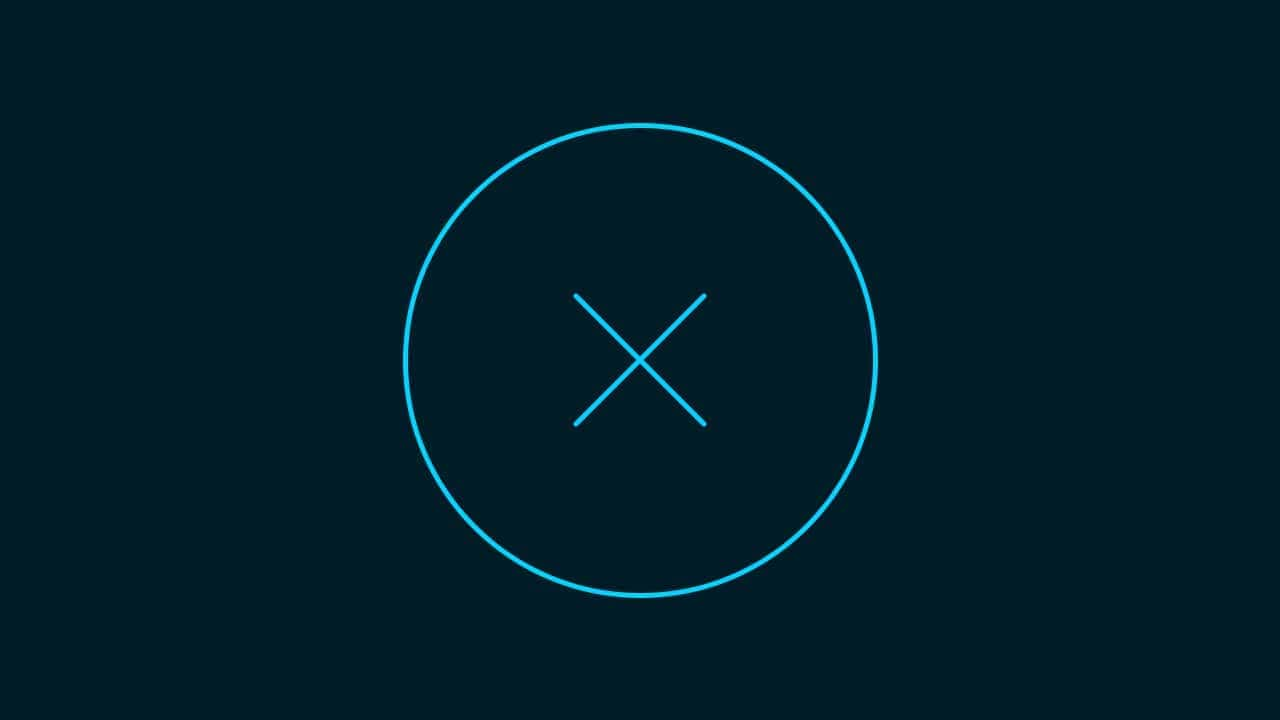【Photoshop】パッチツールの使い方【新人デザイナー向け】
Photoshopのパッチツールの使い方が分からない。
そもそもパッチツールって何?
こういった疑問に答えるよ!
やぁ!みんな!元気?
デザイナーの@Naoyaです。
Youtube
目次
- Photoshopのパッチツールとは?
- パッチツールの使い方
- 間違えたときはヒストリー
- よくある質問

Photoshopのパッチツールとは?
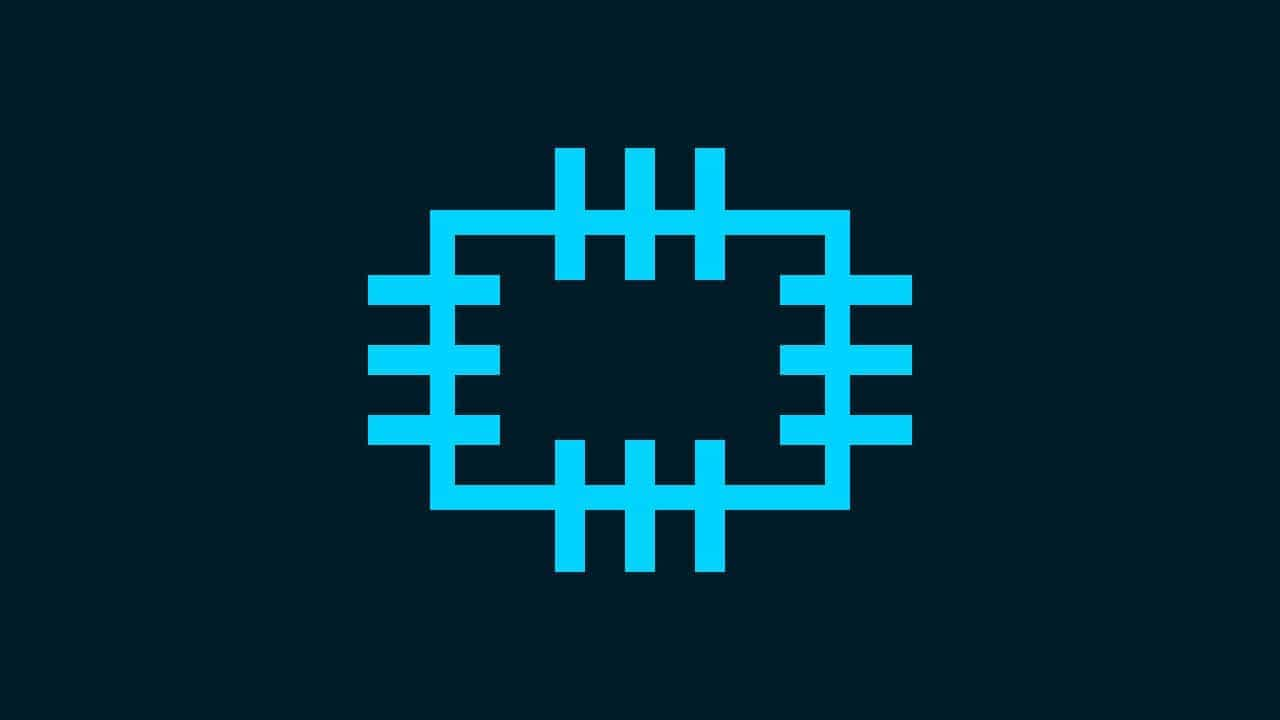

Photoshopのパッチツールはパッチツールで作った選択範囲内をその選択範囲外の部分を指定してその指定した部分を引用してパッチツールで作った選択範囲内に馴染ませるツールだよ!
人の肌の補正や、画像内で消したいものがある場合などによく使うよ!
J
修正ブラシツールから、Shift+Jでパッチツールに切り替えることができるよ!
パッチツールの使い方

続いてパッチツールの使い方!

ここではこんな感じの画像でパッチツールを使っていくよ!
画像は何でもいいので開いておいてね!
画像の開き方が分からない人は下の記事を参考にしてみてね!
- パッチツールを選択する
- 馴染ませたいものを囲う
- ドラッグする
パッチツールを使う流れはこんな感じ。
順番に見て行こう!
パッチツールを選択する
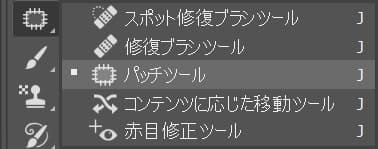
ツールバーからパッチツールを選択!
J
修正ブラシツールから、Shift+Jでパッチツールに切り替えることができるよ!
馴染ませたいものを囲う
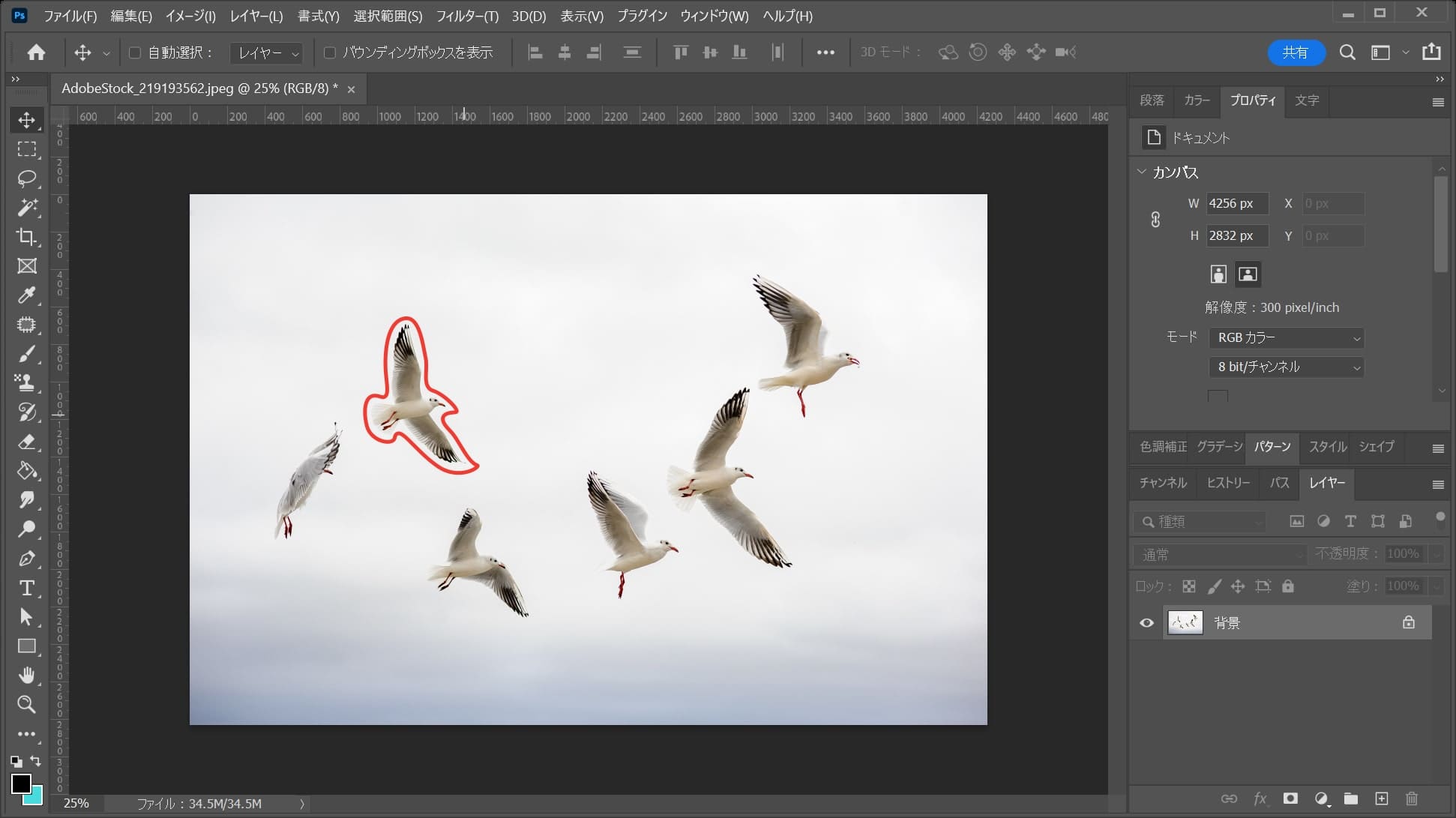
馴染ませたいものを囲う様にドラッグ、ここでは鳥を囲う様にドラッグ!
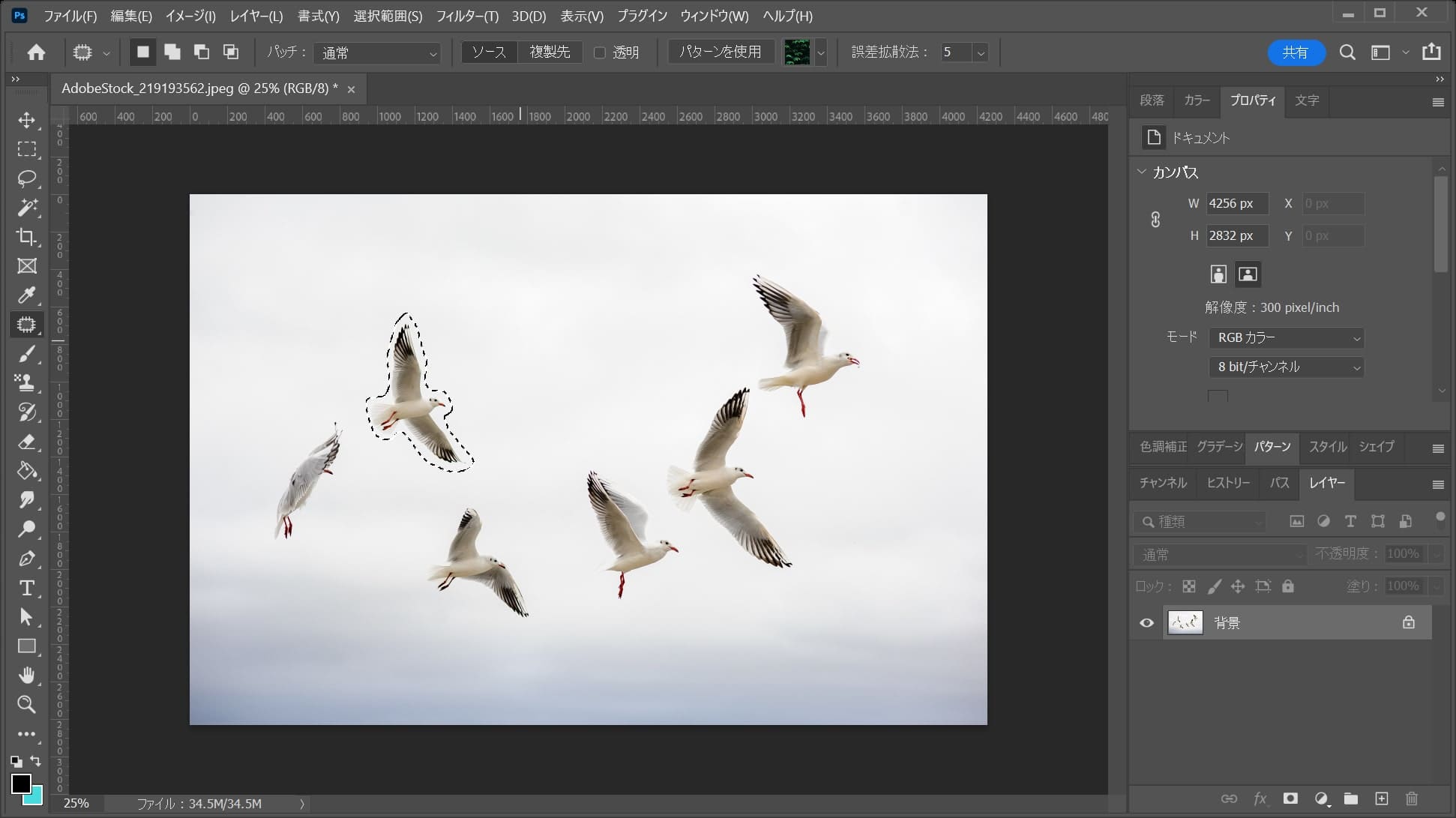
こんな感じになったね!
ドラッグする
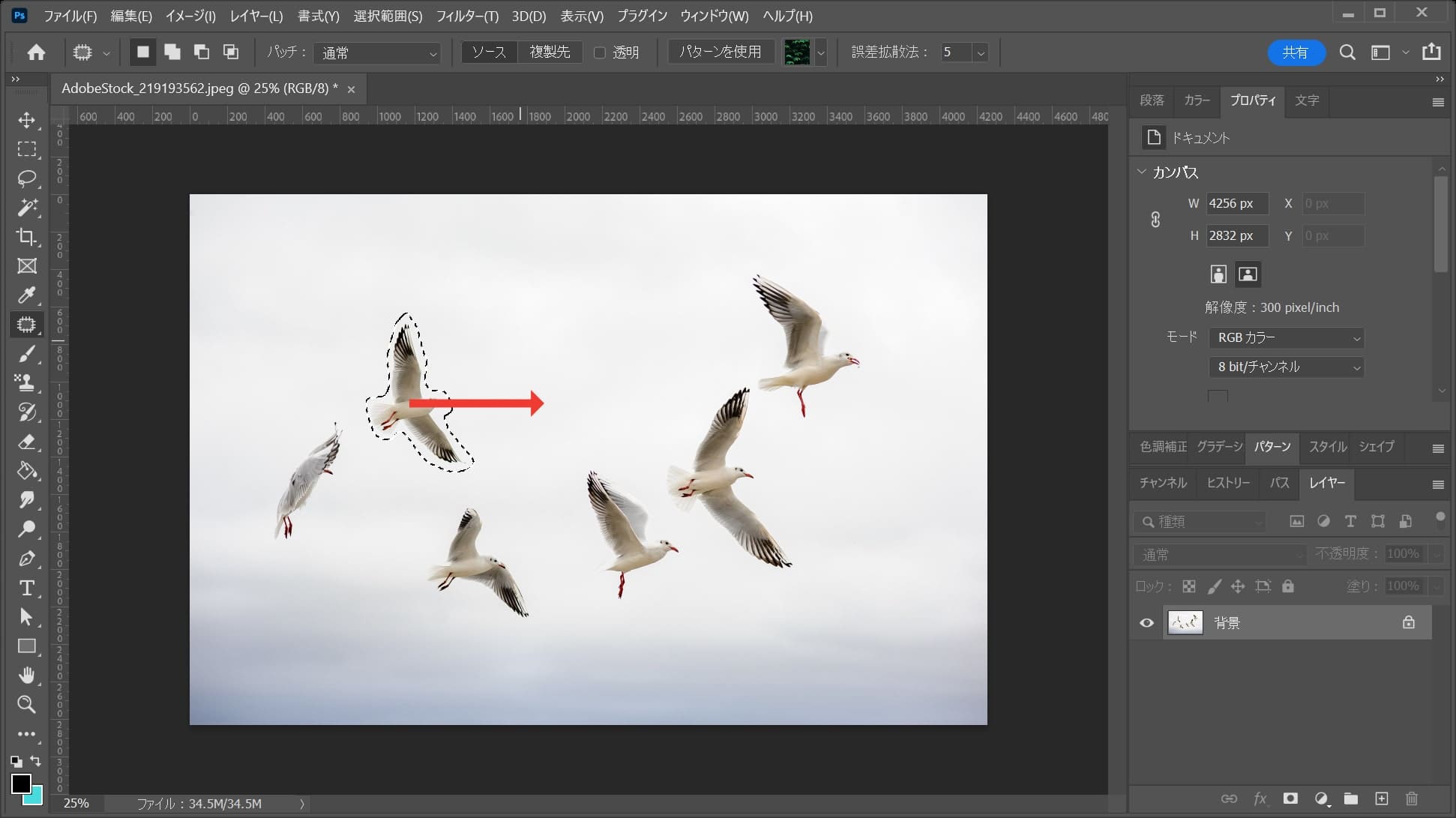
ここでは右側にドラッグ!
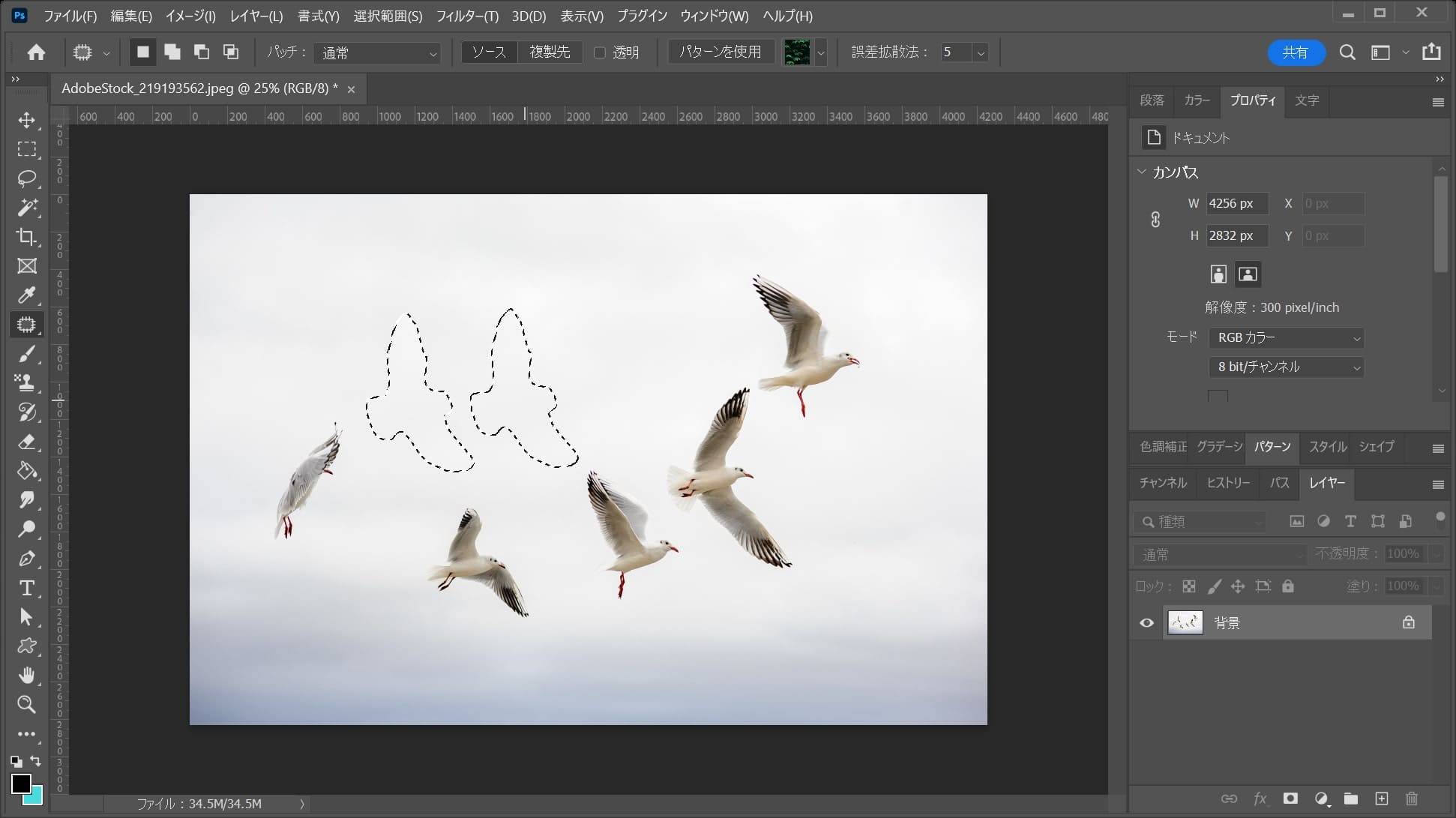
こんな感じで持ってきたい範囲の部分の所で離すよ!
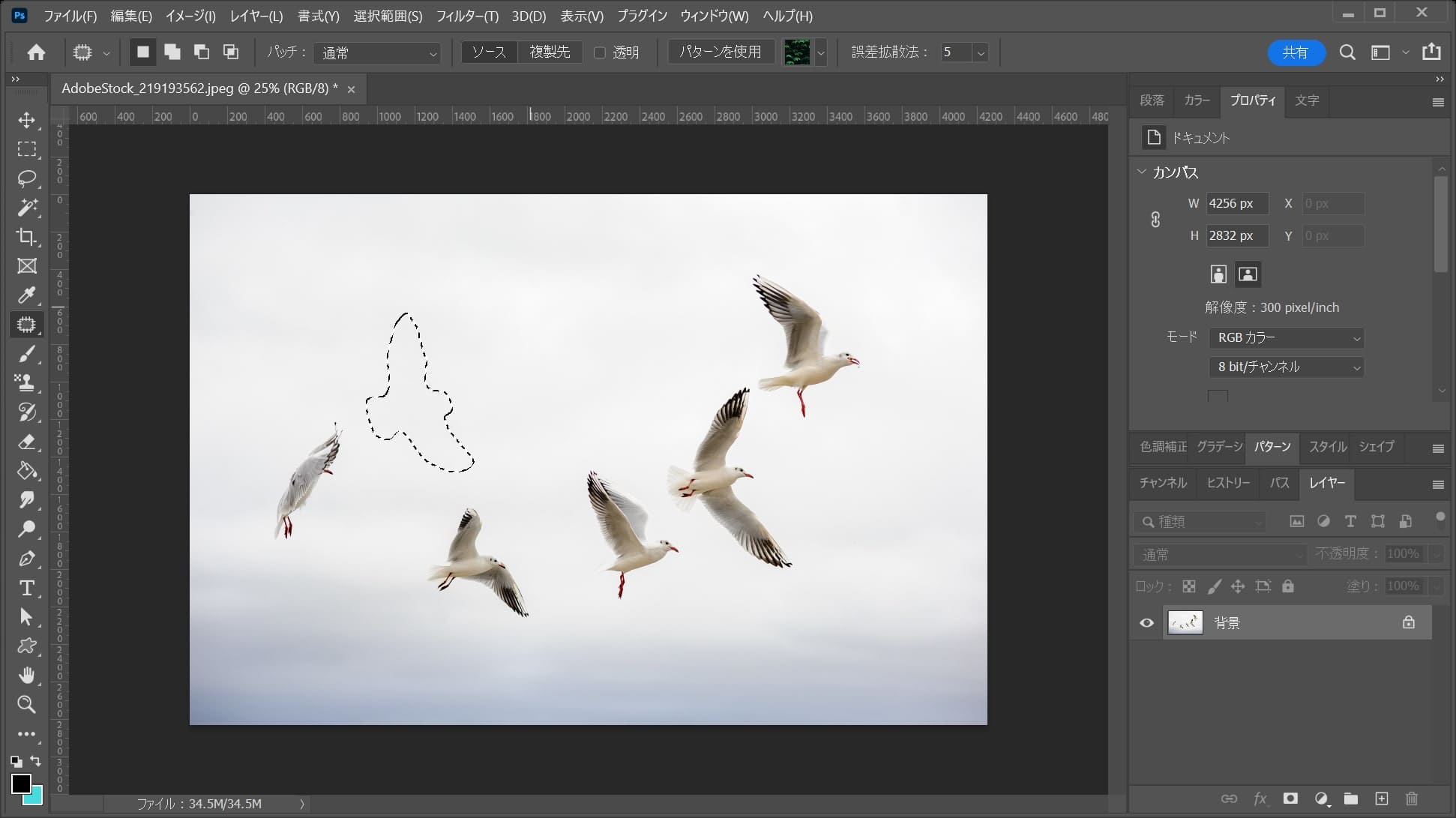
こんな感じで、ドラッグした所を持ってきて馴染ませてくれるよ!
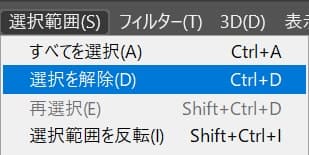
メニューバーの「選択範囲」→「選択を解除」を選択!
Mac=Command+D
Windows=Ctrl+D
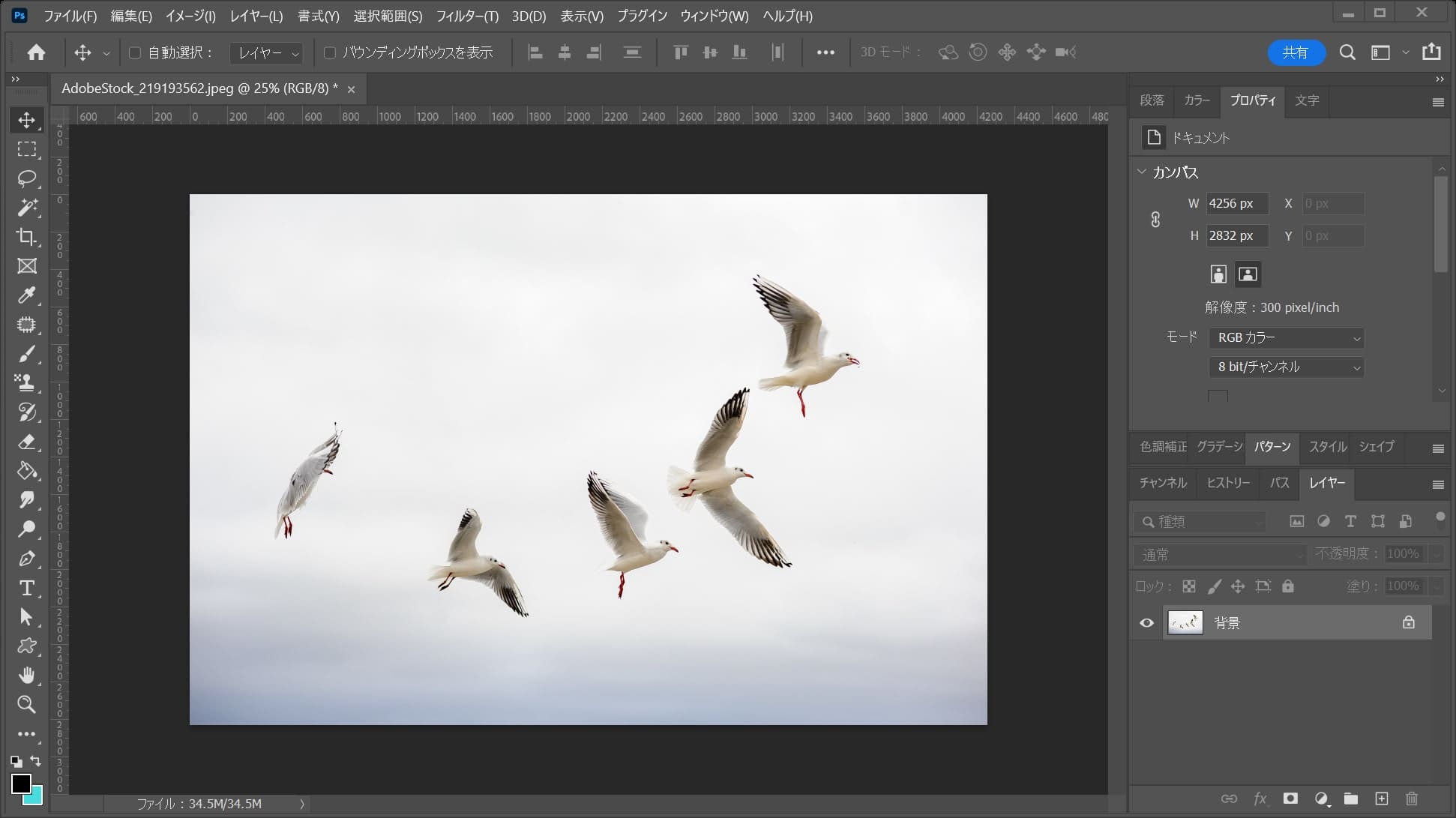
これで選択が解除されたね!

今回は使っている画像が凄くパッチツールを使いやすいものだったから一発で綺麗にできたけど、個人的にはコピースタンプツール等の他のツールと併用して使うのがおすすめ!
間違えたときはヒストリー

Mac=Command+Z
Windows=Ctrl+Z
Mac=Command+Shift+Z
Windows=Ctrl+Shift+Z
よくある質問

オンラインサロン『NexOut』ではPhotoshopの使い方が分からないを解決します!