【Photoshop】文字を氷風にする方法【新人デザイナー向け】
Creative21
NexOut
Photoshopのレイヤースタイルで文字を装飾したい。
無料でできるPhotoshopのチュートリアルはないかな?
こういった疑問に答えるよ!
デザイナーの@Naoyaです。
Youtube
目次

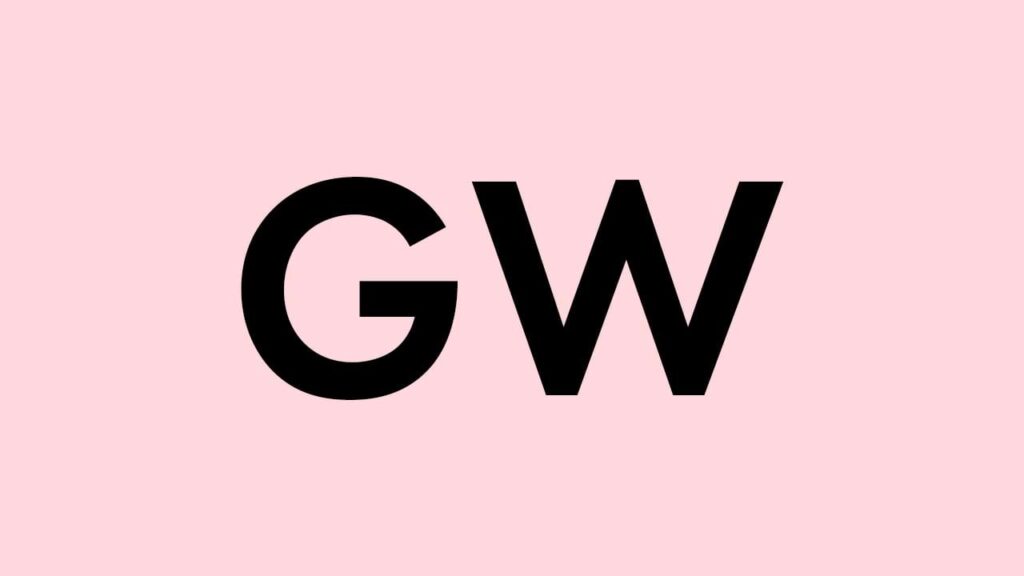
今回はこの文字を使って進めていくよ、文字は何でもいいので用意しておいてね!
文字の入力方法が分からない人は下の記事を参考にしてみてね!
流れはこんな感じ。
順番に見て行こう!
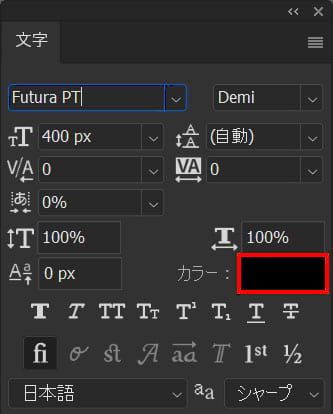
文字パネルのカラーをクリック!
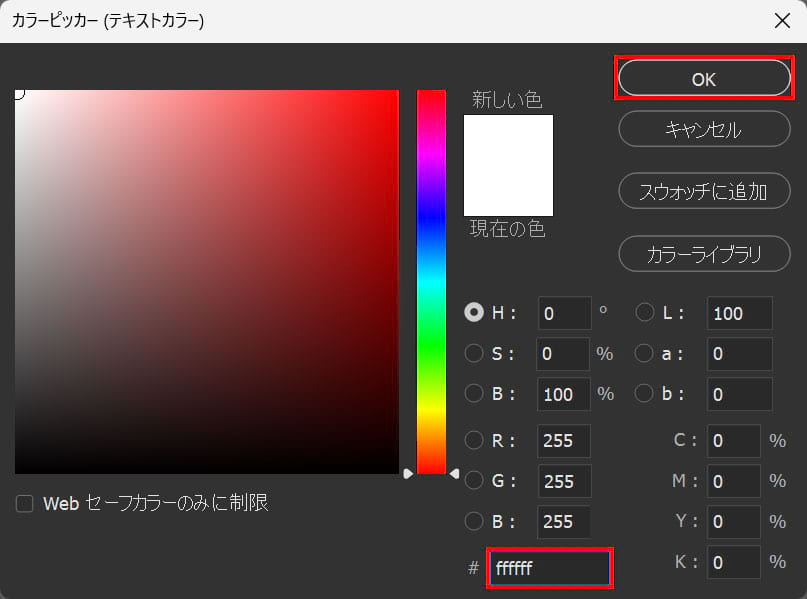
#「ffffff」としてOK!

こんな感じになったね!
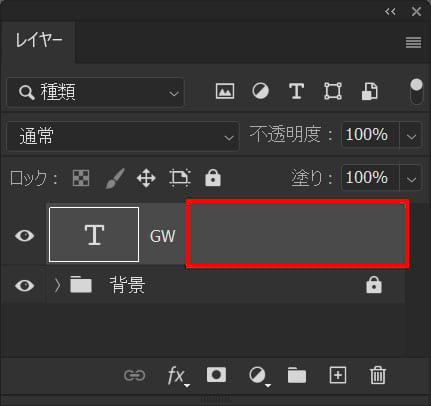
文字レイヤーをダブルクリック!
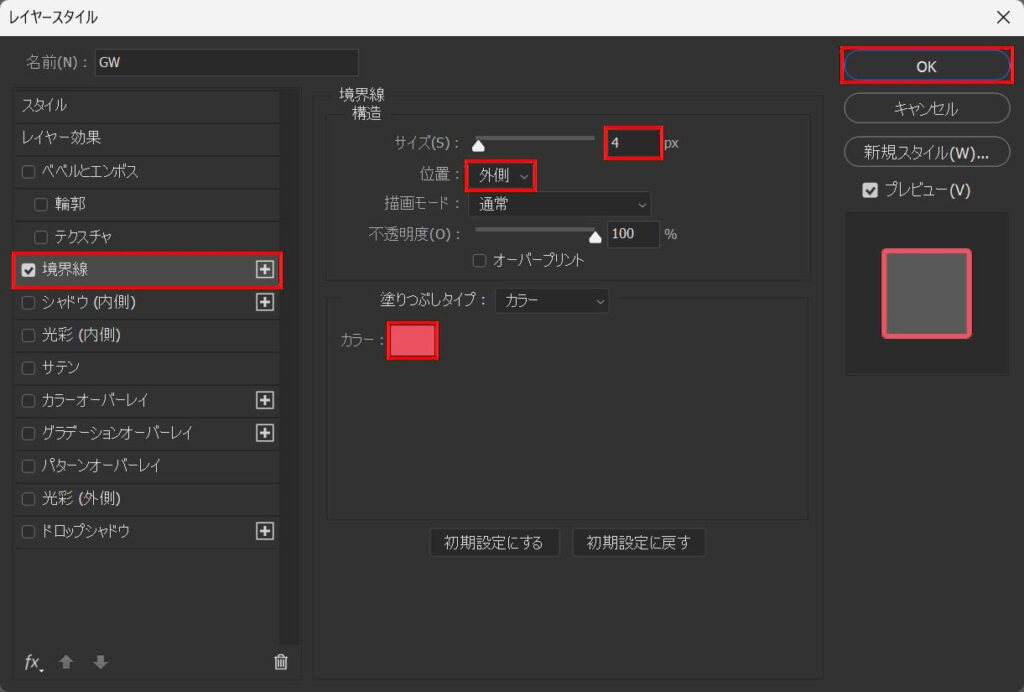
「境界線」を追加後、サイズ=「4」位置=「外側」カラー=#「eb5161」としてOK!
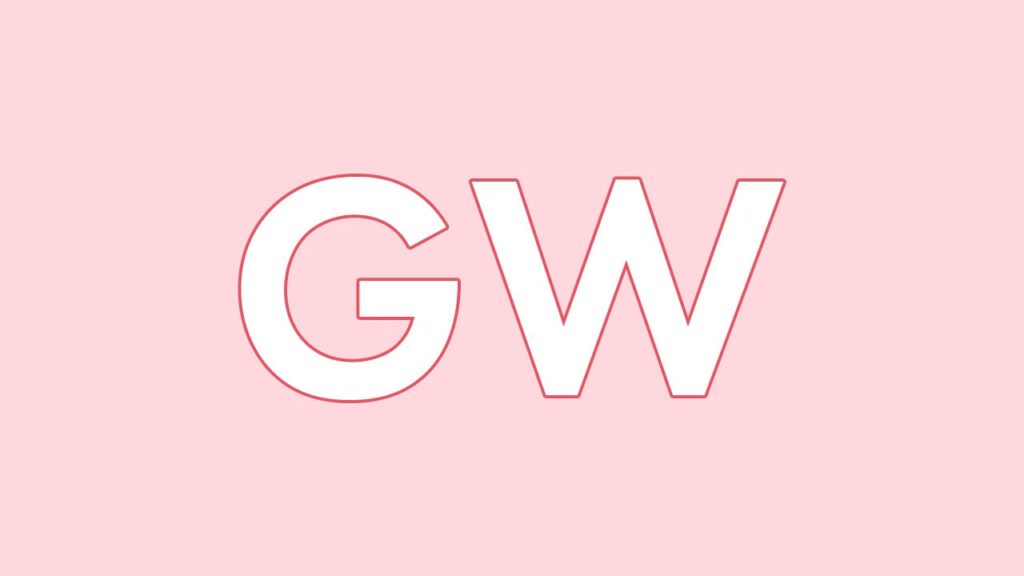
こんな感じになったね!
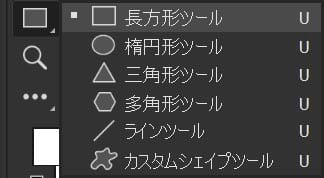
ツールバーから「長方形ツール」を選択!
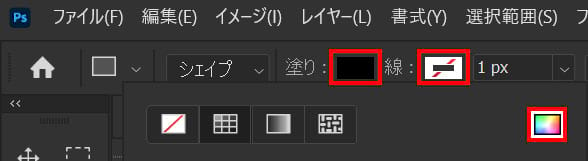
線=「なし」として、塗りを選択後、カラーピッカーのアイコンをクリック!
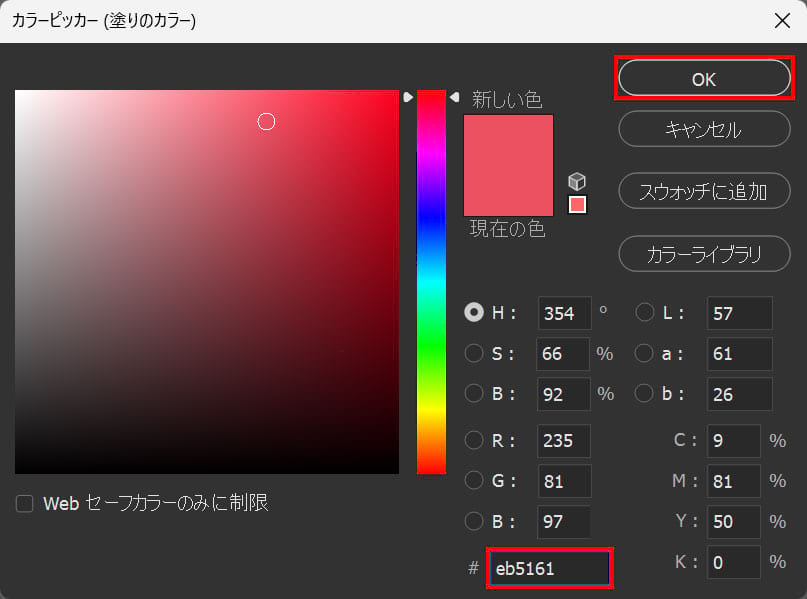
#「eb5161」としてOK!
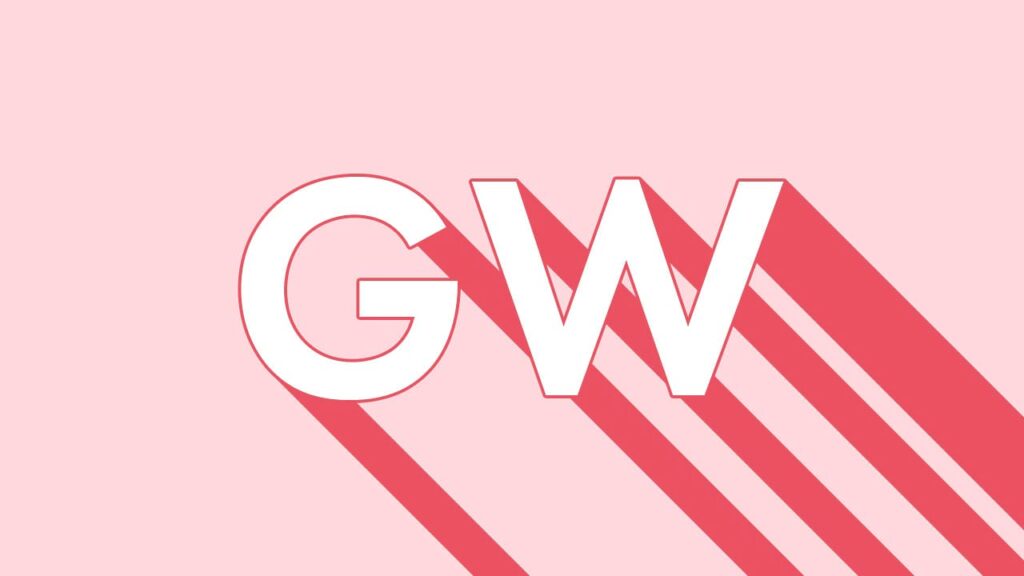
長方形を作成後、斜め45°にして画面外まで影が落ちている様に調整!
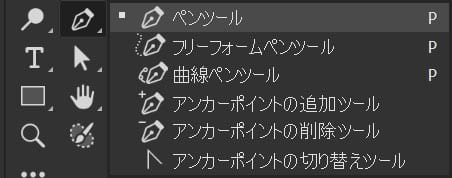
ツールバーから「ペンツール」を選択!
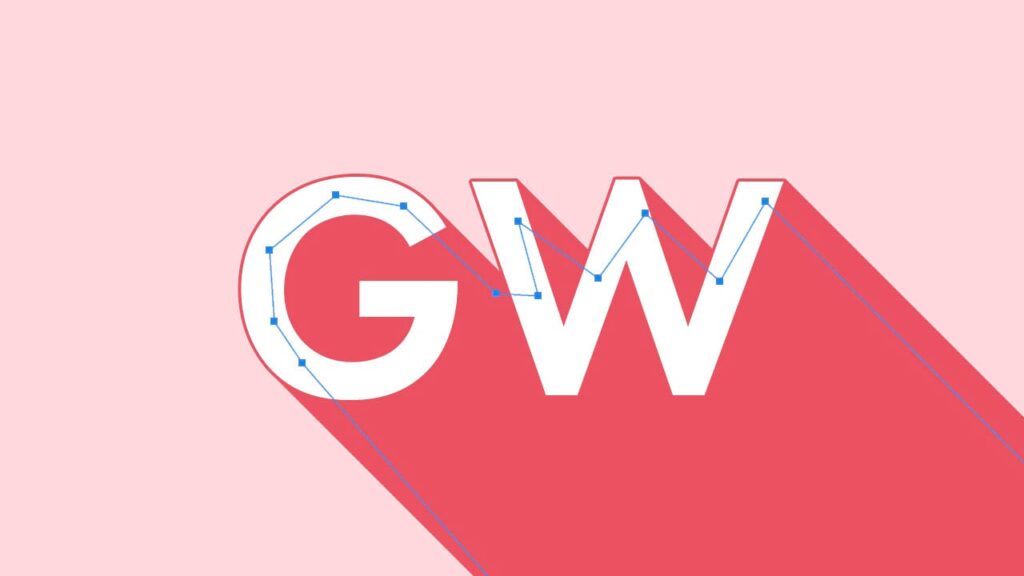
空いたスペースを埋める様な図形を作成!
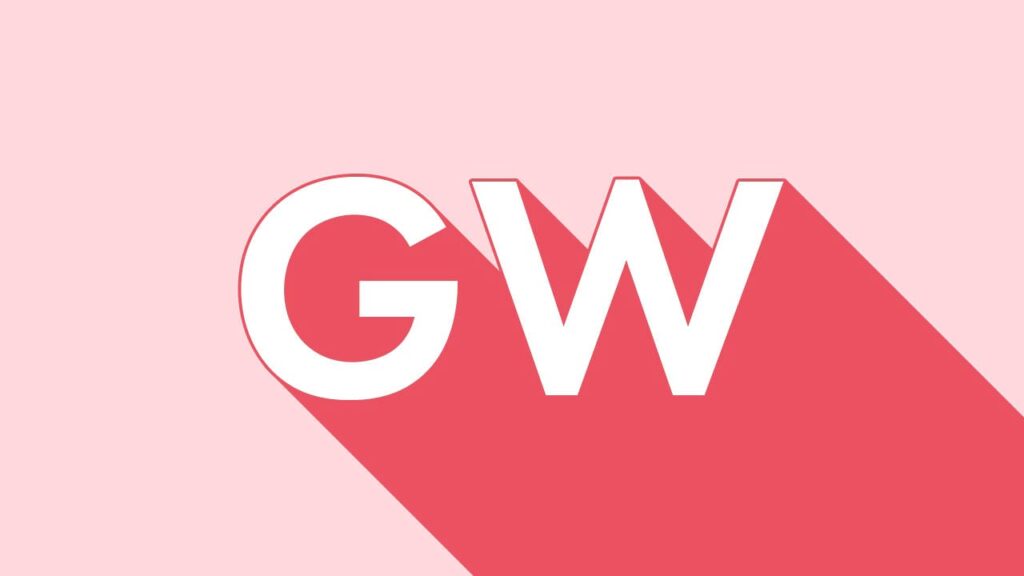
これで完成!
