【Photoshop】文字をグリッチにする方法【新人デザイナー向け】
Creative21
NexOut
Photoshopのレイヤースタイルで文字を装飾したい。
無料でできるPhotoshopのチュートリアルはないかな?
こういった疑問に答えるよ!
デザイナーの@Naoyaです。
Youtube
目次
【Photoshopチュートリアル】文字のレイヤースタイル【#02】


今回はこの文字を使って進めていくよ、文字は何でもいいので用意しておいてね!
文字の入力方法が分からない人は下の記事を参考にしてみてね!
レイヤースタイルを適用する流れはこんな感じ。
順番に見て行こう!
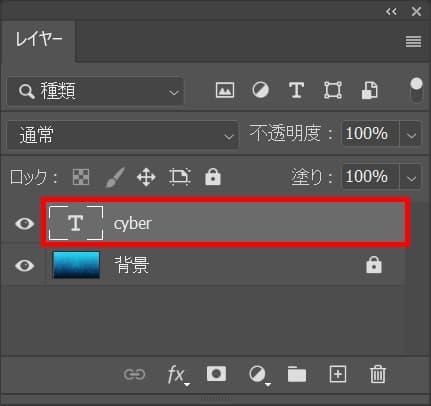
レイヤーからレイヤースタイルを適用したい文字を選択!
レイヤーが表示されていない人はメニューバーの「ウィンドウ」から「レイヤー」を選択!
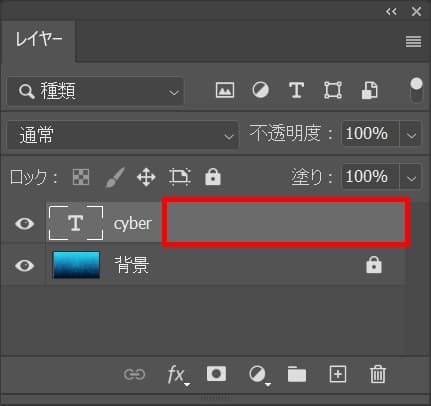
レイヤーをダブルクリック!
レイヤー名の所でダブルクリックするとレイヤー名の変更になってしまうので、レイヤー名以外の場所をダブルクリック!
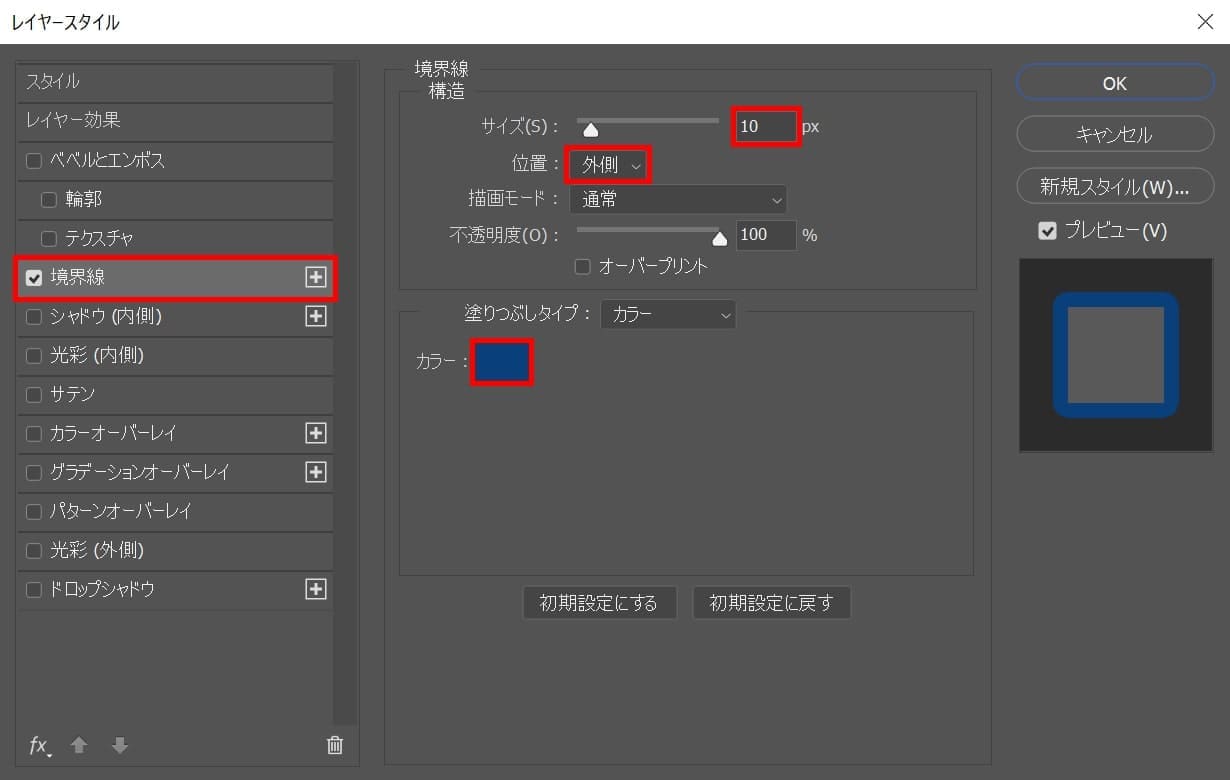
「境界線」を選択後、サイズ=「10」位置=「外側」カラーを選択!
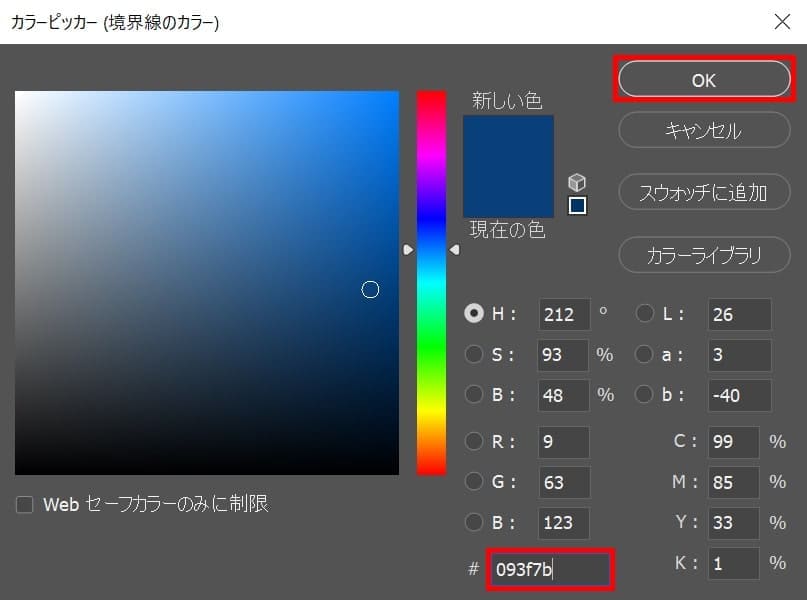
ここでは#「093f7b」としてOK!

こんな感じになったね!
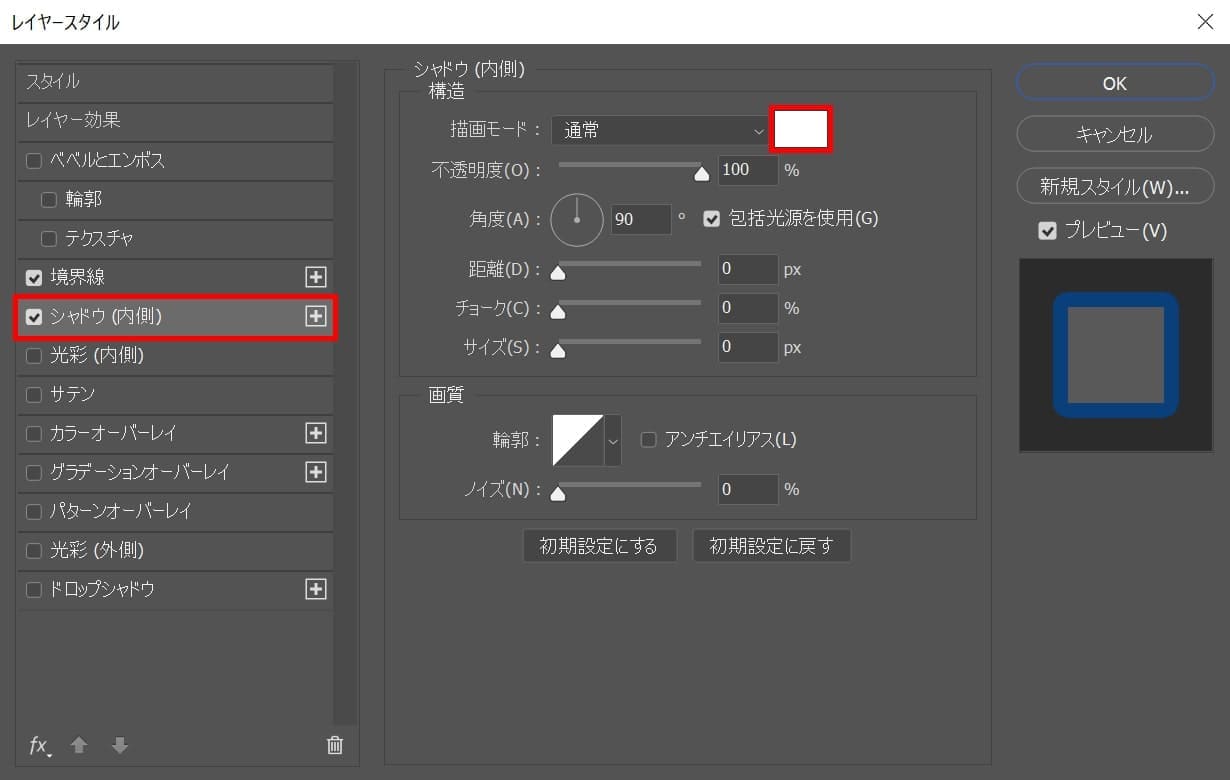
「シャドウ(内側)」を選択後、描画モードのカラーを選択!
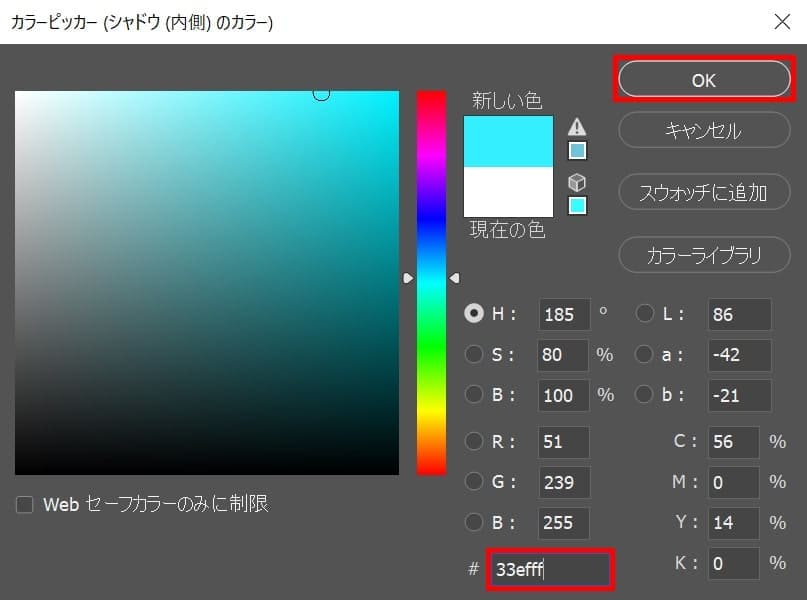
ここでは#「33efff」としてOK!
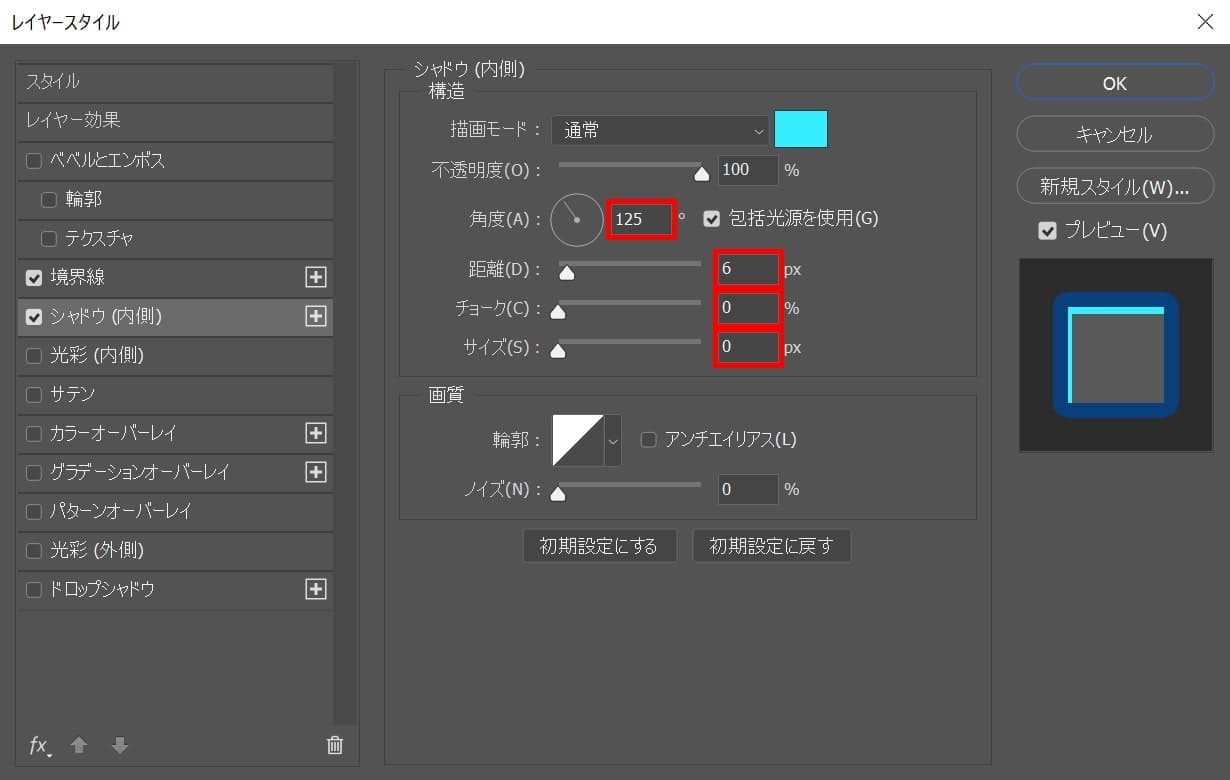
角度=「125」距離=「6」チョーク=「0」サイズ=「0」と入力!

こんな感じになったね!
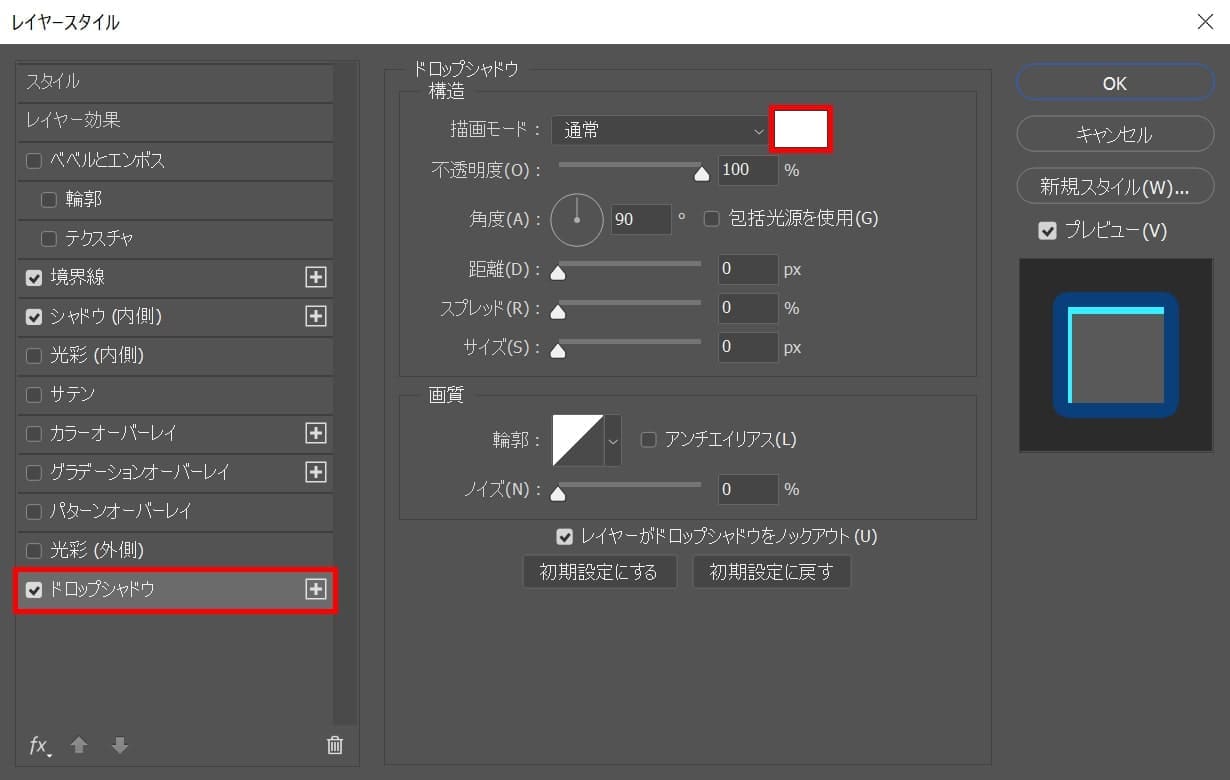
ドロップシャドウを選択後、カラーを選択!
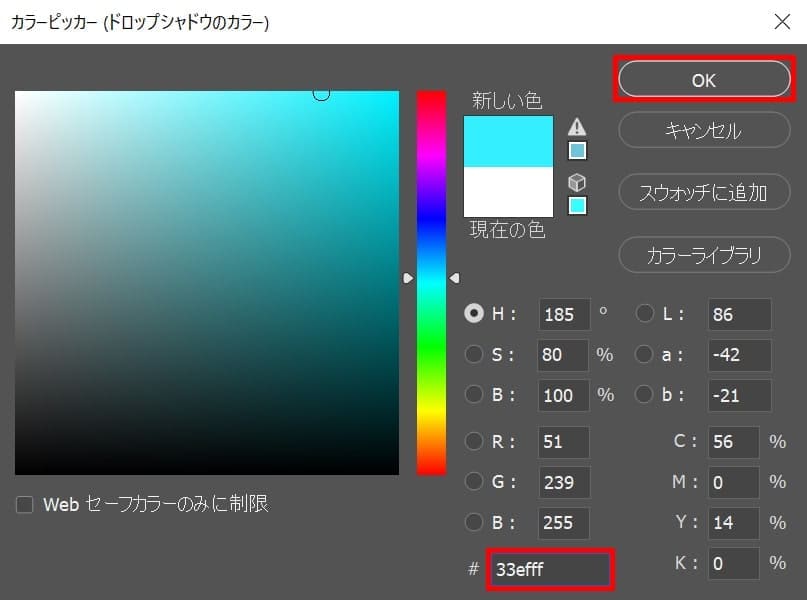
ここでは#「33efff」としてOK!
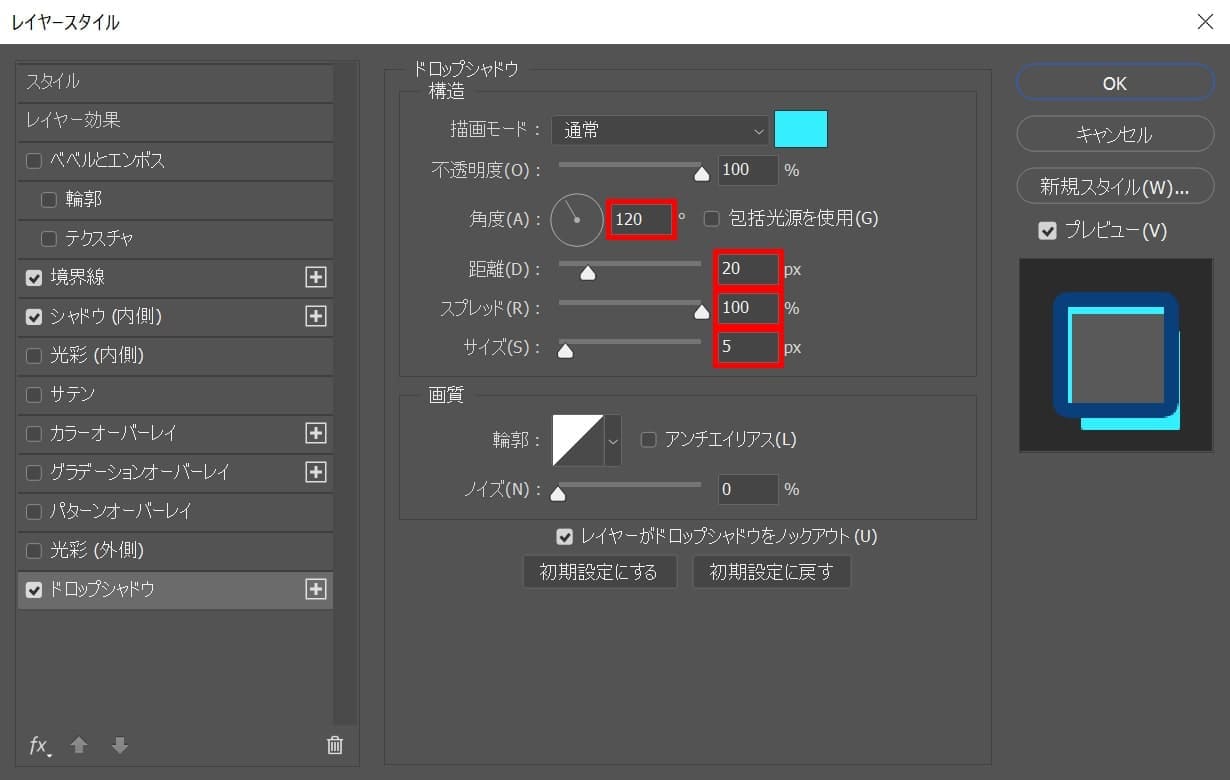
角度=「120」距離=「20」スプレッド=「100」サイズ=「5」と入力!

こんな感じになったね!
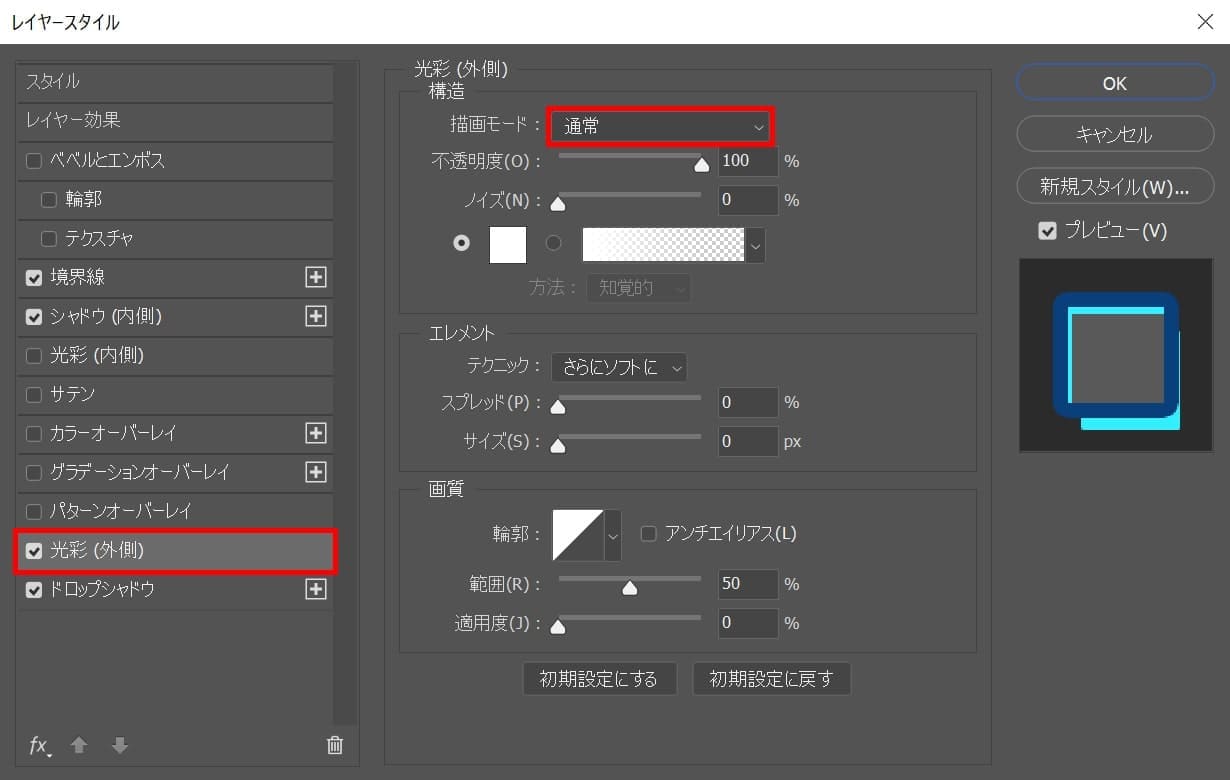
光彩(外側)を選択後、描画モードを選択!
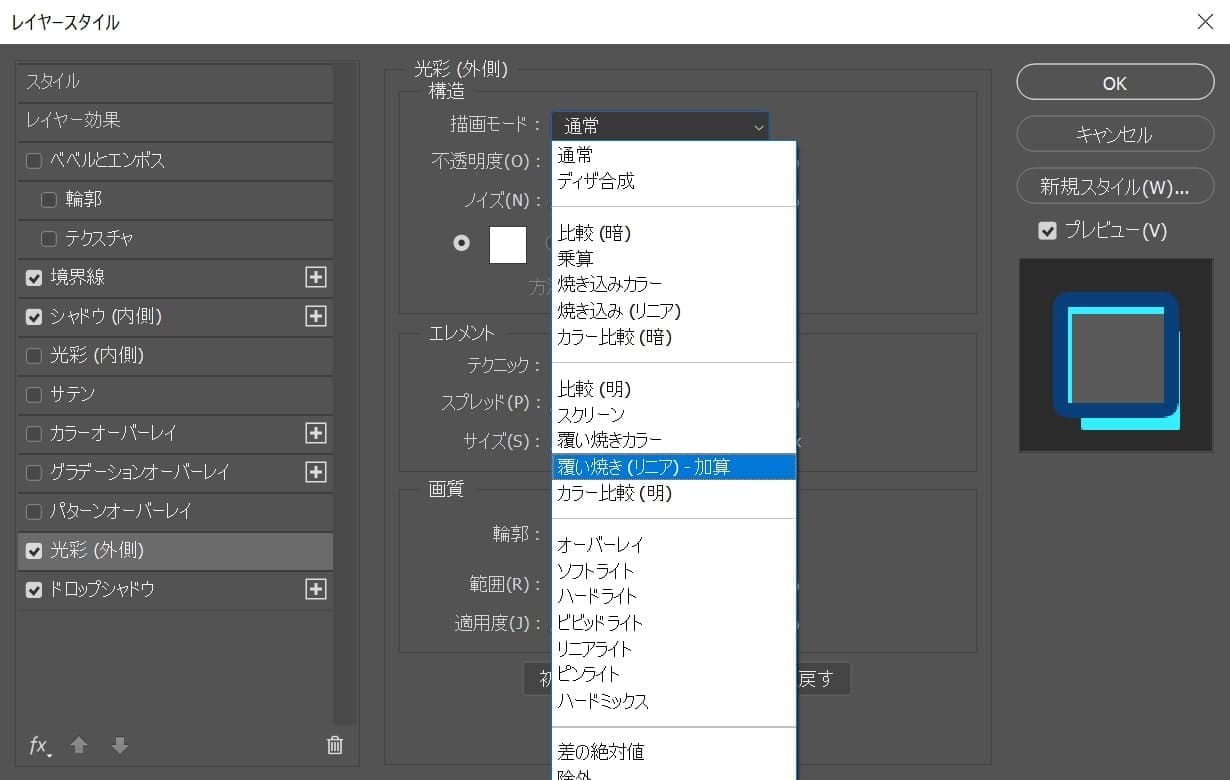
ここでは「覆い焼き(リニア)-加算」を選択!
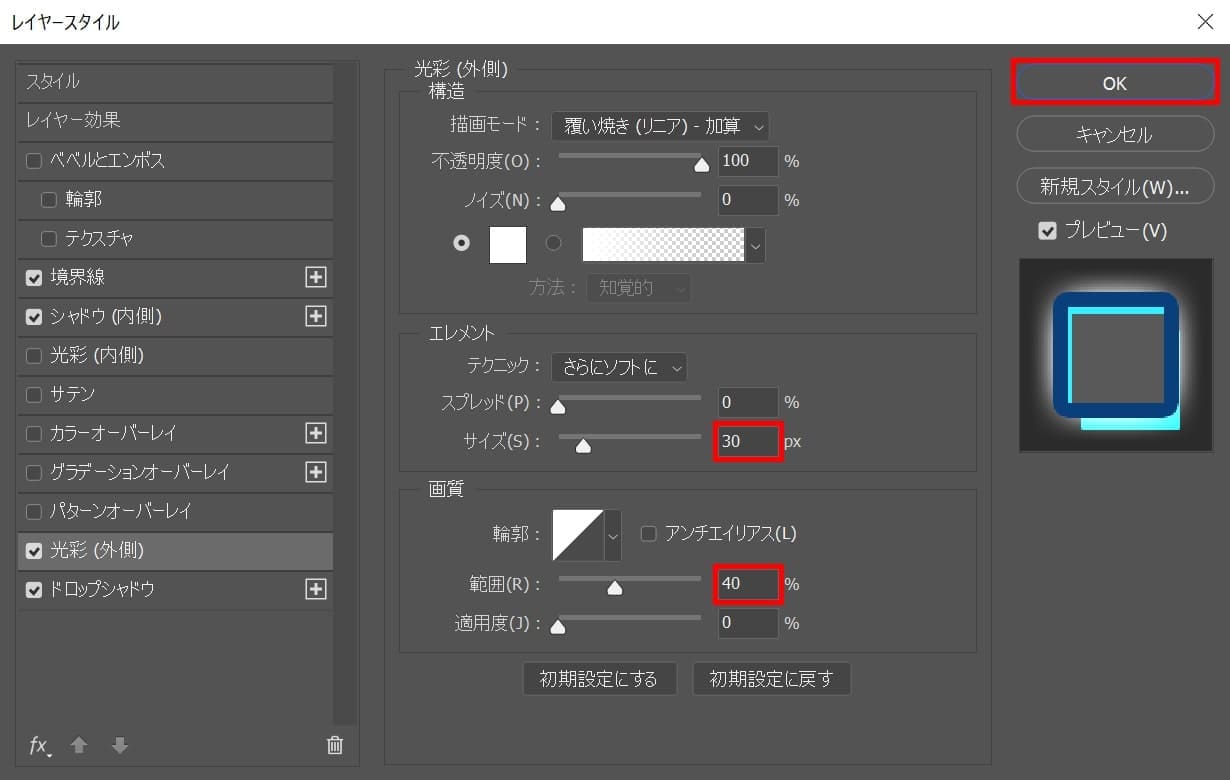
サイズ=「30」範囲=「40」としてOK!

これで完成!
