【Photoshop】背景がコピーできない時の対処法【新人デザイナー向け】
Creative21
NexOut
Photoshopで画像を中央揃えするやり方が分からない。
こういった疑問に答えるよ!
やぁ!みんな!元気?
デザイナーの@Naoyaです。
Youtube
目次


今回はこんな感じのドキュメントを例に進めていくよ!
ドキュメントの作り方がよく分からない人は下の記事を参考にしてみてね!
画像の配置のやり方がよく分からない人は下の記事を参考にしてみてね!
画像を中央揃えする流れはこんな感じ。
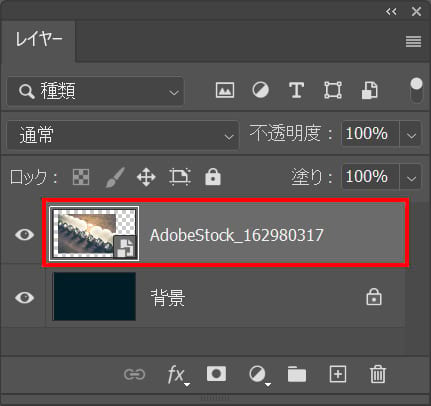
まずは中央揃えにしたいレイヤーを選択!
レイヤーパネルが表示されていない人はメニューバーの「ウィンドウ」から「レイヤー」を選択!
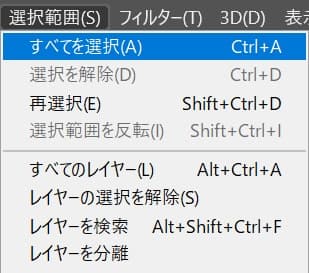
メニューバーの選択範囲から「すべて選択」を選択!

ドキュメントの全体、すべての選択範囲を選択することができたね!
Mac=Command+A
Windows=Ctrl+A
続いて、全て選択されている状態で水平方向と垂直方向に中央揃えをするよ!
これで選択した画像が中央に揃うよ!

移動ツールを選択している状態でオプションバーの「垂直方向中央揃え」をクリック!
V
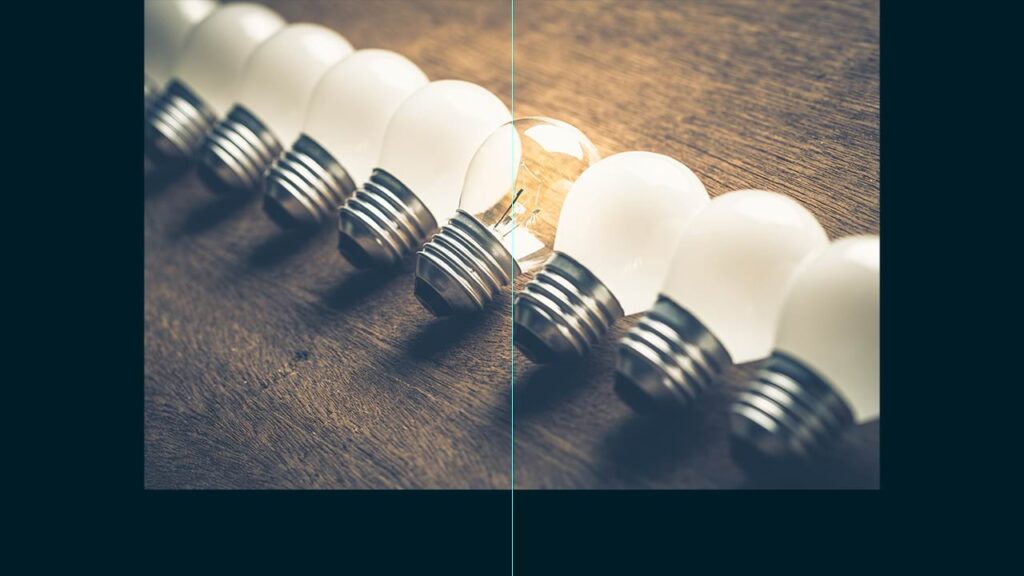
中央揃えになったね!

続いて、移動ツールを選択している状態でオプションバーの「垂直方向中央揃え」をクリック!

垂直方向に中央揃えができたね!

ドキュメントの全体に対して水平方向と垂直方向に中央揃えをしたので、ドキュメントの中央に画像を移動することができたよ!
最後に選択範囲を解除して完了!
Mac=Command+D
Windows=Ctrl+D
