【Photoshop】レイヤースタイルで色変更する方法【新人デザイナー向け】
Creative21
Warning: Trying to access array offset on value of type bool in /home/naoya21/nexout.blog/public_html/wp-content/themes/jinr/include/custom-functions.php on line 1289
Warning: Undefined array key 1 in /home/naoya21/nexout.blog/public_html/wp-content/themes/jinr/include/custom-functions.php on line 1294
Photoshopのレイヤースタイルで色変更したい。
レイヤースタイルを色変更したい。
こういった疑問に答えるよ!
Naoya
やぁ!みんな!元気?
デザイナーの@Naoyaです。
目次
- レイヤースタイルで色変更する方法
- レイヤースタイルを色変更する方法
Naoya
ではゆこう!

【Photoshop】無料でダウンロードする方法【失敗しない学習法】Photoshopを無料でダウンロードする方法が知りたい。
そもそもPhotoshopって無料で使えるのかな?
こういった疑問に答えるよ!...
レイヤースタイルで色変更する方法

今回はこんな感じの文字レイヤーを使って進めていくよ、レイヤーは何でもいいので用意しておいてね!
レイヤーの使い方が分からない人は下の記事を参考にしてみてね!

【Photoshop】レイヤーの使い方【新人デザイナー向け】
Photoshopのレイヤーの使い方が分からない。レイヤー関連のショートカットのやり方が分からない。
Photoshopのレイヤ...
- レイヤーを選択する
- レイヤースタイルを適用する
レイヤースタイルで色を変更する流れはこんな感じ。
順番に見て行こう!
レイヤーを選択する
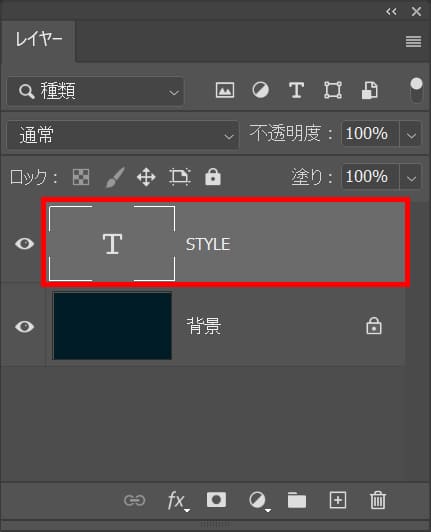
まずはレイヤーから文字レイヤーを選択!
レイヤーが表示されていない人はメニューバーの「ウィンドウ」→「レイヤー」を選択!
レイヤースタイルを適用する
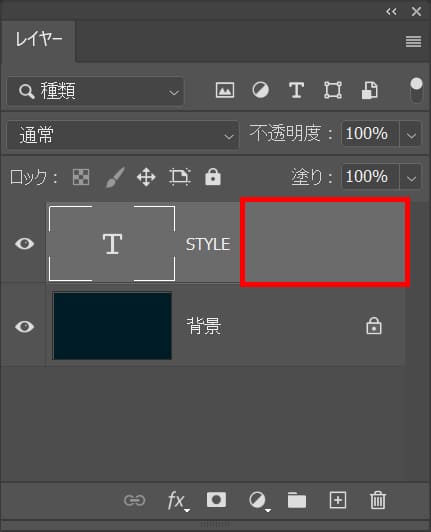
レイヤーをダブルクリック!
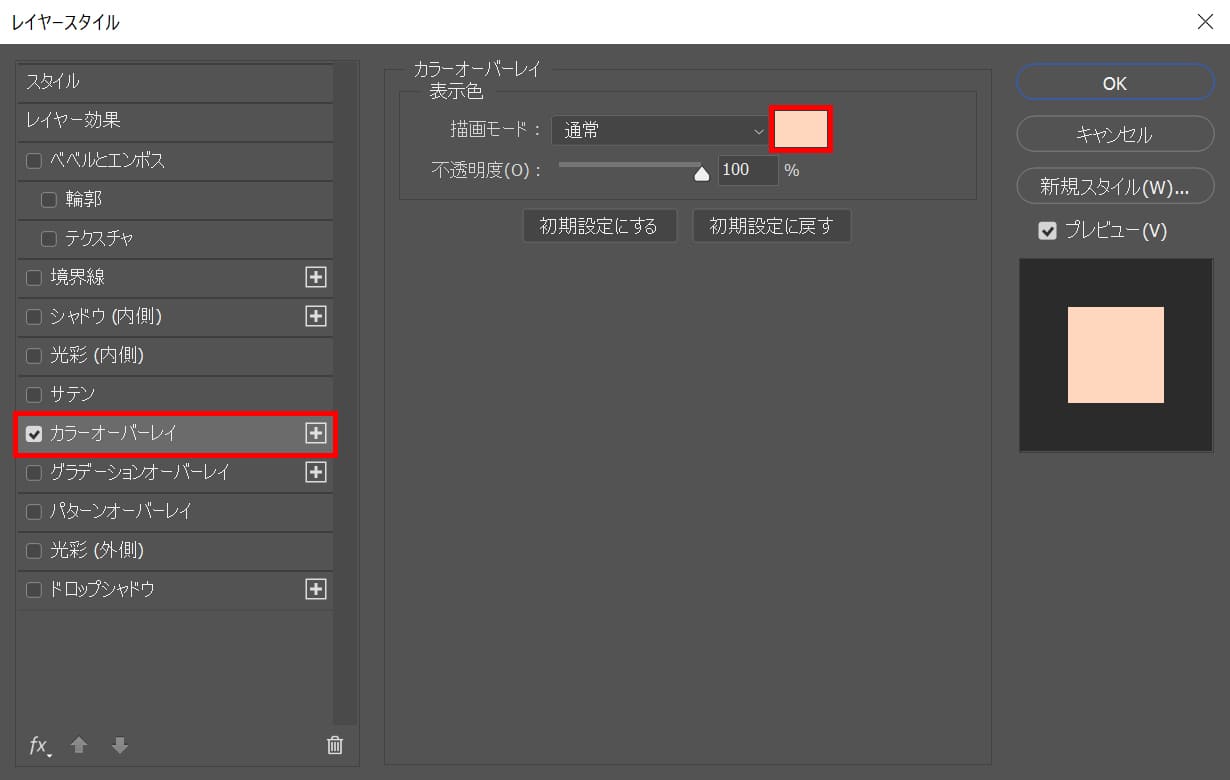
「カラーオーバーレイ」を選択後、カラーのアイコンをクリック!
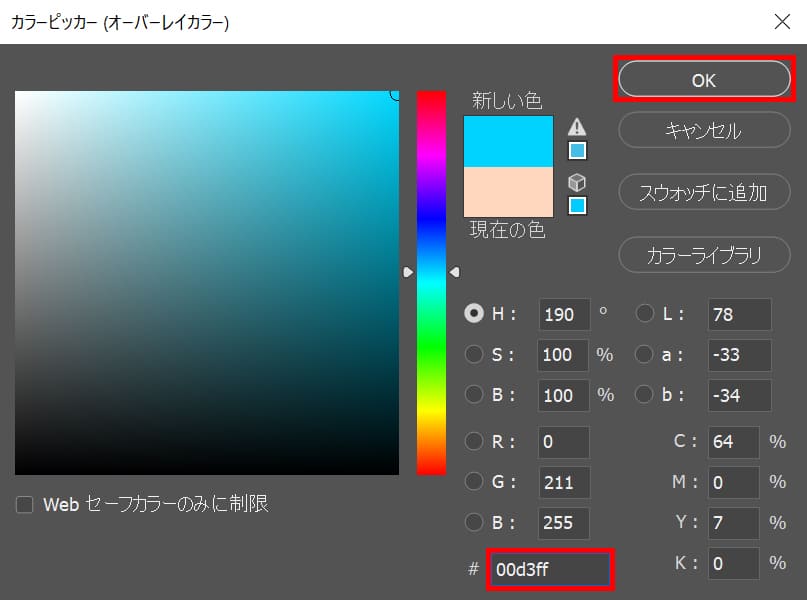
ここでは#「00d3ff」としてOK!

「OK」を選択!

これでレイヤースタイルで色変更することができたね!

【Photoshop】カラーオーバーレイの使い方【新人デザイナー向け】Photoshopのカラーオーバーレイの使い方が分からない。
そもそもカラーオーバーレイって何なんだろう?
カラーオーバーレイを使ったチュートリアルがあればやりたい。
Photoshopのカラーオーバーレイについて詳しく知りたいです。
こういった疑問に答えるよ!
...
レイヤースタイルを色変更する方法
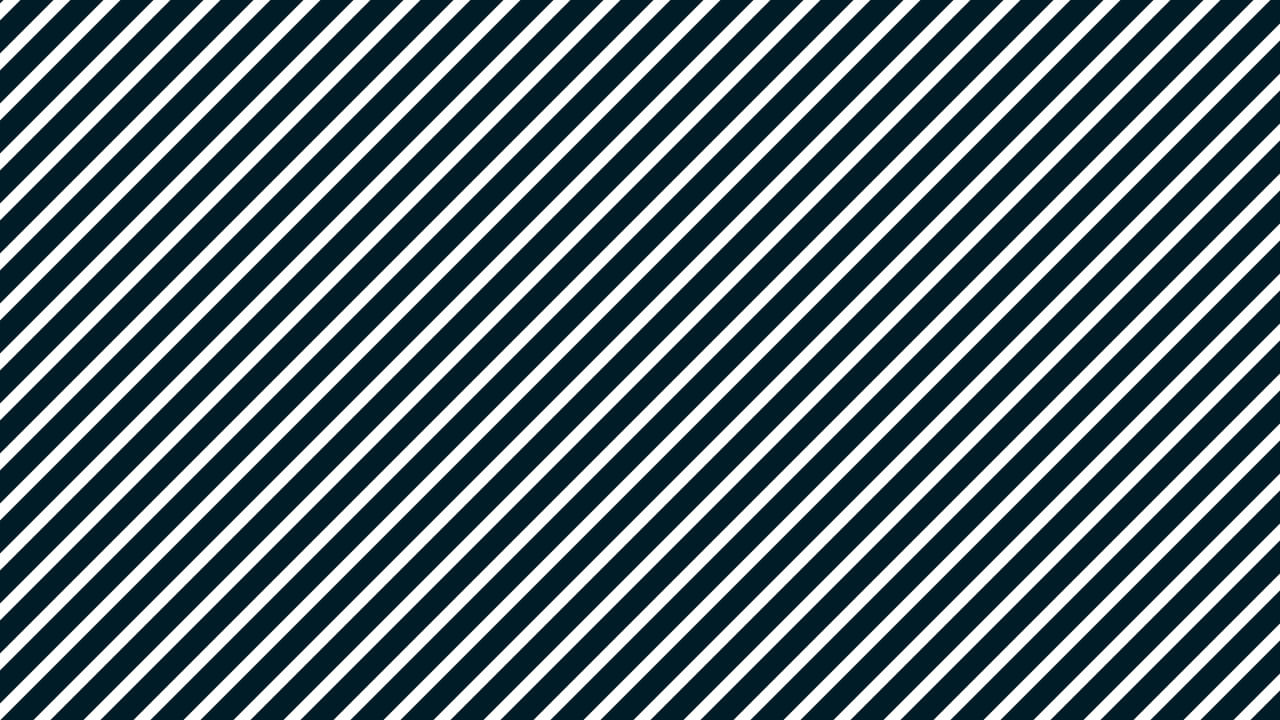
今回はこんな感じのレイヤースタイルを使って進めていくよ、レイヤースタイルは何でもいいので用意しておいてね!
レイヤースタイルの使い方が分からない人は下の記事を参考にしてみてね!

【Photoshop】レイヤースタイルの使い方【新人デザイナー向け】Photoshopのレイヤースタイルってどうやって使うのだろう?
レイヤースタイルの素材はどうやって読み込んだら良いのだろう?
オリジナルのレイヤースタイルは作れるのかな?
こういった疑問に答えます。...
- レイヤーを選択する
- グループ化する
- レイヤースタイルをグループに適用する
レイヤースタイルを色変更する流れはこんな感じ。
順番に見て行こう!
レイヤーを選択する
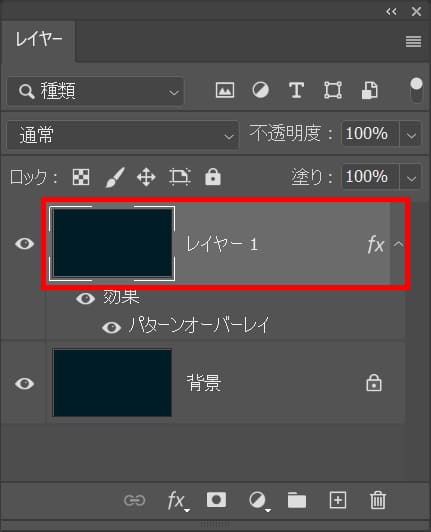
色を変えたいレイヤースタイルが適用されたレイヤーを選択!
レイヤーが表示されていない人はメニューバーの「ウィンドウ」→「レイヤー」を選択!
グループ化する
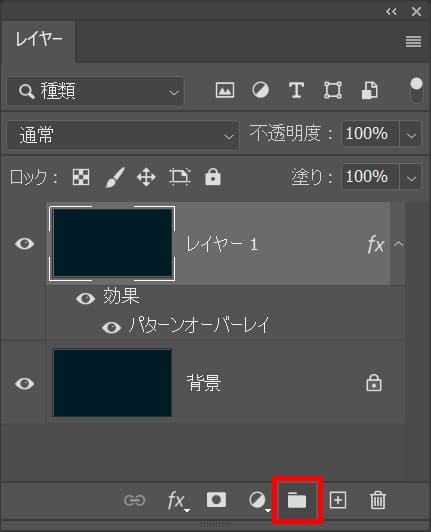
グループのアイコンを選択!
グループ化のショートカット
- Mac=Command+G
- Windows=Ctrl+G
グループ化のショートカットはこんな感じ。

【Photoshop】グループ化の方法【ショートカットあり】Photoshopのグループ化の方法が分からない。
グループ化の便利な使い方があれば知りたいです。
こういった疑問に答えます。...
レイヤースタイルをグループに適用する
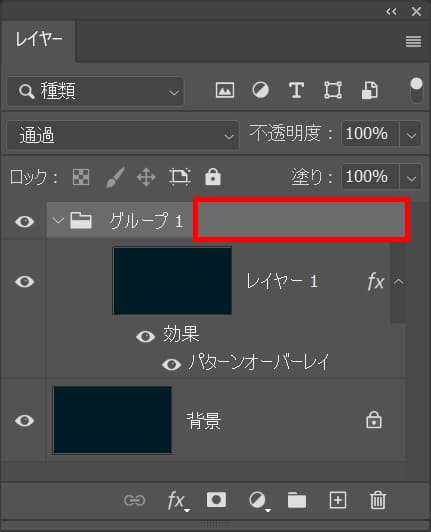
グループのレイヤーをダブルクリック!
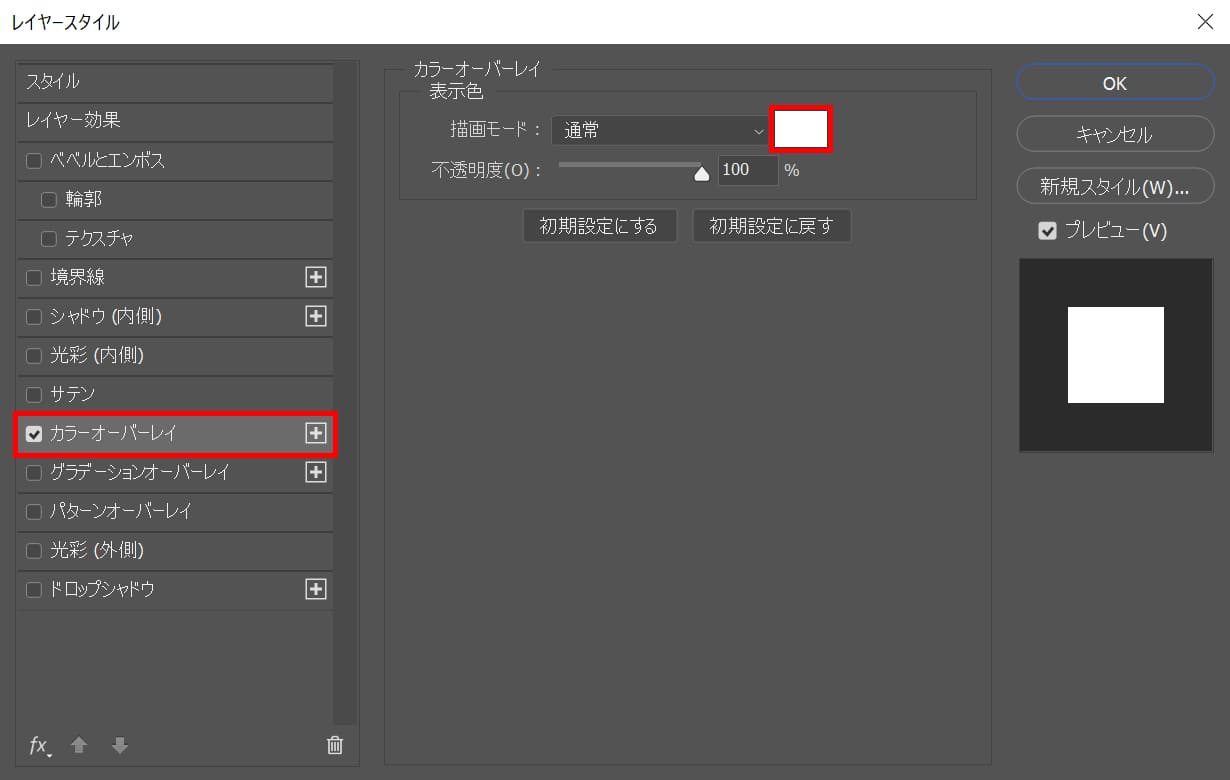
「カラーオーバーレイ」を選択後、カラーのアイコンをクリック!
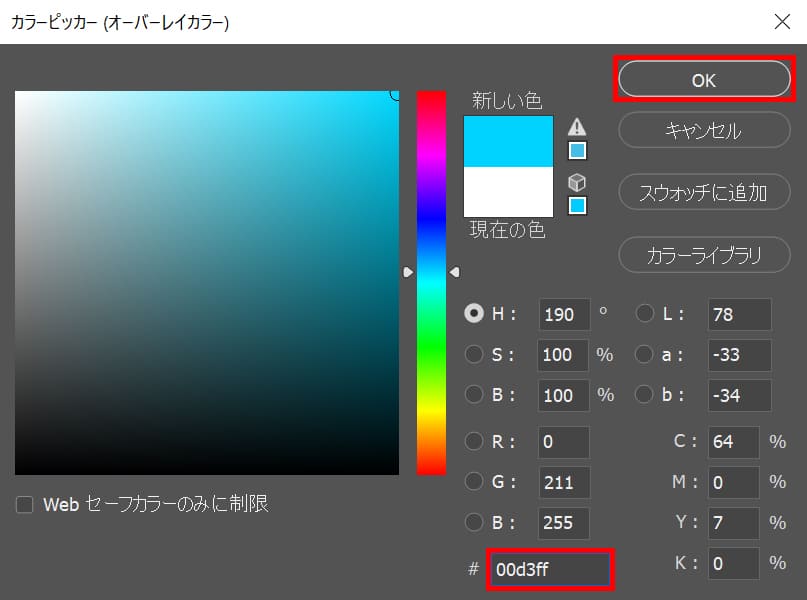
ここでは#「00d3ff」としてOK!
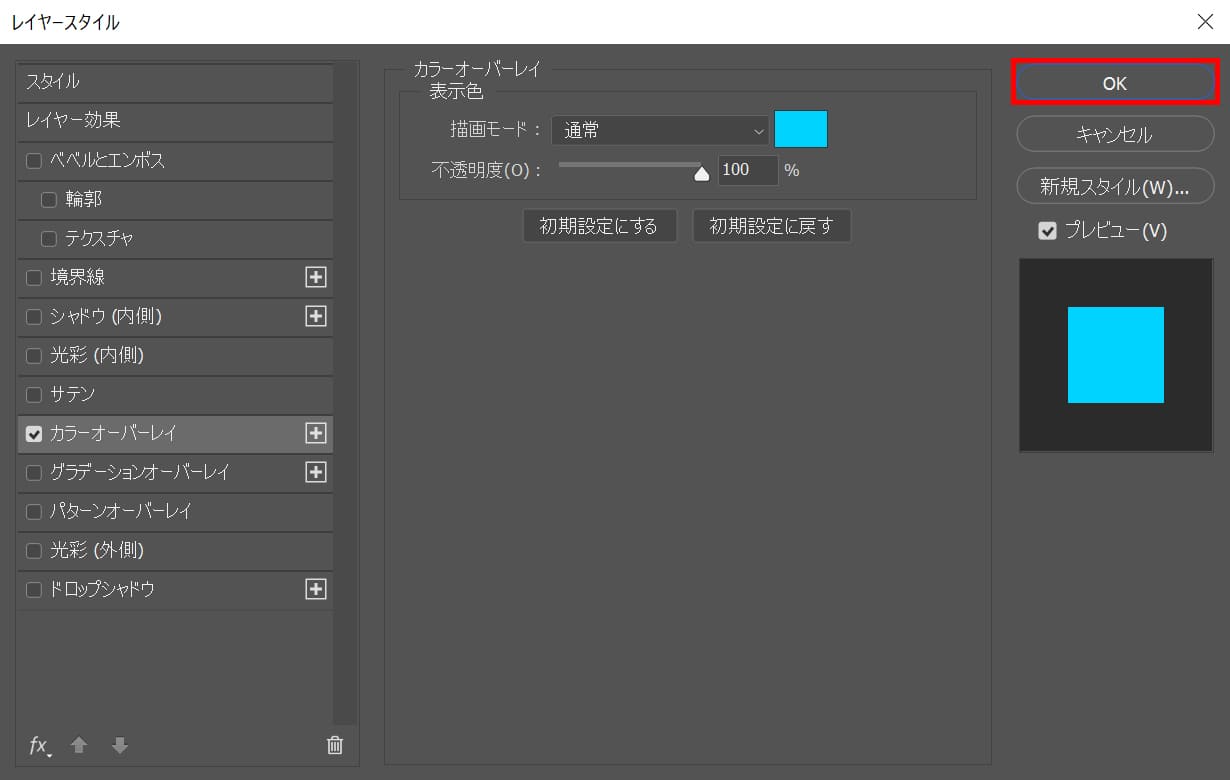
「OK」を選択!
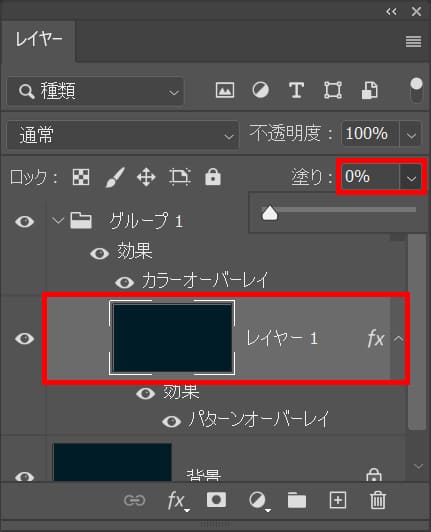
ここでは「パターンオーバーレイ」が適用されているレイヤーの塗りを0%に変更!
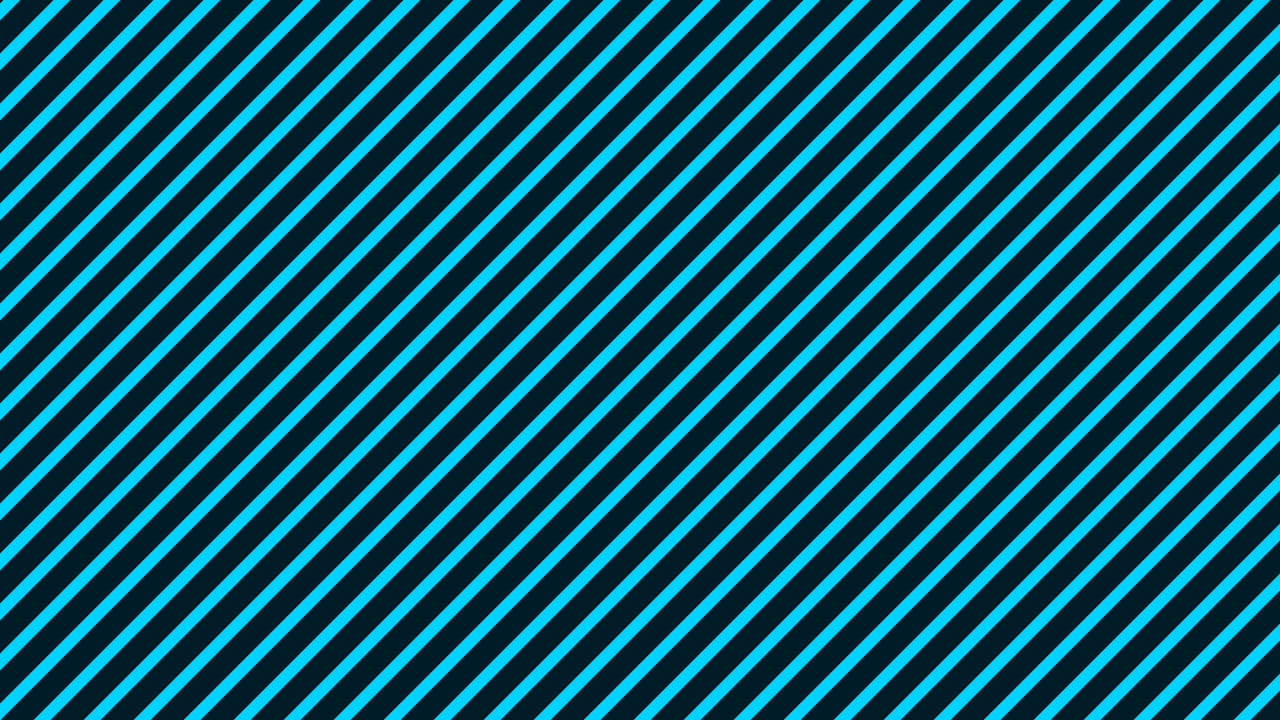
これでレイヤースタイルの色を変えることができたね!
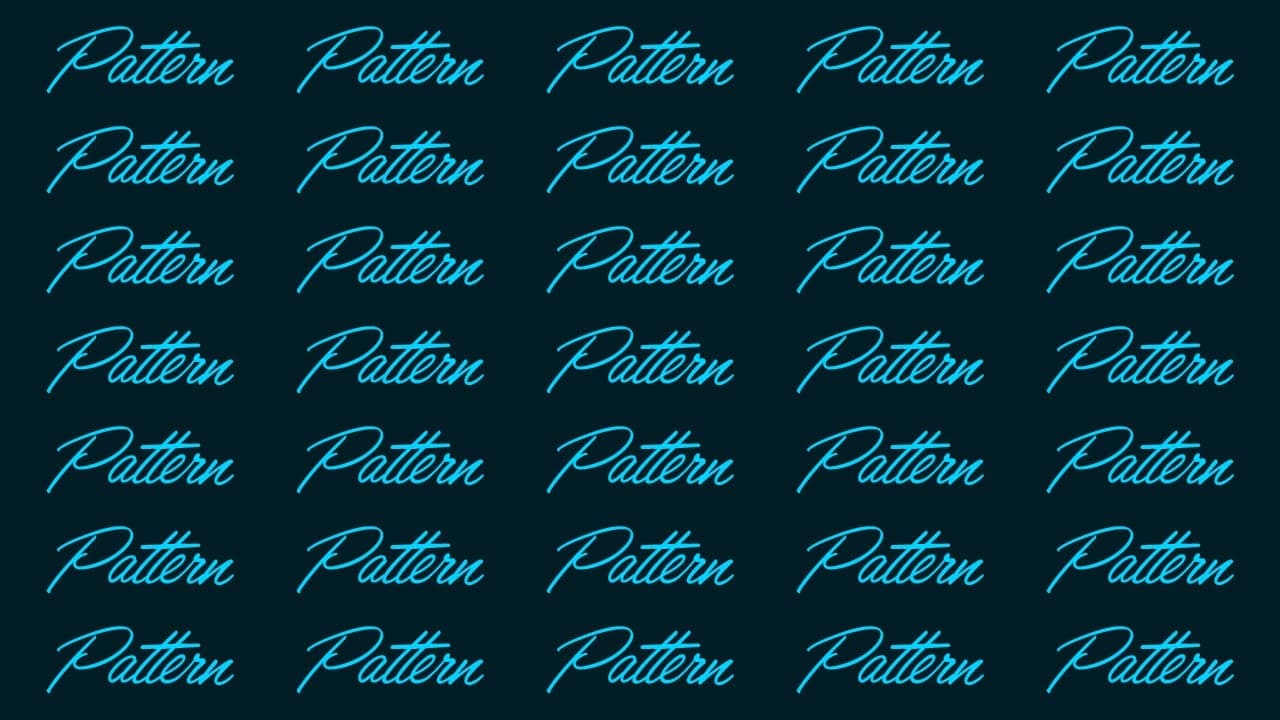
【Photoshop】パターンオーバーレイの色変更や透明パターンの作成方法【自由に編集可能】Photoshopのパターンで悩むこと・パターンオーバーレイが使えない・背景が透過したパターンが作れない・パターンの色が変更できないパターンはとても便利な機能ですが、初めて触ってみるとちょっと厄介な部分も。こんな悩みについて解説します。...

【Photoshop】カラーオーバーレイの使い方【新人デザイナー向け】Photoshopのカラーオーバーレイの使い方が分からない。
そもそもカラーオーバーレイって何なんだろう?
カラーオーバーレイを使ったチュートリアルがあればやりたい。
Photoshopのカラーオーバーレイについて詳しく知りたいです。
こういった疑問に答えるよ!
...
Naoya
今日も来てくれてありがとう、またね!
https://nexout.blog/webdesign-schools

【10点プレゼントの体験版】Adobe Stockを無料で始める手順Adobe Stockを利用したいけど、どうやって始めるんだろう?
そもそも、いくらかかるんだろうか、、、。
これからAdobe Stockの契約を考えているので「Adobe Stockの始め方」を知りたいです。
こういった疑問に答えます。...

【Photoshop】無料でダウンロードする方法【失敗しない学習法】Photoshopを無料でダウンロードする方法が知りたい。
そもそもPhotoshopって無料で使えるのかな?
こういった疑問に答えるよ!...

