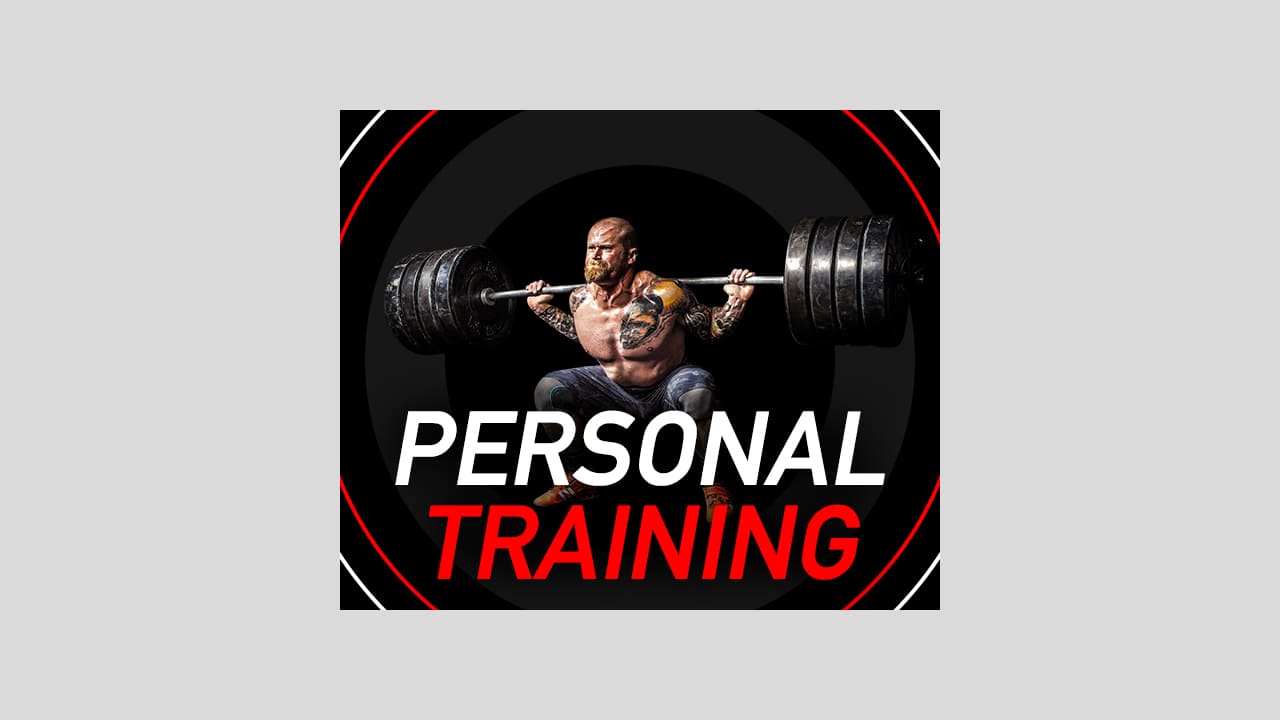【Photoshopチュートリアル】文字のレイヤースタイル【#06】
Photoshopのレイヤースタイルで文字を装飾したい。
無料でできるPhotoshopのチュートリアルはないかな?
こういった疑問に答えるよ!
デザイナーの@Naoyaです。
Youtube
目次
【Photoshopチュートリアル】文字のレイヤースタイル【#06】

【Photoshopチュートリアル】文字のレイヤースタイル【#06】

今回はこの文字を使って進めていくよ、文字は何でもいいので用意しておいてね!
文字の入力方法が分からない人は下の記事を参考にしてみてね!
- レイヤースタイルを適用したい文字を選択する
- レイヤースタイルを適用する
レイヤースタイルを適用する流れはこんな感じ。
順番に見て行こう!
レイヤースタイルを適用したい文字を選択する
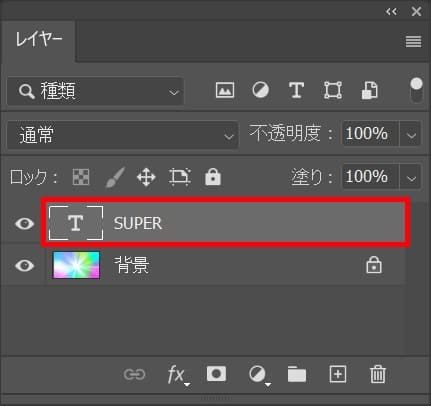
レイヤーからレイヤースタイルを適用したい文字を選択!
レイヤーが表示されていない人はメニューバーの「ウィンドウ」から「レイヤー」を選択!
レイヤースタイルを適用する
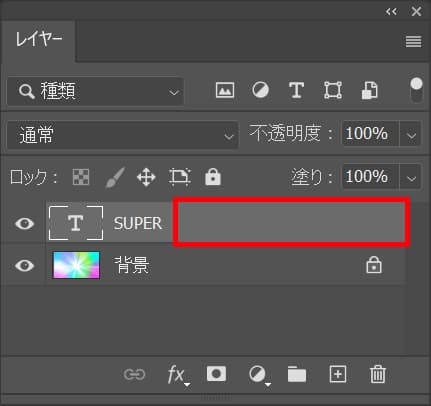
レイヤーをダブルクリック!
レイヤー名の所でダブルクリックするとレイヤー名の変更になってしまうので、レイヤー名以外の場所をダブルクリック!
グラデーションオーバーレイ
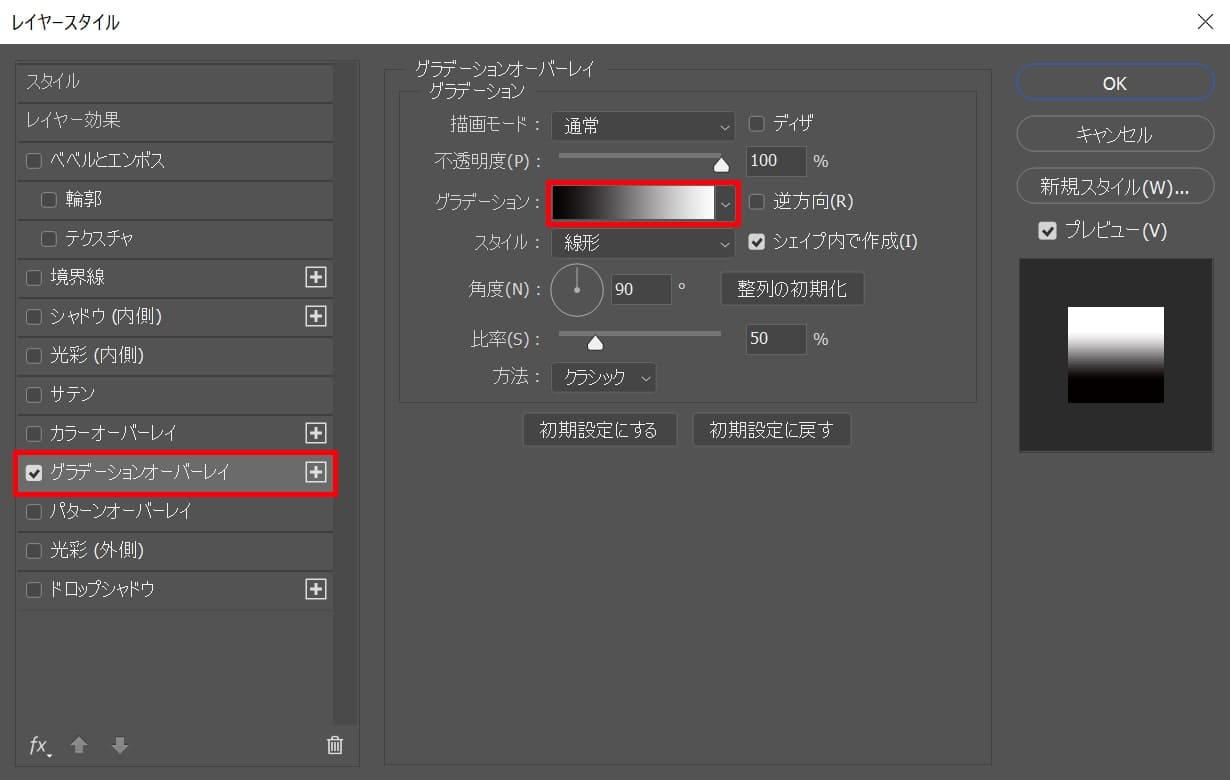
「グラデーションオーバーレイ」を選択後「グラデーション」を選択!
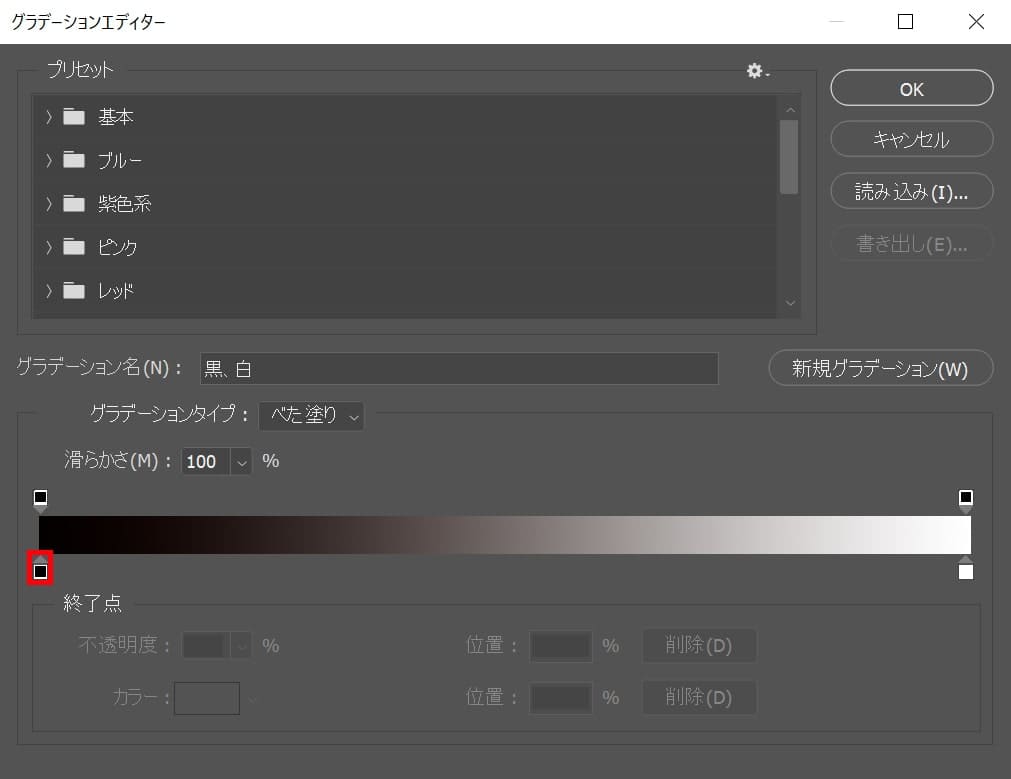
左下のアイコンをクリック!
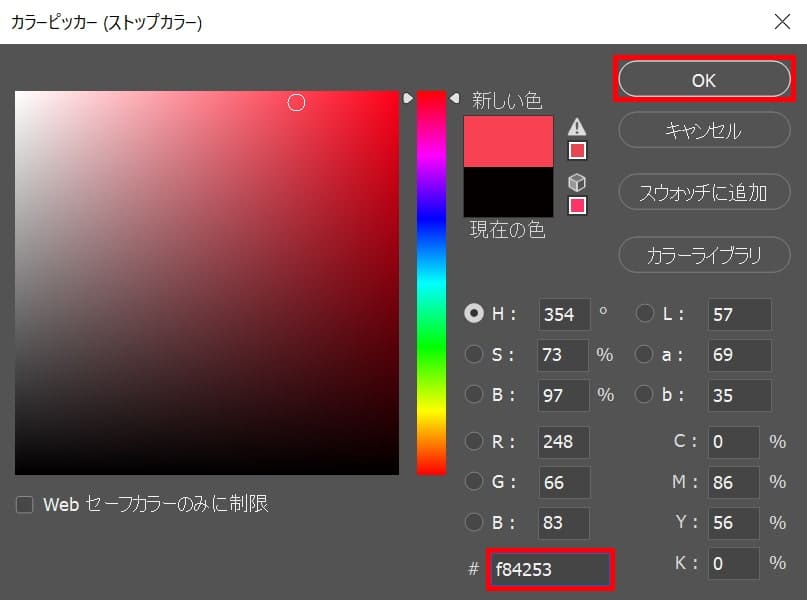
ここでは#「f84253」としてOK!
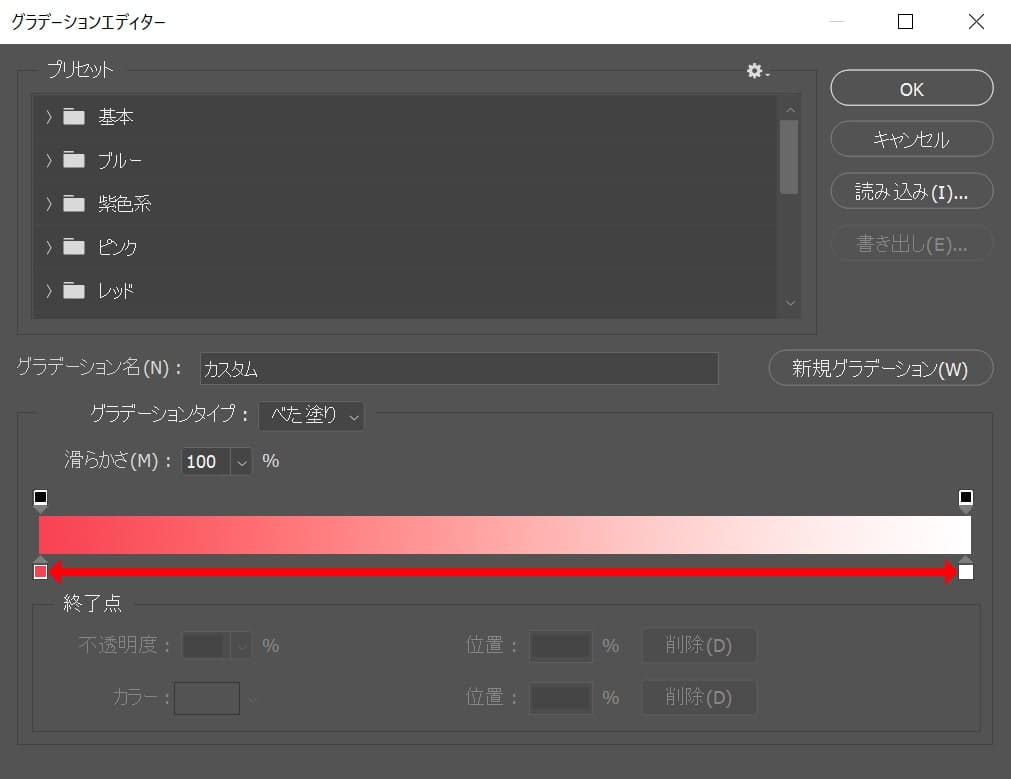
下の直線上をクリック!
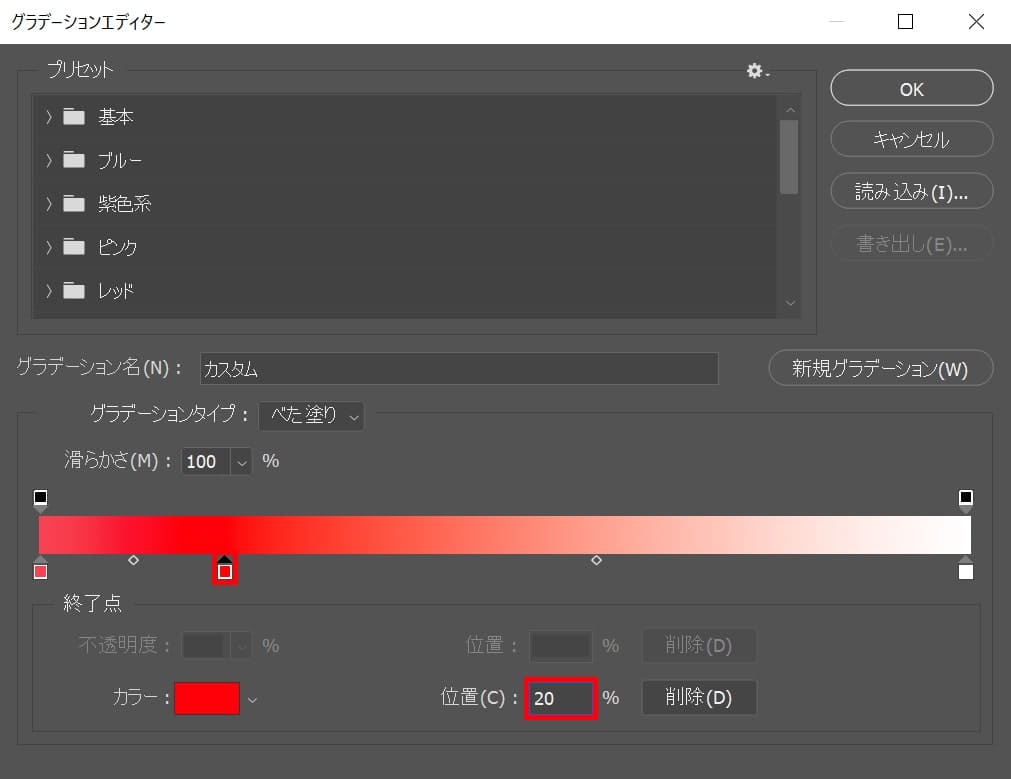
位置=「20」と入力後、追加したアイコンをクリック!
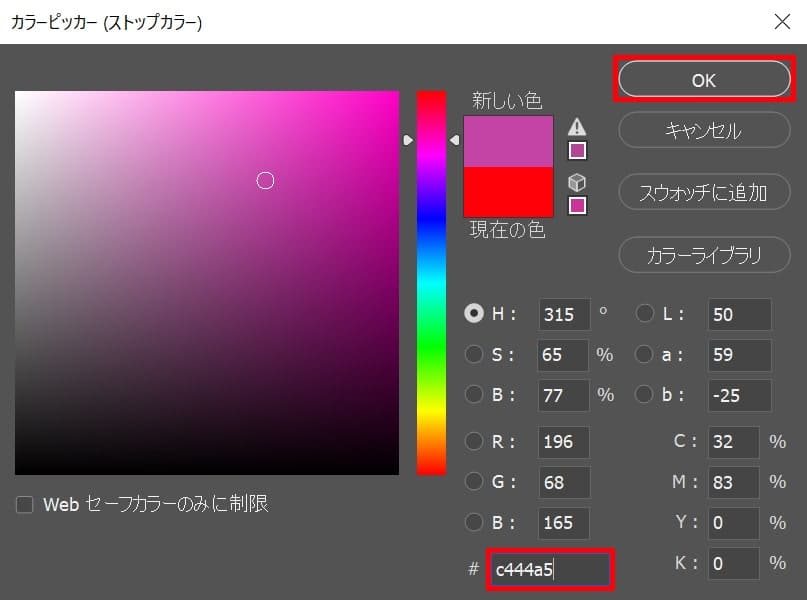
ここでは#「c444a5」としてOK!
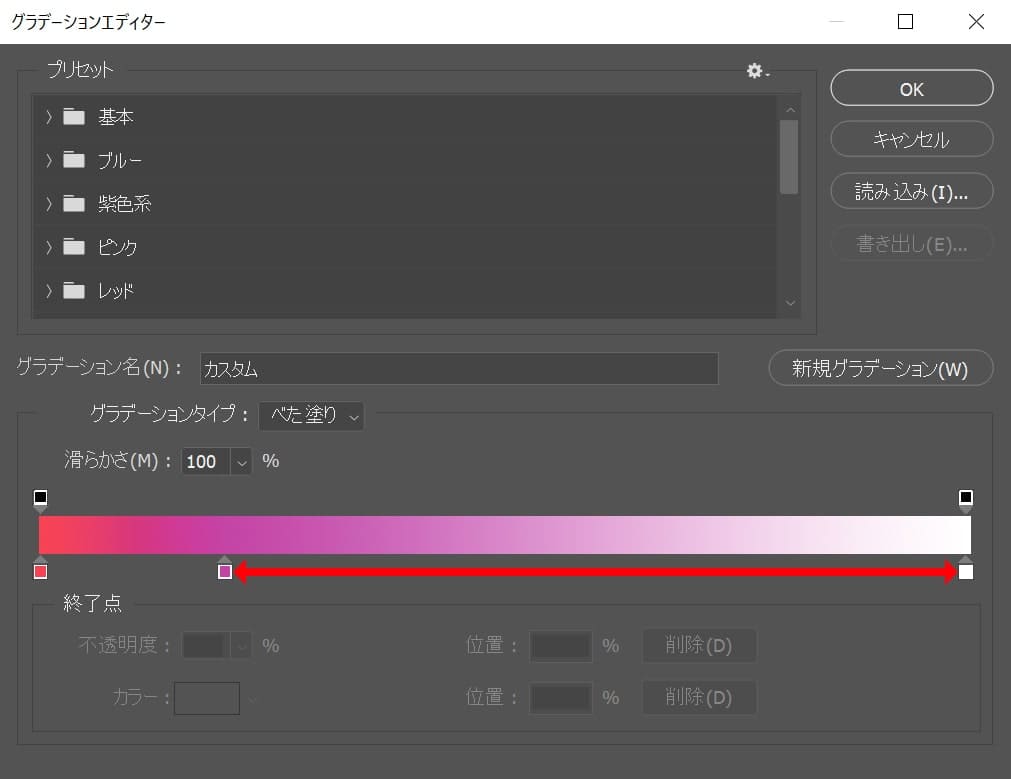
下の直線上をクリック!
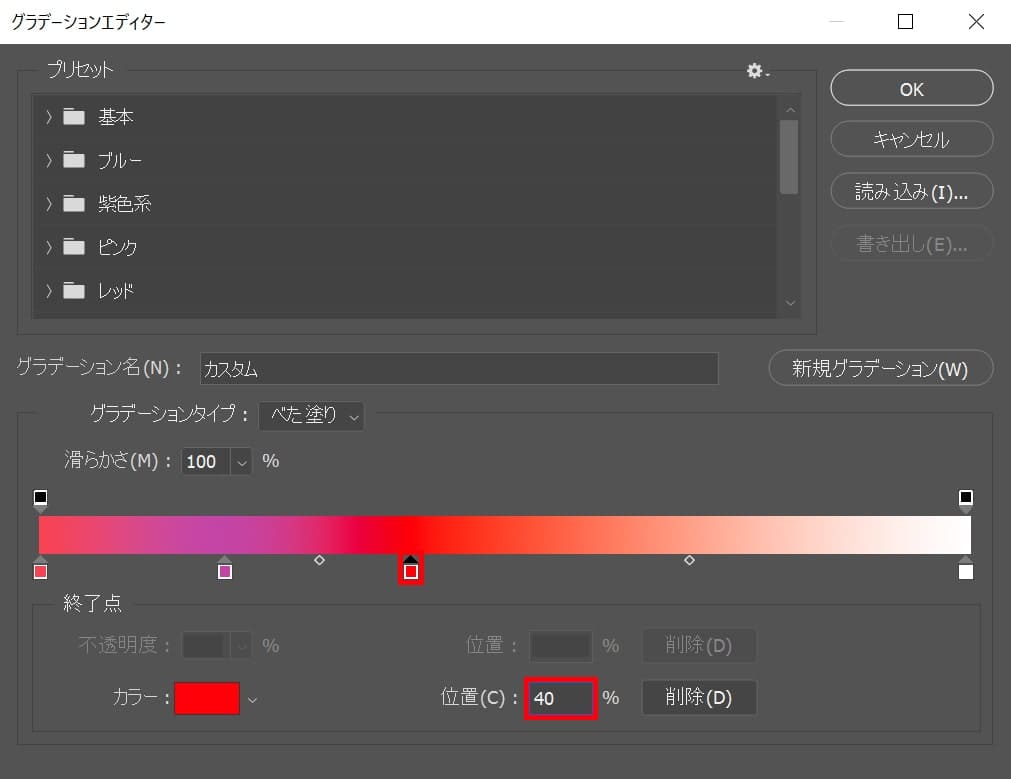
位置=「40」と入力後、追加したアイコンをクリック!
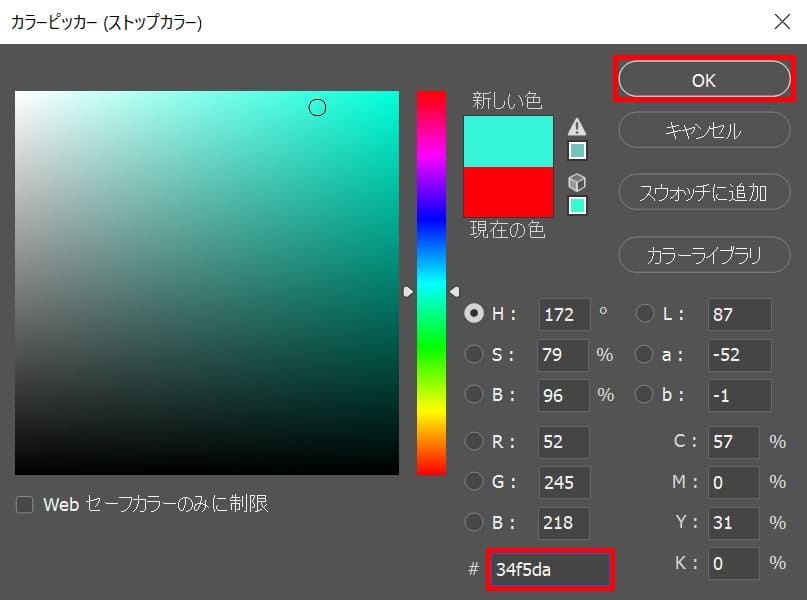
ここでは#「34f5da」としてOK!
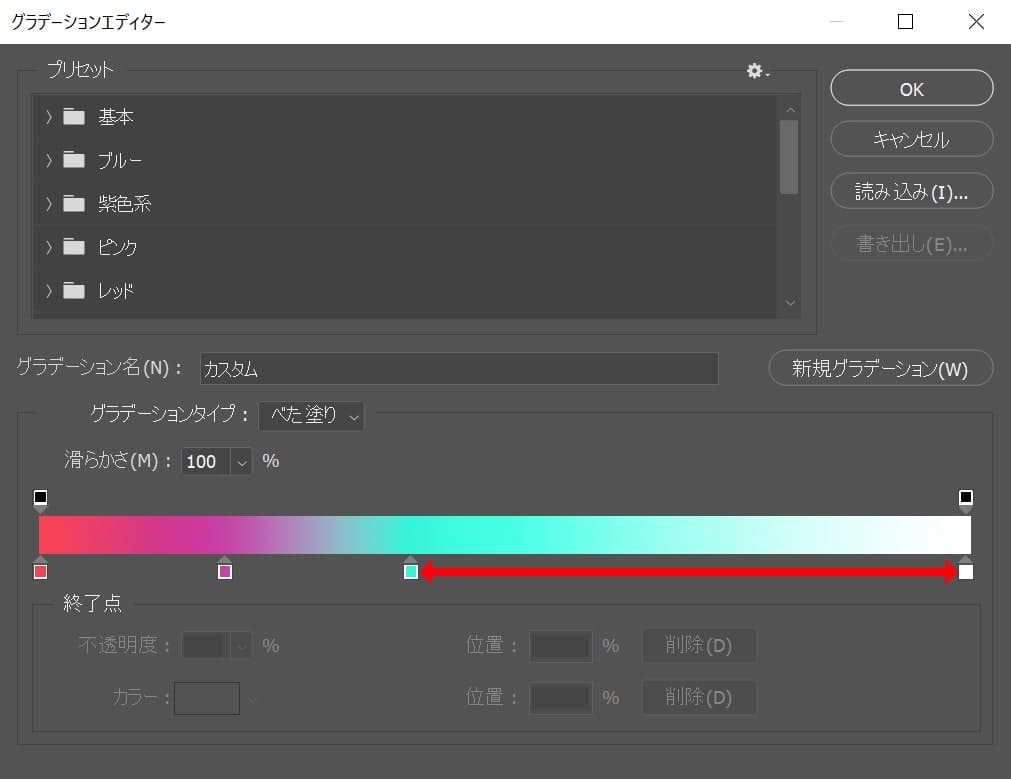
下の直線上をクリック!
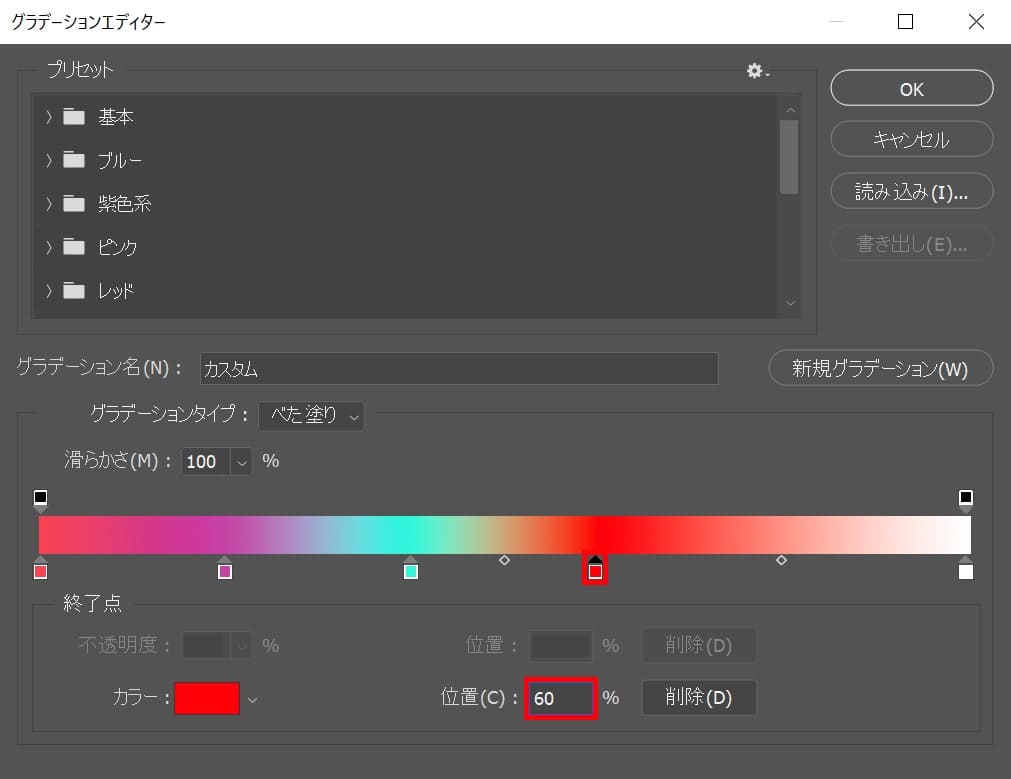
位置=「60」と入力後、追加したアイコンをクリック!
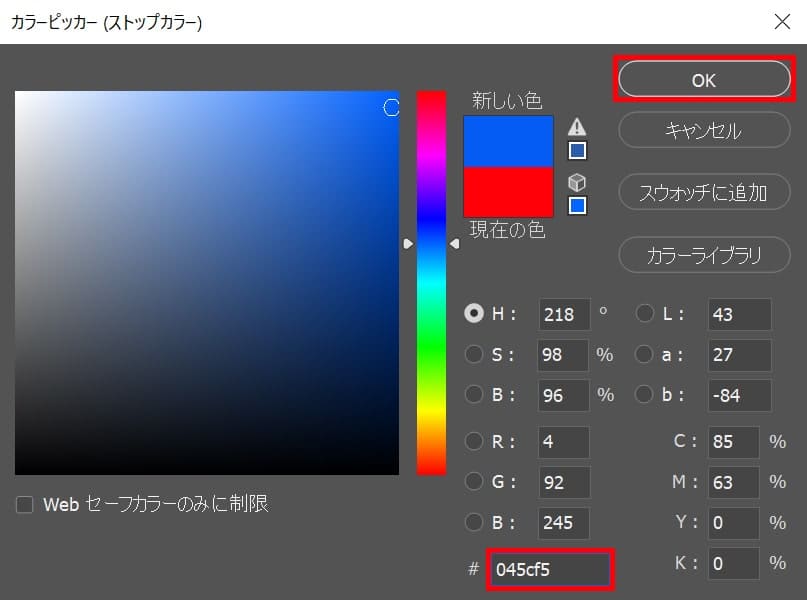
ここでは#「045cf5」としてOK!
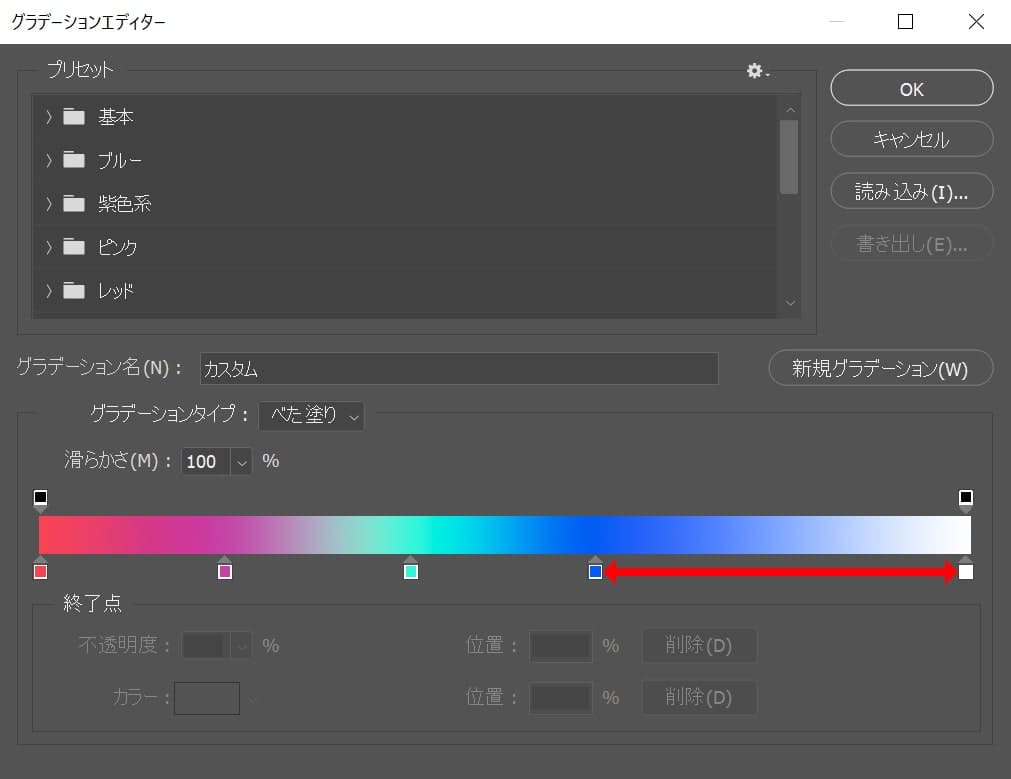
下の直線上をクリック!
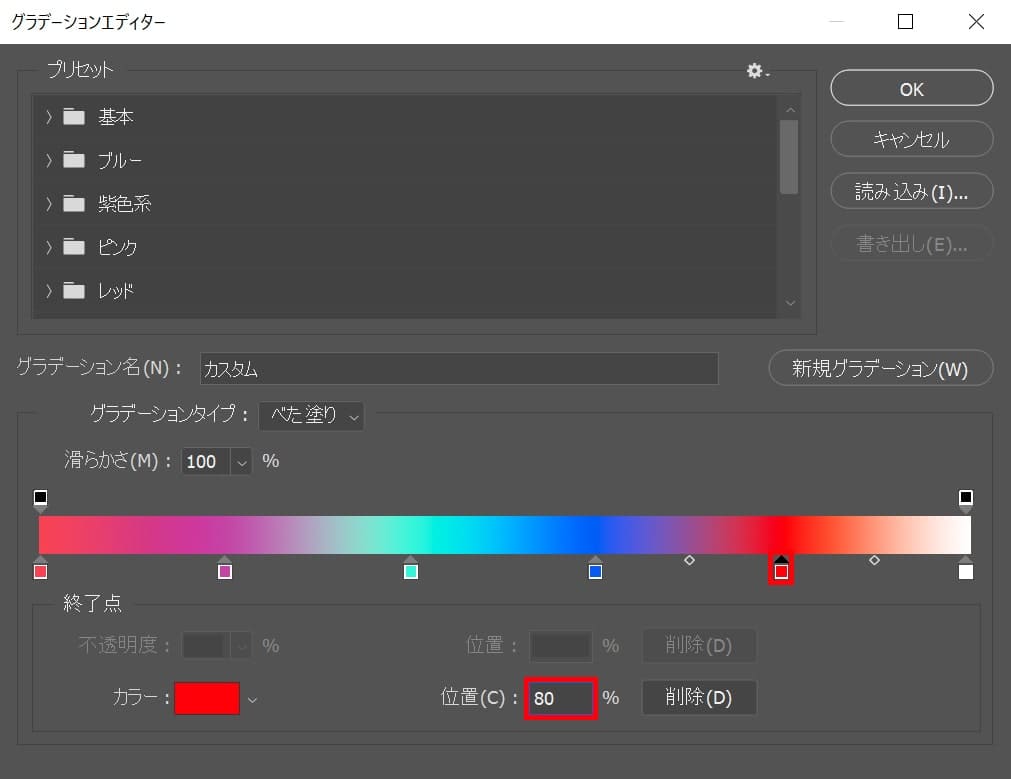
位置=「80」と入力後、追加したアイコンをクリック!
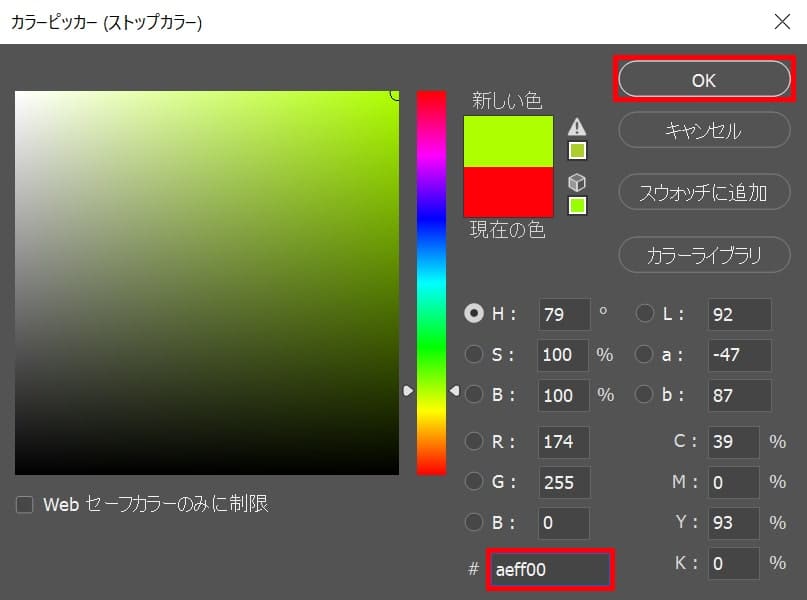
ここでは#「aeff00」としてOK!
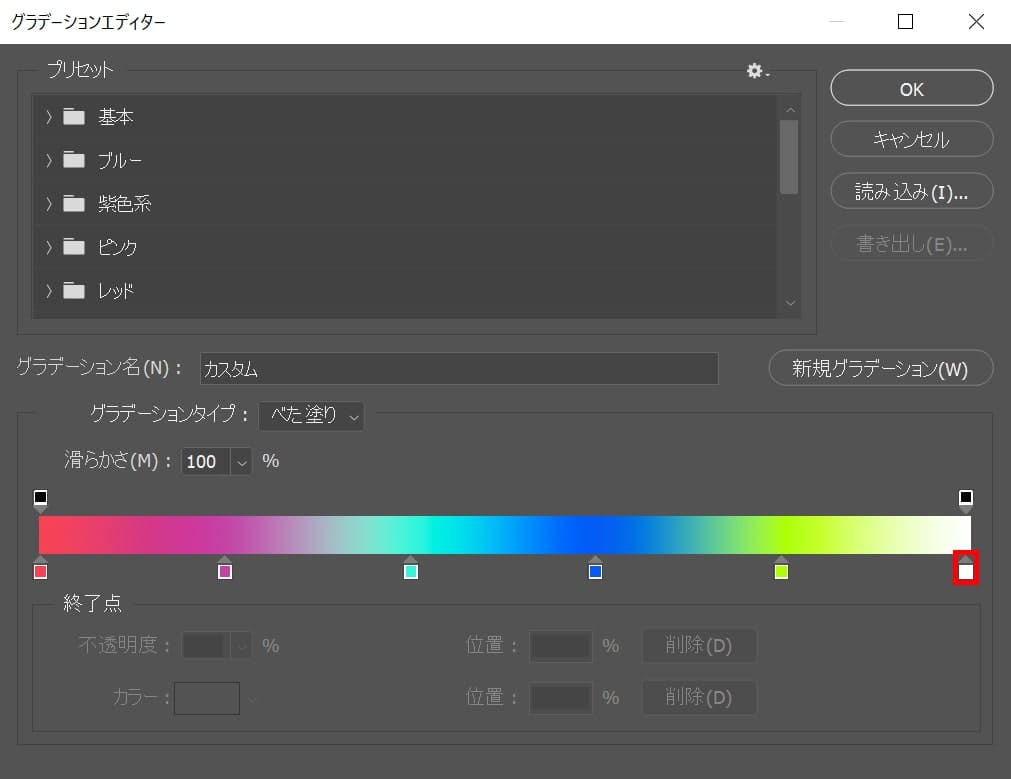
一番右下のアイコンをクリック!
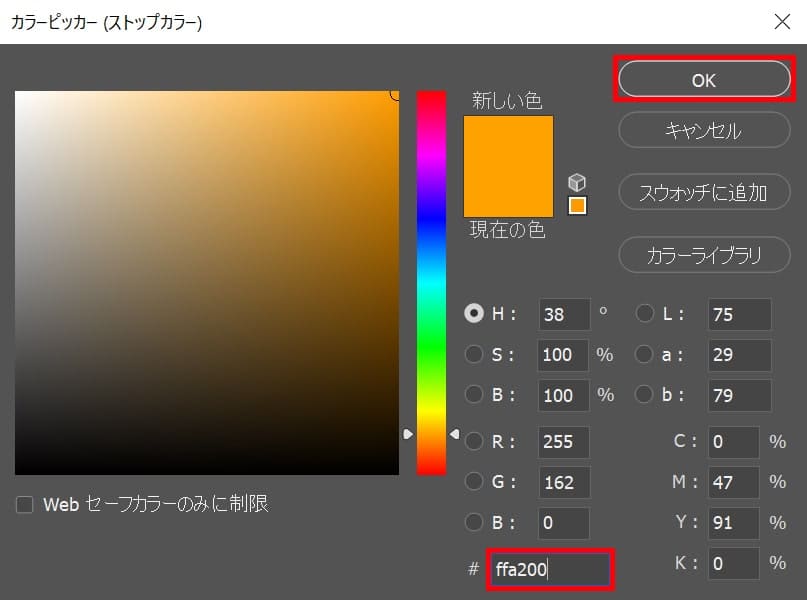
ここでは#「ffa200」としてOK!
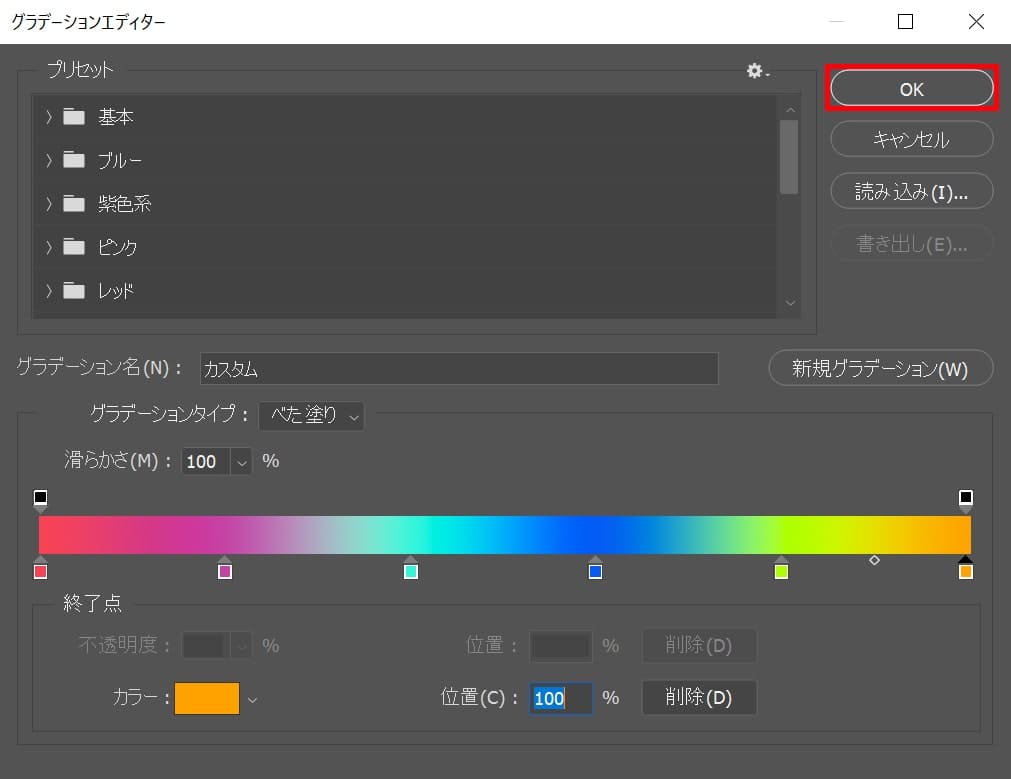
「OK」を選択!
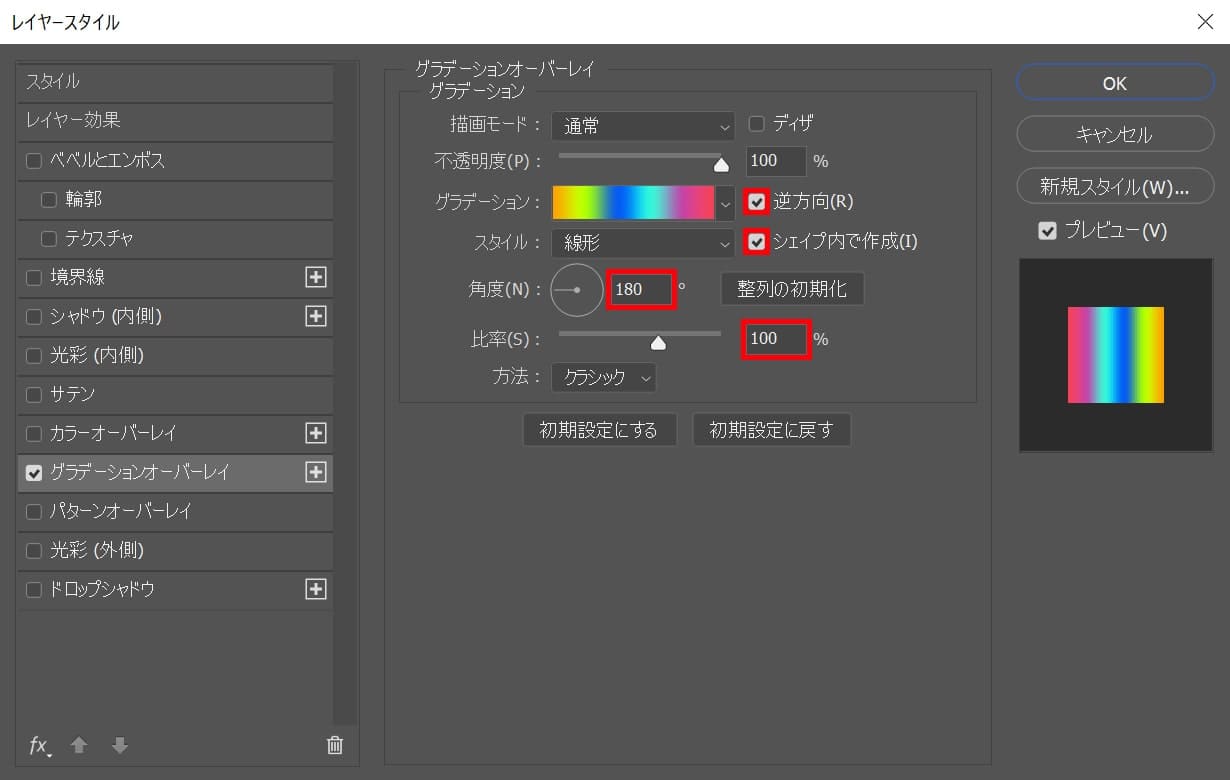
「逆方向」と「シェイプ内で作成」にチェックをいれて、角度=「180」、比率=「100」と入力!

こんな感じになったね!
グラデーションオーバーレイ
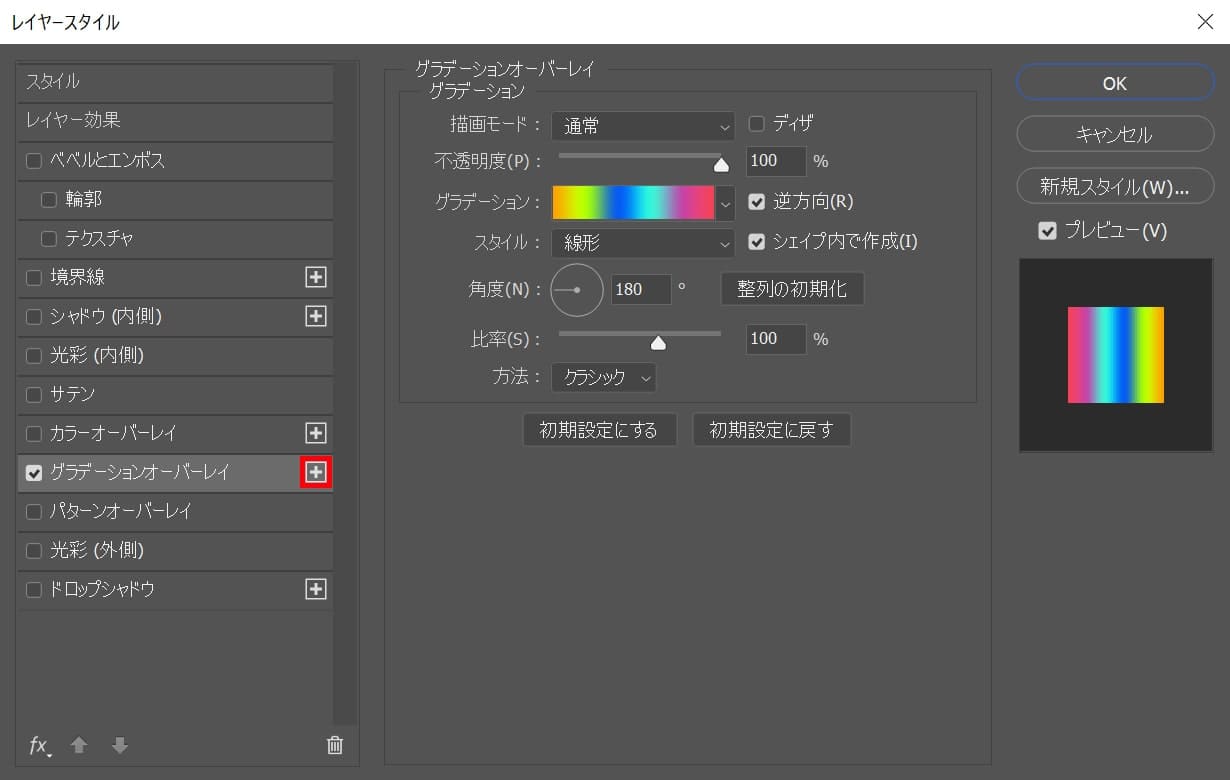
「グラデーションオーバーレイ」の「+」のアイコンをクリック!
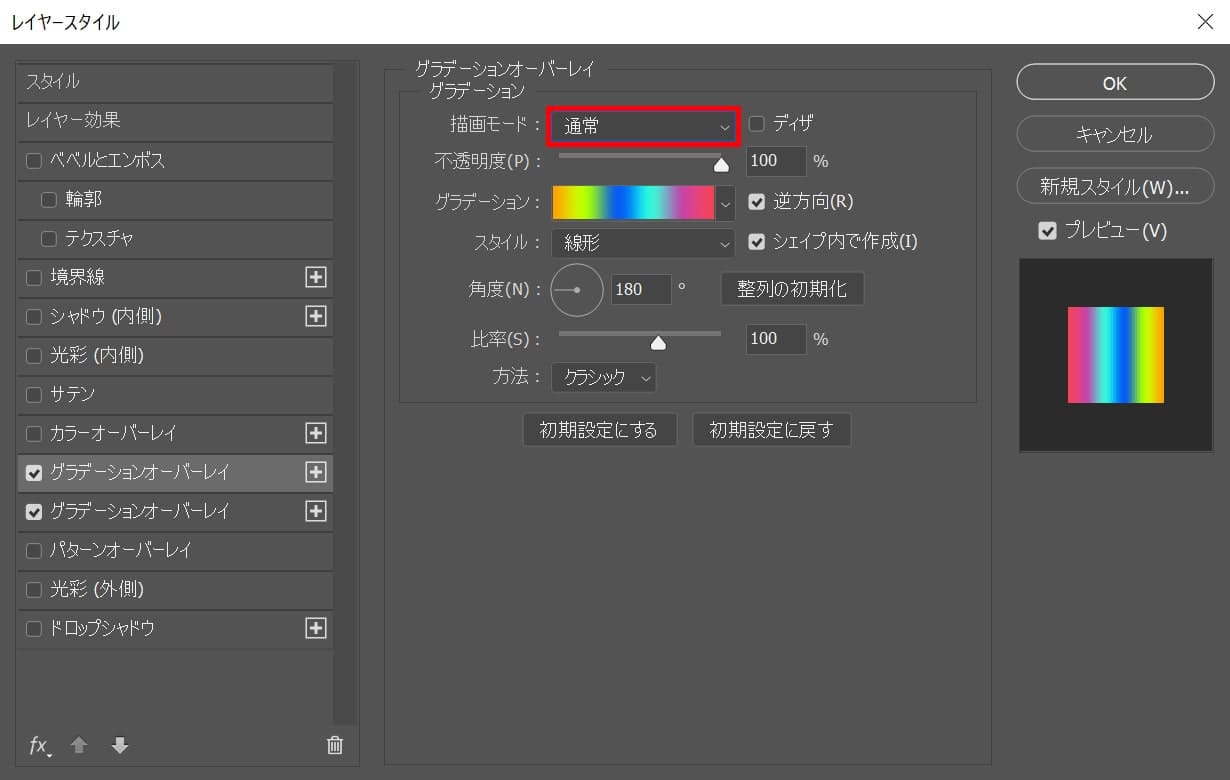
「描画モード」を選択!
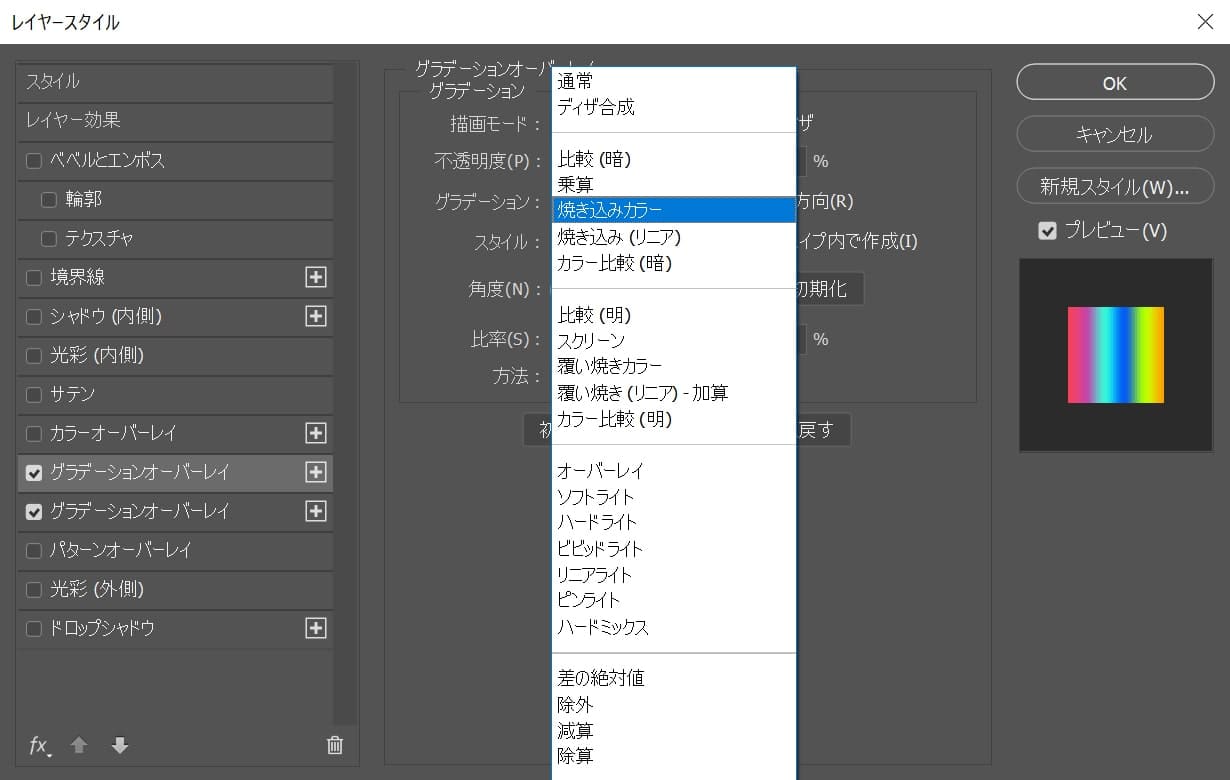
ここでは「焼き込みカラー」を選択!
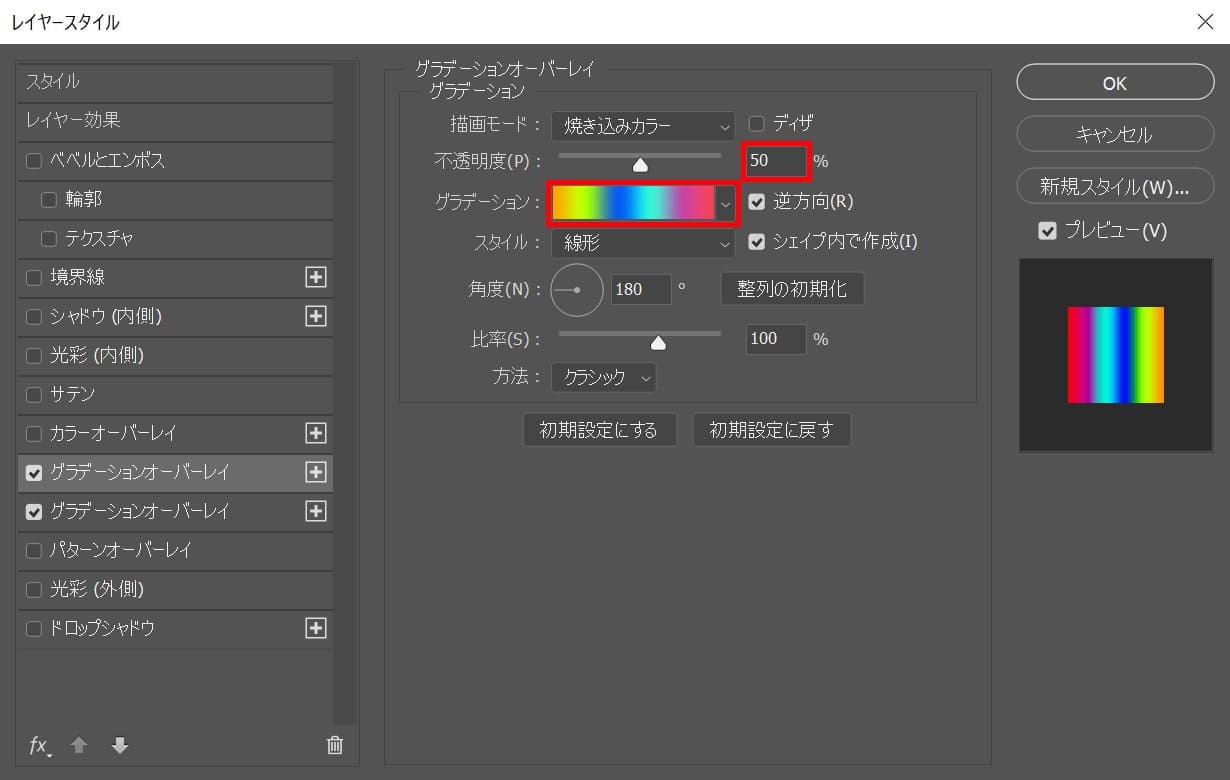
不透明度=「50」として「グラデーション」を選択!
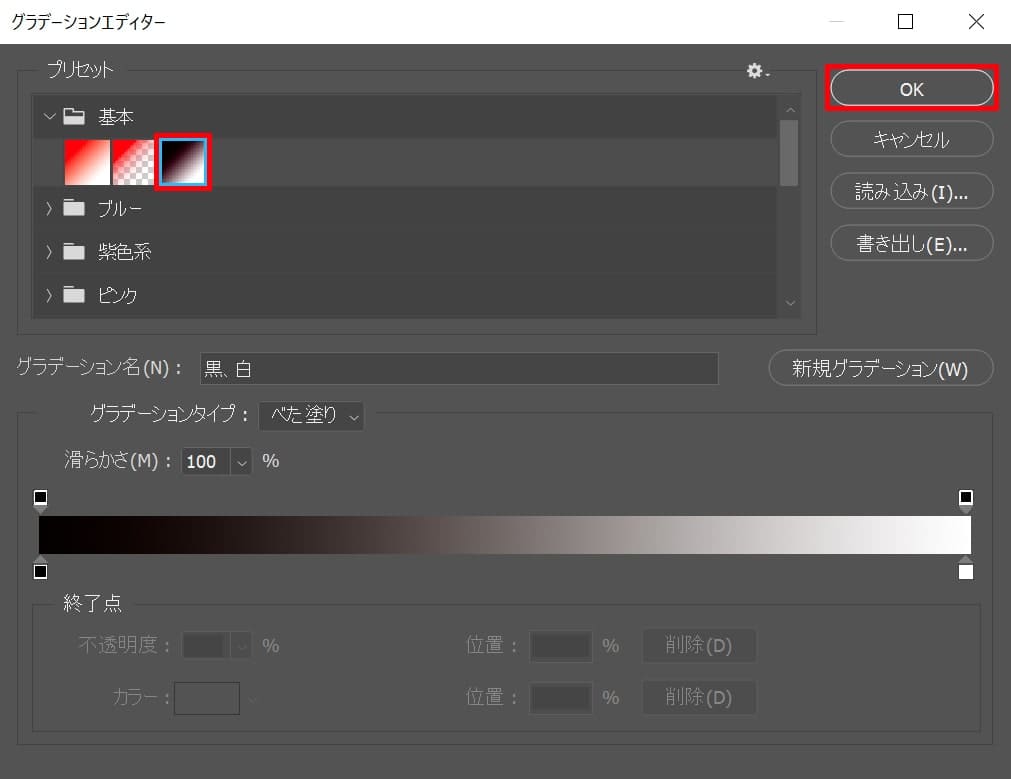
基本から白黒のグラデーションを選択後、OK!
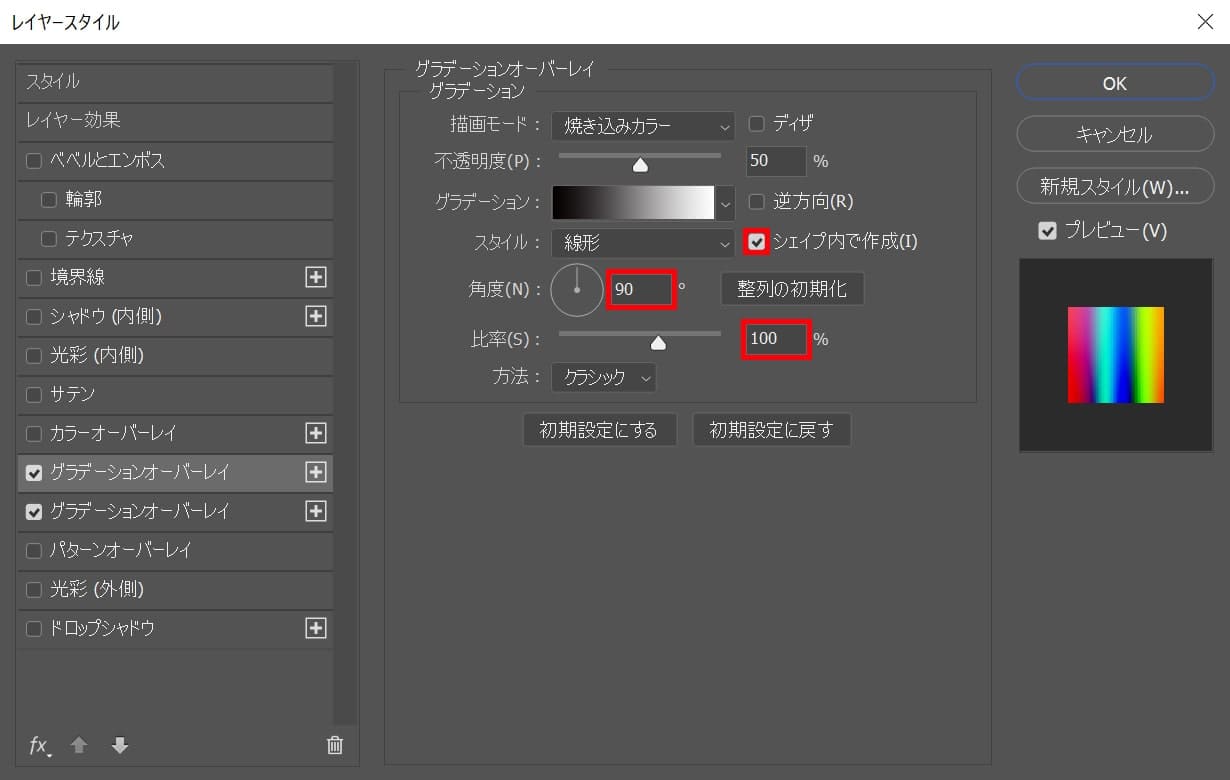
「シェイプ内で作成」にチェックを入れて、角度=「90」比率=「100」と入力!

こんな感じになったね!
グラデーションオーバーレイ
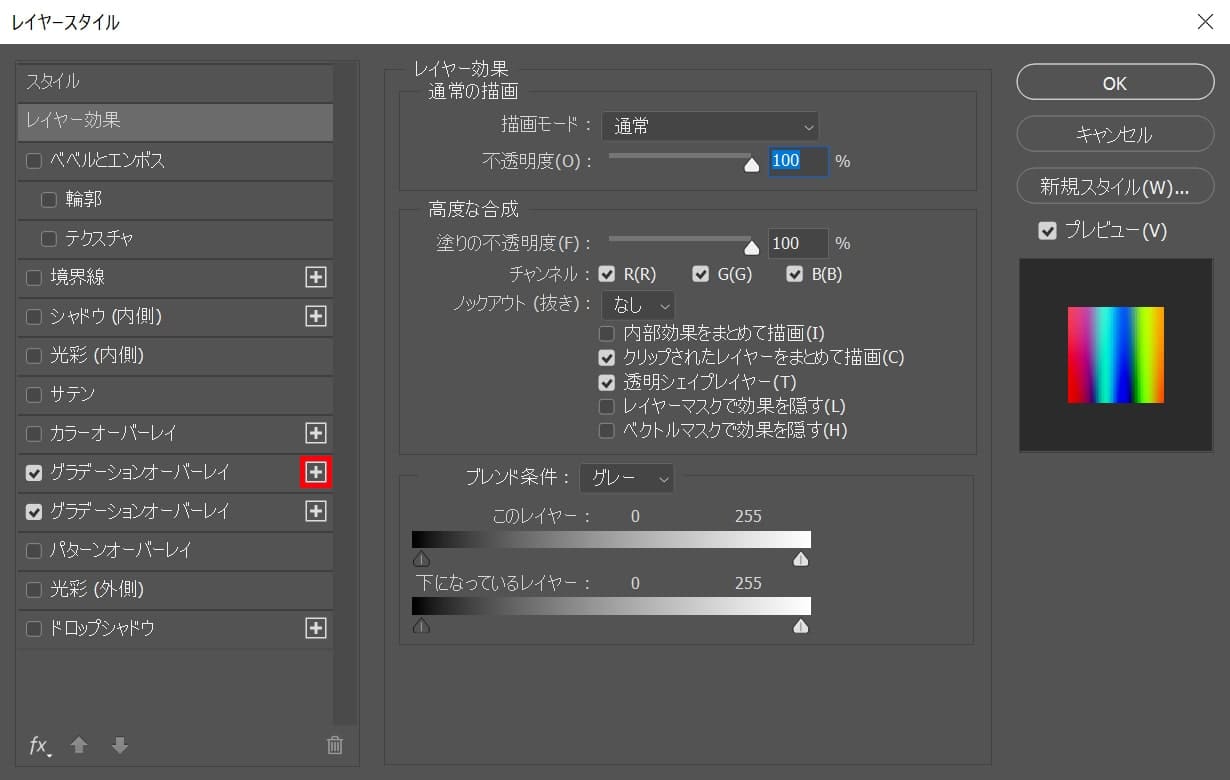
「グラデーションオーバーレイ」の「+」のアイコンをクリック!
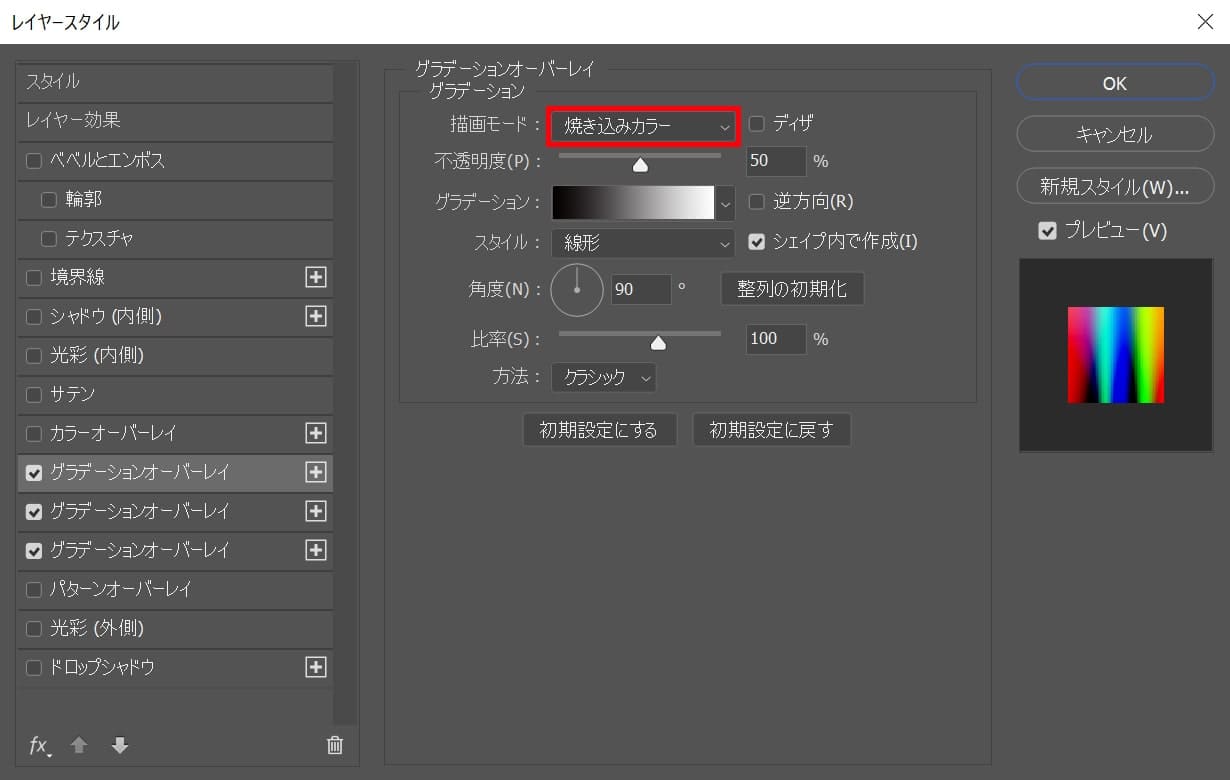
「描画モード」を選択!
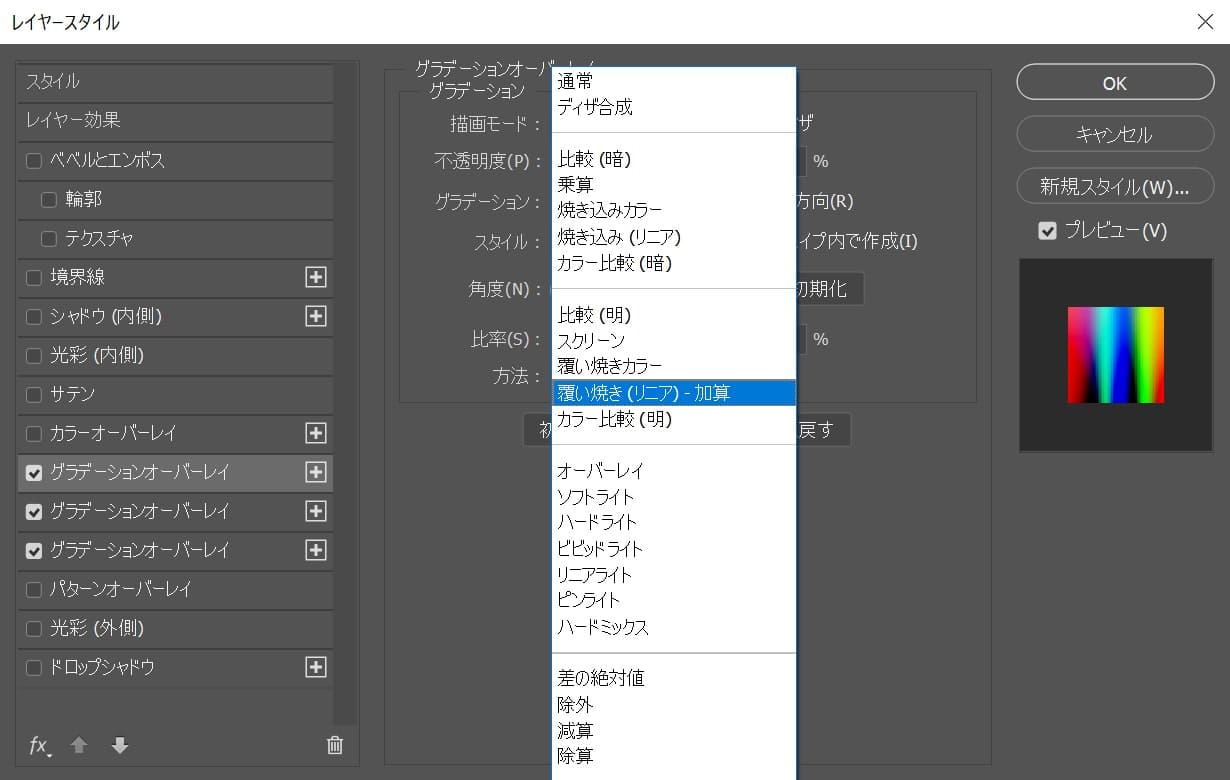
「覆い焼き(リニア)-加算」を選択!
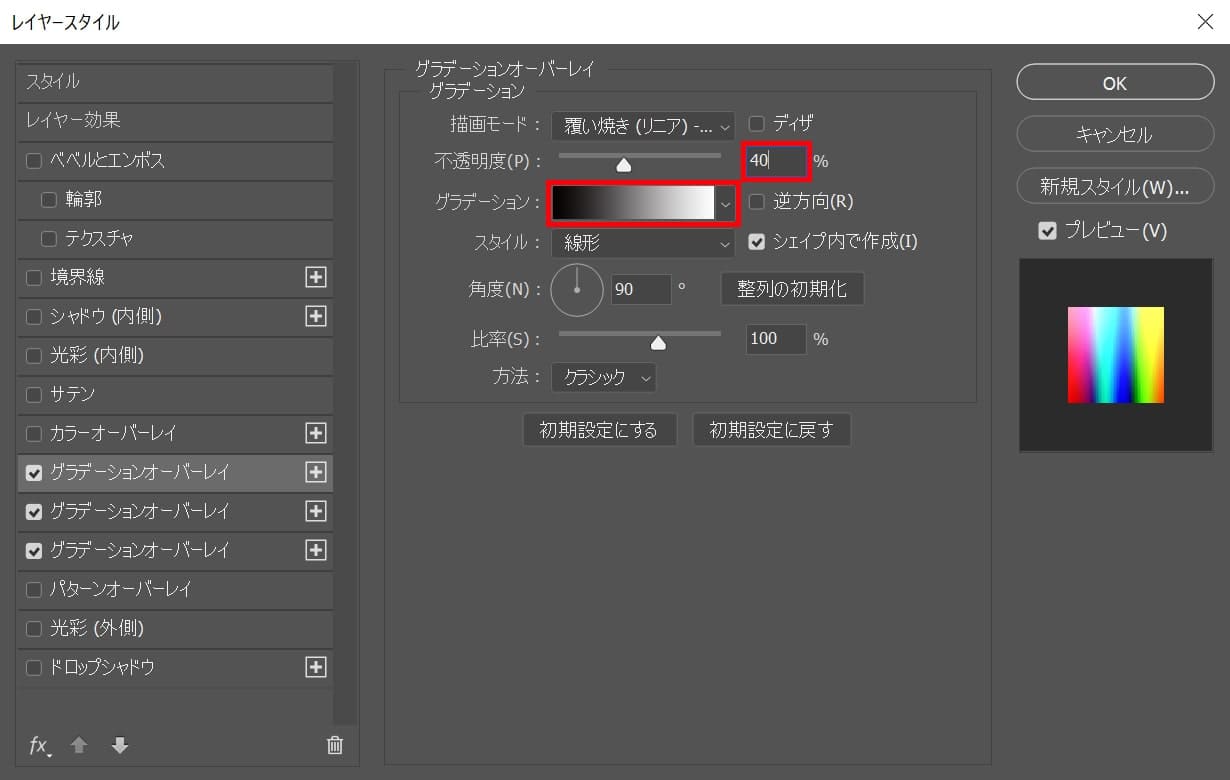
不透明度=「40」として「グラデーション」をクリック!
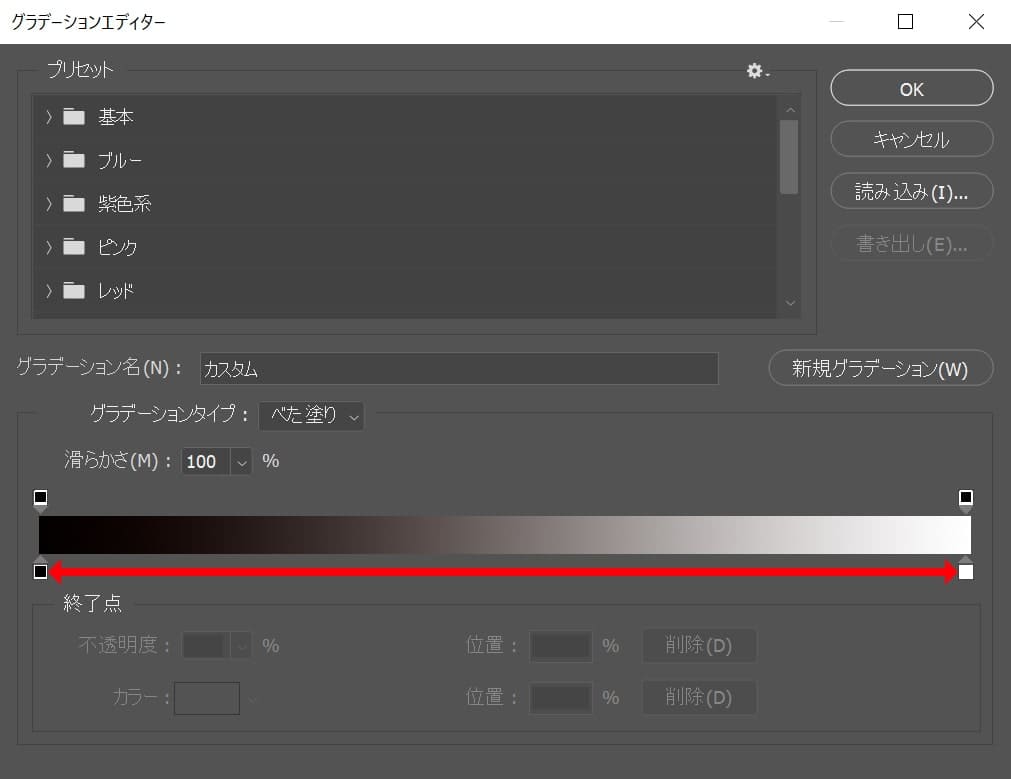
直線上でクリック!
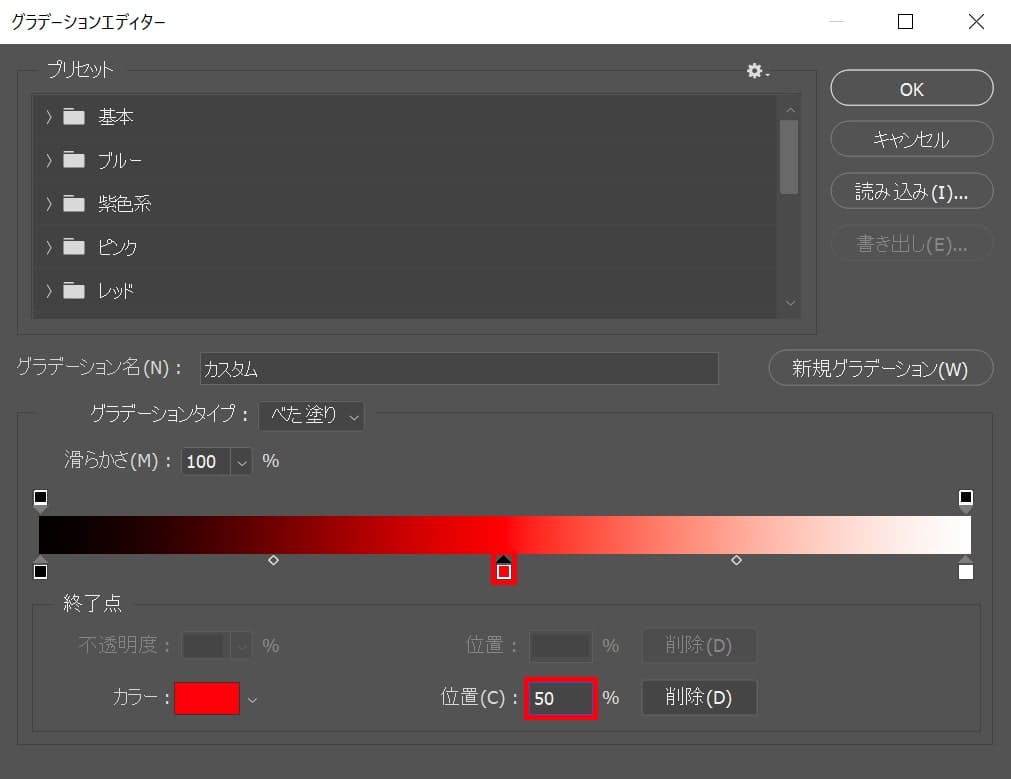
位置=「50」と入力後、追加したアイコンをクリック!
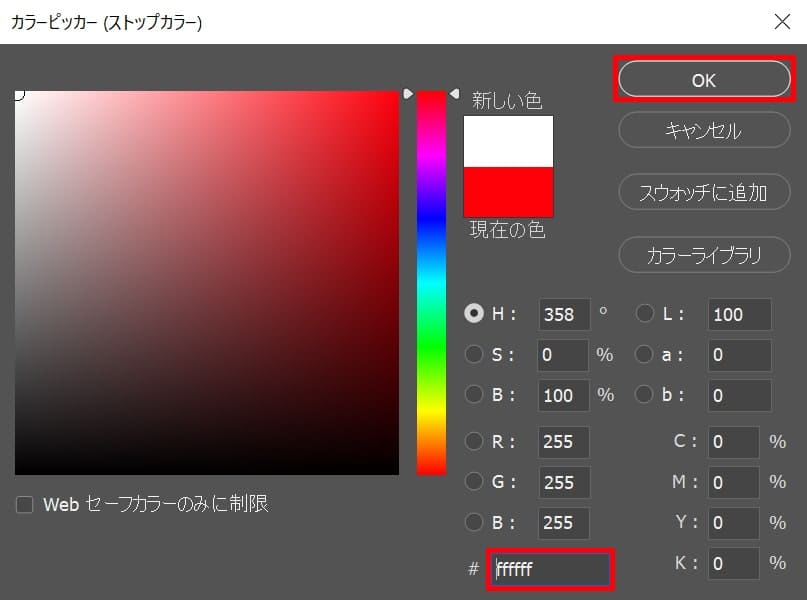
ここでは#「ffffff」としてOK!
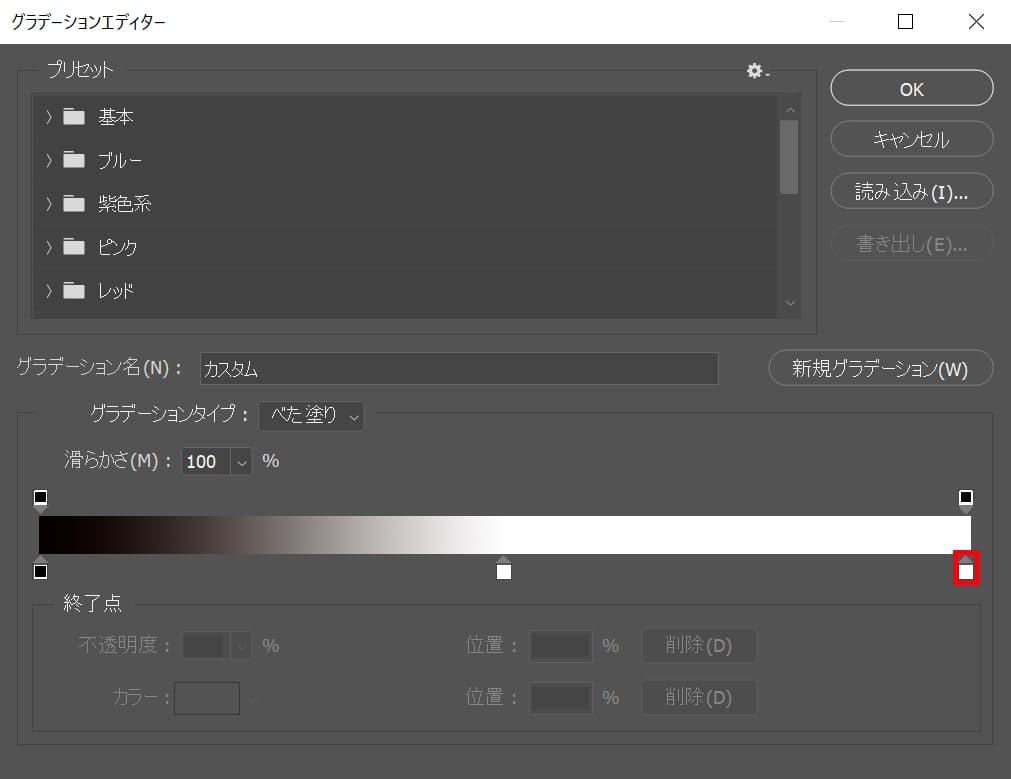
一番右下のアイコンをクリック!
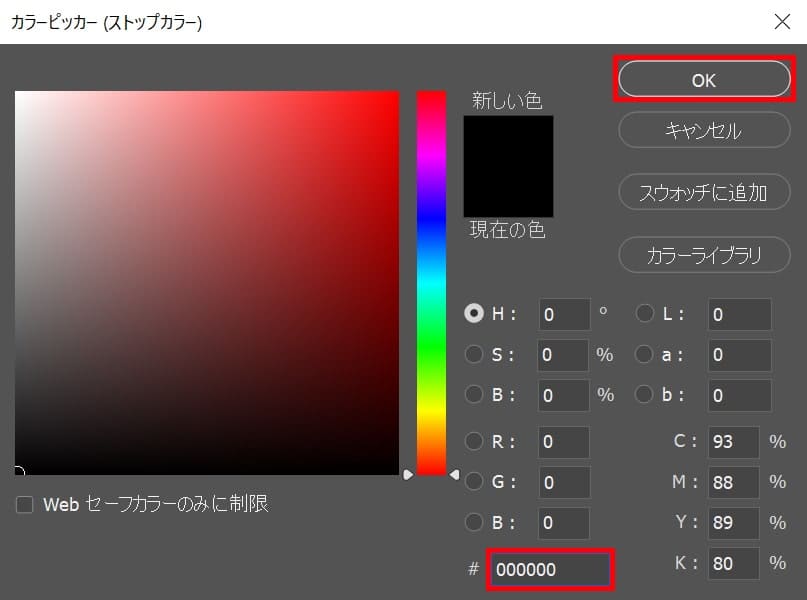
ここでは#「000000」としてOK!
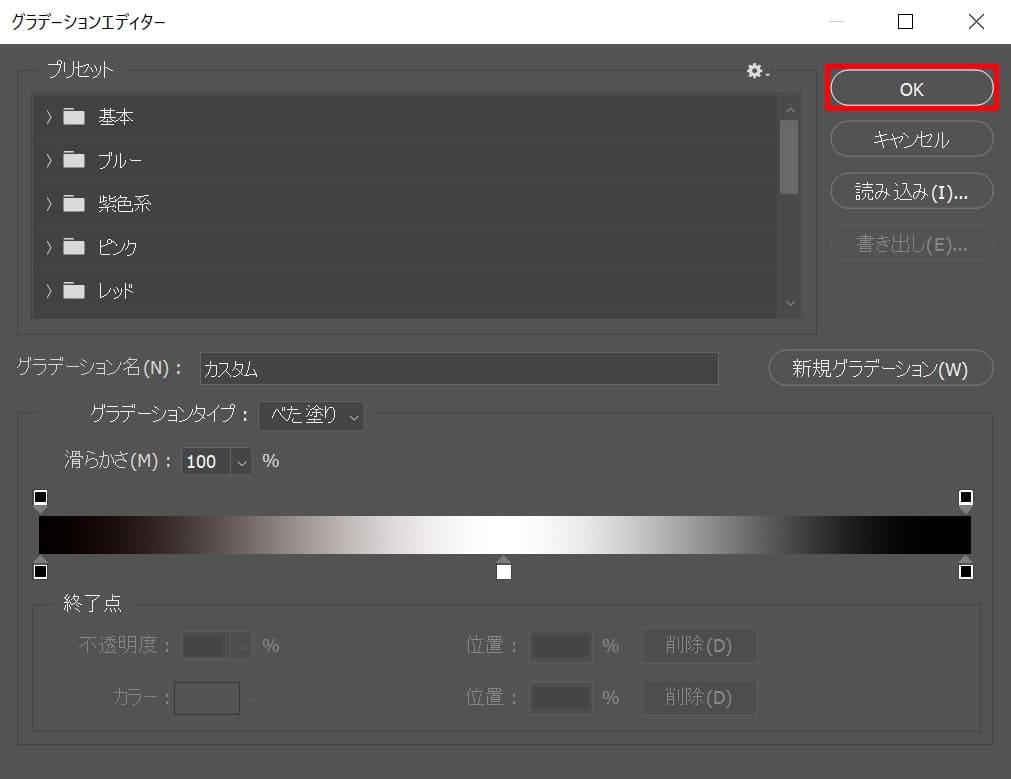
「OK」を選択!
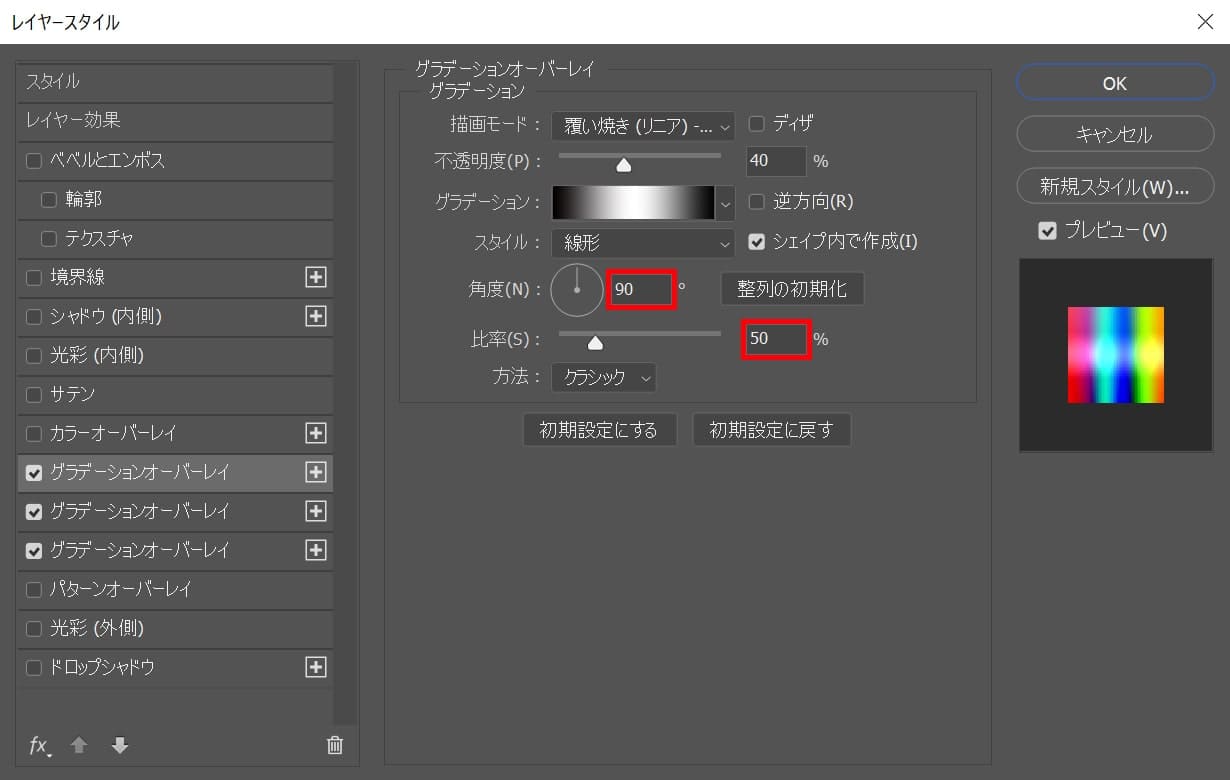
ここでは角度=「90」比率=「50」と入力!

こんな感じになったね!
境界線
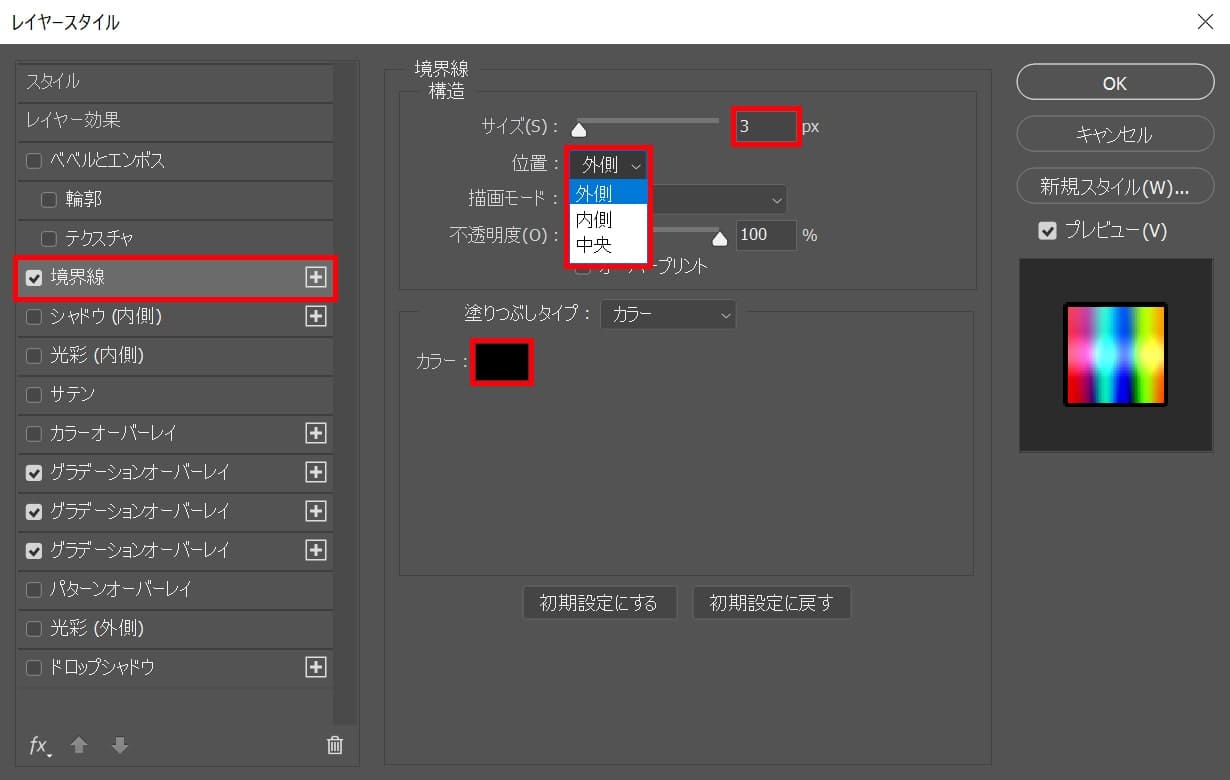
「境界線」を選択後、サイズ=「3」位置=「外側」カラーを選択!
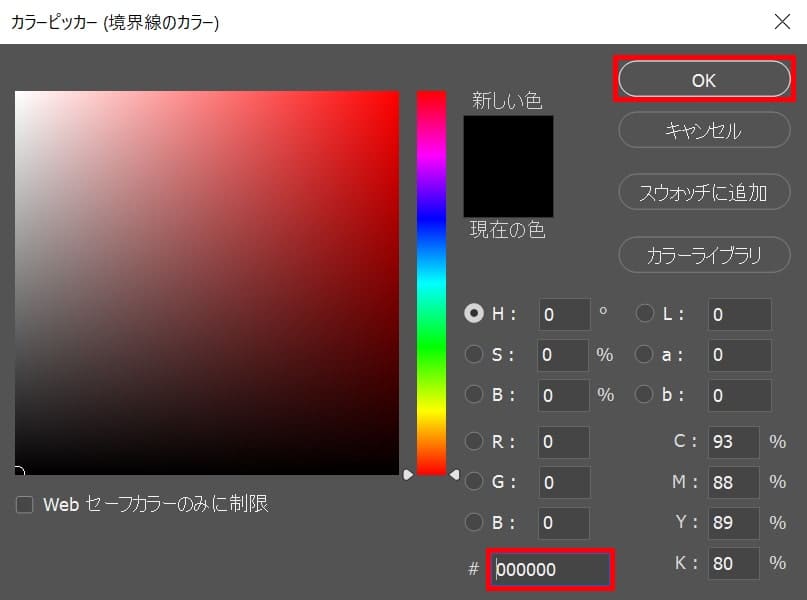
ここでは#「000000」としてOK!

こんな感じになったね!
境界線
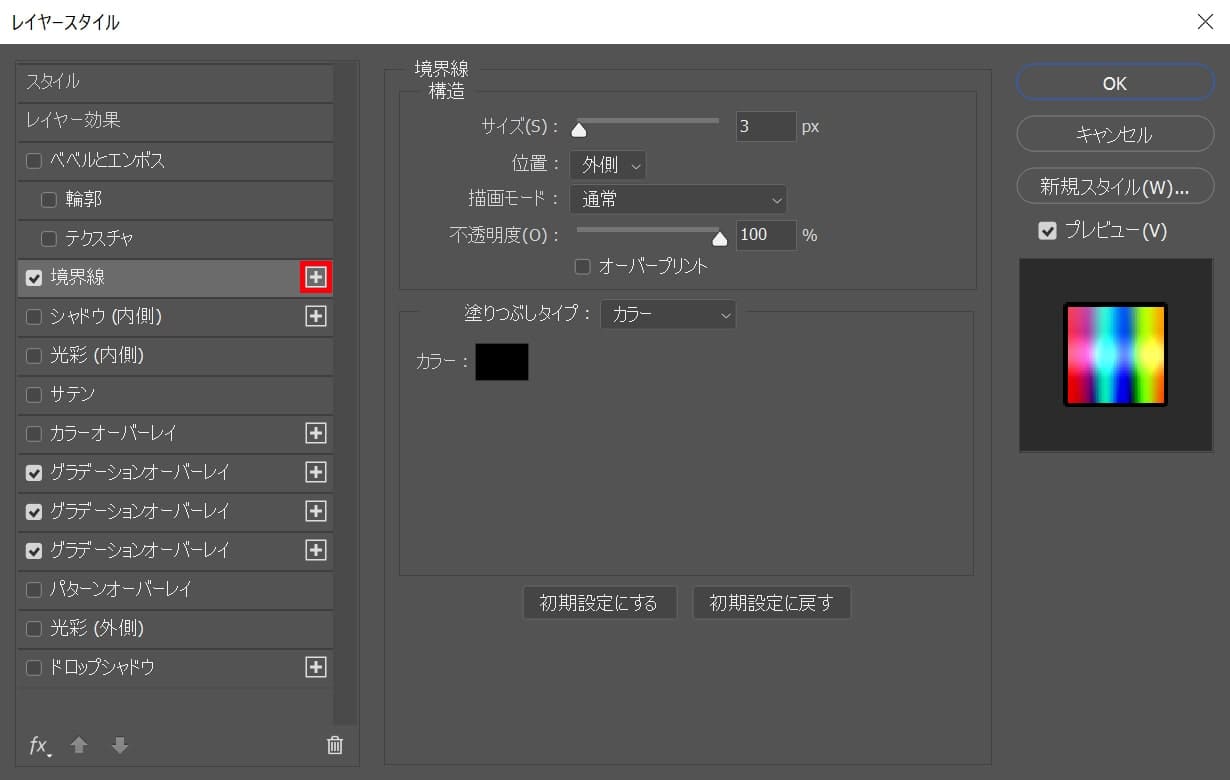
「境界線」の「+」のアイコンをクリック!
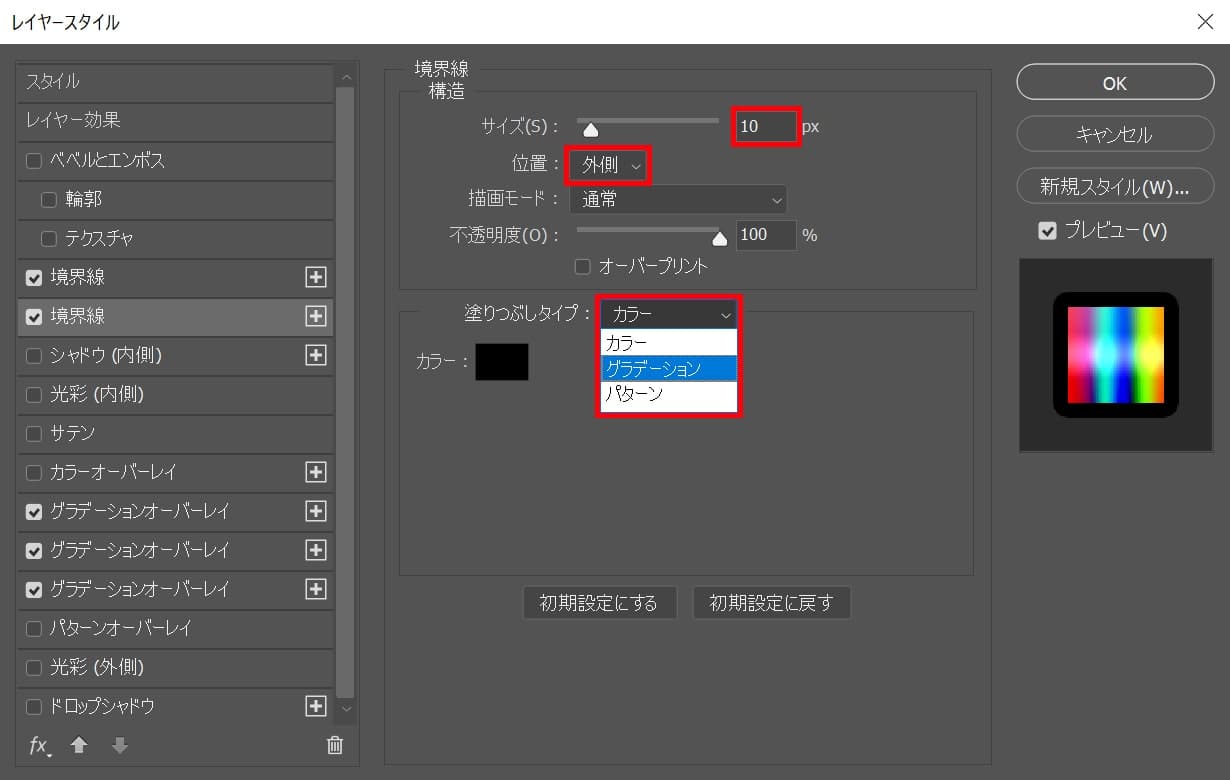
ここでは、サイズ=「10」位置=「外側」塗りつぶしタイプ=「グラデーション」を選択!
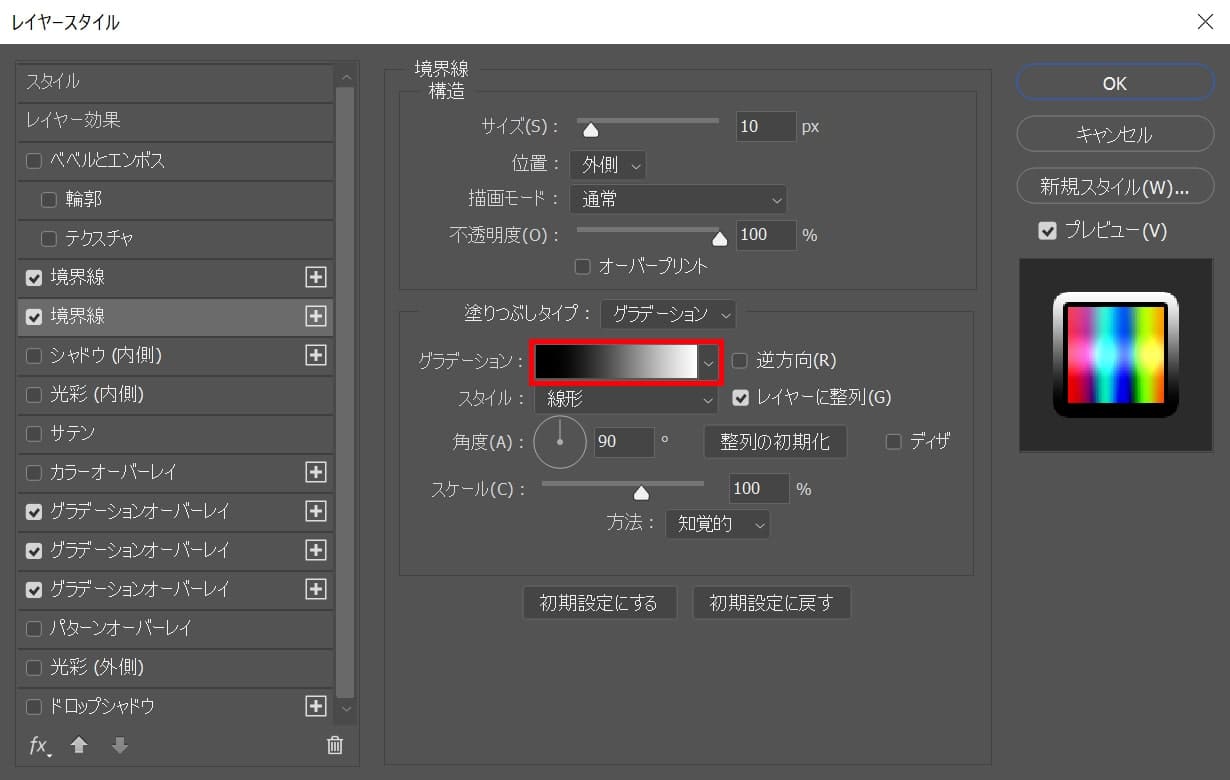
「グラデーション」を選択!
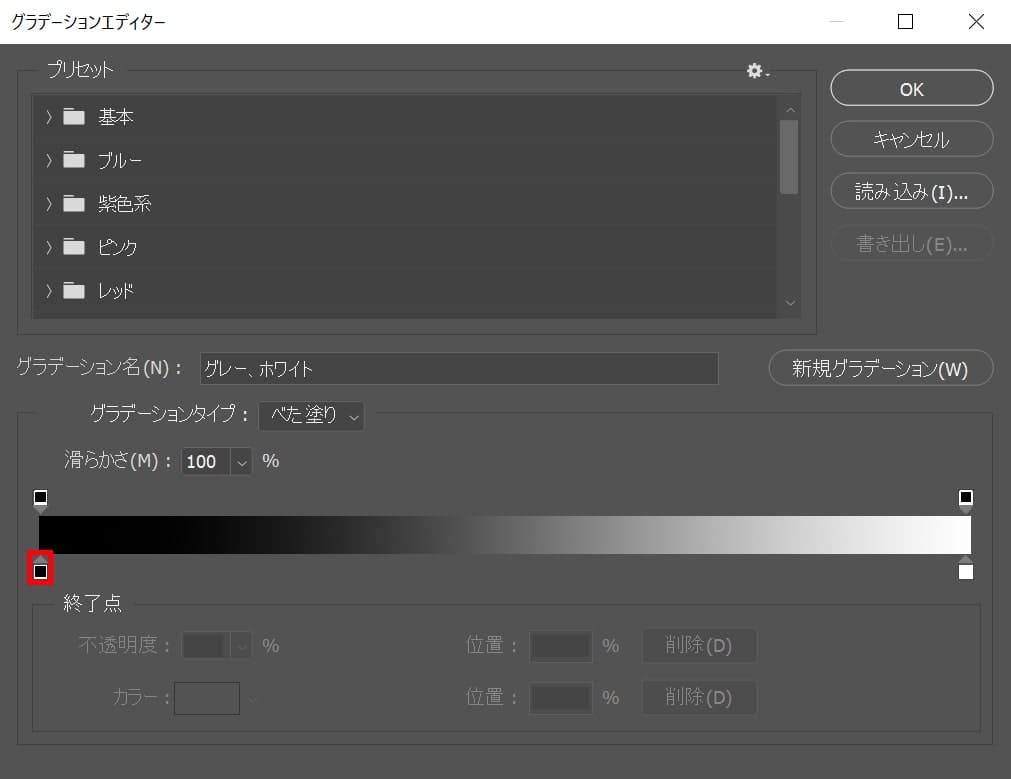
一番左下のアイコンをクリック!
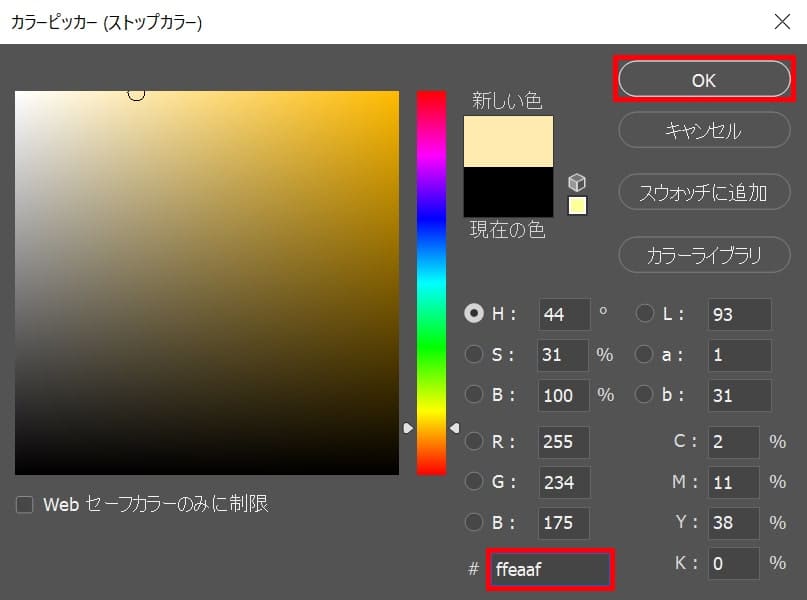
ここでは#「ffeaaf」としてOK!
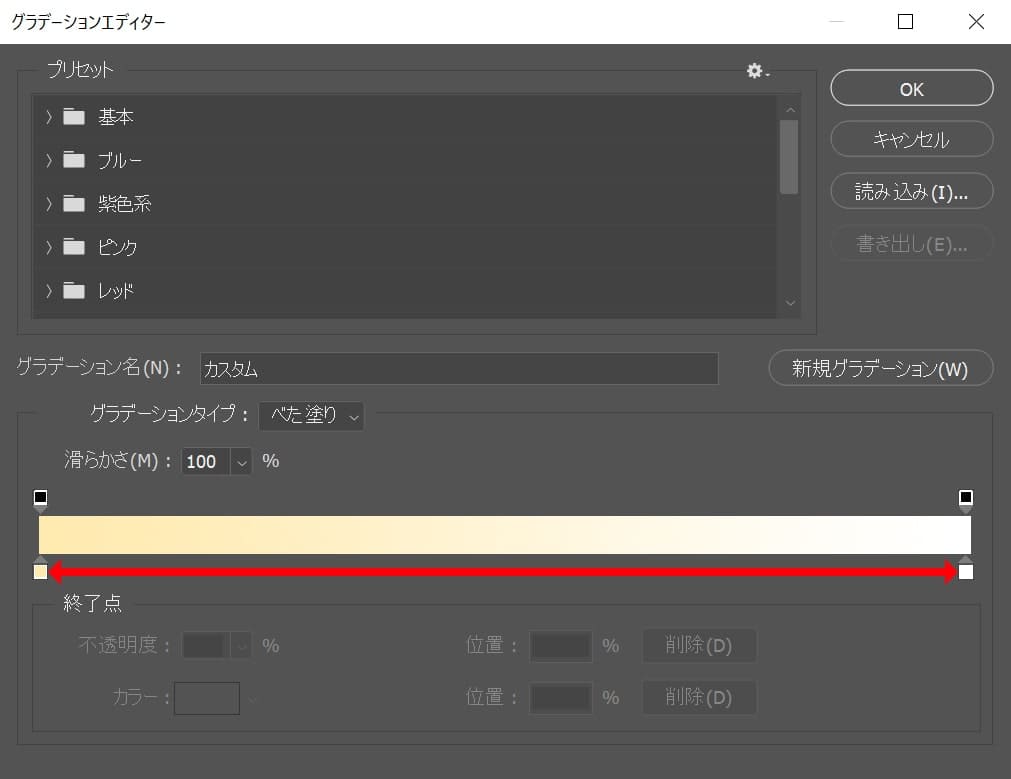
直線上でクリック!
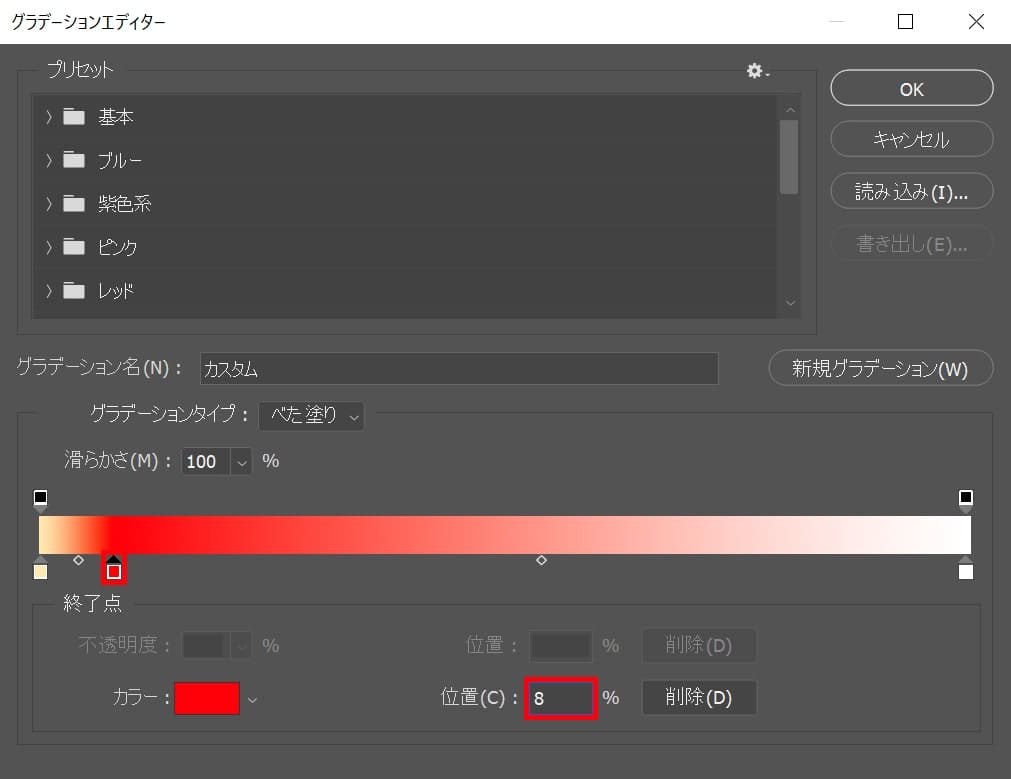
位置=「8」と入力後、追加したアイコンをクリック!
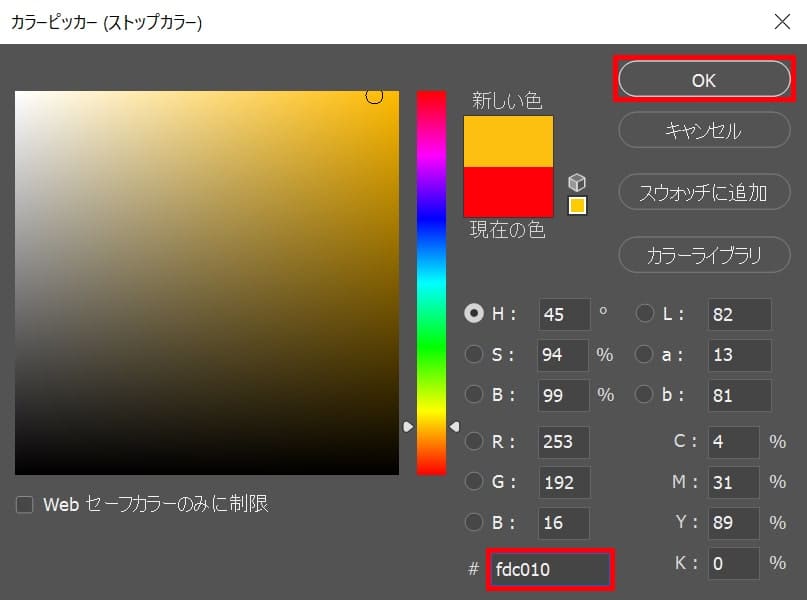
ここでは#「fdc010」としてOK!
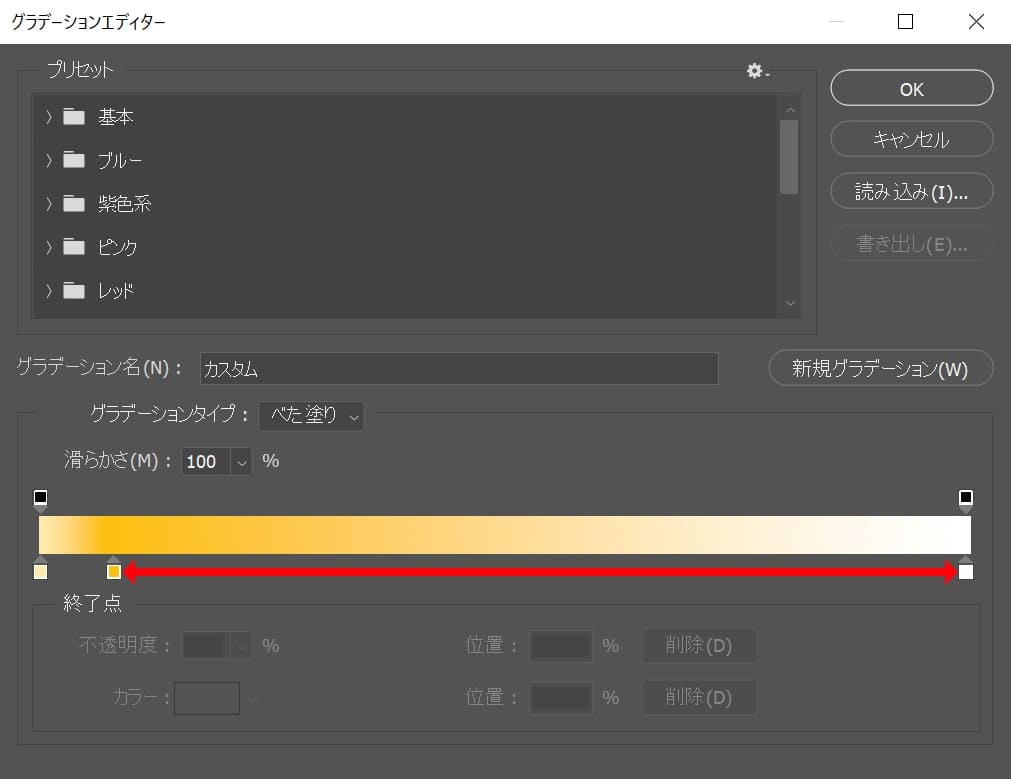
直線上でクリック!
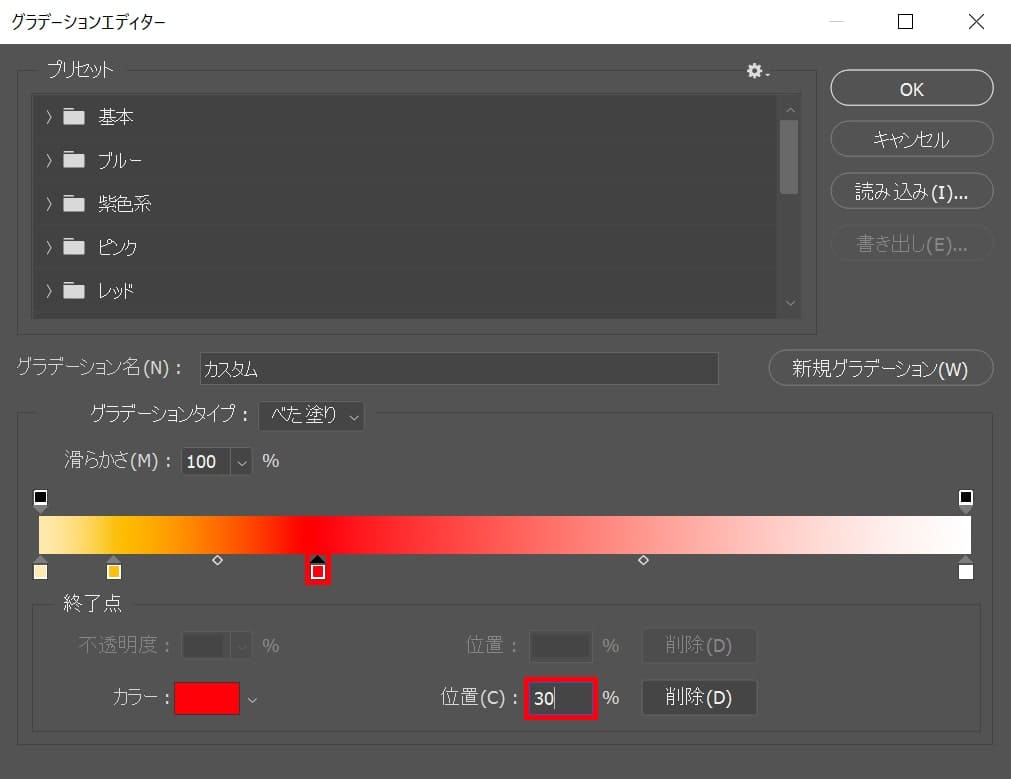
位置=「30」と入力後、追加したアイコンをクリック!
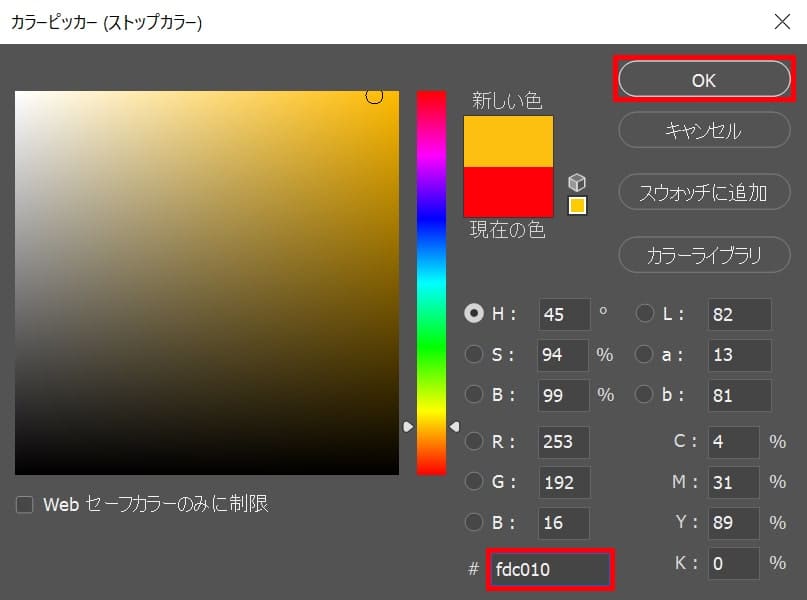
ここでは#「fdc010」としてOK!
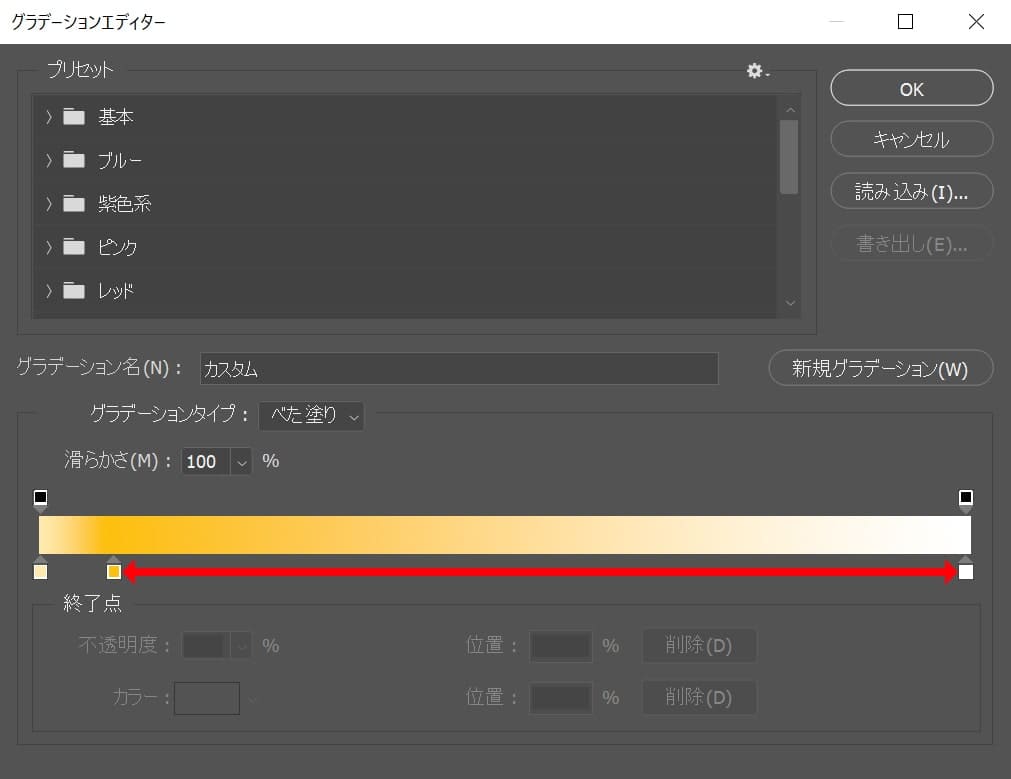
直線上でクリック!
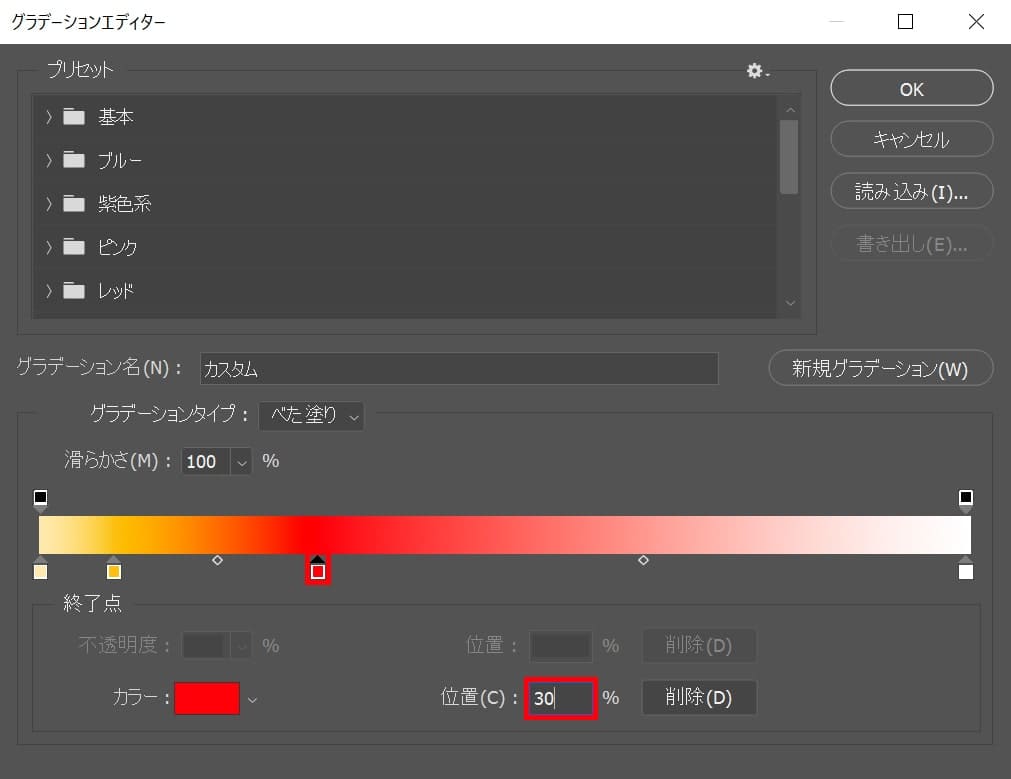
位置=「30」と入力後、追加したアイコンをクリック!
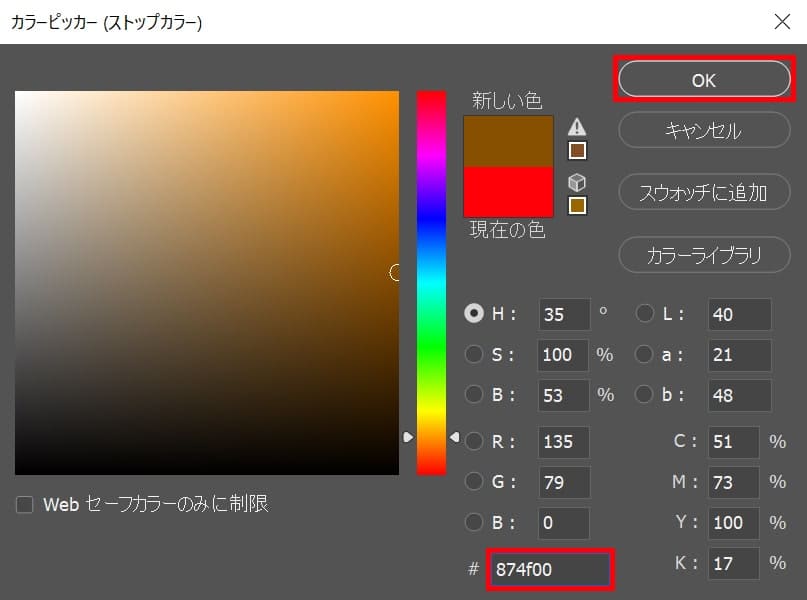
ここでは#「874f00」としてOK!
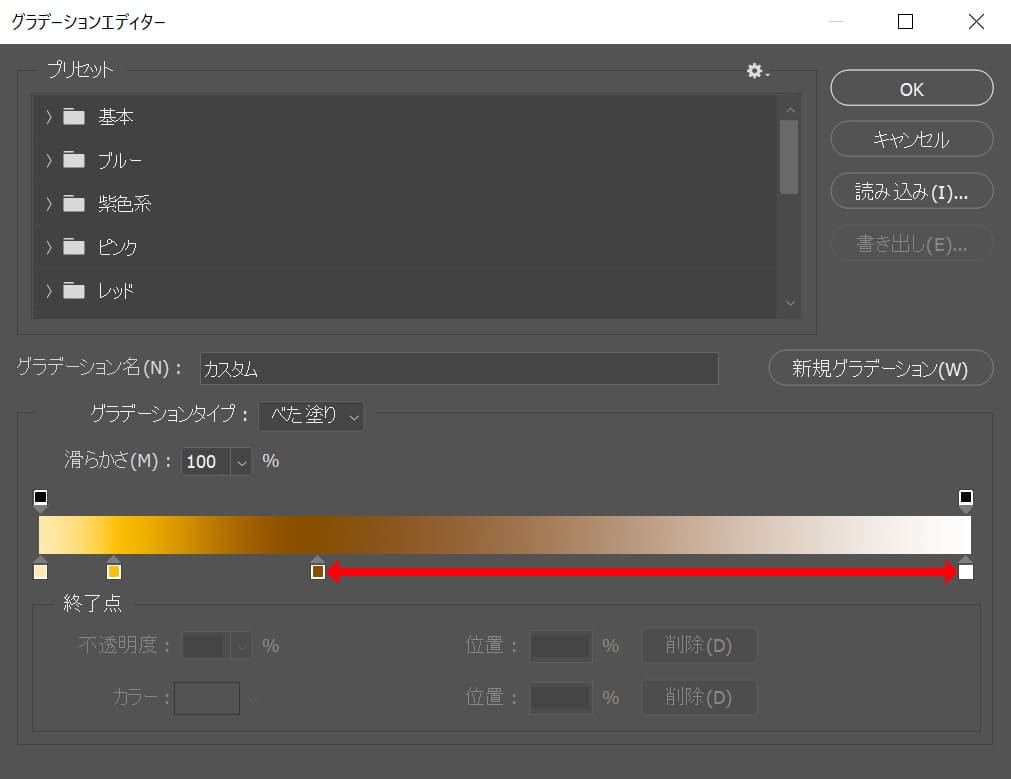
直線上でクリック!
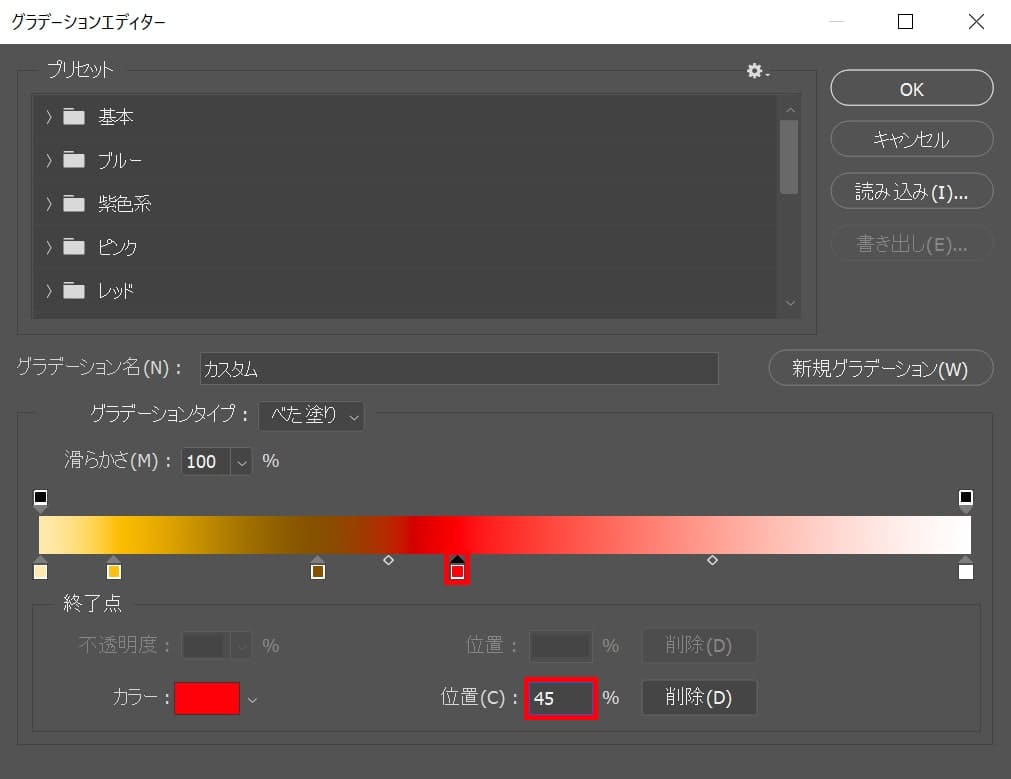
位置=「45」と入力後、追加したアイコンをクリック!
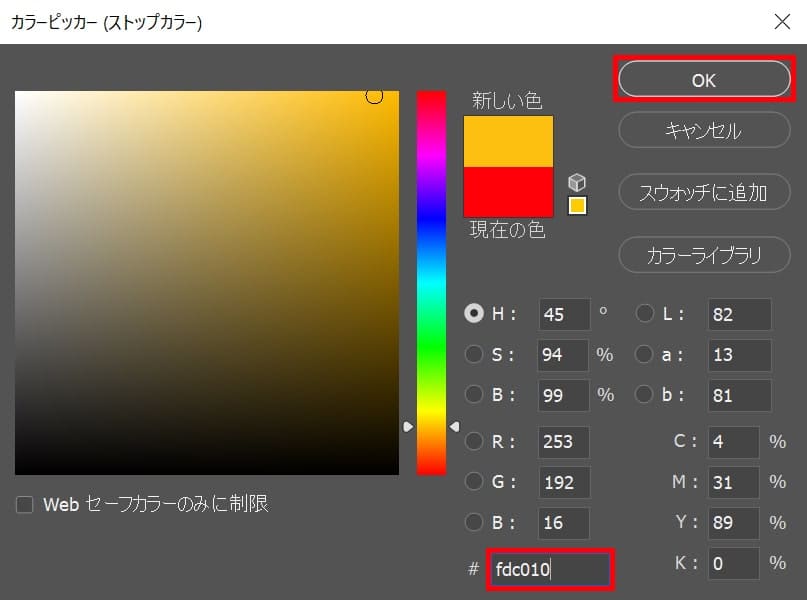
ここでは#「fdc010」としてOK!
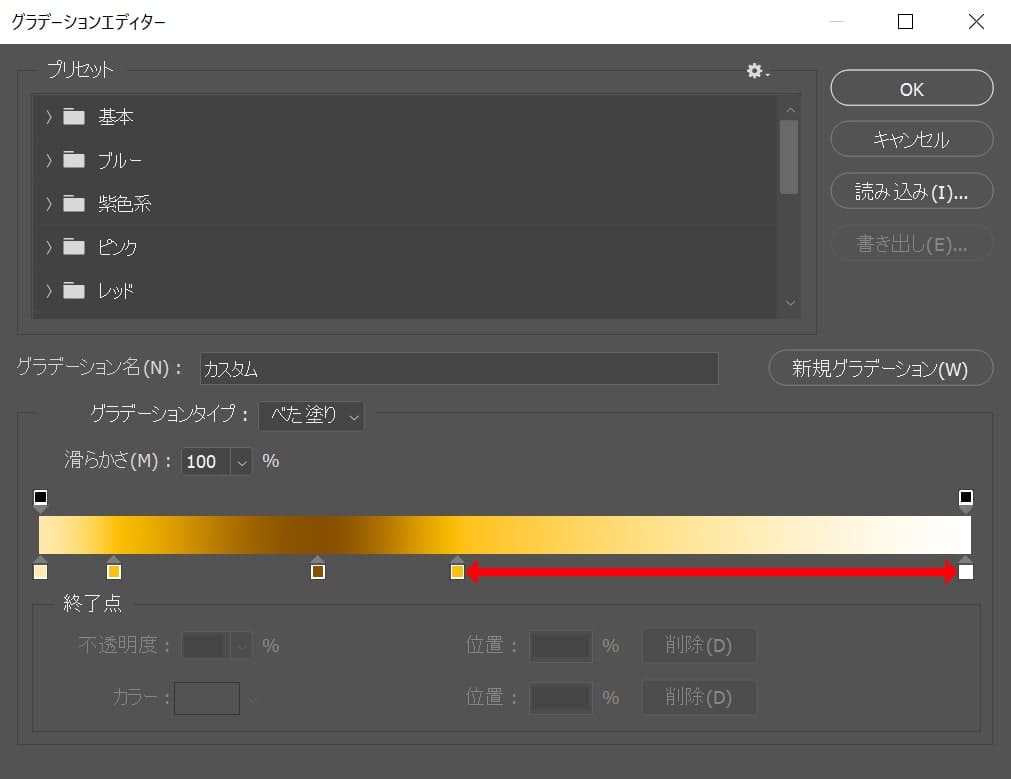
直線上でクリック!
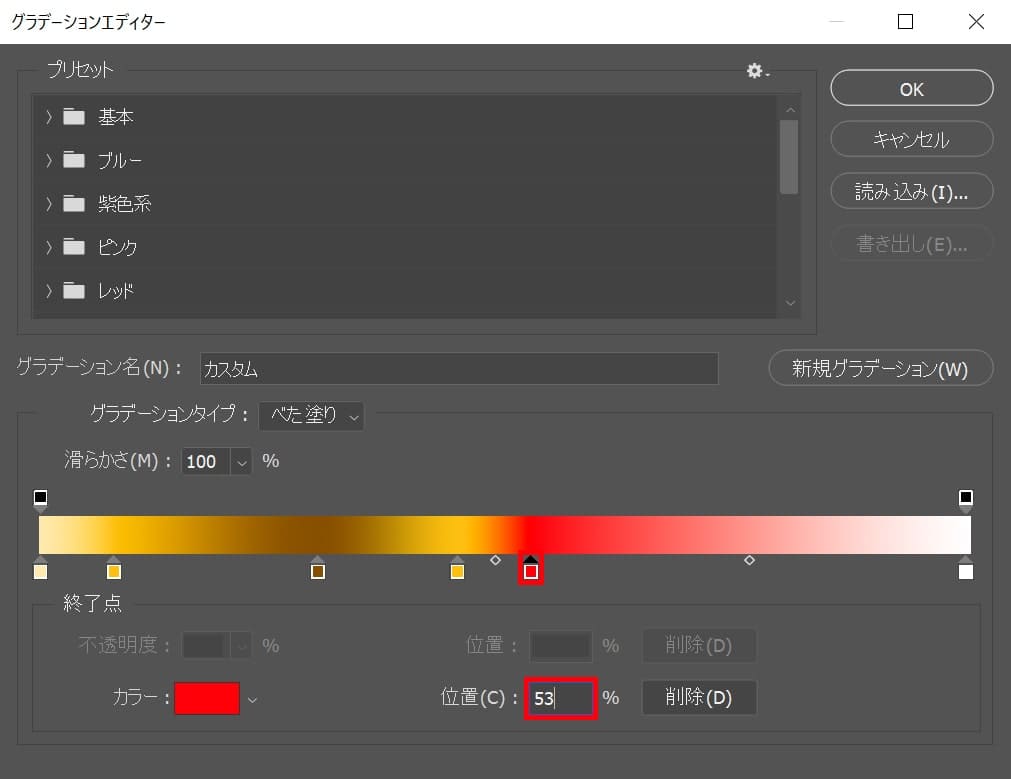
位置=「53」と入力後、追加したアイコンをクリック!
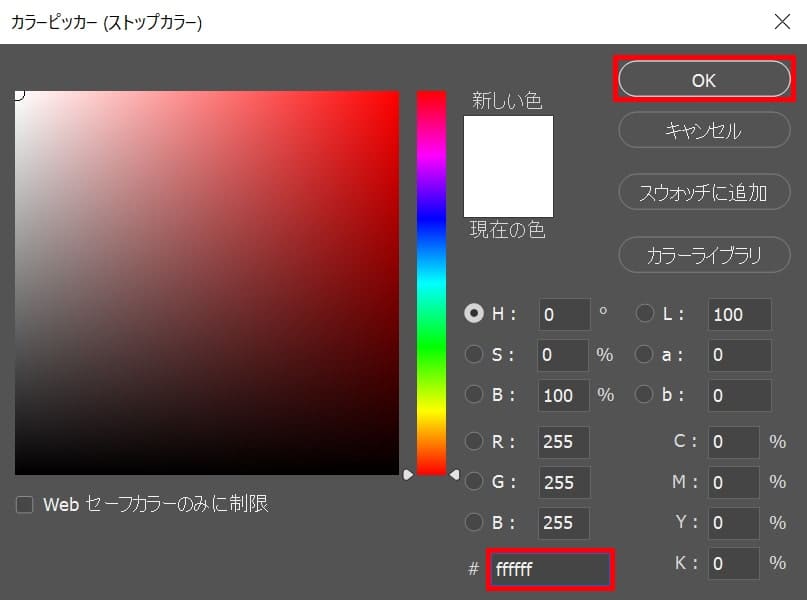
ここでは#「ffffff」としてOK!
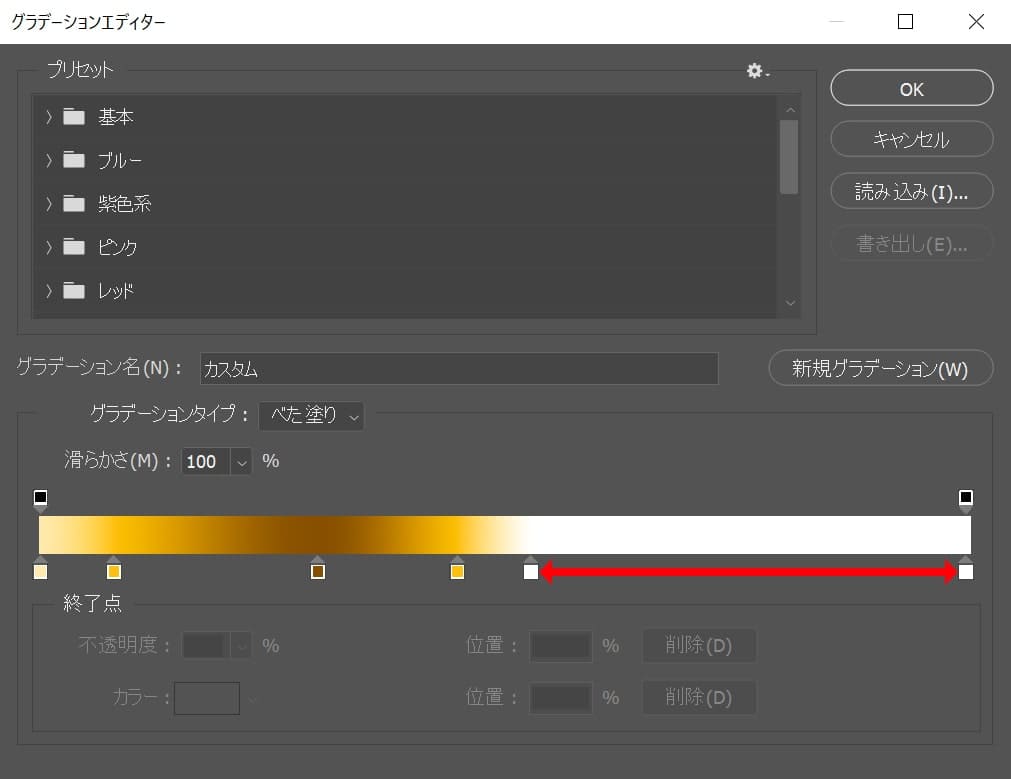
直線上でクリック!
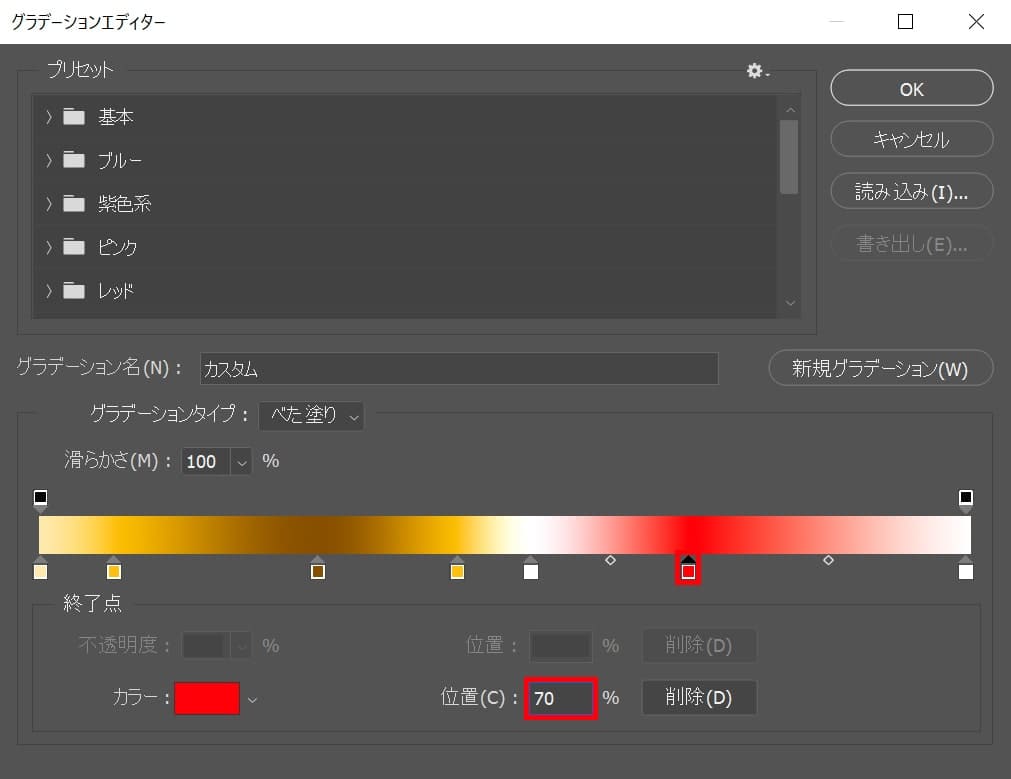
位置=「70」と入力後、追加したアイコンをクリック!
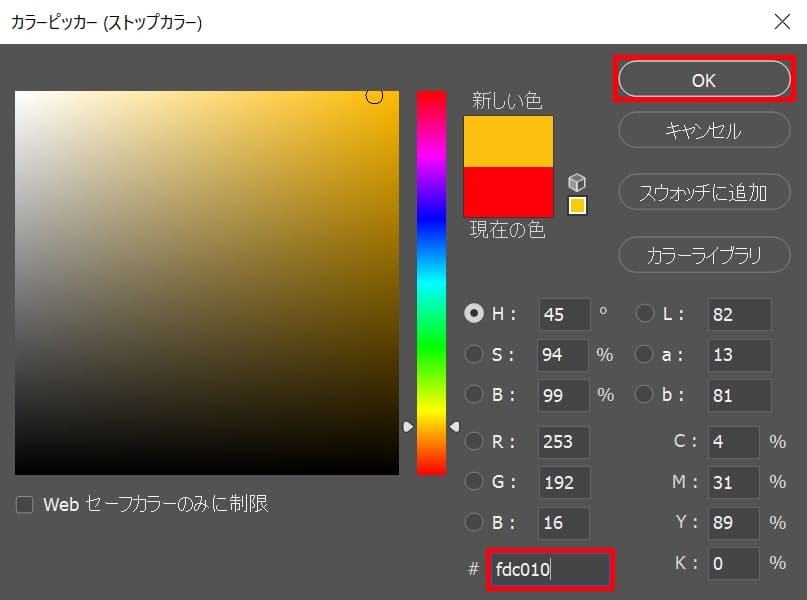
ここでは#「fdc010」としてOK!
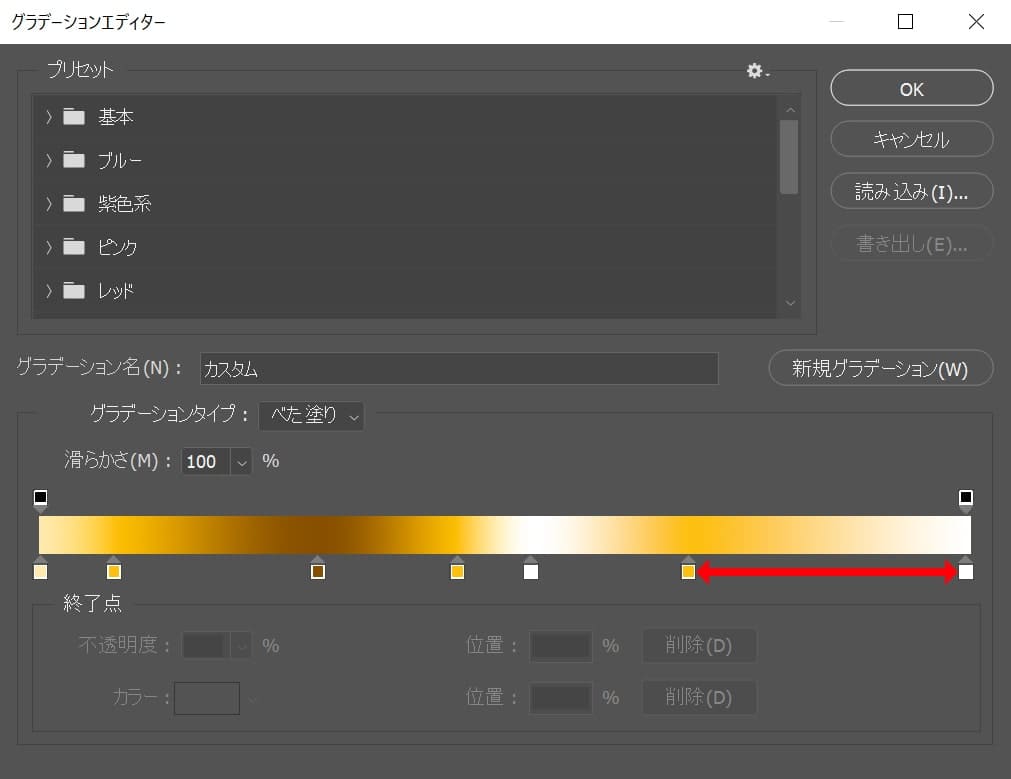
直線上でクリック!
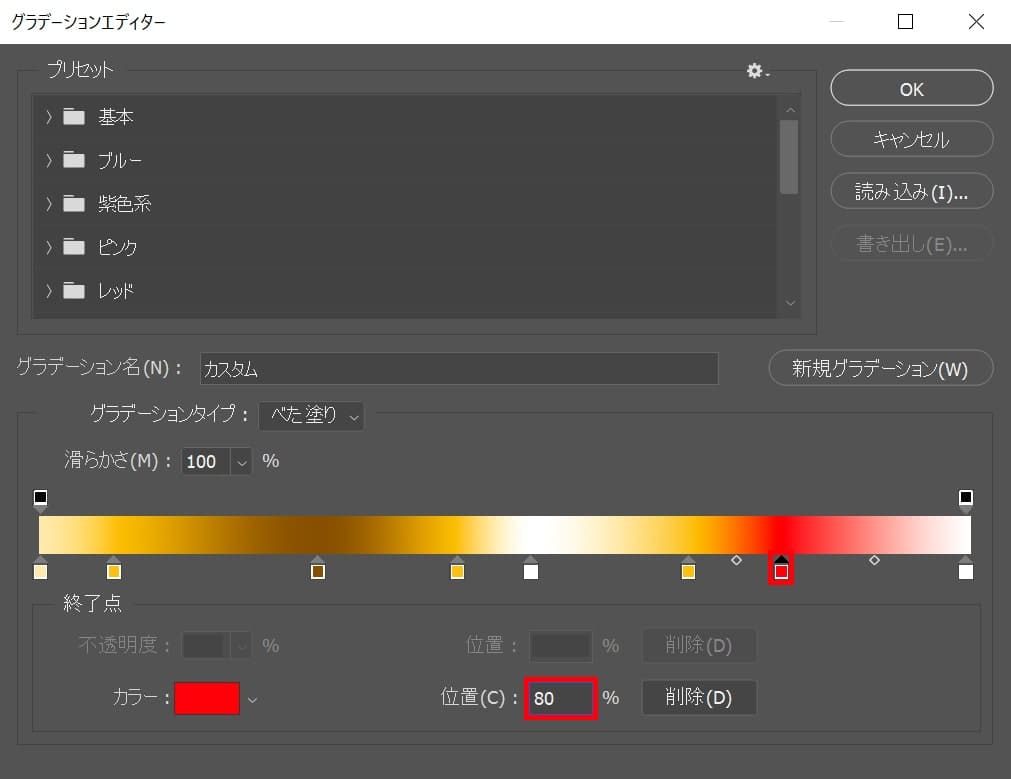
位置=「80」と入力後、追加したアイコンをクリック!
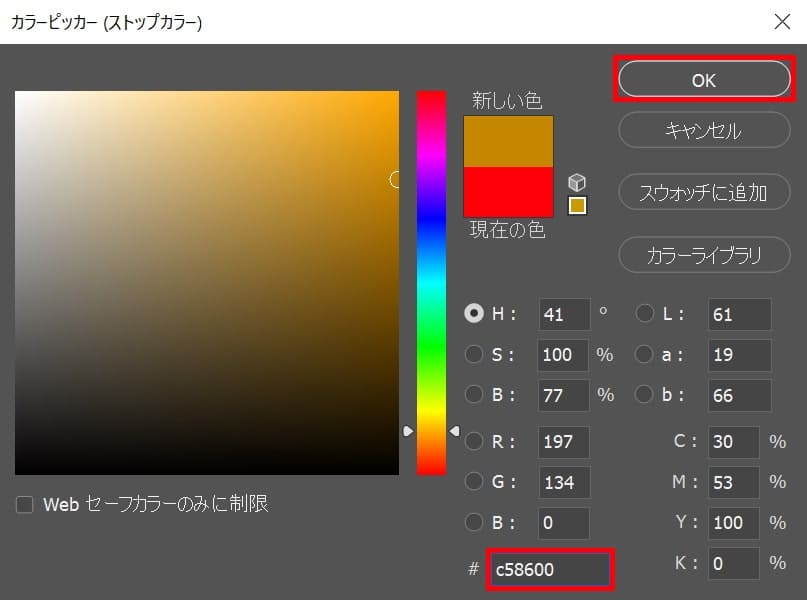
ここでは#「c58600」としてOK!
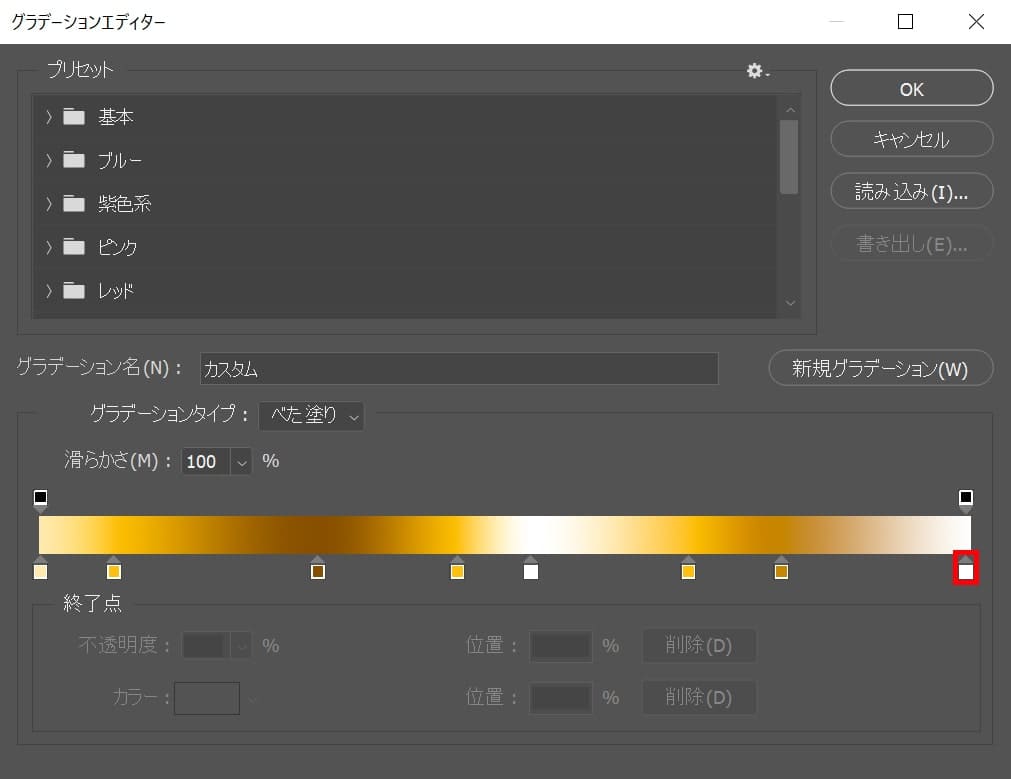
一番右下のアイコンをクリック!
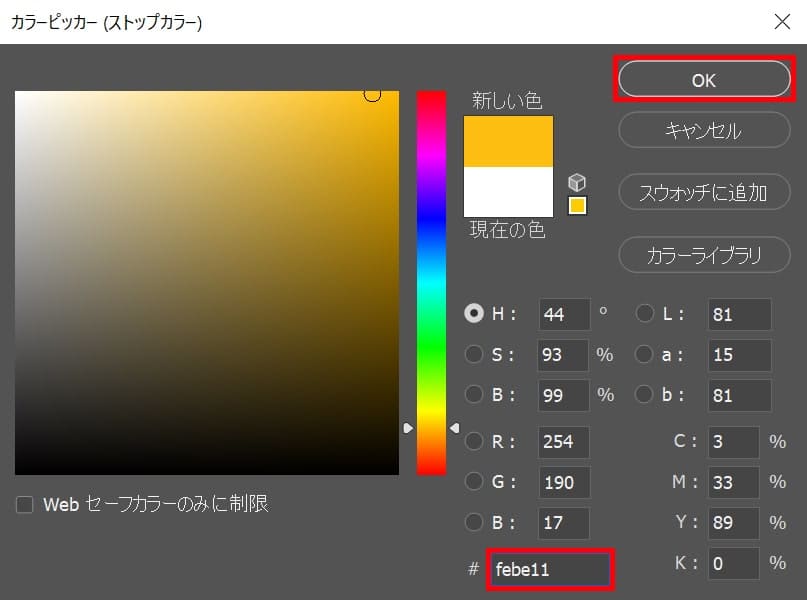
ここでは#「febe11」としてOK!
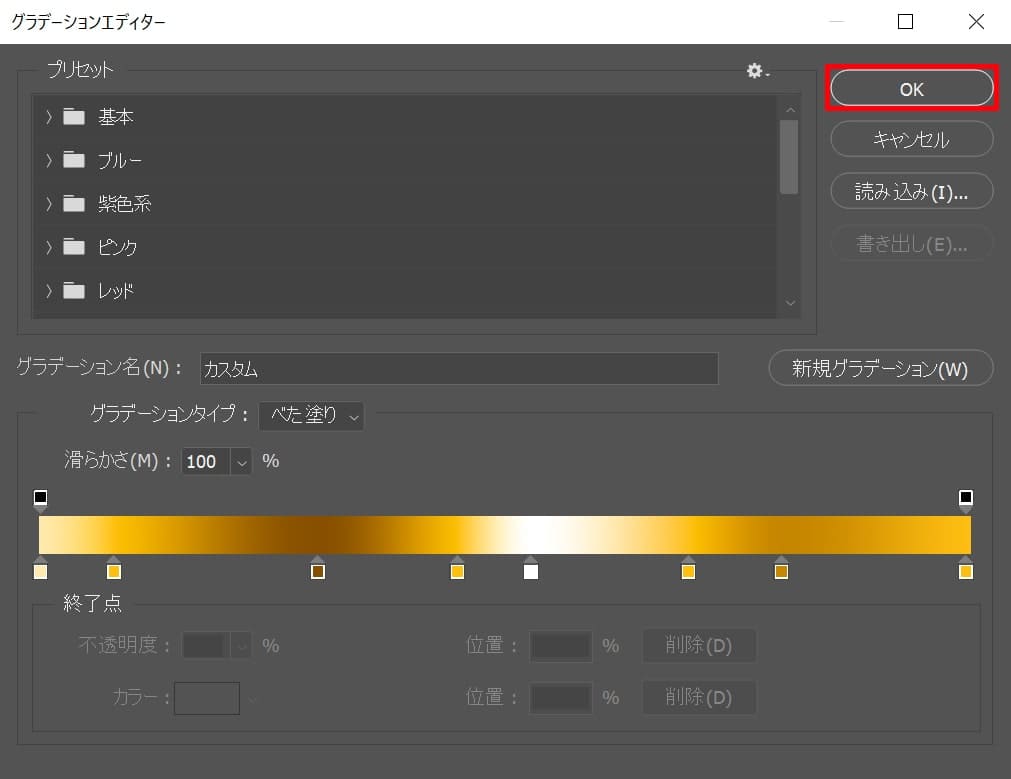
「OK」を選択!

こんな感じになったね!
シャドウ(内側)
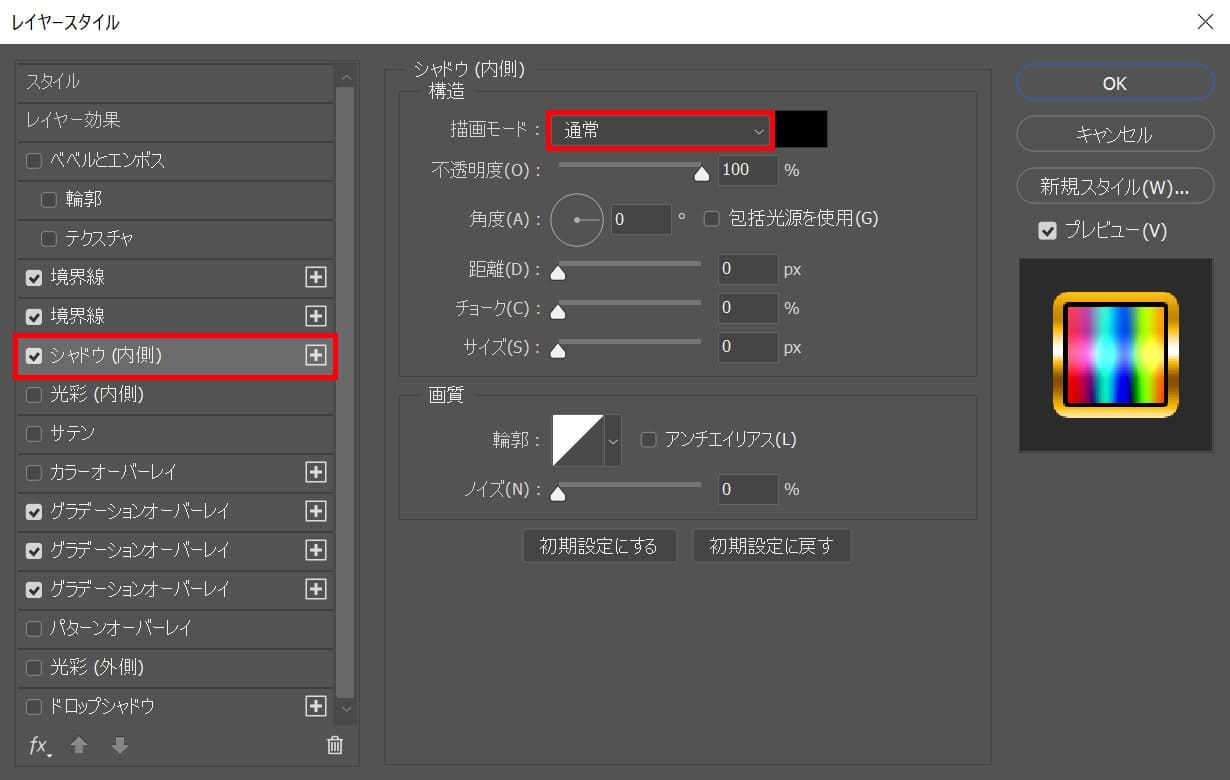
「シャドウ(内側)」を選択後「描画モード」を選択!
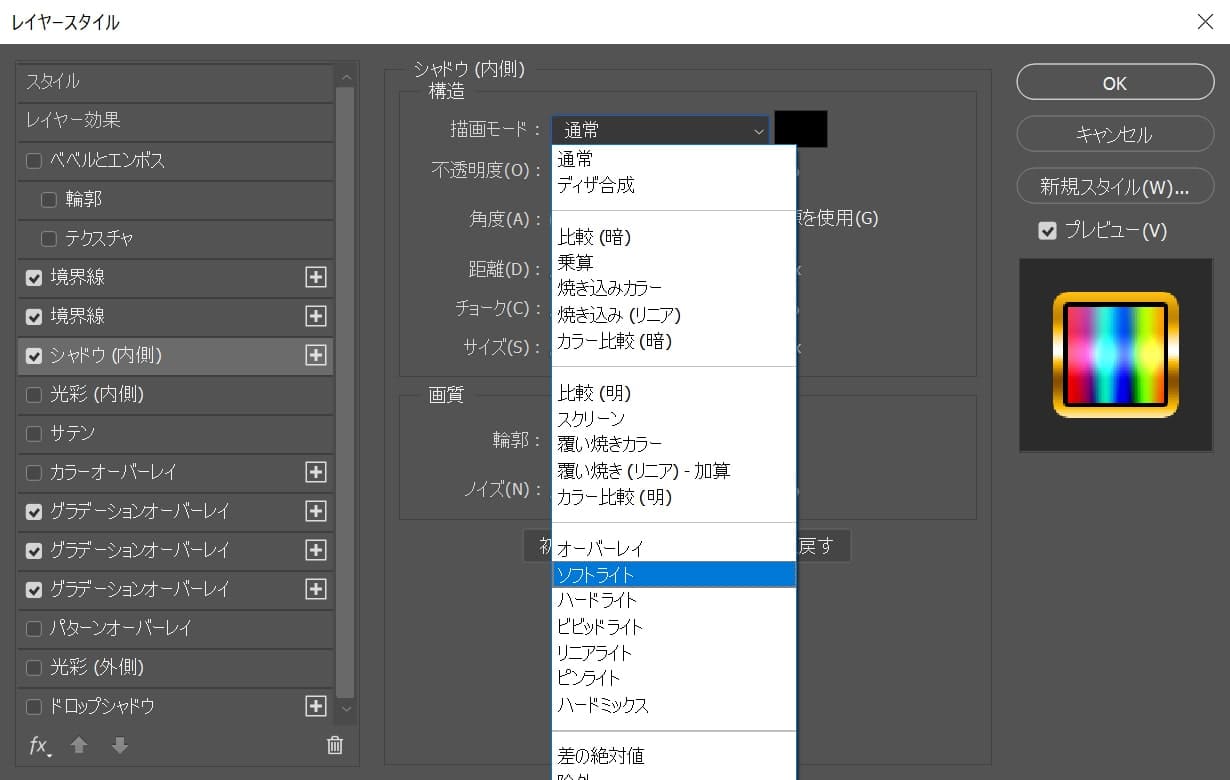
「ソフトライト」を選択!
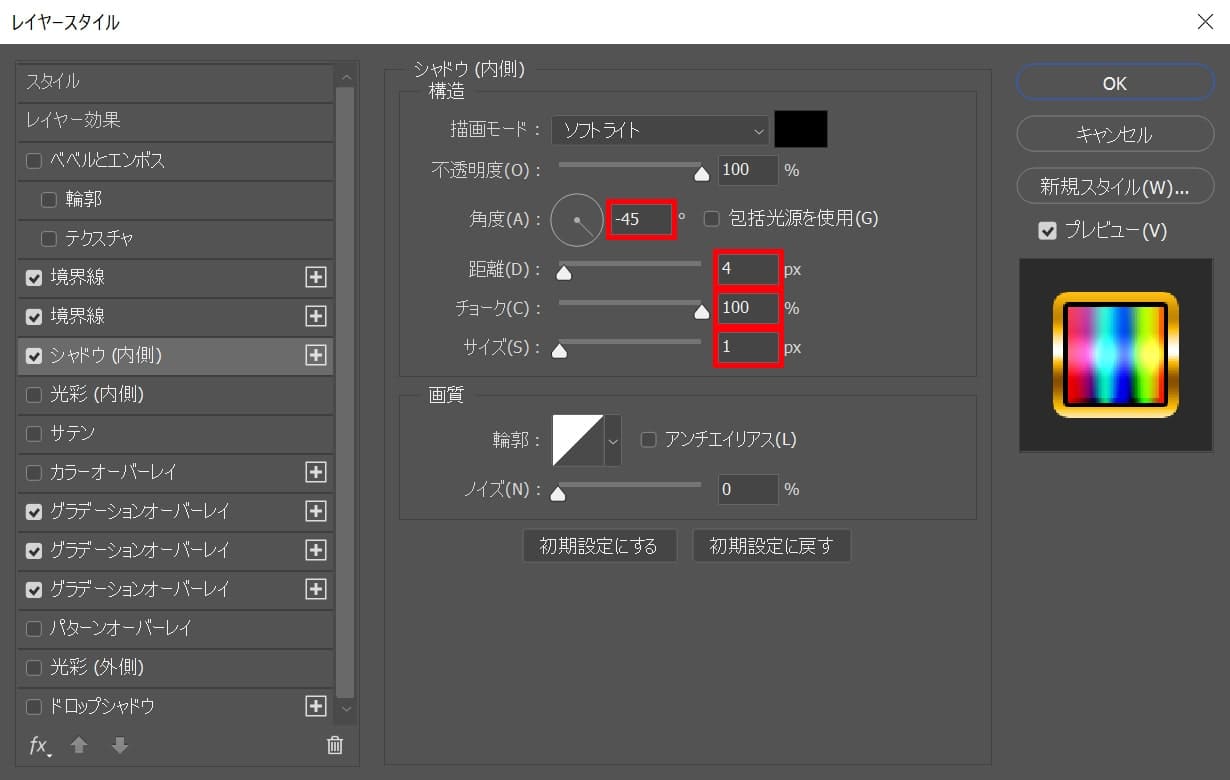
ここでは角度=「-45」距離=「4」チョーク=「100」サイズ=「1」と入力!

こんな感じになったね!
サテン
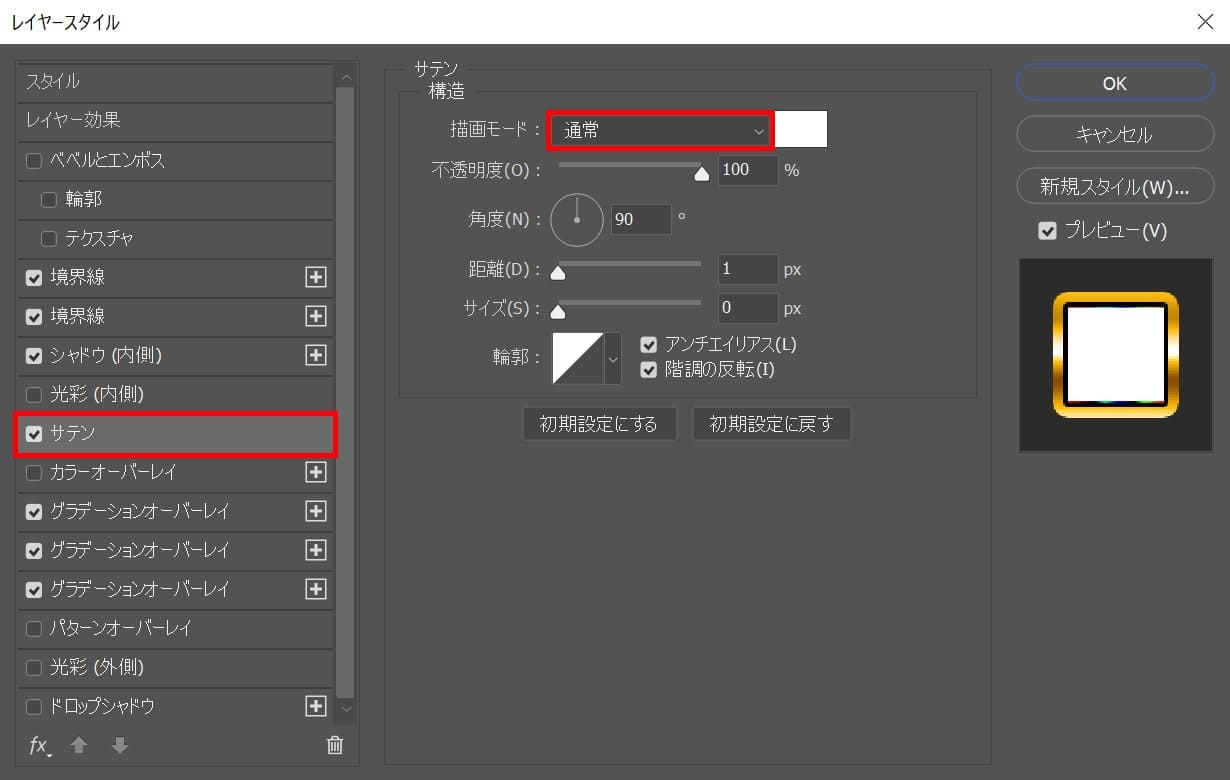
「サテン」を選択後「描画モード」を選択!
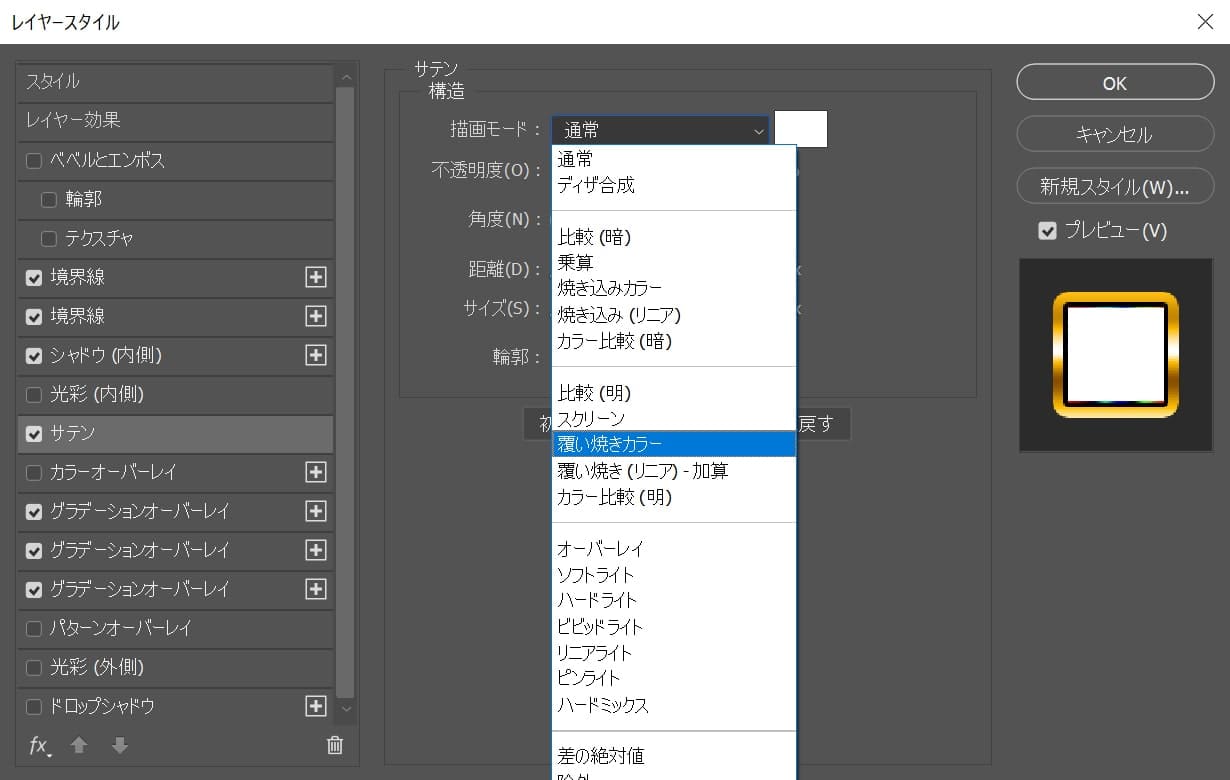
ここでは「覆い焼きカラー」を選択!
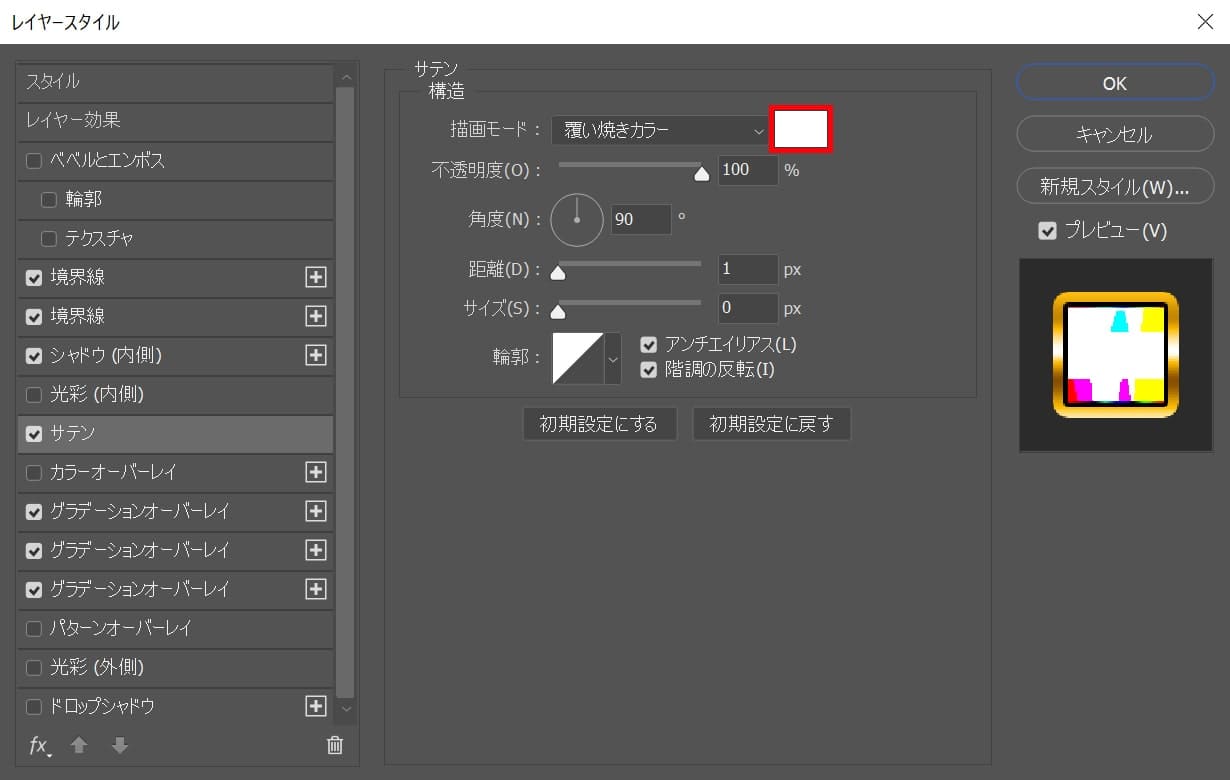
カラーのアイコンを選択!
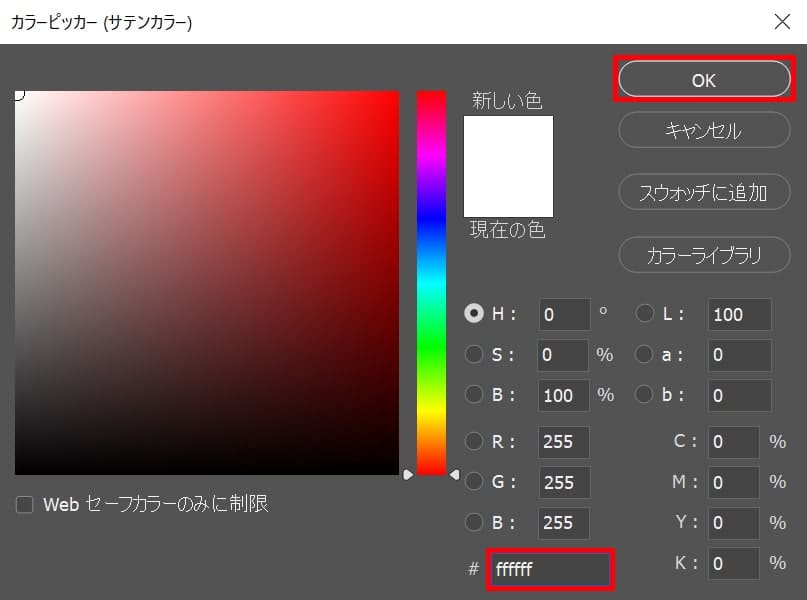
#「ffffff」としてOK!
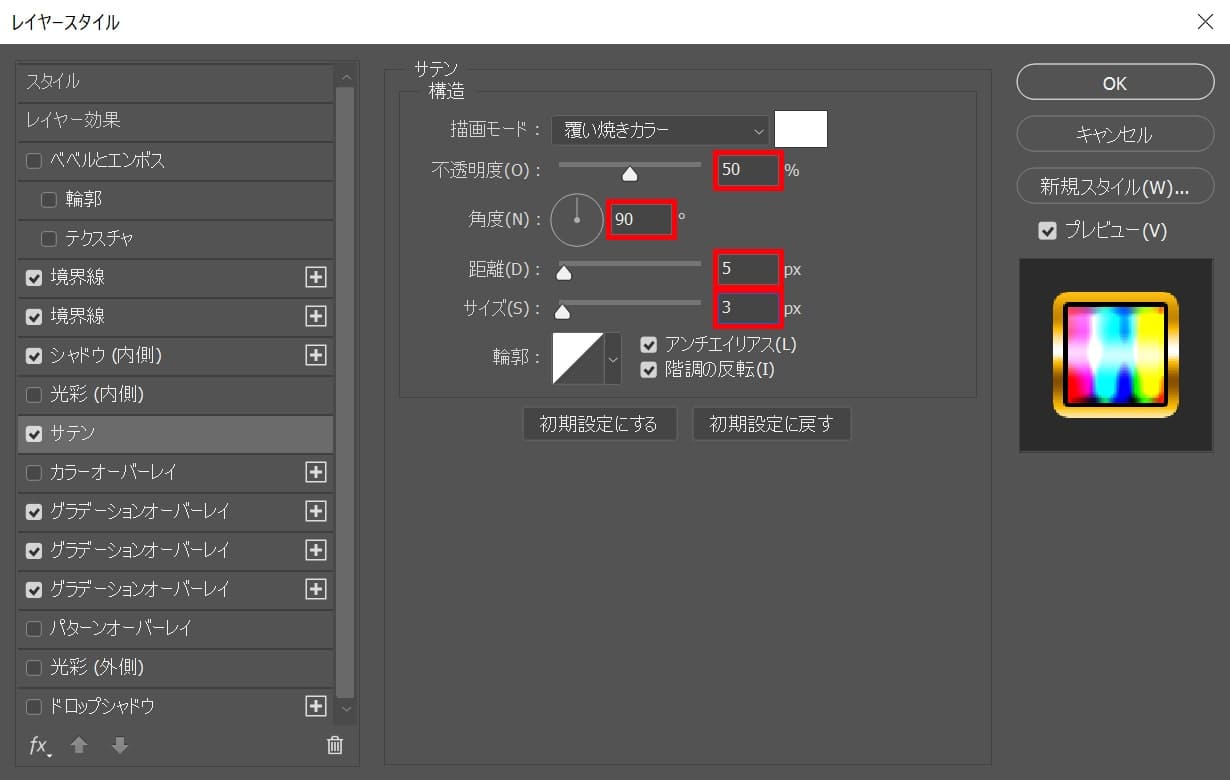
不透明度=「50」角度=「90」距離=「5」サイズ=「3」と入力!
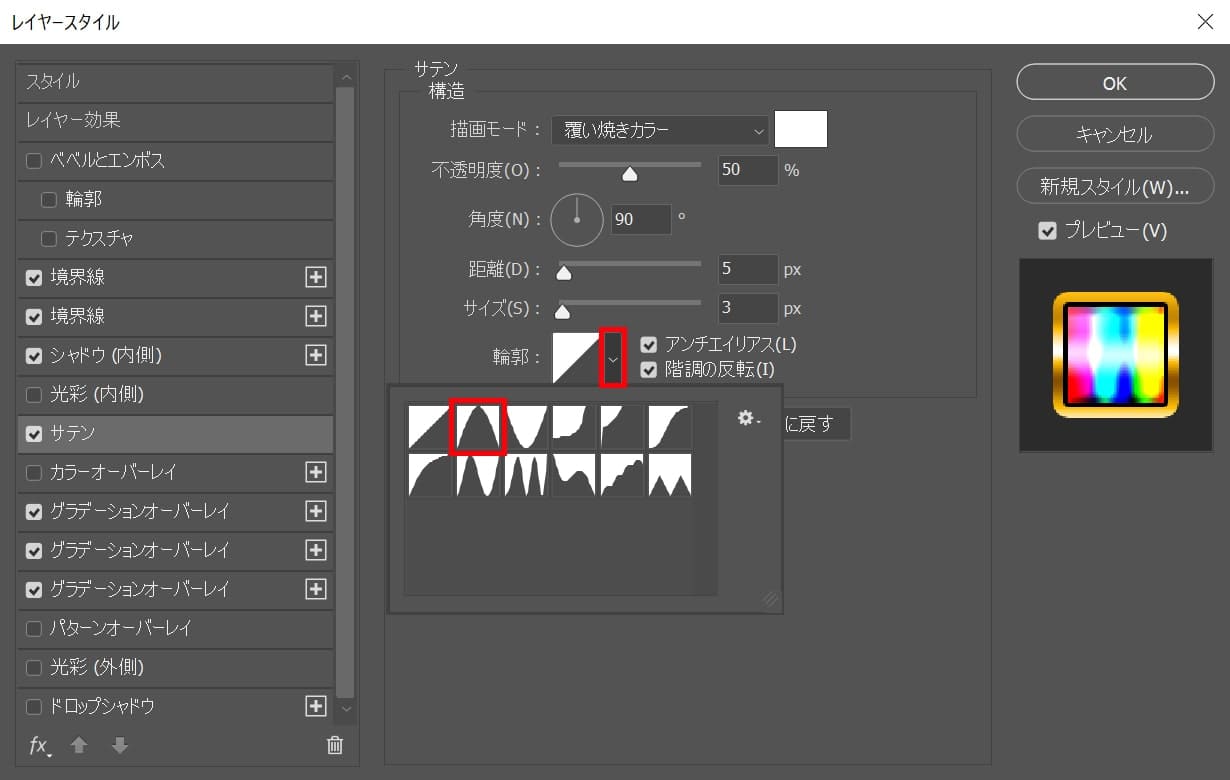
輪郭を選択後、左から二番目の輪郭を選択!

こんな感じになったね!
ベベルとエンボス
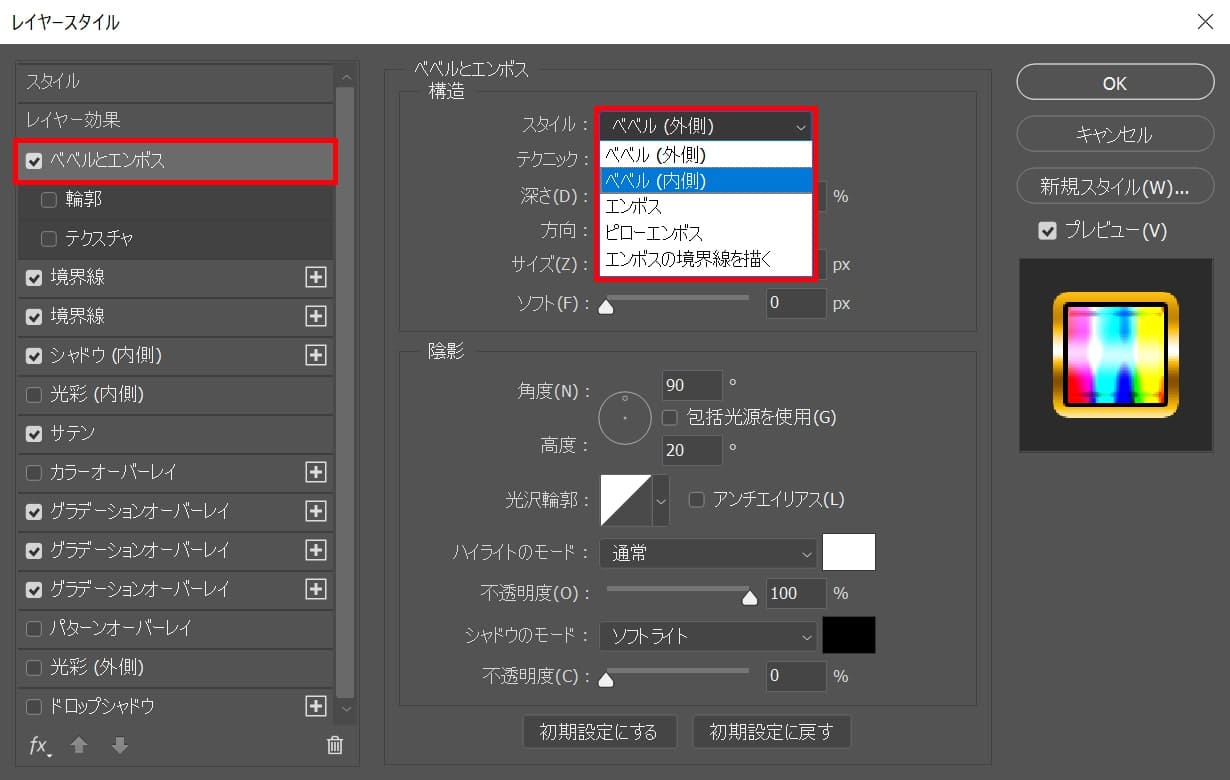
「ベベルとエンボス」を選択後、スタイル=「ベベル(内側)」を選択!
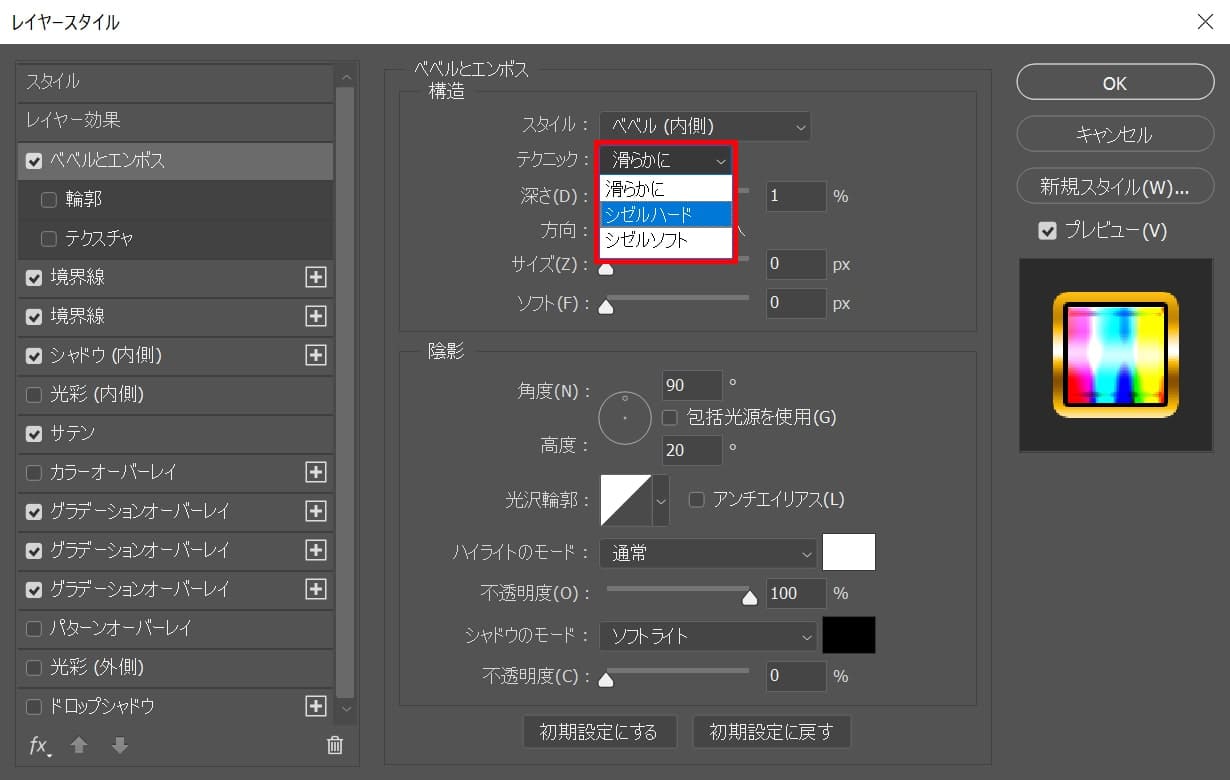
テクニック=「シゼルハード」を選択!
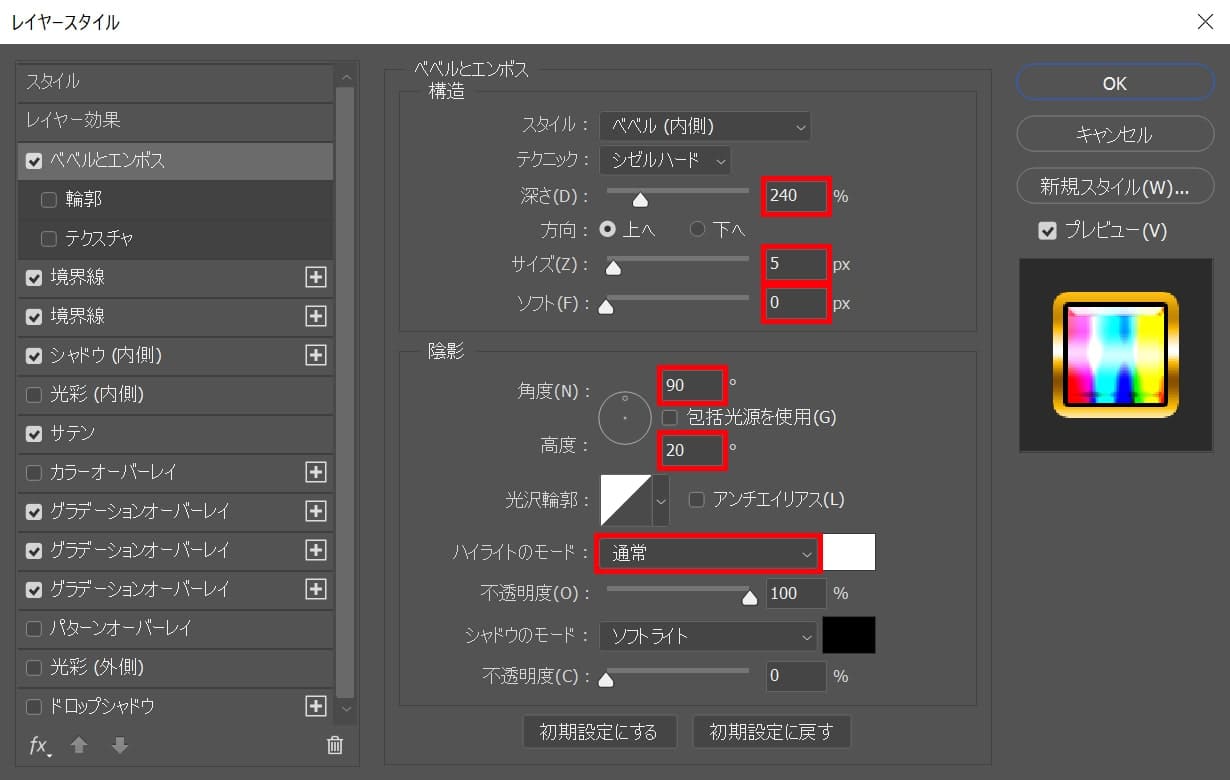
深さ=「240」サイズ=「5」ソフト=「0」角度=「90」高度=「20」ハイライトのモードを選択!
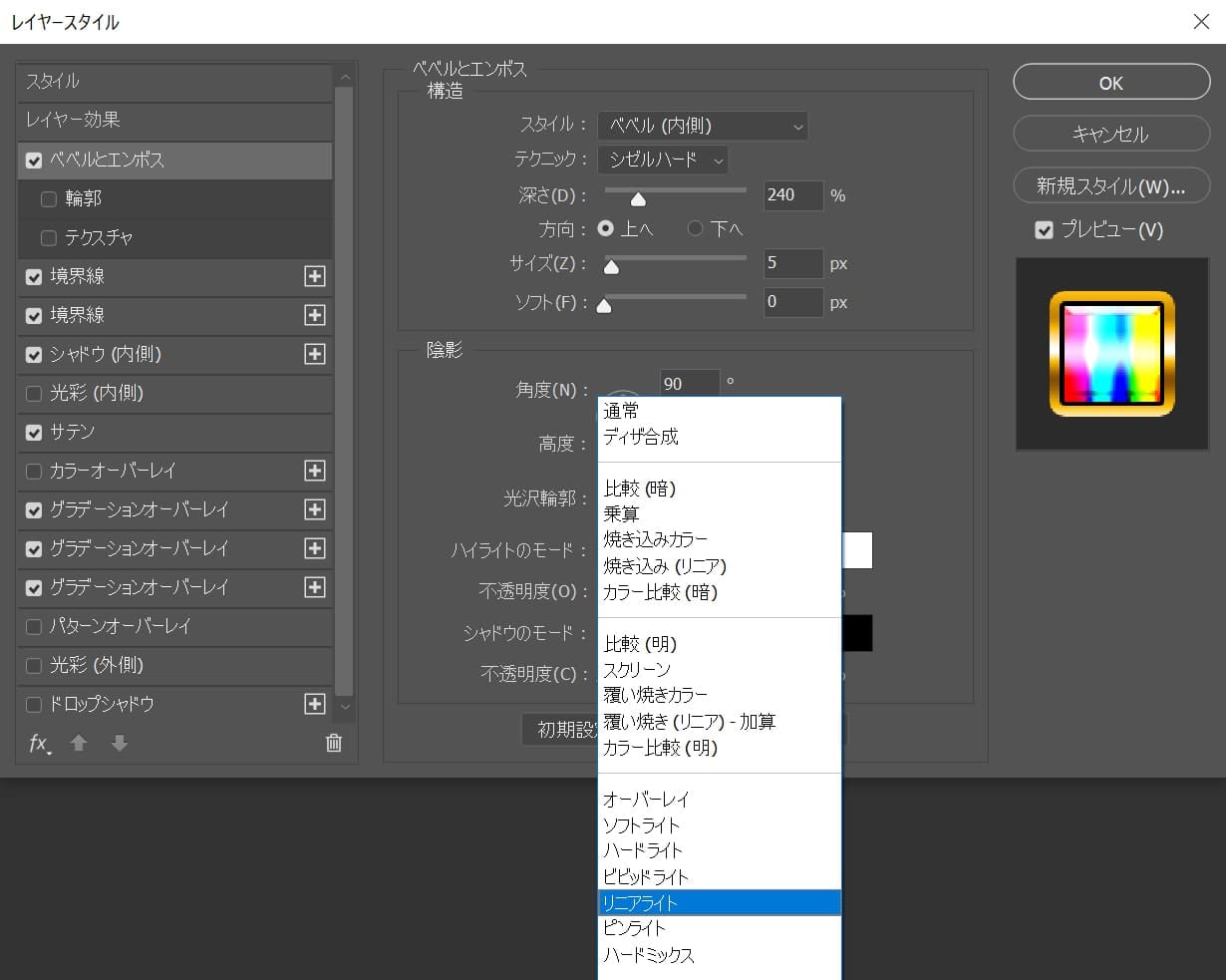
「リニアライト」を選択!
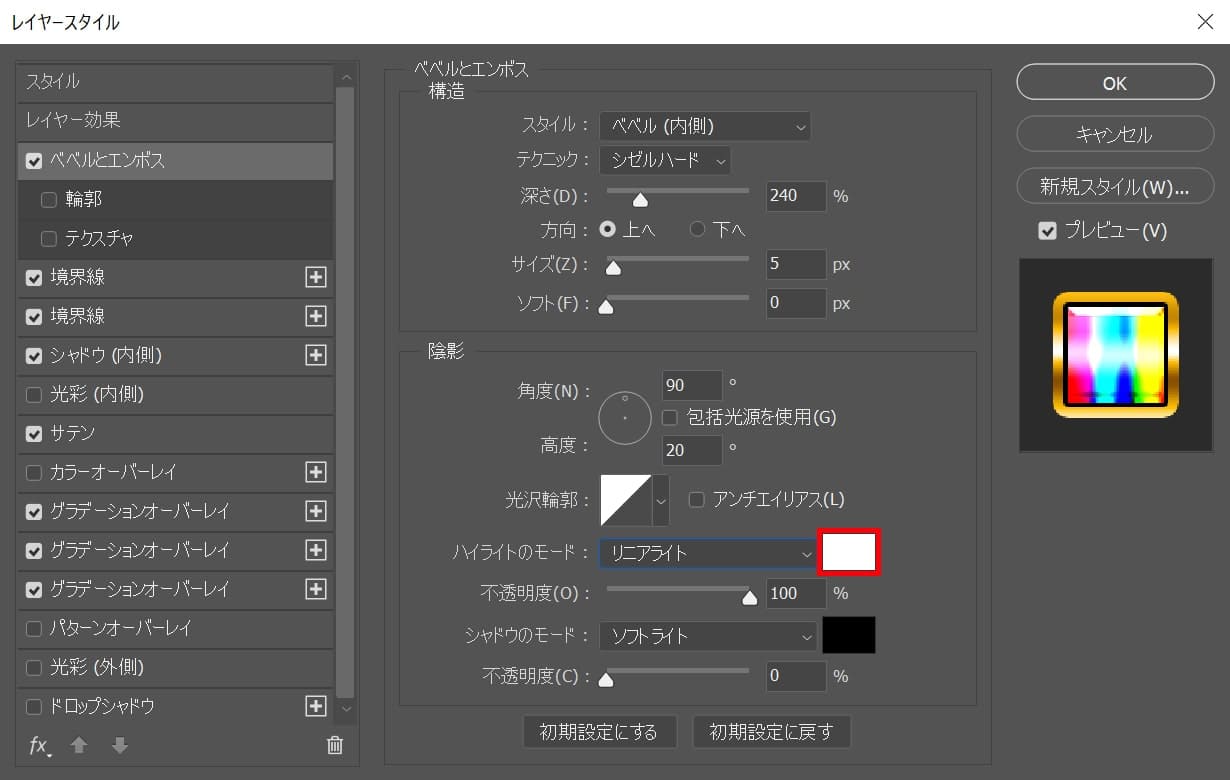
カラーのアイコンを選択!
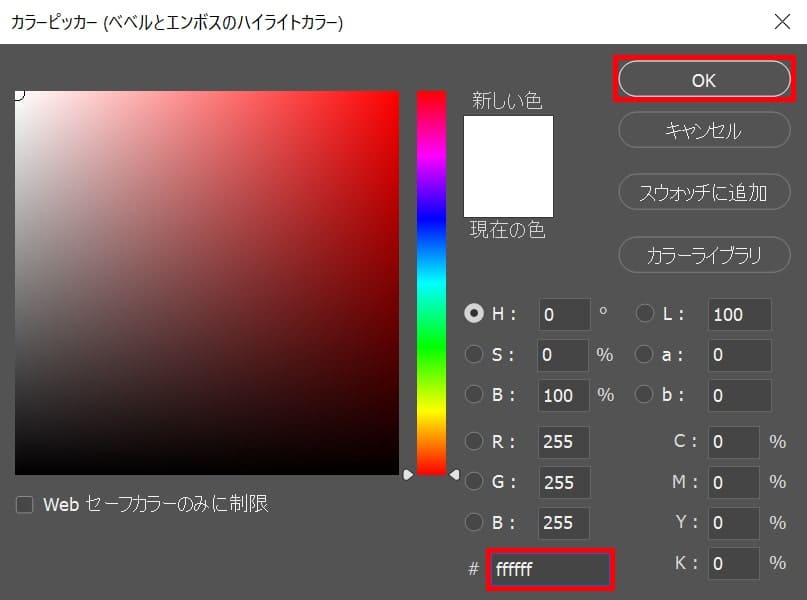
#「ffffff」としてOK!

こんな感じになったね!
ドロップシャドウ
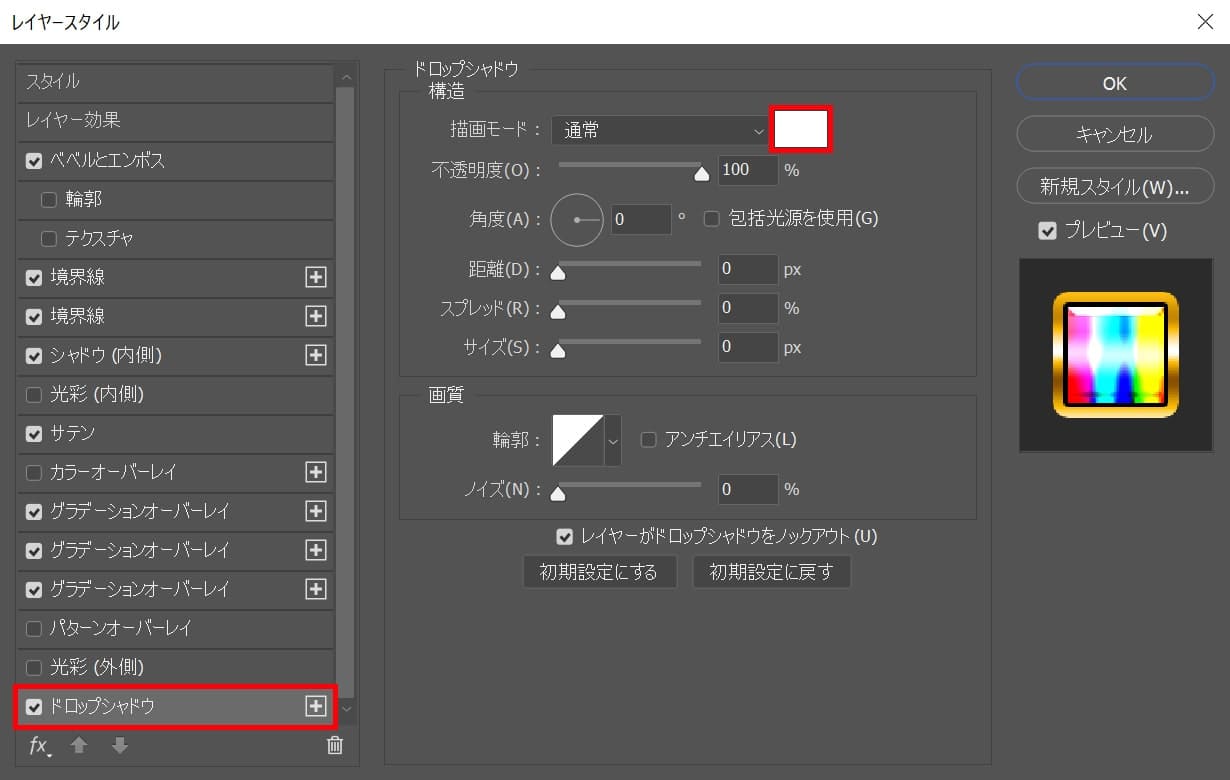
「ドロップシャドウ」を選択後、カラーのアイコンを選択!
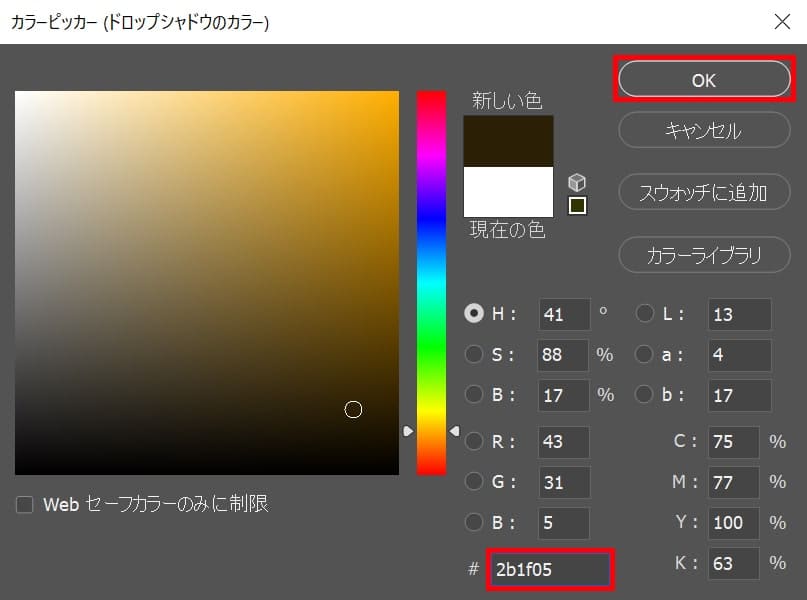
#「2b1f05」としてOK!
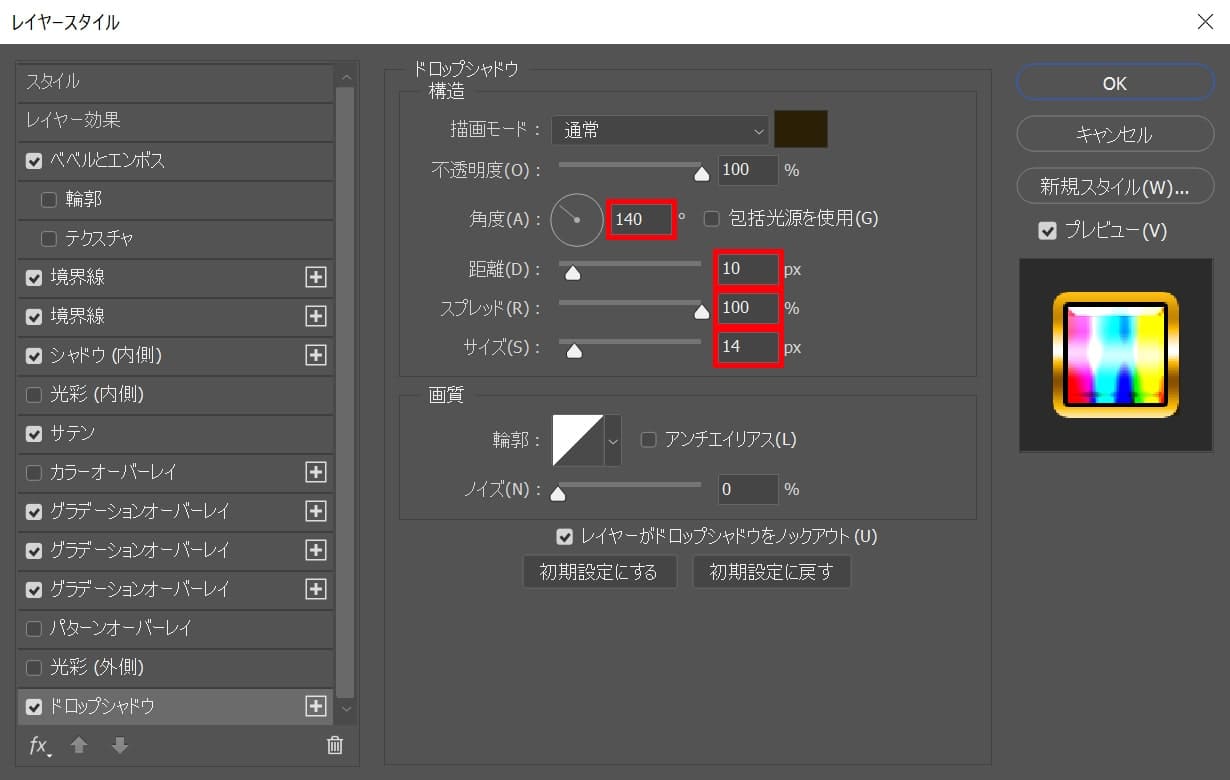
角度=「140」距離=「10」スプレッド=「100」サイズ=「14」と入力!

こんな感じになったね!
グループ化
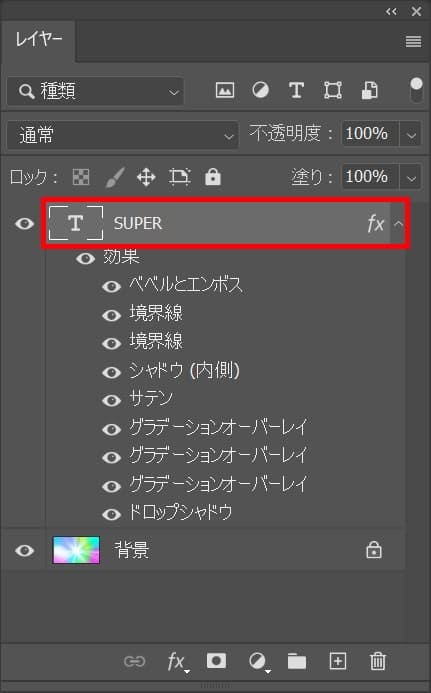
レイヤーを選択!
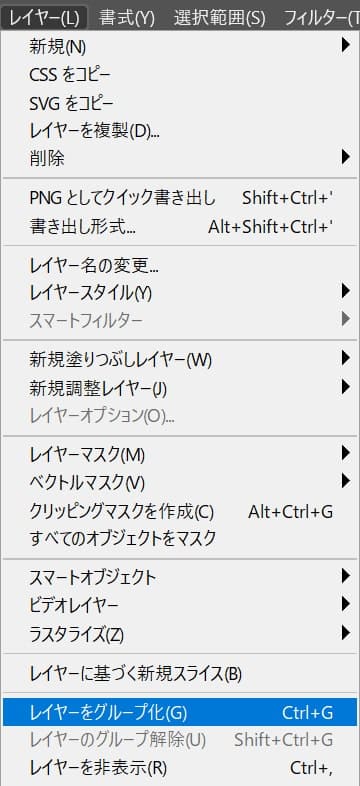
メニューバーの「レイヤー」から「レイヤーをグループ化」を選択!
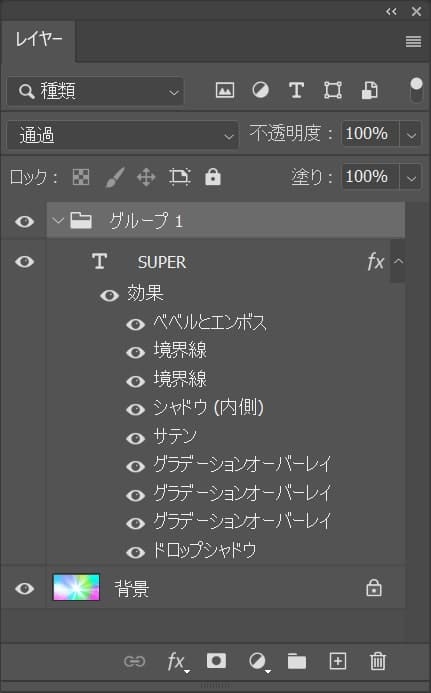
レイヤーがグループ化されたね!
ベベルとエンボス
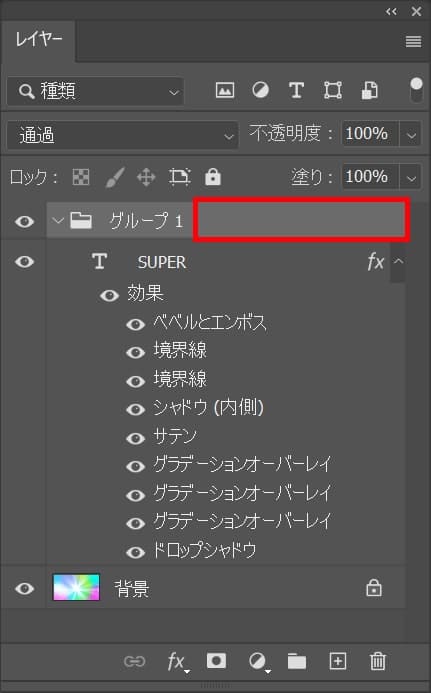
グループをダブルクリック!
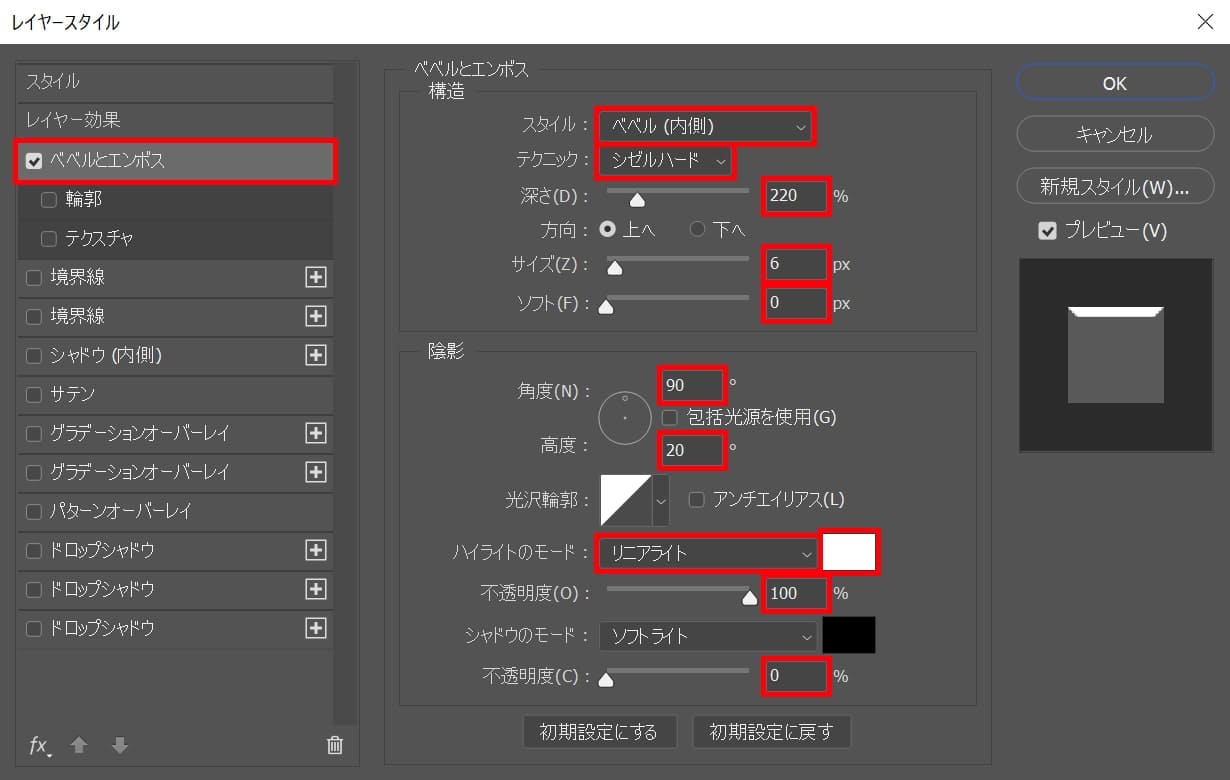
「ベベルとエンボス」を選択後、スタイル=「ベベル(内側)」テクニック=「シゼルハード」深さ=「220」サイズ=「6」ソフト=「0」角度=「90」高度=「20」ハイライトのモード=「リニアライト」カラーを白、不透明度=「100」シャドウのモード=「0」としてOK!

これで完成!