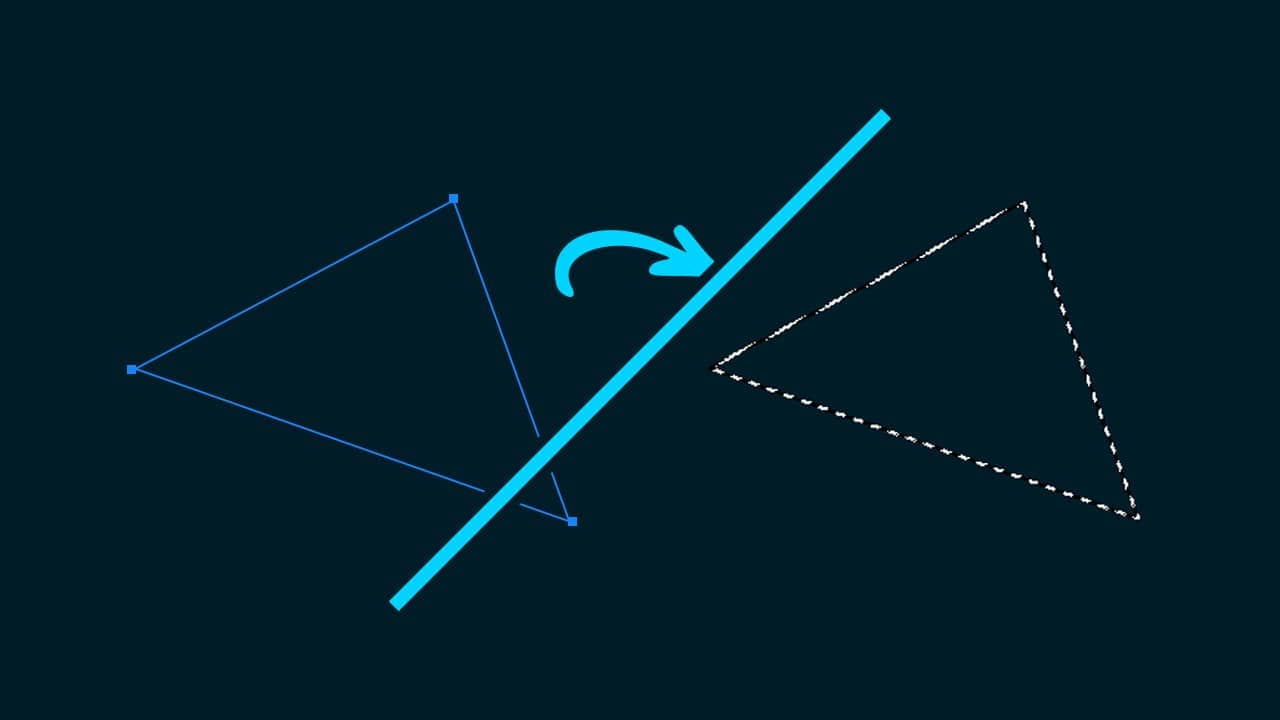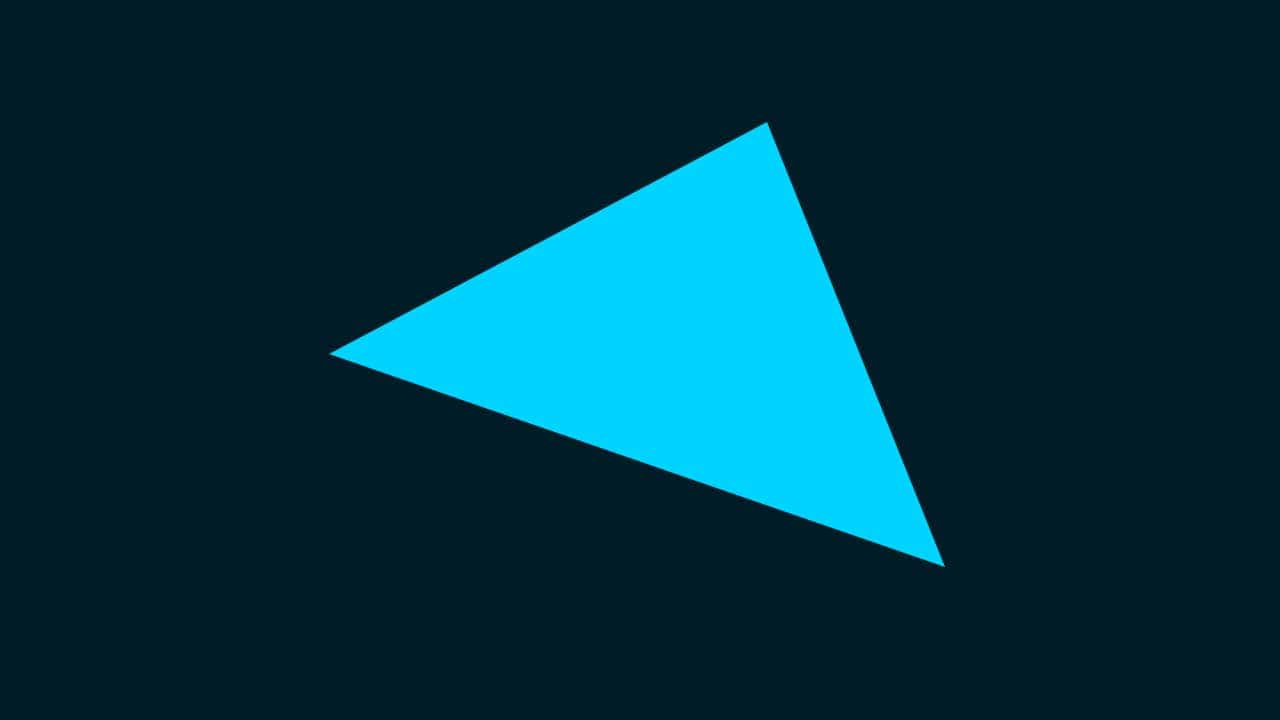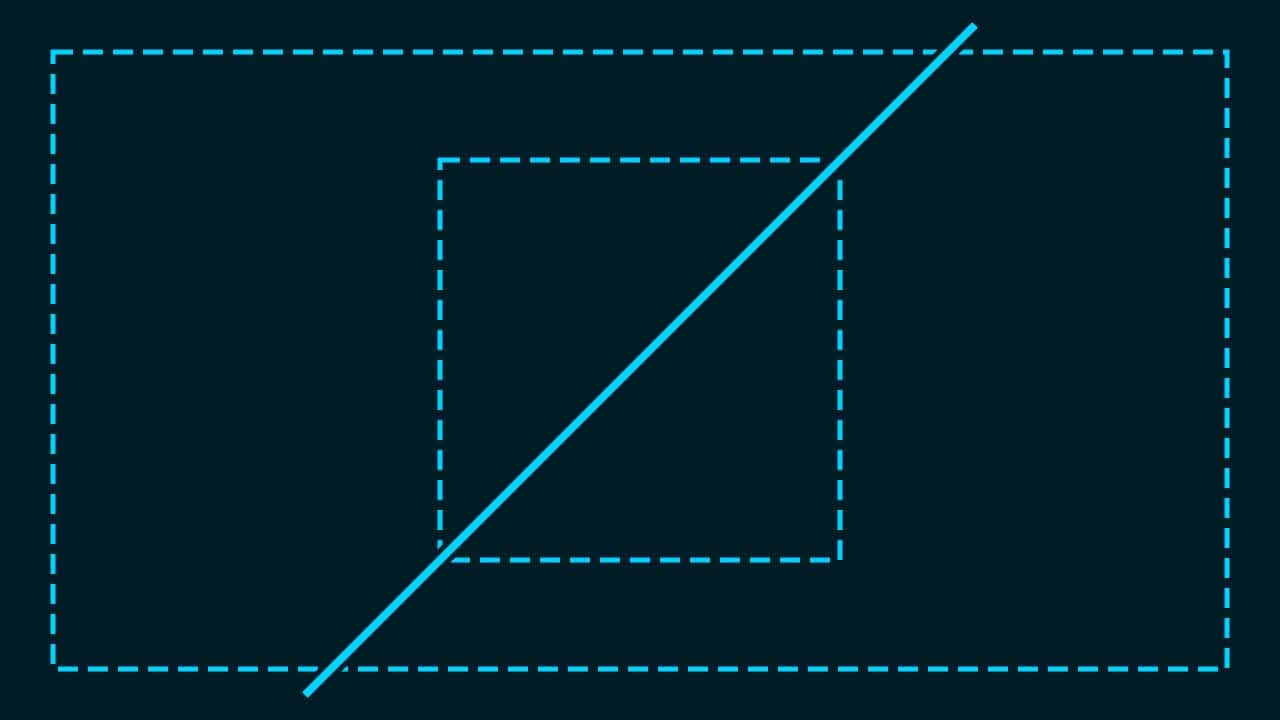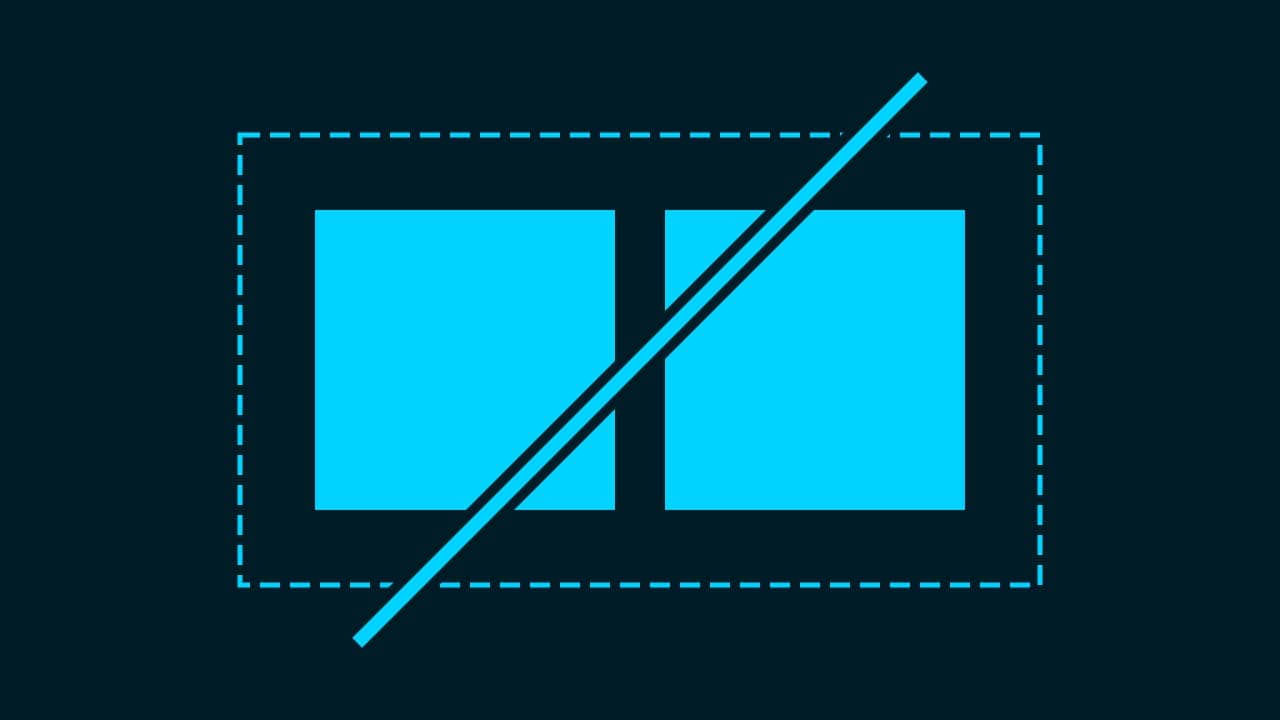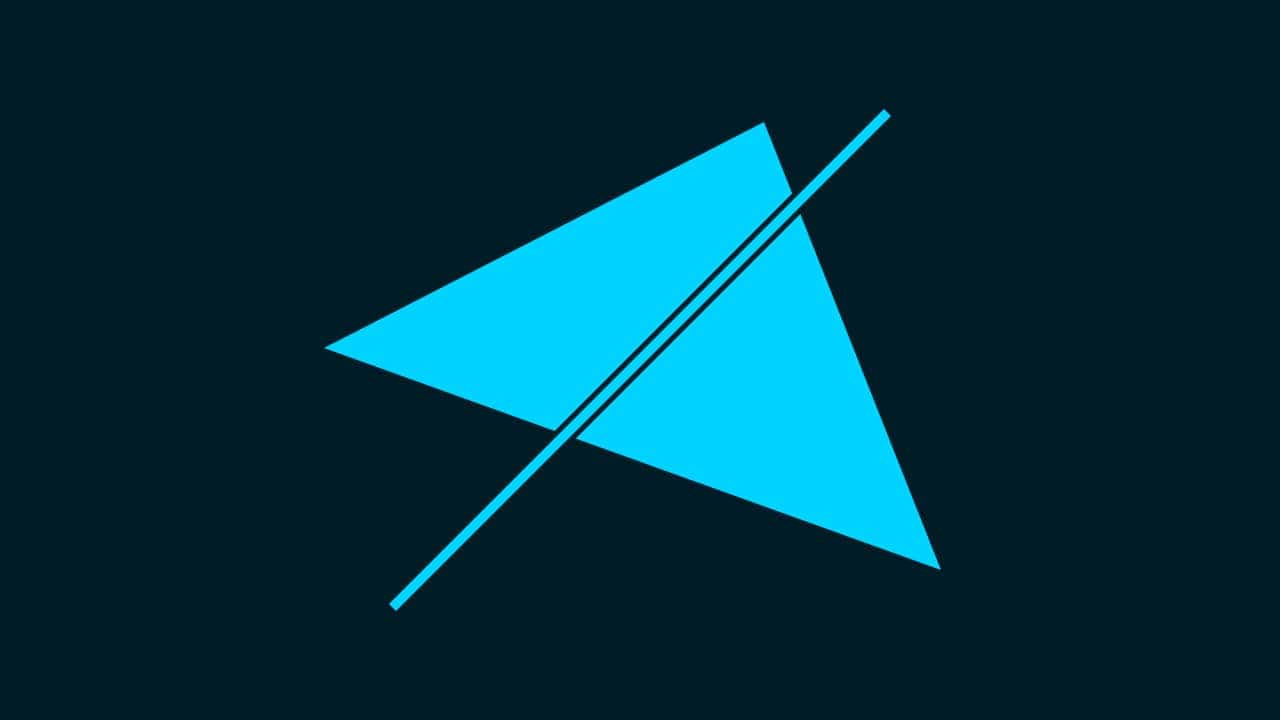【Photoshop】文字の再編集ができない時の対処法【新人デザイナー向け】
Photoshopで文字の再編集ができない。
一度文字を入力したら編集できないのかな?
こういった疑問に答えるよ!
デザイナーの@Naoyaです。
Youtube
目次
- Photoshopで文字の再編集ができない時の対処法

Photoshopで文字の再編集ができない時の対処法

- レイヤーから選択して再編集
- ドキュメント上で選択して再編集
Photoshopで文字の再編集ができない時の対処法はこんな感じ。
順番に見て行こう!
レイヤーから選択して再編集

今回はこの文字を使って進めていくよ、文字は何でもいいので用意しておいてね!
文字の入力方法が分からない人は下の記事を参考にしてみてね!
- レイヤーを選択する
- レイヤーをダブルクリックする
- 文字を再編集する
レイヤーから選択して再編集する流れはこんな感じ。
順番に見て行こう!
レイヤーを選択する
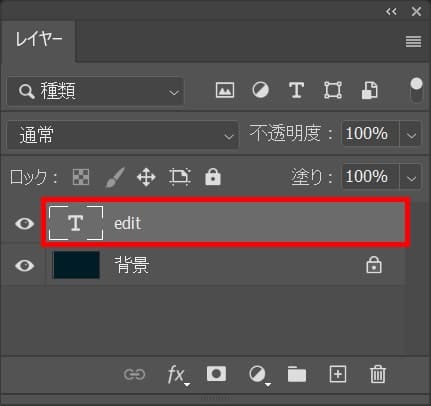
まずは再編集したいレイヤーを選択!
レイヤーが表示されていない場合はメニューバーの「ウィンドウ」から「レイヤー」を選択!
レイヤーをダブルクリックする
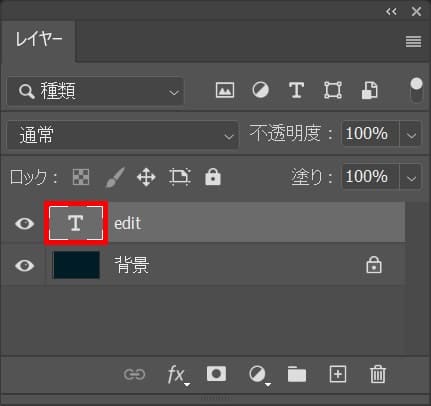
続いてレイヤーの文字のサムネイルをダブルクリック!

こんな感じになったね!
文字を再編集する
文字を再編集するよ、ここでは文字を追加するよ!

文字を追加したい位置にカーソルキーを移動、ここでは一番左端としておくよ!
カーソルキーの移動
- カーソルキー(→←↓↑)
カーソルキーの移動のコマンドはこんな感じ。
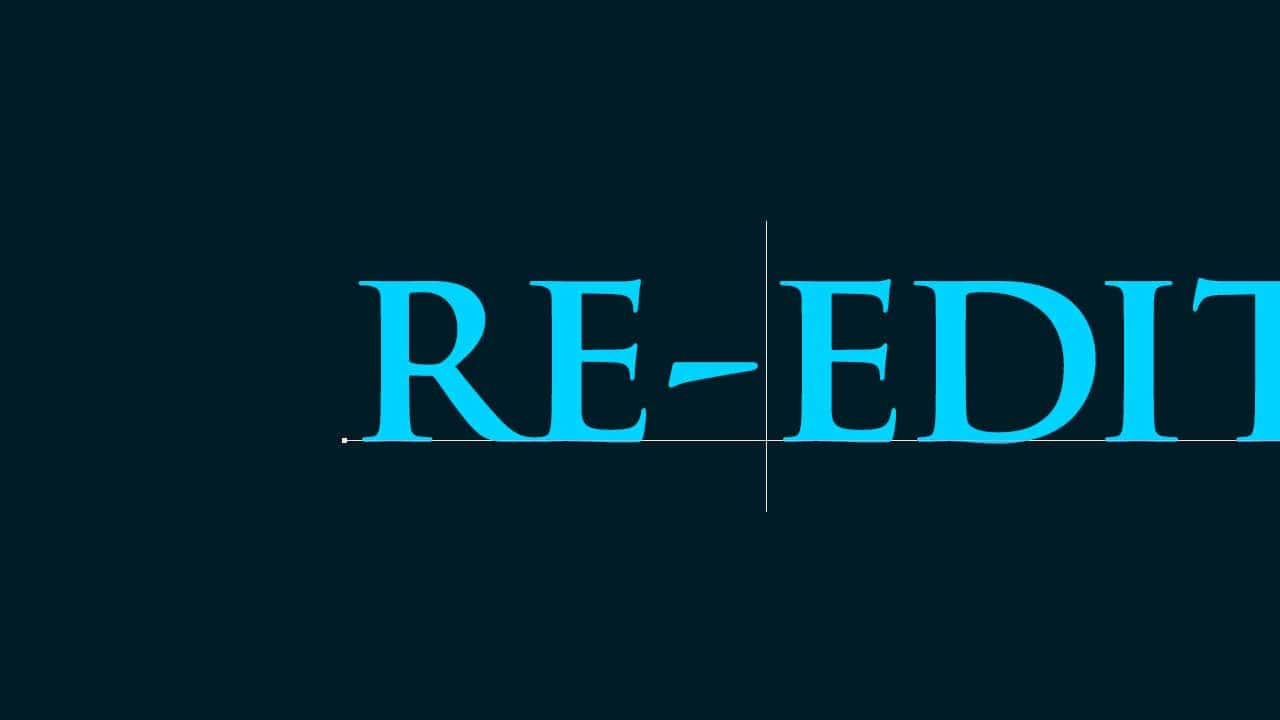
ここでは「RE-」と入力!
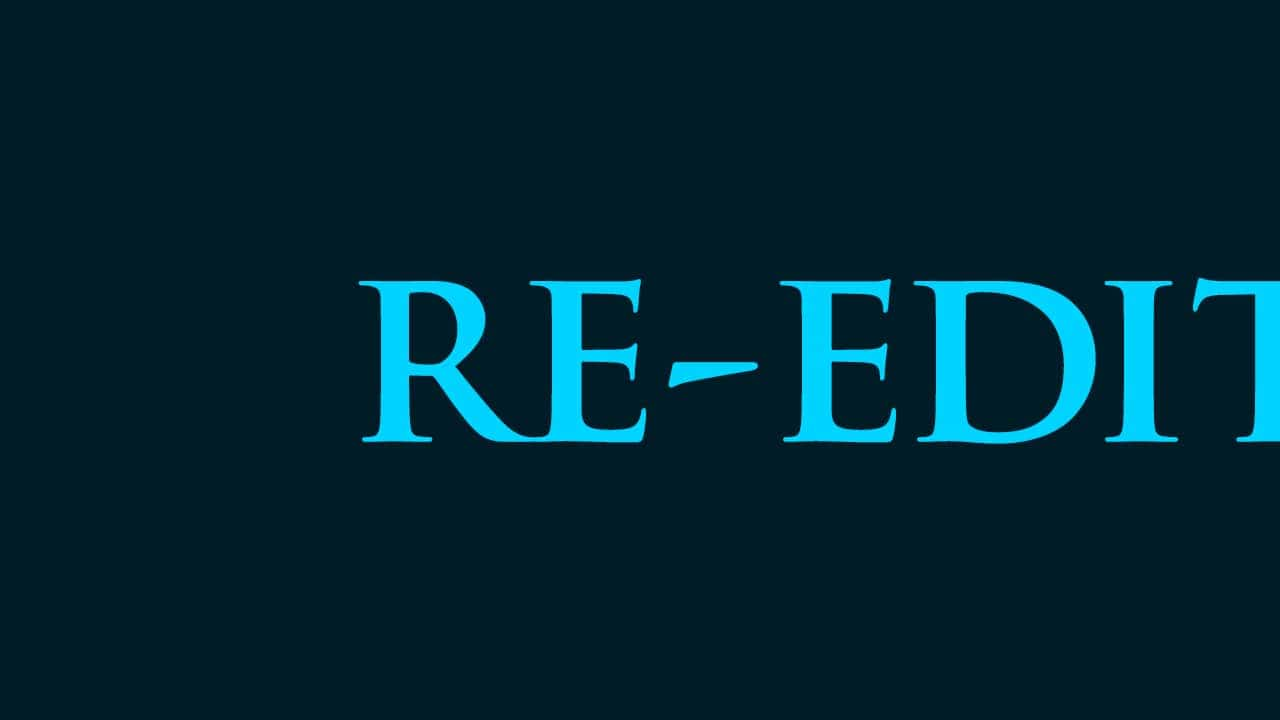
OS毎のコマンドで文字の入力を確定!
文字入力確定のショートカット
- Mac=Command+Enter
- Windows=Ctrl+Enter
文字入力確定のショートカットはこんな感じ。
ドキュメント上で選択して再編集
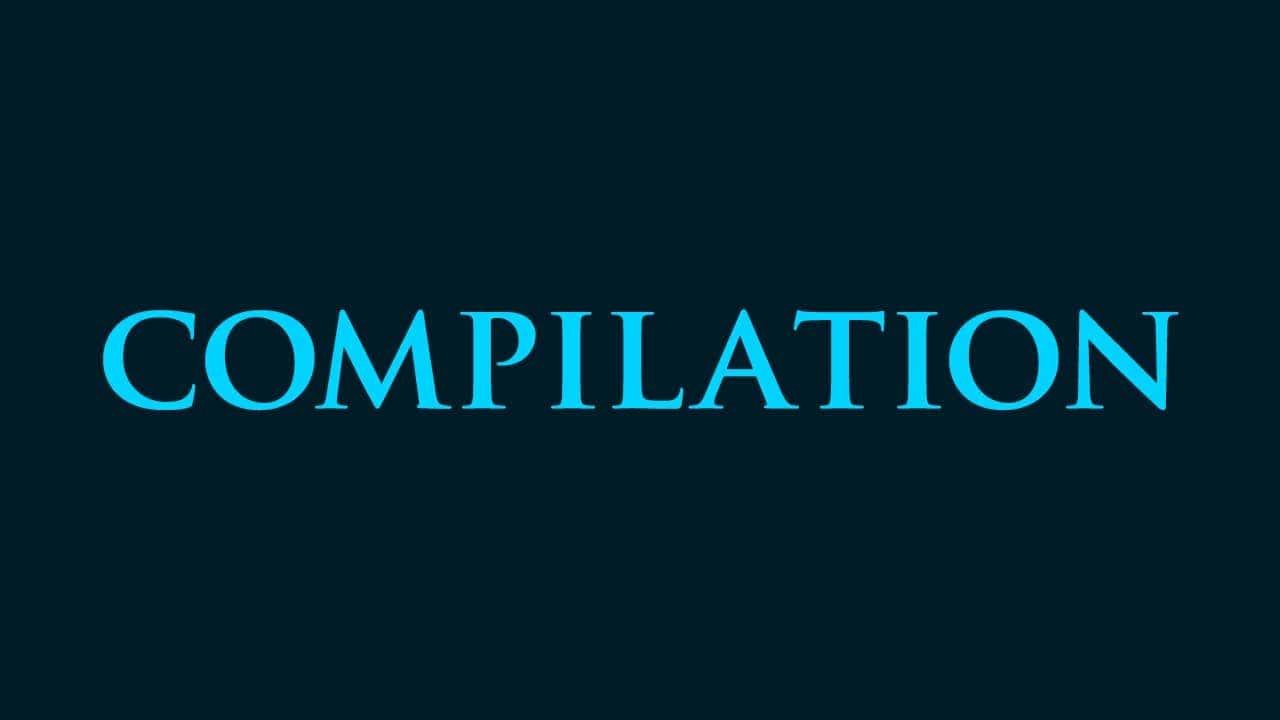
今回はこの文字を使って進めていくよ、文字は何でもいいので用意しておいてね!
文字の入力方法が分からない人は下の記事を参考にしてみてね!
- レイヤーを選択する
- テキストツールを選択する
- 文字を再編集する
レイヤーから選択して再編集する流れはこんな感じ。
順番に見て行こう!
レイヤーを選択する
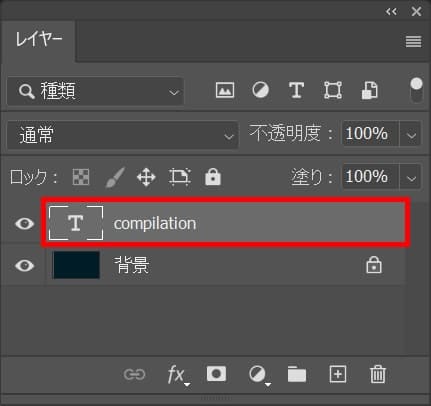
まずは再編集したいレイヤーを選択!
レイヤーが表示されていない場合はメニューバーの「ウィンドウ」から「レイヤー」を選択!
テキストツールを選択する
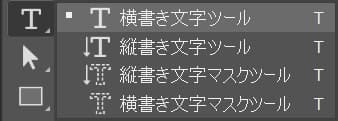
テキストツールのショートカット
- T
テキストツールのショートカットはこんな感じ。
文字を再編集する
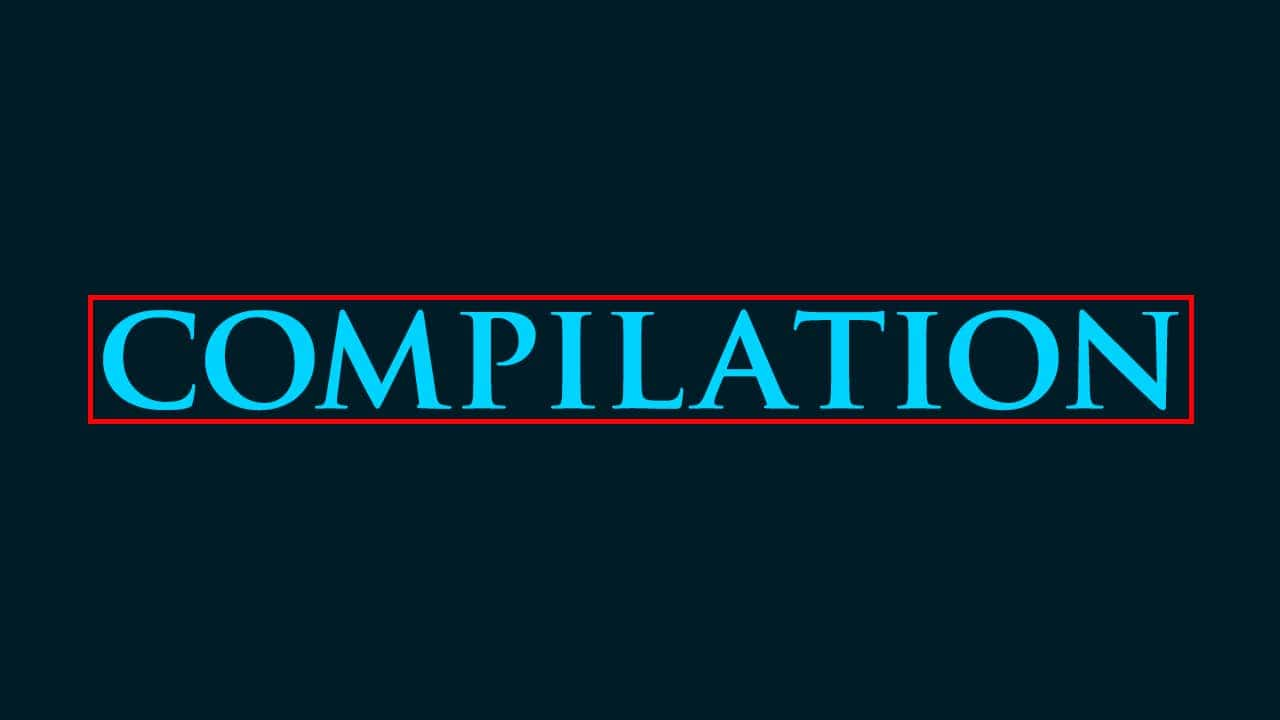
続いて編集をしている画面上で、テキストをクリック!
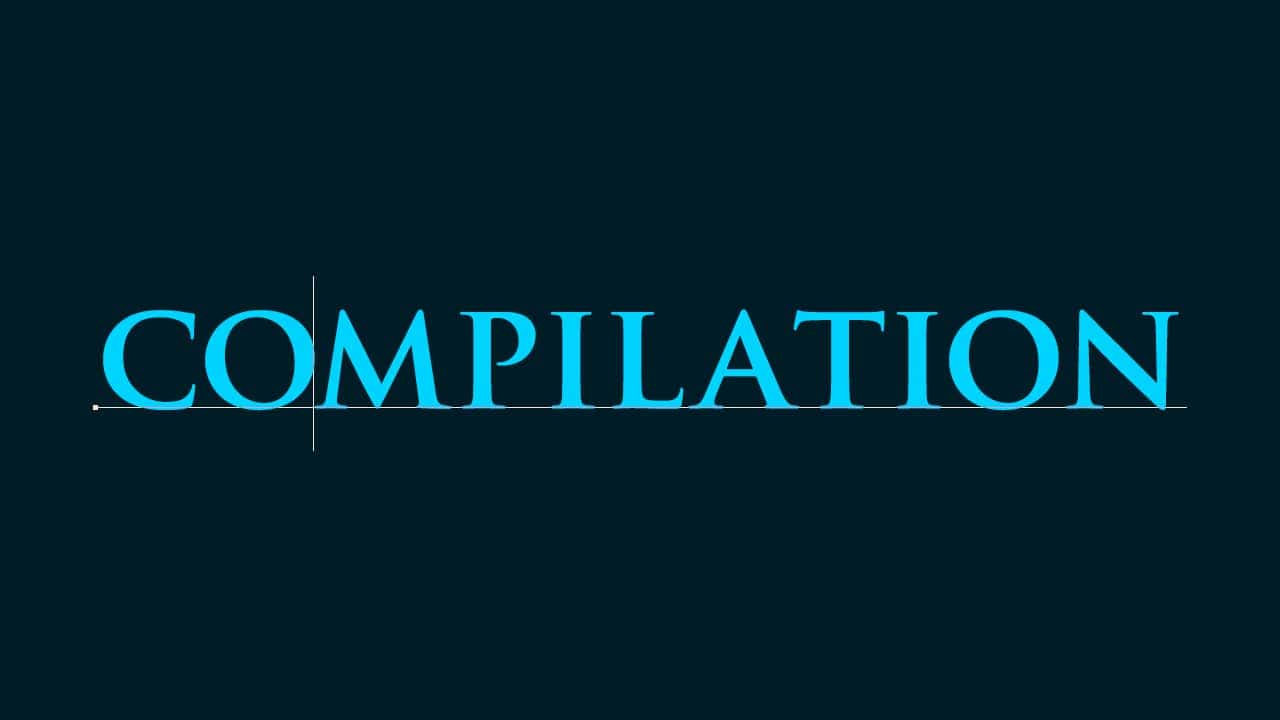
こんな感じになったね!
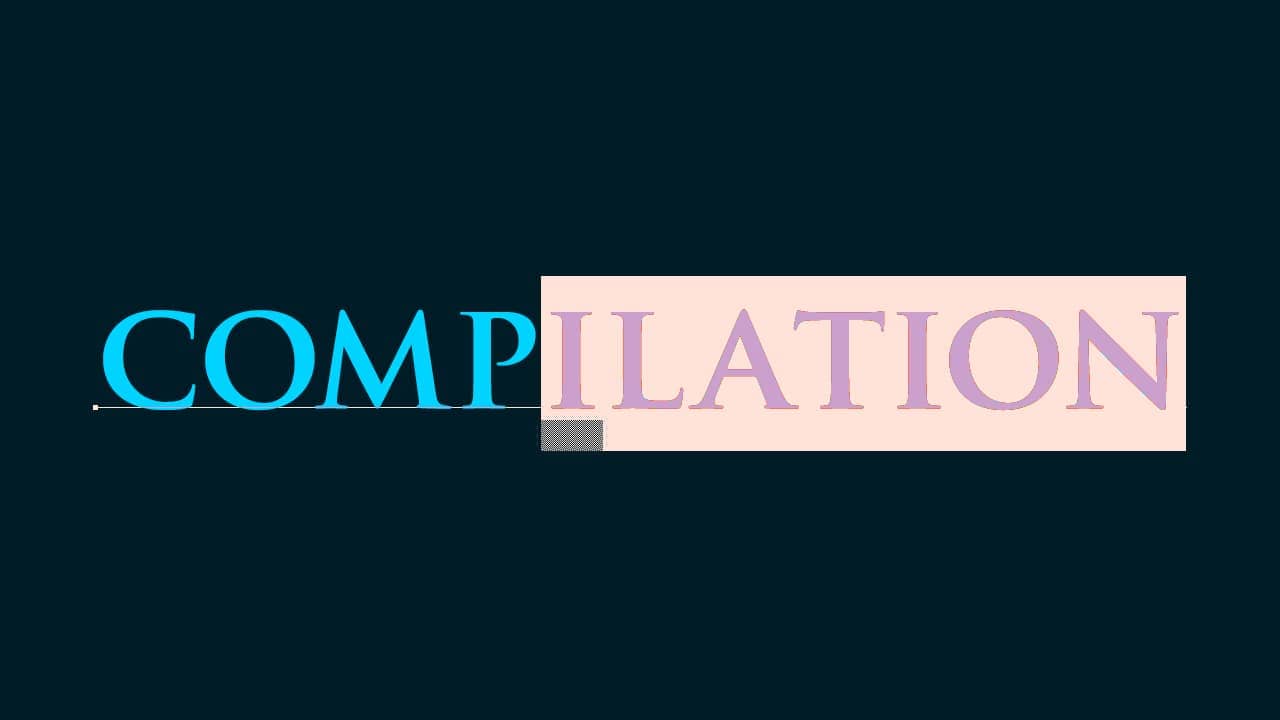
今回は「ILATION」をドラッグして、Deleteをタップ!
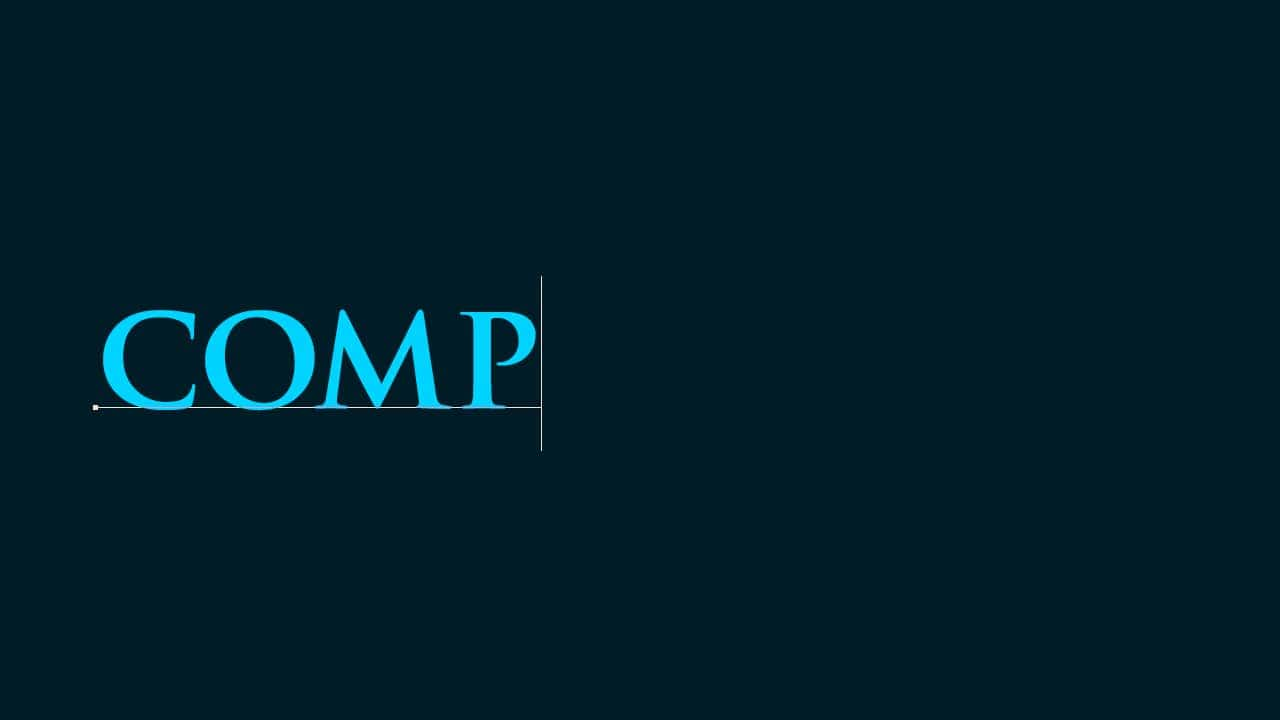
こんな感じになったね、Enterをタップして編集を確定!
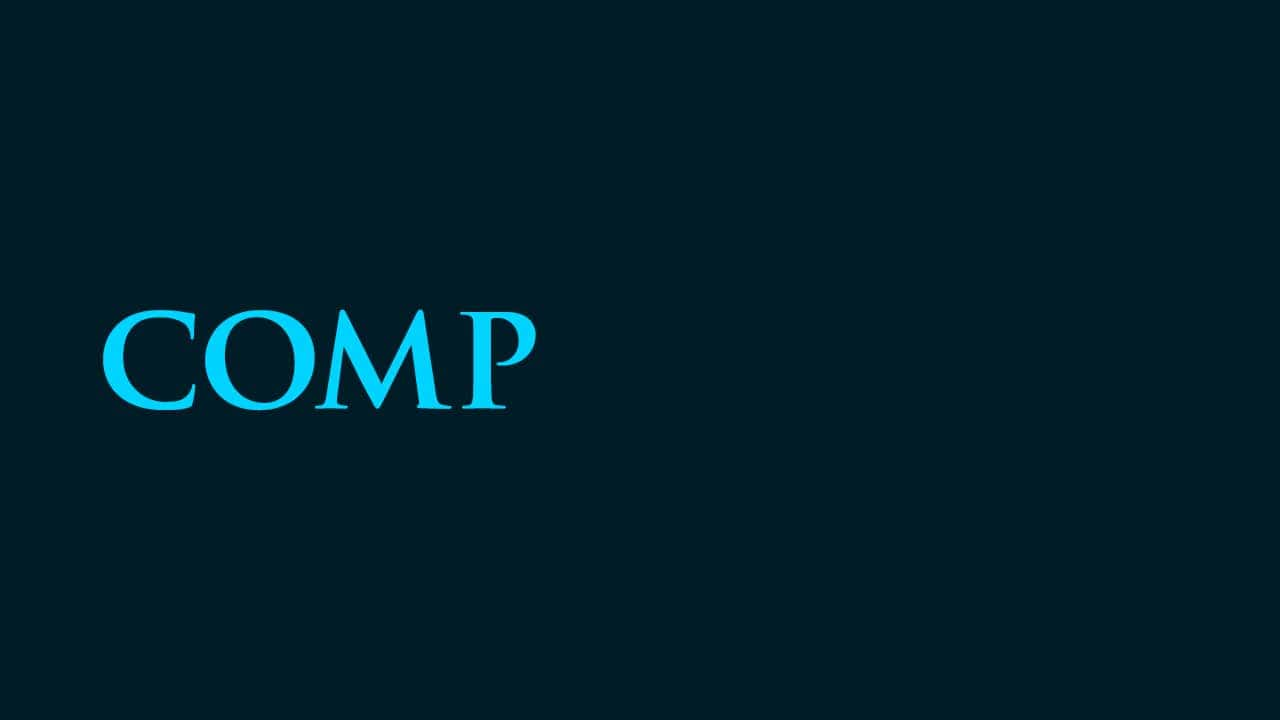
これで文字の再編集ができたね!