【Photoshop】レイヤーがロック解除できない時の対処法【新人デザイナー向け】
Creative21
NexOut
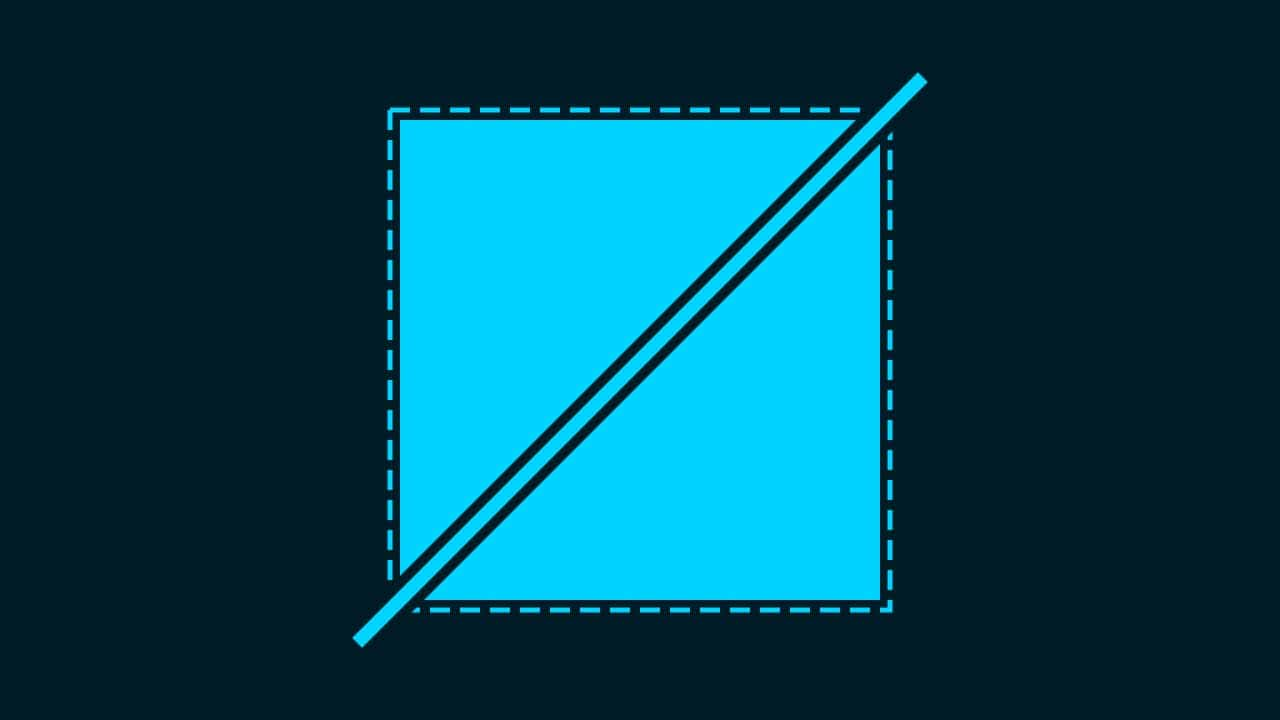
Photoshopの選択範囲で塗りつぶしができない。
どうやって選択範囲で塗りつぶしをするのか分からない。
こういった疑問に答えるよ!
デザイナーの@Naoyaです。
目次

Photoshopの選択範囲で塗りつぶしができない時の対処法はこんな感じ。
順番に見て行こう!

メニューバーの「ファイル」→「新規」を選択!
新規ドキュメントのショートカット
新規ドキュメントのショートカットはこんな感じ。

今回はWebを選択して、サイズを幅1280px、高さ720px、方向を横、アートボードのチェックを外そう!

カンバスカラーを選択!

好きな色を選択、ここでは「#001c27」としてOK!

作成!

これでドキュメントを作ることができたね!
続いて何でもいいので選択範囲を作成するよ!
今回は正方形の選択範囲を作成するよ!
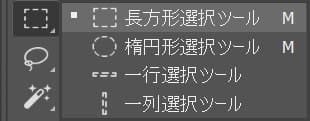
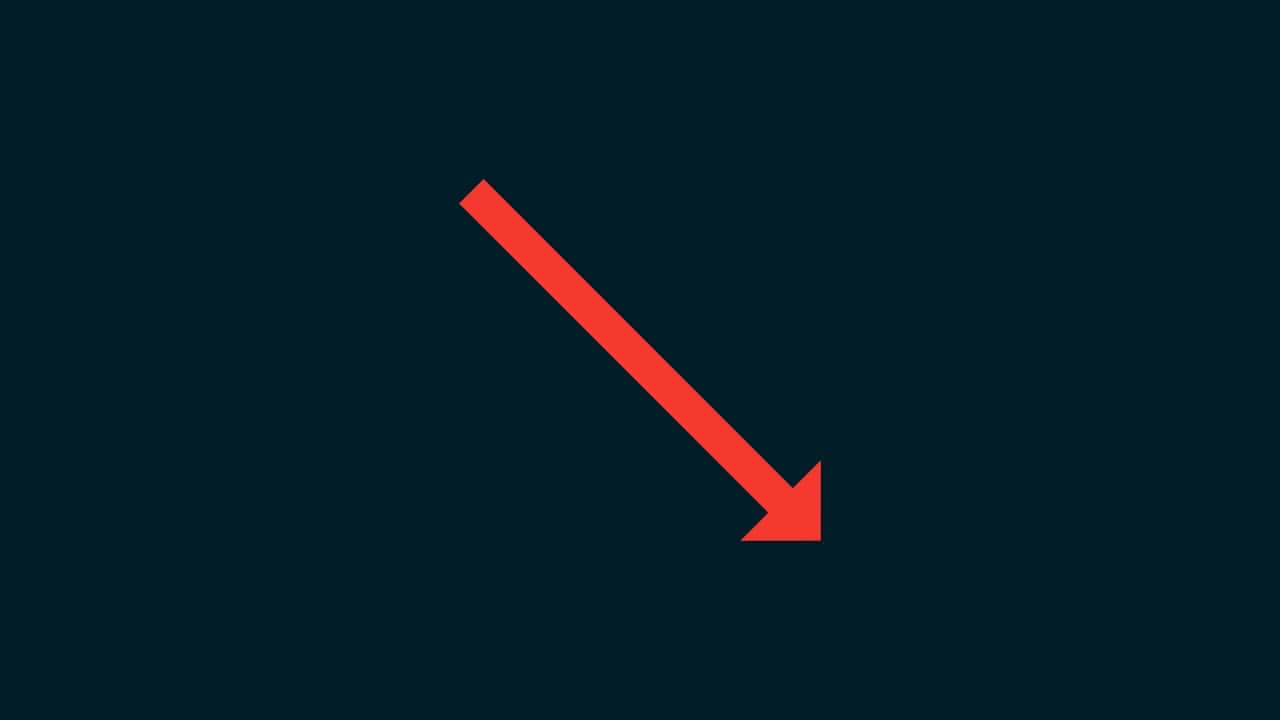
ドキュメント上でドラッグ!
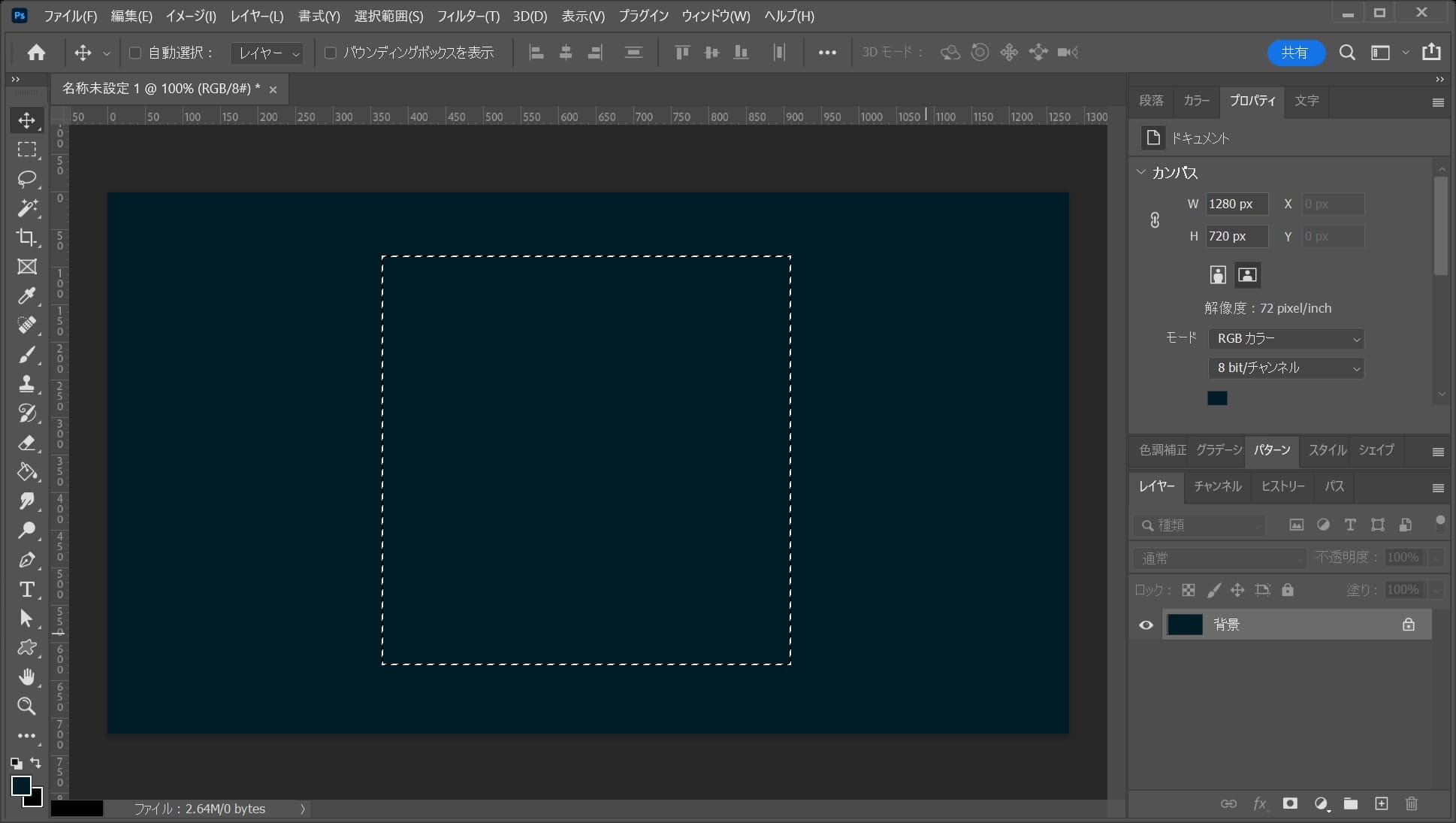
こんな感じになったね!
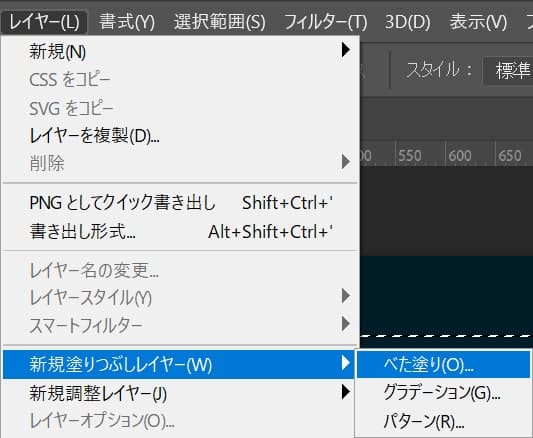
メニューバーの「レイヤー」→「新規塗りつぶしレイヤー」→「べた塗り」を選択!
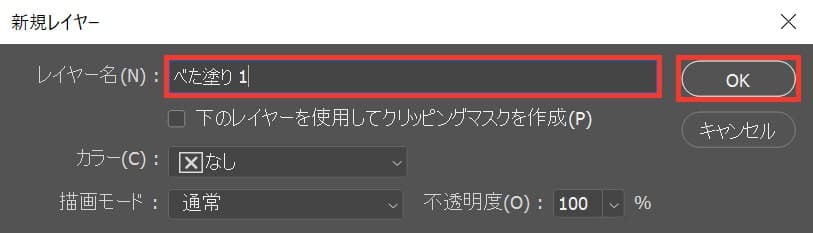
レイヤー名を入力後、OKを選択!
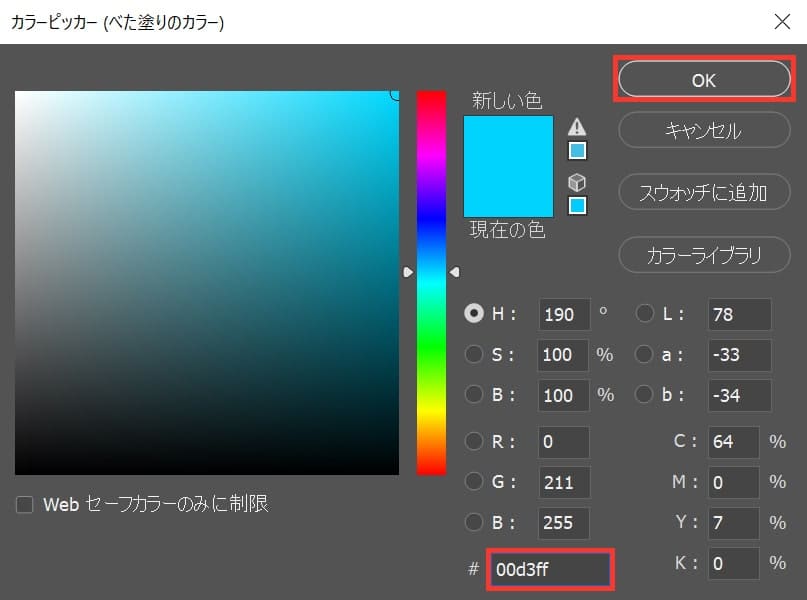
塗りつぶしの色を選択、ここでは「00d3ff」としてOK!
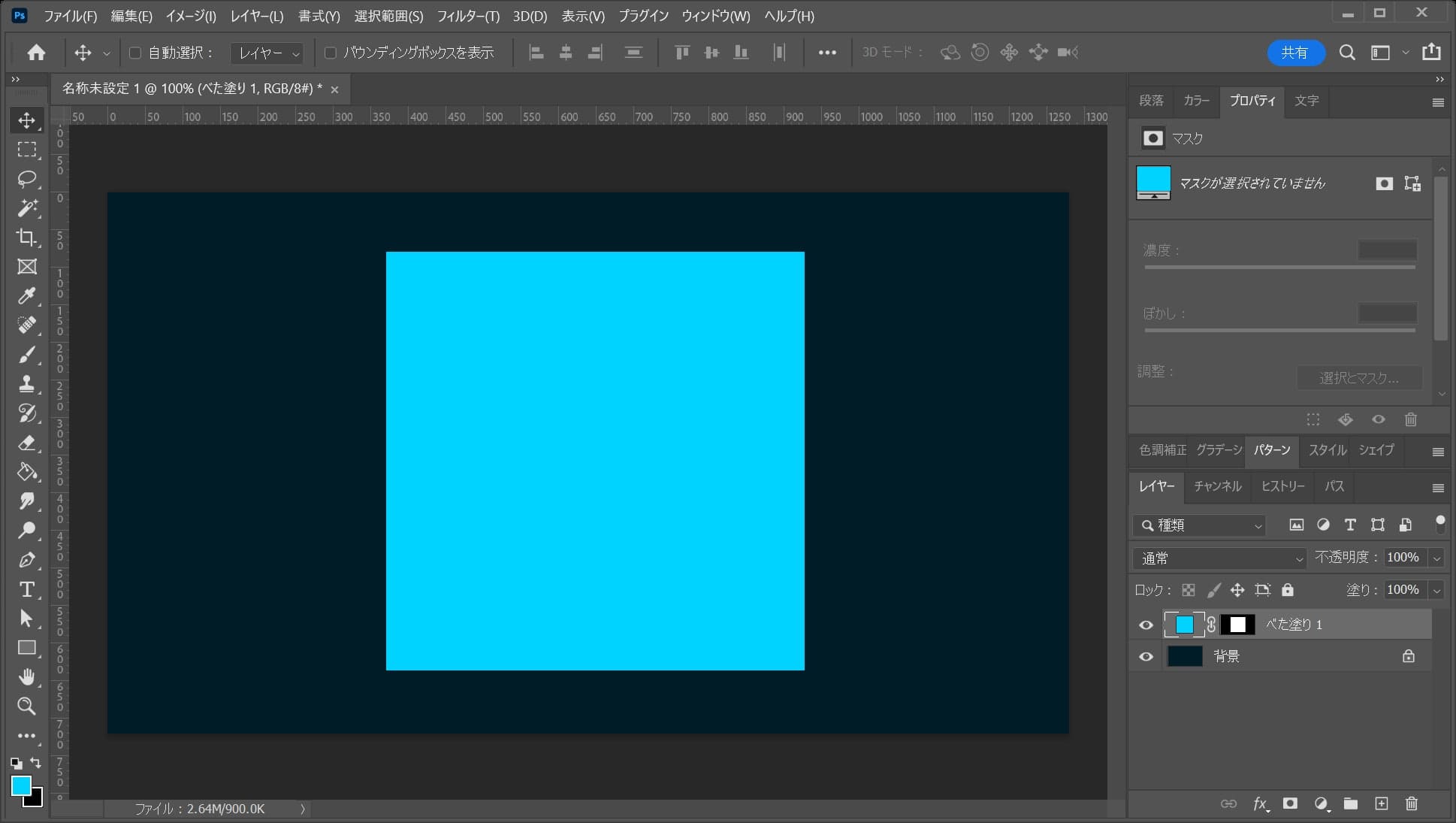
これで選択範囲で塗りつぶしができたね!
