【Photoshop】移動ツールが消えた時の対処法【新人デザイナー向け】
Creative21
NexOut
Photoshopで文字に光彩をつけるにはどうしたらいいんだろう…?
レイヤースタイルで上手く文字に光彩がつけれない。
こういった疑問に答えるよ!
デザイナーの@Naoyaです。
Youtube
目次

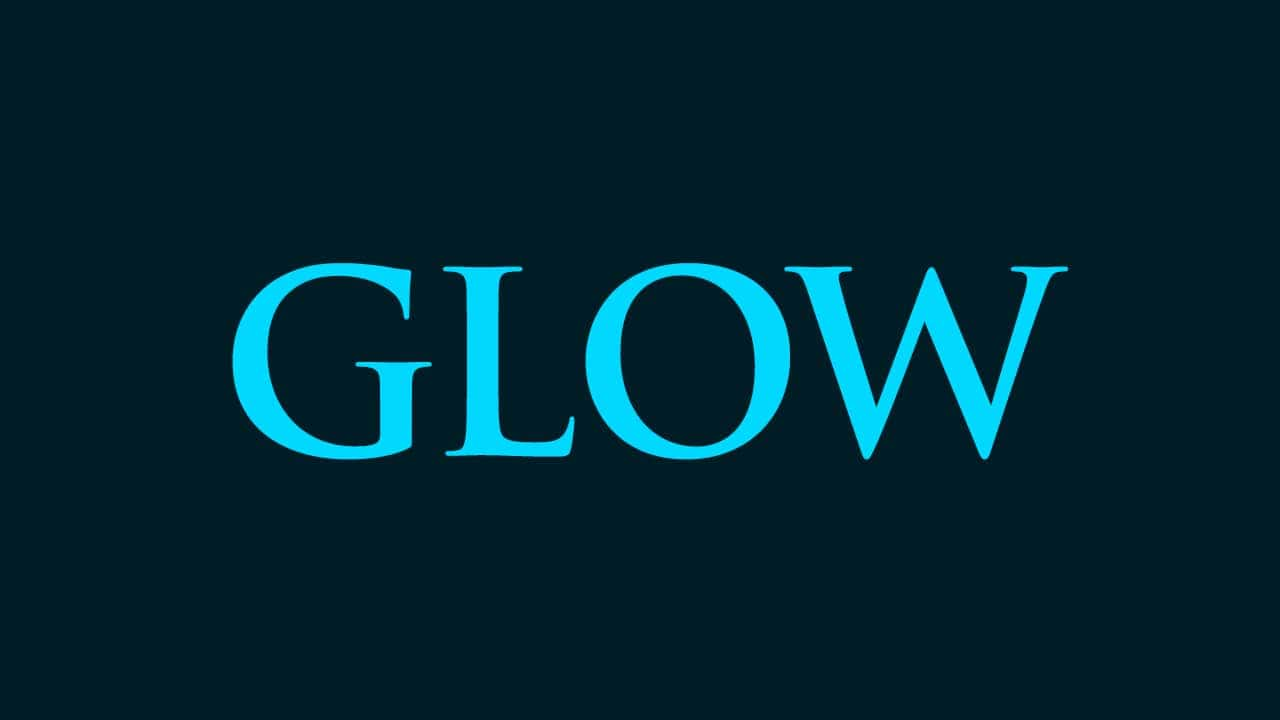
今回はこの文字を使って進めていくよ、文字は何でもいいので用意しておいてね!
文字の入力方法がよく分からない人は下の記事を参考にしてみてね!
Photoshopで文字に光彩をつける流れはこんな感じ。
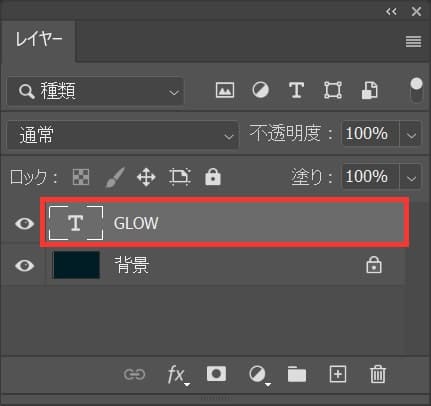
レイヤーから光彩を適用したい文字を選択!
レイヤーが表示されていない人はメニューバーの「ウィンドウ」から「レイヤー」を選択!
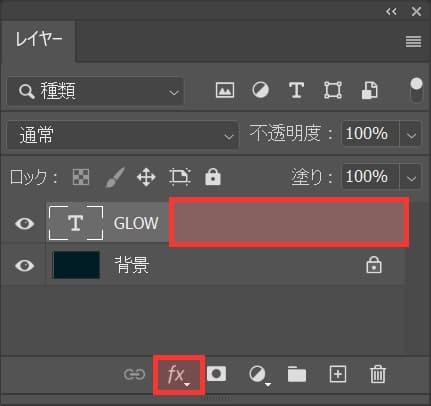
レイヤーをダブルクリック!
レイヤー名の所でダブルクリックするとレイヤー名の変更になってしまうので、レイヤー名以外の場所をダブルクリック!
下にレイヤースタイルのボタンがあるので、ボタンから「レイヤー効果」でもOK!
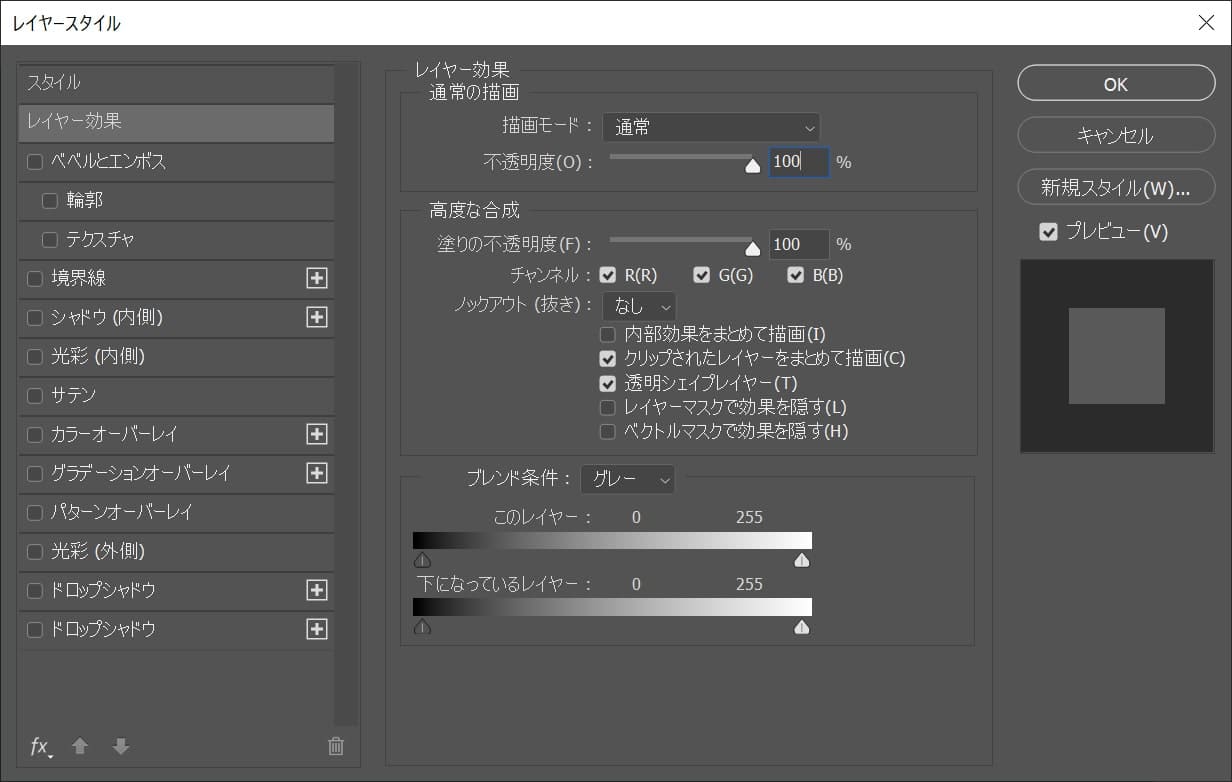
レイヤースタイルのパネルが開いたね!
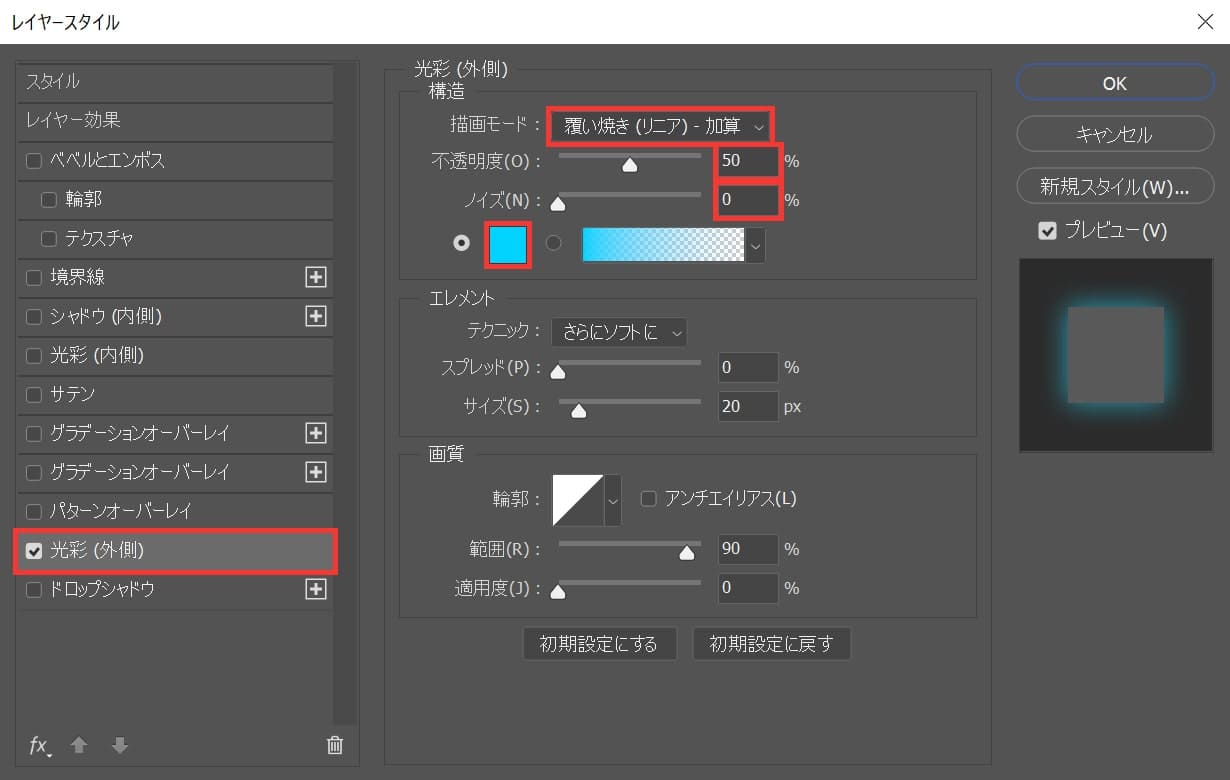
描画モード=「覆い焼き(リニア)-加算」、不透明度=「50」、ノイズ=「0」、カラーを選択!
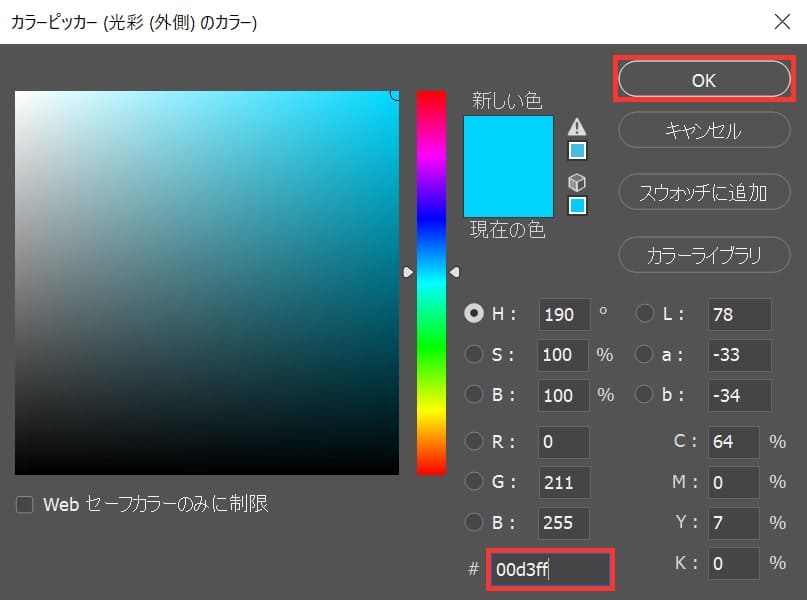
ここでは「#00d3ff」を選択してOK!
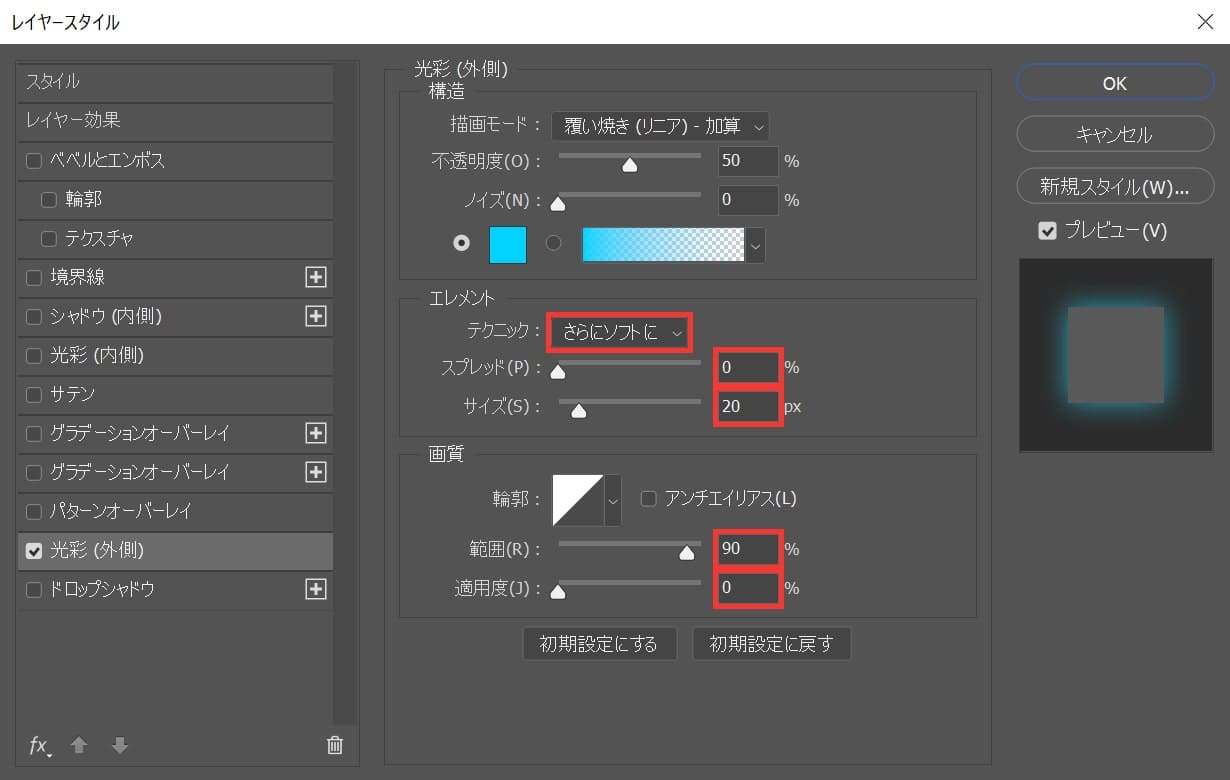
テクニック=「さらにソフトに」、スプレッド=「0」、サイズ=「20」、範囲=「90」、適用度=「0」としてOK!
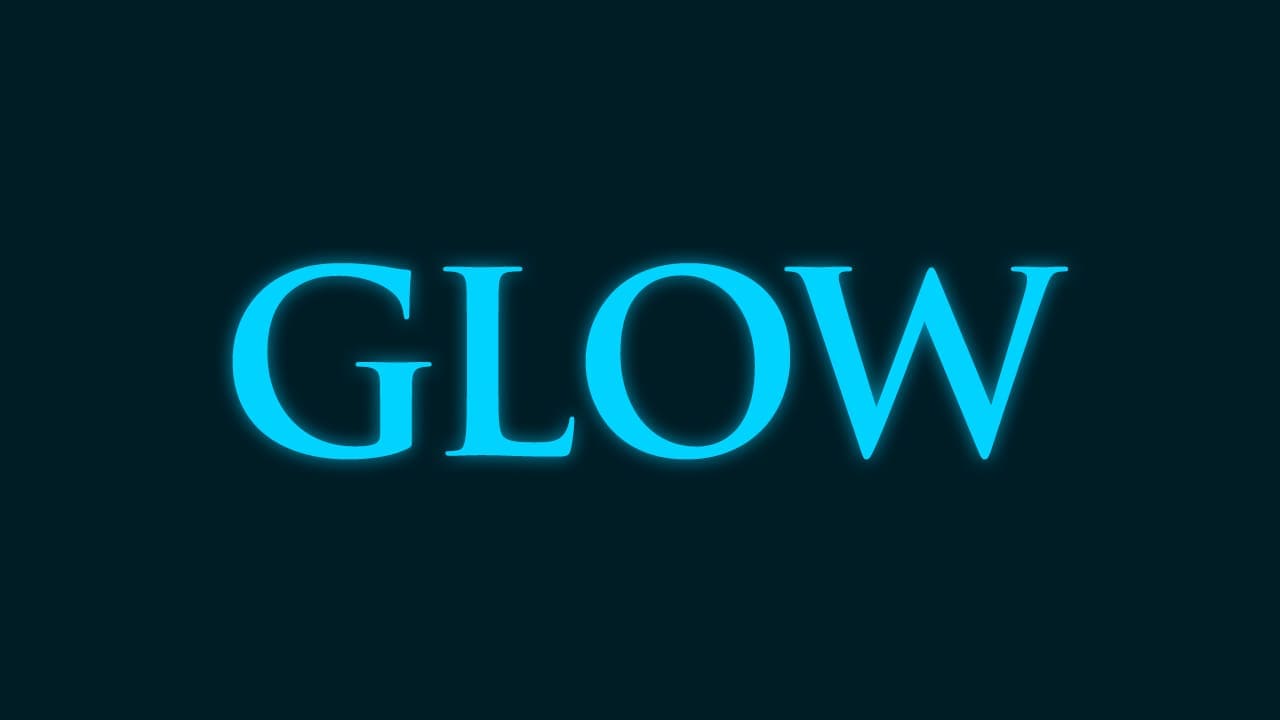
これで完成!
