【Photoshop】モノクロで一部カラーにする方法【新人デザイナー向け】
Creative21
NexOut

Photoshopのレイヤーマスクを複数使いたい。
やりたい表現を実現するのに、レイヤーマスクが一つだと足りない。
こういった疑問に答えるよ!
デザイナーの@Naoyaです。
目次

Photoshopでレイヤーマスクを複数使う流れはこんな感じ。
順番に見て行こう!

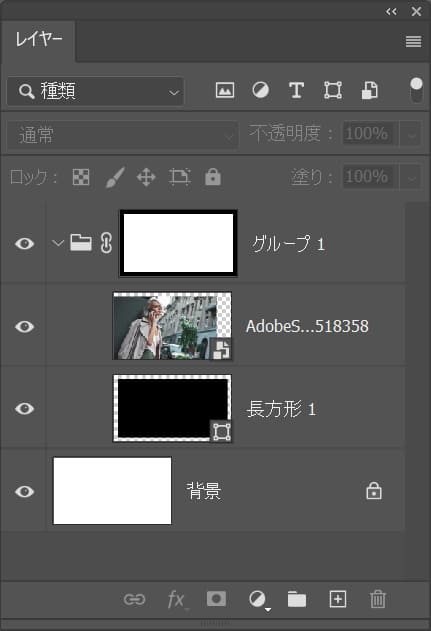
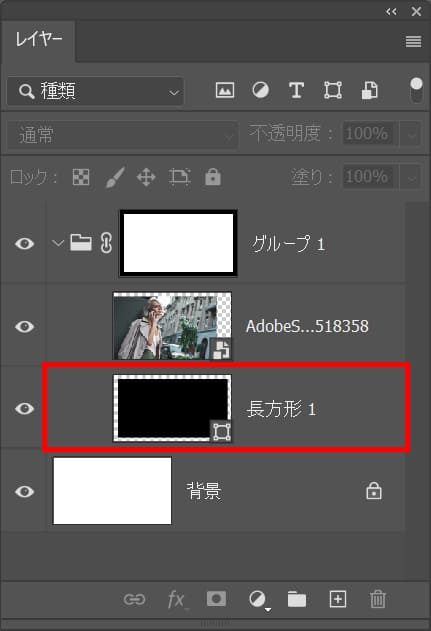
ここではこんな感じのレイヤーを使って進めていくよ!
グループにレイヤーマスクがされていて、その中に画像のレイヤーと長方形レイヤーがある状態。
レイヤーマスクの使い方が分からない人は下の記事を参考にしてみてね!
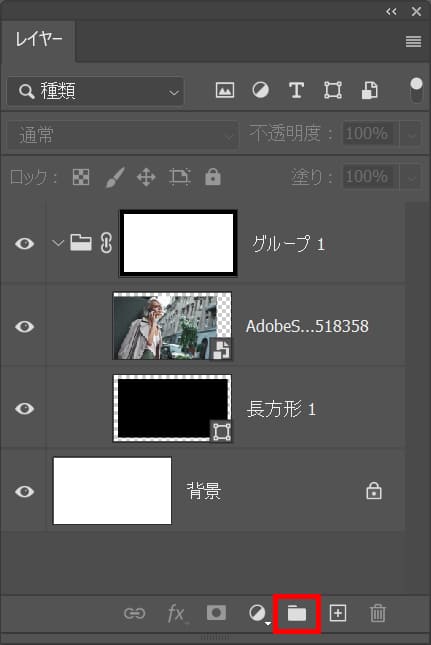
続いてグループのアイコンをクリック!
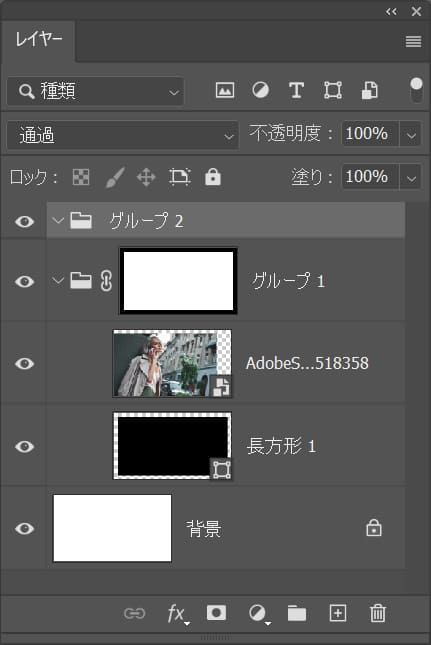
グループが作成されたね!
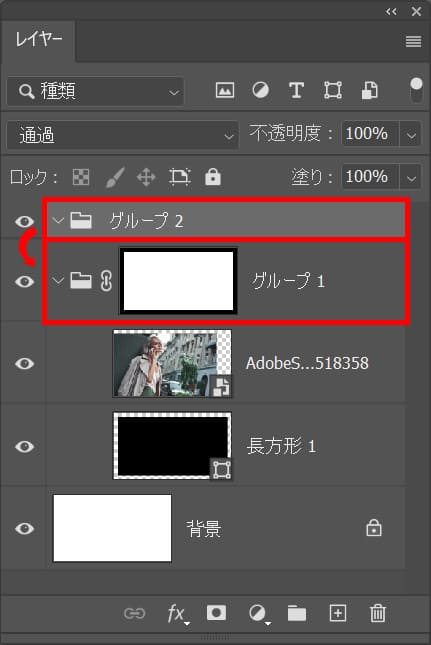
作成されたグループレイヤーをレイヤーマスクが適用されているグループレイヤーの中へドラッグして移動!
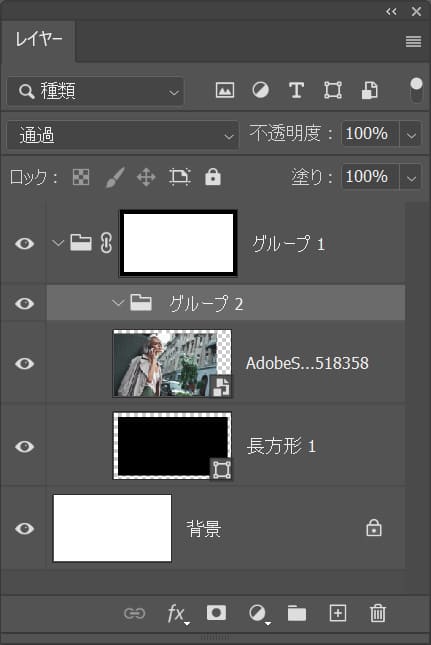
こんな感じになったね!
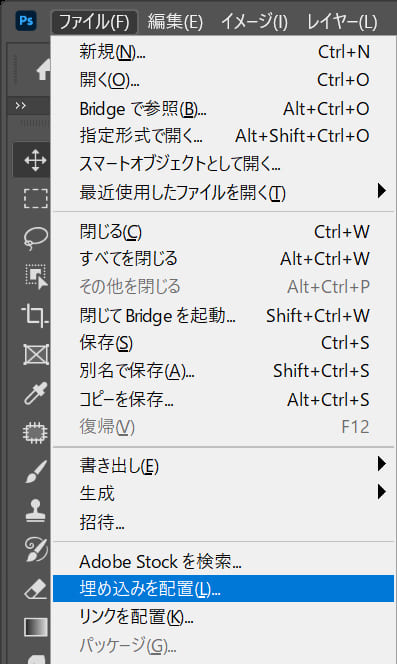
続いてメニューバーの「ファイル」→「埋め込みを配置」を選択!
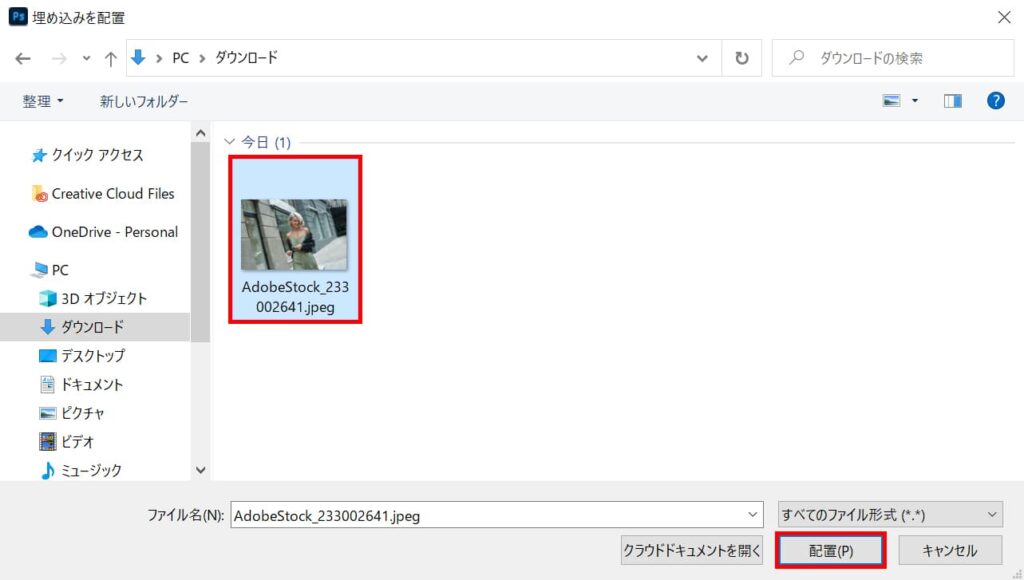
配置する画像を選択後「配置」を選択!
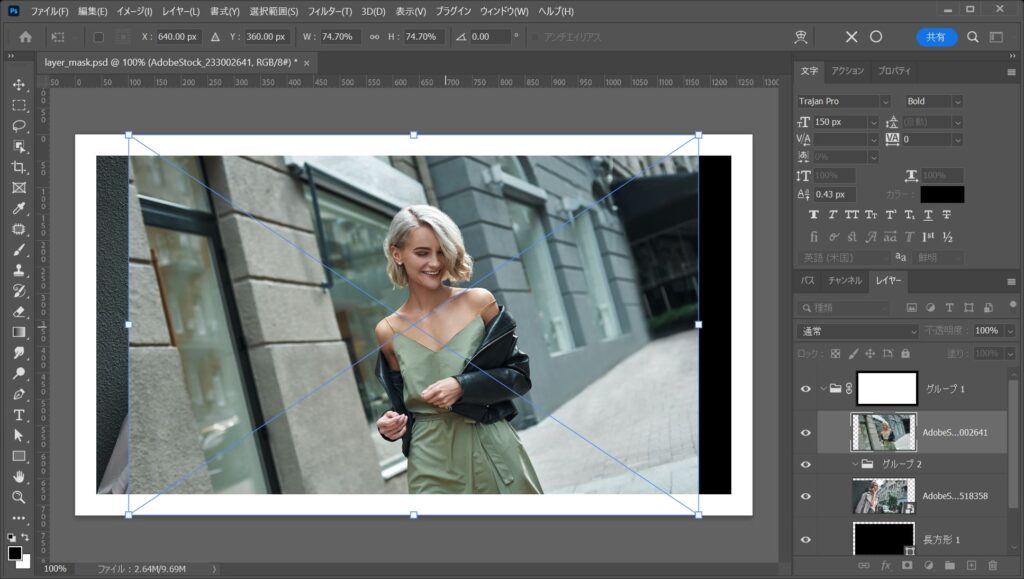
画像が配置されるので、Enterで配置を確定!

これで画像が配置できました。
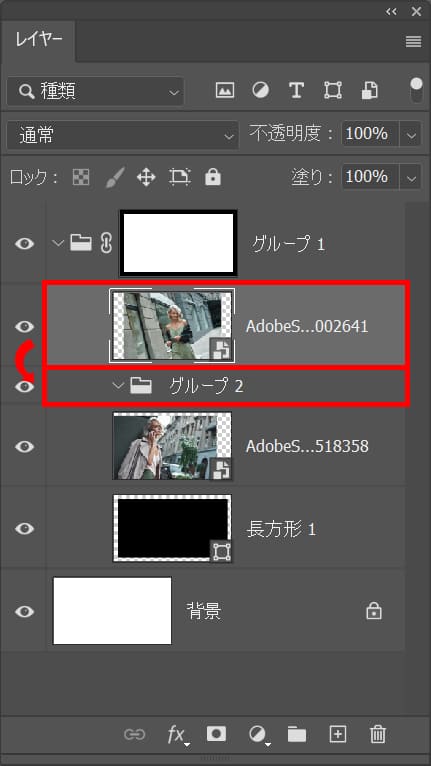
配置された画像レイヤーを先ほど作ったグループの中へドラッグして移動!
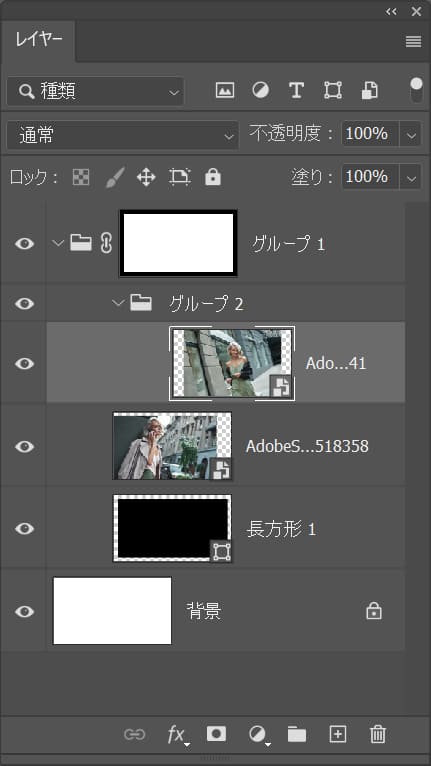
これでグループの中に配置した画像が入りました。
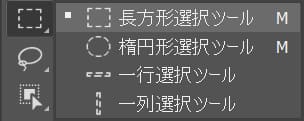
続いてツールバーから「長方形選択ツール」を選択!
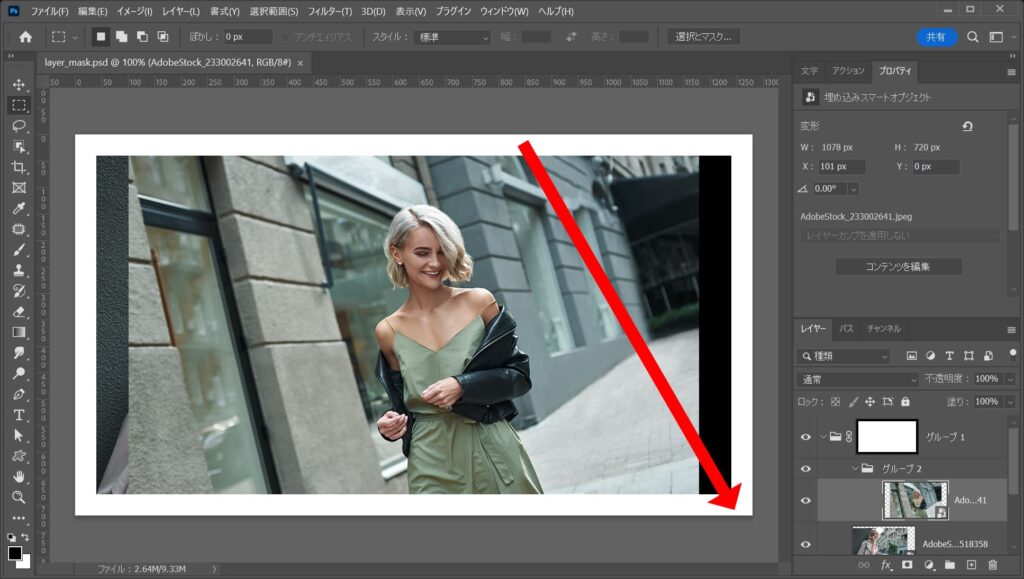
レイヤーマスクしたい範囲をドラッグ、ここでは右端の方でドラッグ!
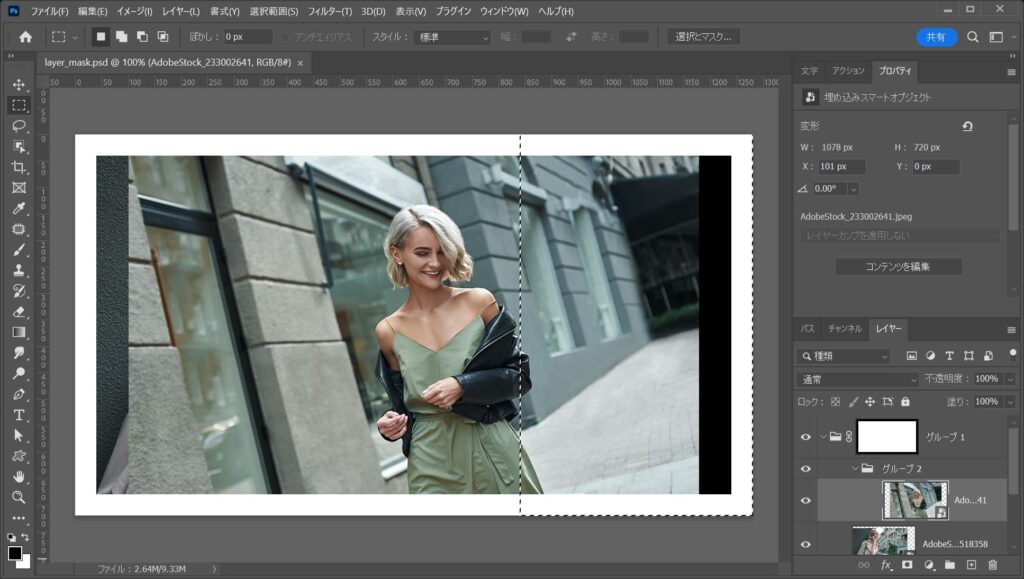
こんな感じになったね!
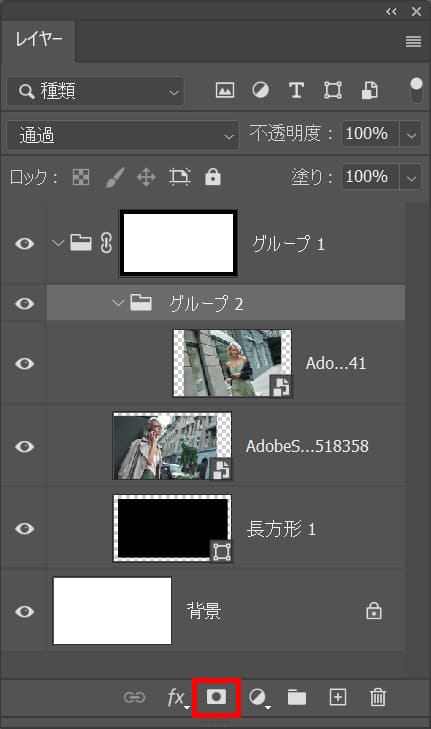
グループレイヤーを選択している状態で下のレイヤーマスクのアイコンを選択!
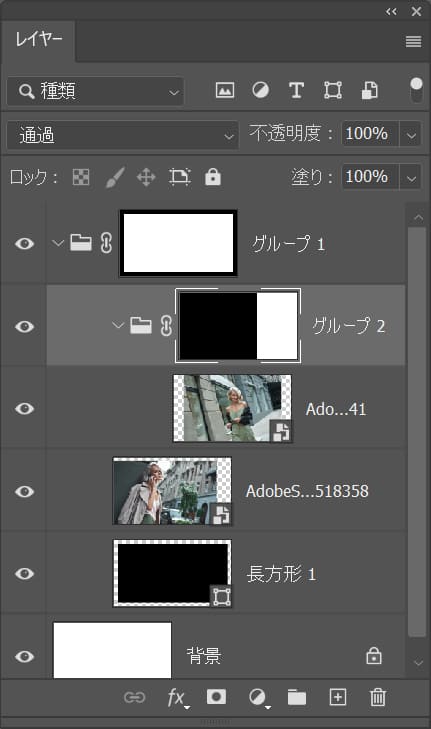
これで選択範囲でレイヤーマスクすることができました。

見え方はこんな感じ。
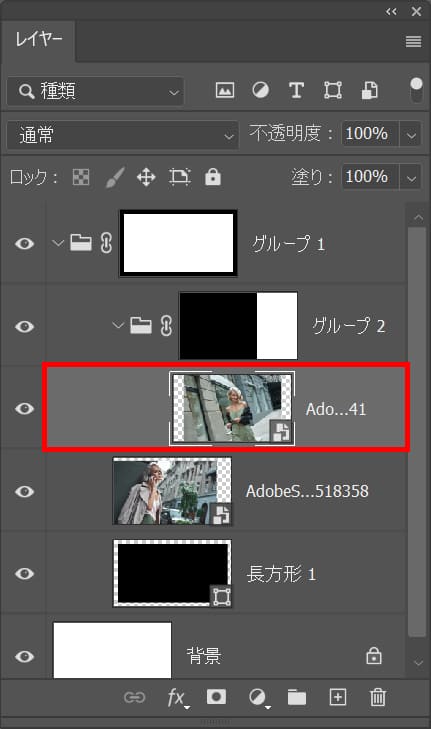
グループの中のレイヤーを選択!
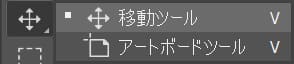
ツールバーから「移動ツール」を選択!
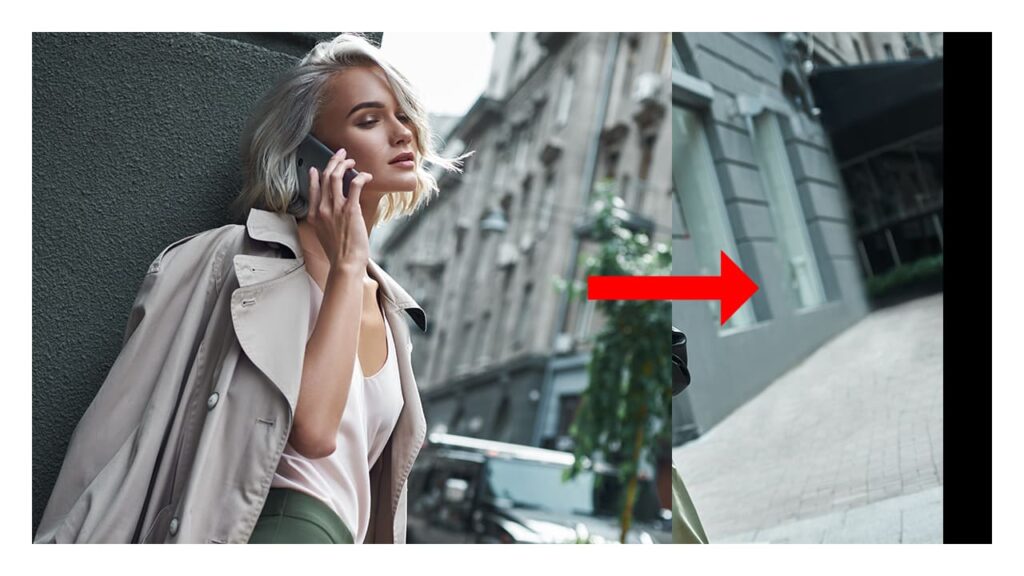
ここでは右方向へShiftを押しながらドラッグ!

これで完成!
