【Photoshop】コンテンツに応じた移動ツールの使い方【新人デザイナー向け】
Creative21
Photoshopのコンテンツに応じた移動ツールの使い方が分からない。
そもそもコンテンツに応じた移動ツールって何?
こういった疑問に答えるよ!
やぁ!みんな!元気?
デザイナーの@Naoyaです。
Youtube
目次
- Photoshopのコンテンツに応じた移動ツールとは?
- コンテンツに応じた移動ツールの使い方
- 間違えたときはヒストリー
- よくある質問

Photoshopのコンテンツに応じた移動ツールとは?
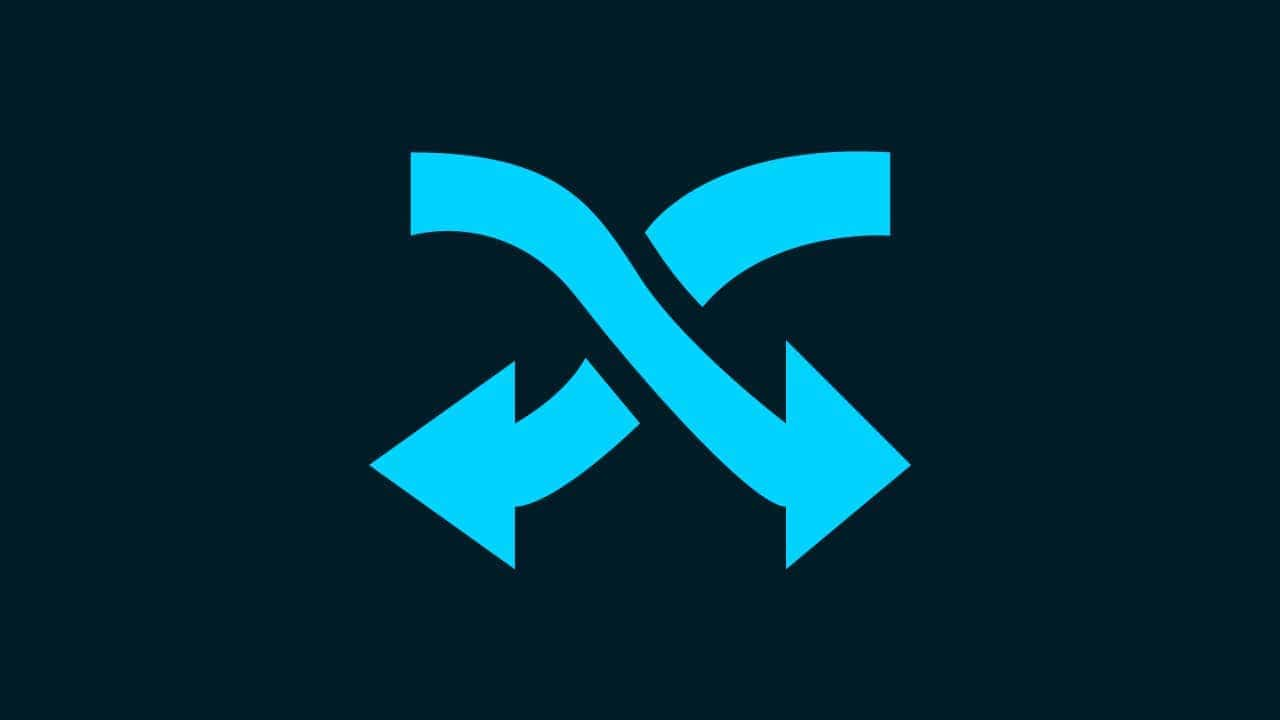

Photoshopのコンテンツに応じた移動ツールは選択した範囲を他の箇所に移動できるツールだよ!
名前の通りでコンテンツに応じてあたかも移動したかの様に自動補正してくれるよ!
コンテンツに応じた移動ツールのショートカット
J
パッチツールから、Shift+Jでコンテンツに応じた移動ツールに切り替えることができるよ!
コンテンツに応じた移動ツールの使い方

続いてコンテンツに応じた移動ツールの使い方!

ここではこんな感じの画像でコンテンツに応じた移動ツールを使っていくよ!
画像は何でもいいので開いておいてね!
画像の開き方が分からない人は下の記事を参考にしてみてね!
- コンテンツに応じた移動ツールを選択する
- 移動したいものを囲う
- ドラッグする
- 選択範囲を解除する
コンテンツに応じた移動ツールを使う流れはこんな感じ。
順番に見て行こう!
コンテンツに応じた移動ツールを選択する

ツールバーからコンテンツに応じた移動ツールを選択!
コンテンツに応じた移動ツールのショートカット
J
パッチツールから、Shift+Jでコンテンツに応じた移動ツールに切り替えることができるよ!
移動したいものを囲う
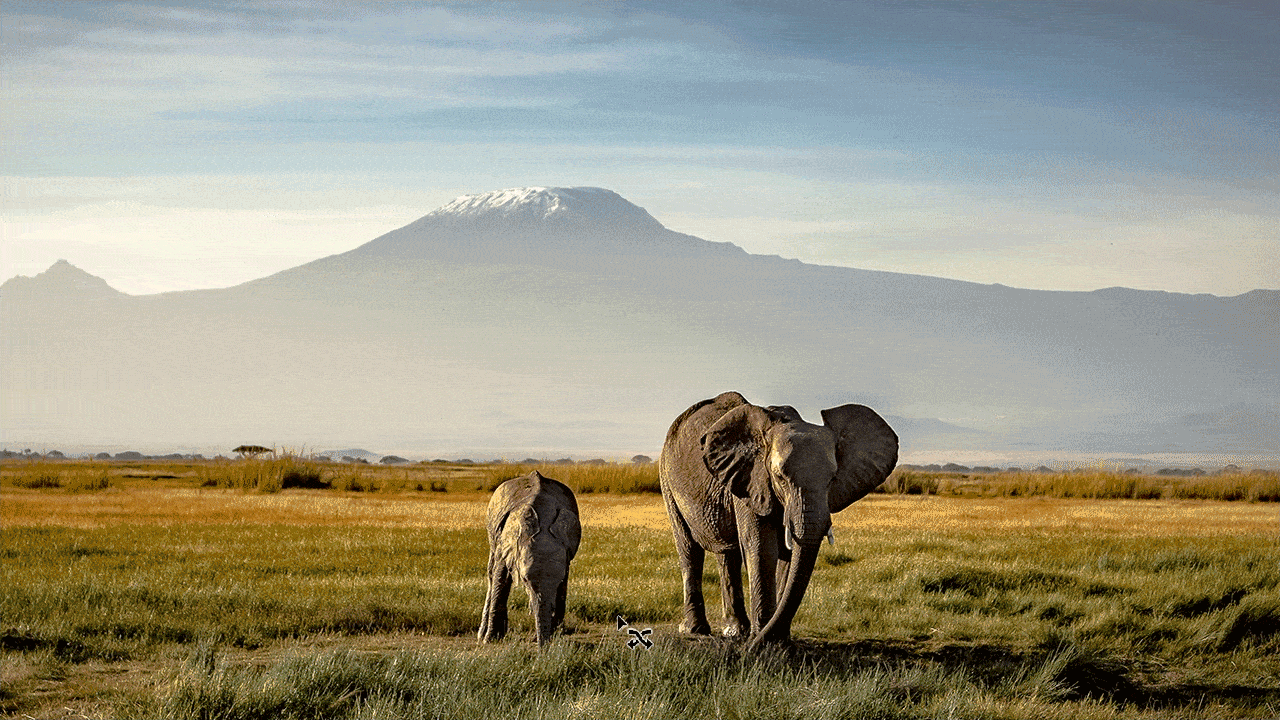
移動したいものをドラッグして囲むよ、ここでは象を囲うよ!
ドラッグする

ドラッグして移動後、Enterで確定!
選択範囲を解除する
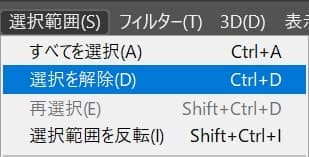
メニューバーの「選択範囲」→「選択を解除」を選択!
選択を解除のショートカット
Mac=Command+D
Windows=Ctrl+D

これで完了!
Enterで確定する前に大きさの調整も可能!
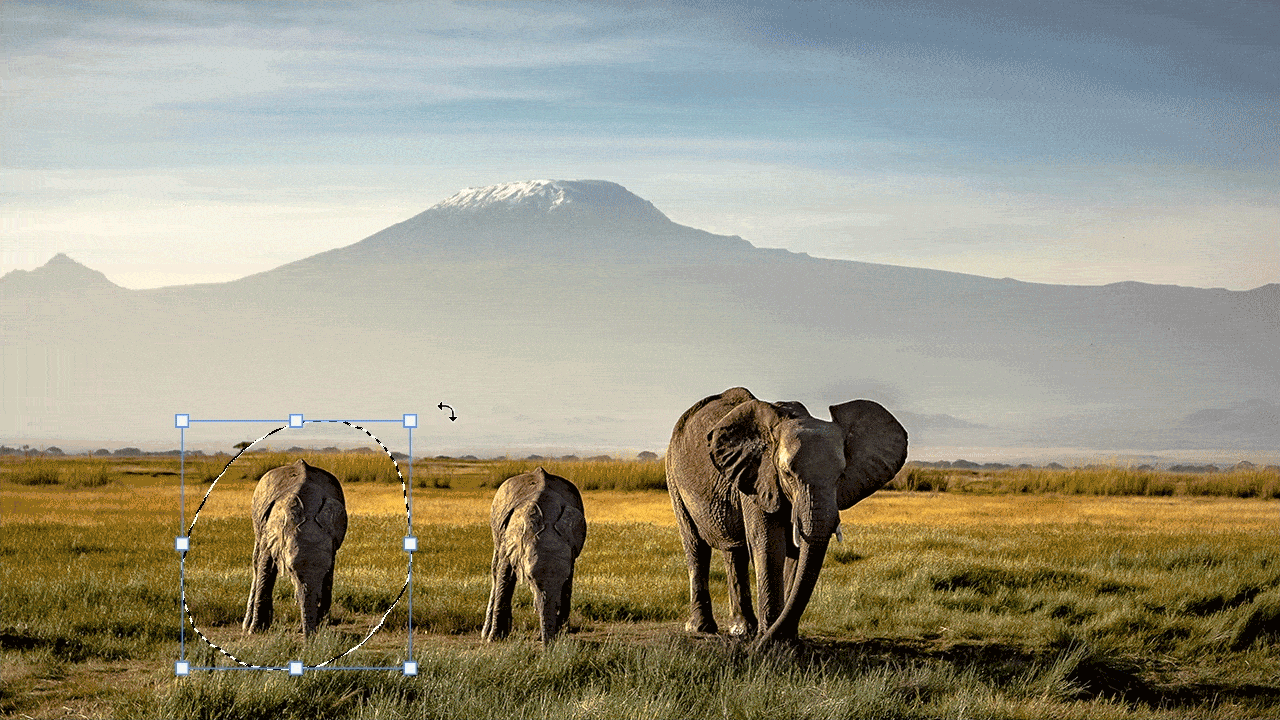
間違えたときはヒストリー

一つ戻るショートカット
Mac=Command+Z
Windows=Ctrl+Z
逆に一つ戻るショートカット
Mac=Command+Shift+Z
Windows=Ctrl+Shift+Z
よくある質問

オンラインサロン『NexOut』ではPhotoshopの使い方が分からないを解決します!

ABOUT ME








