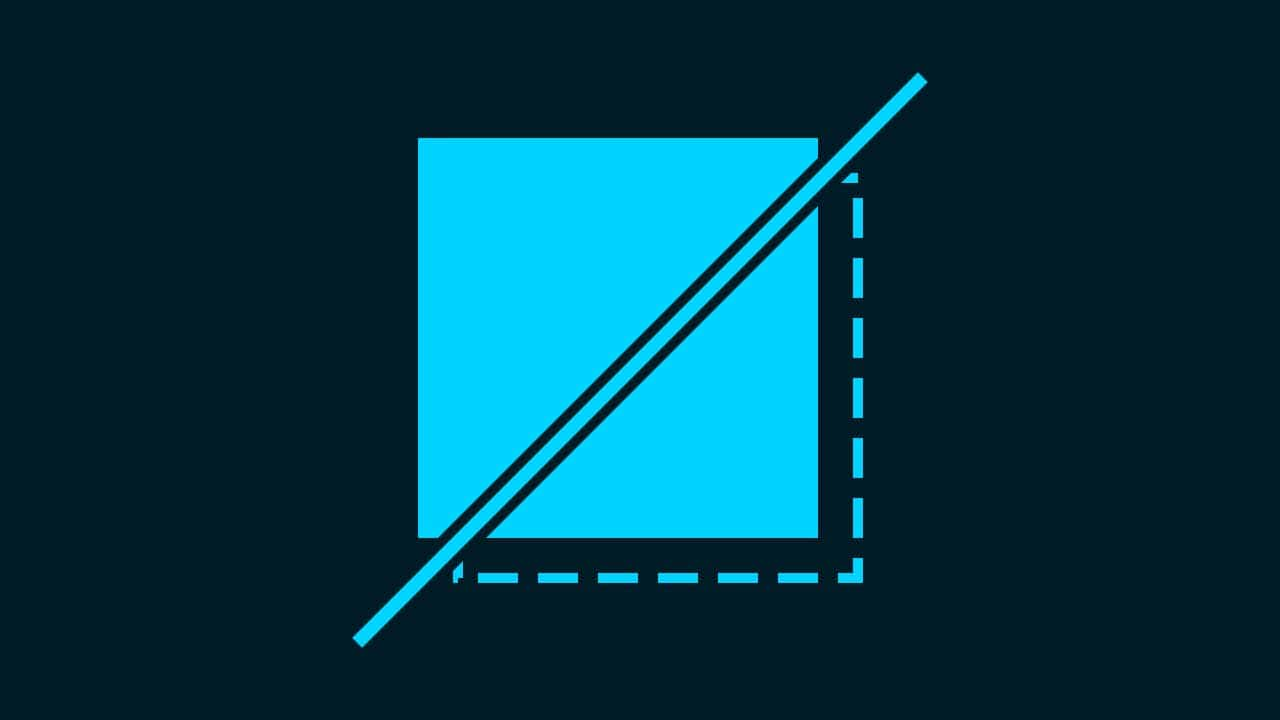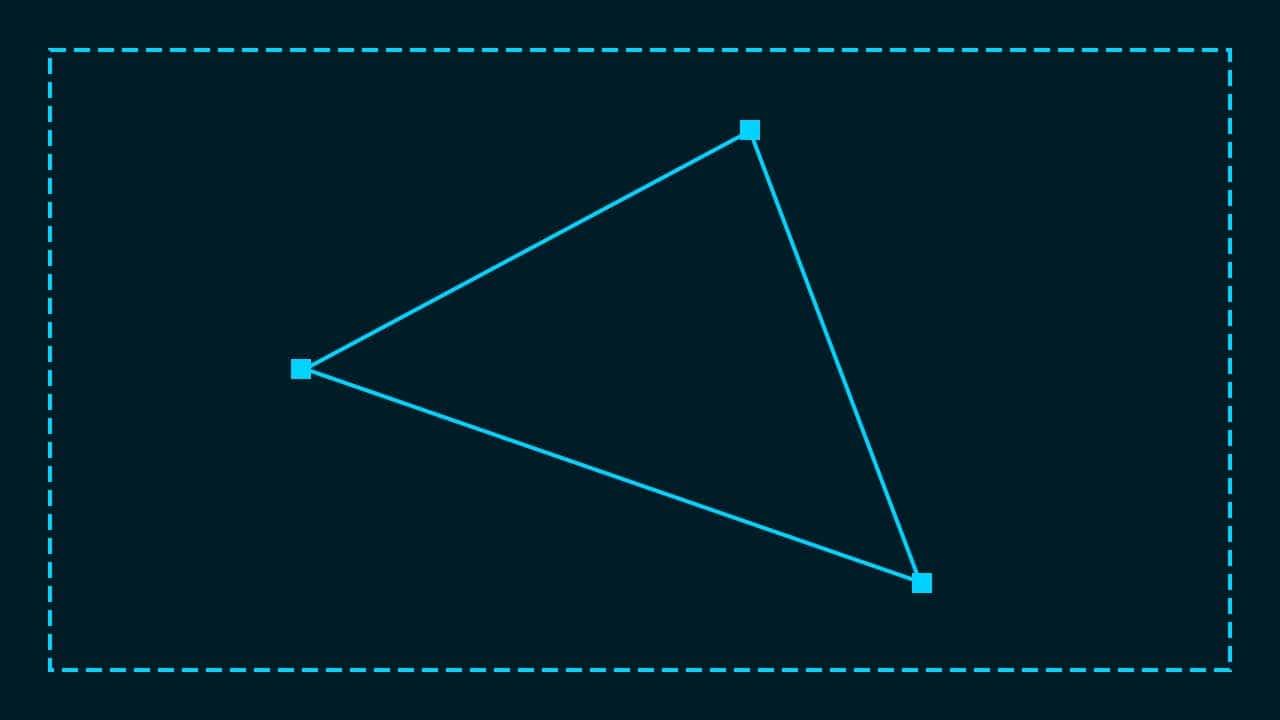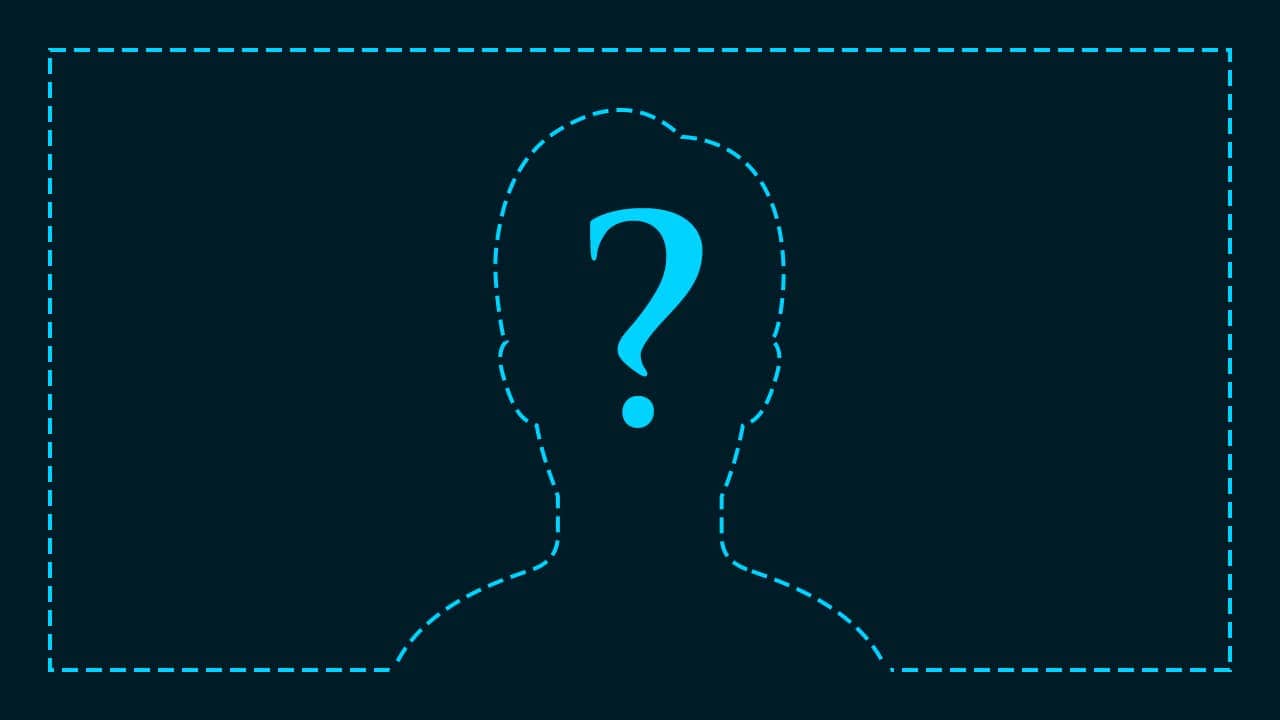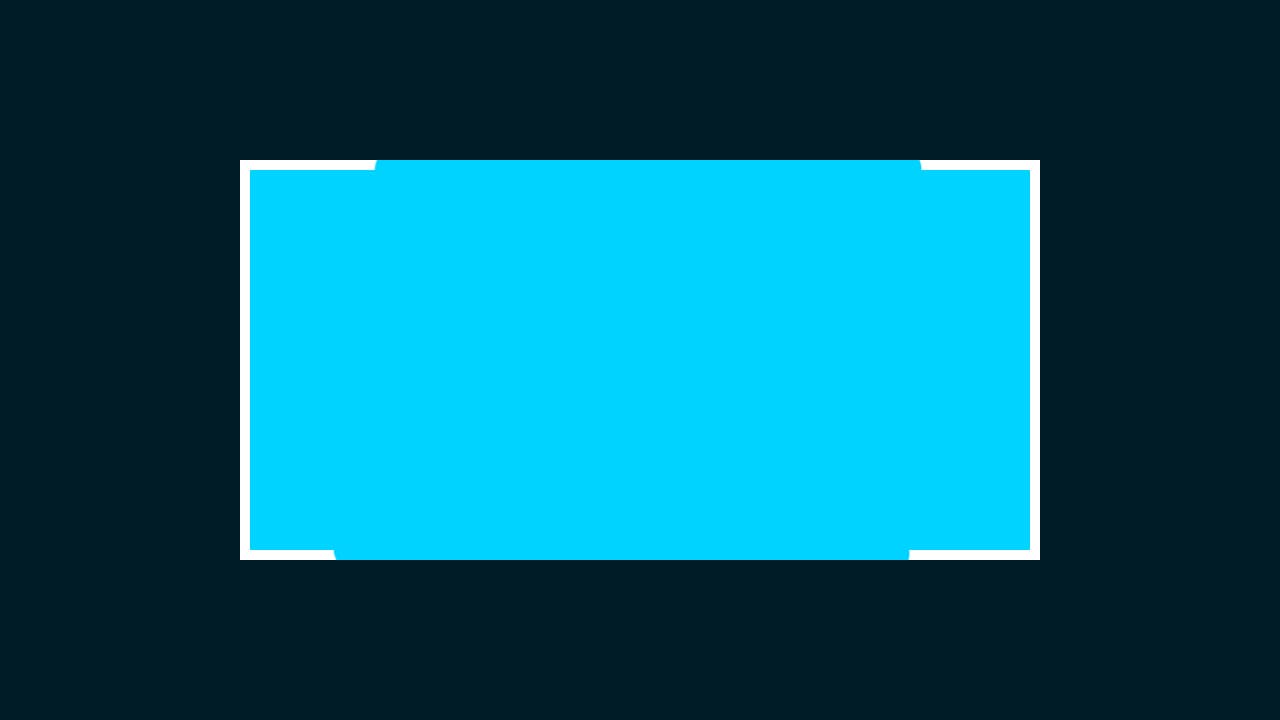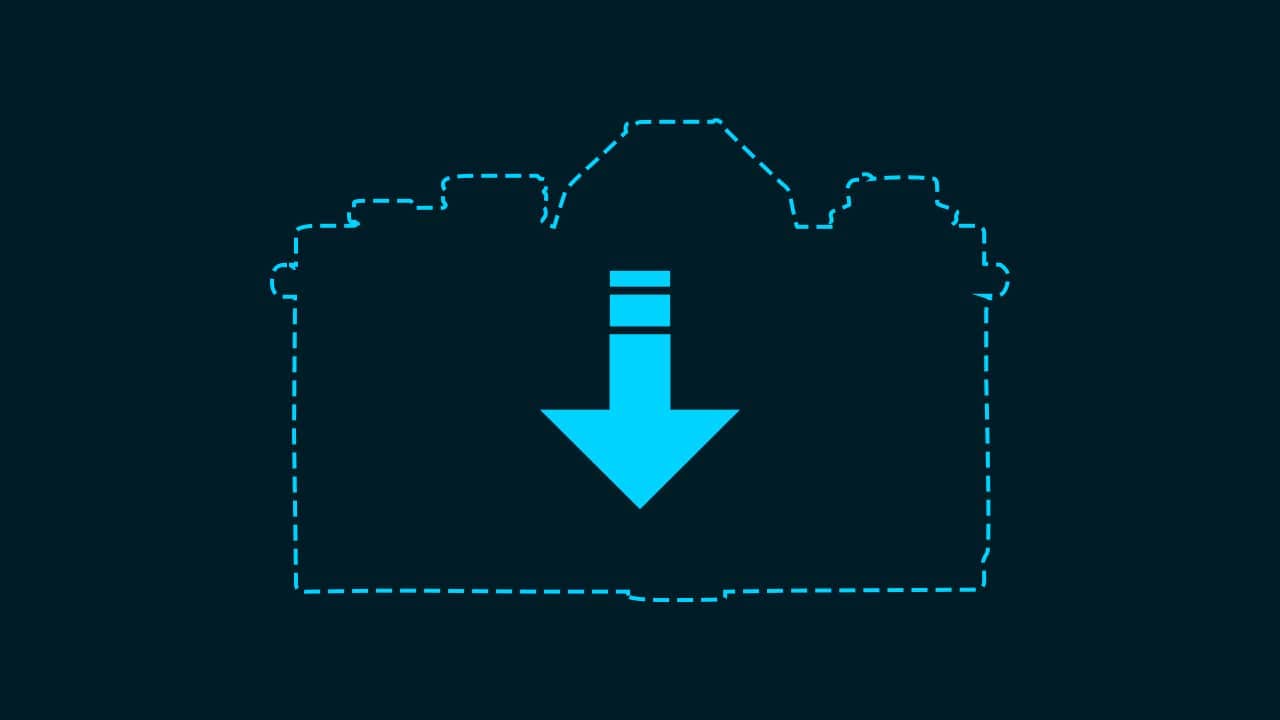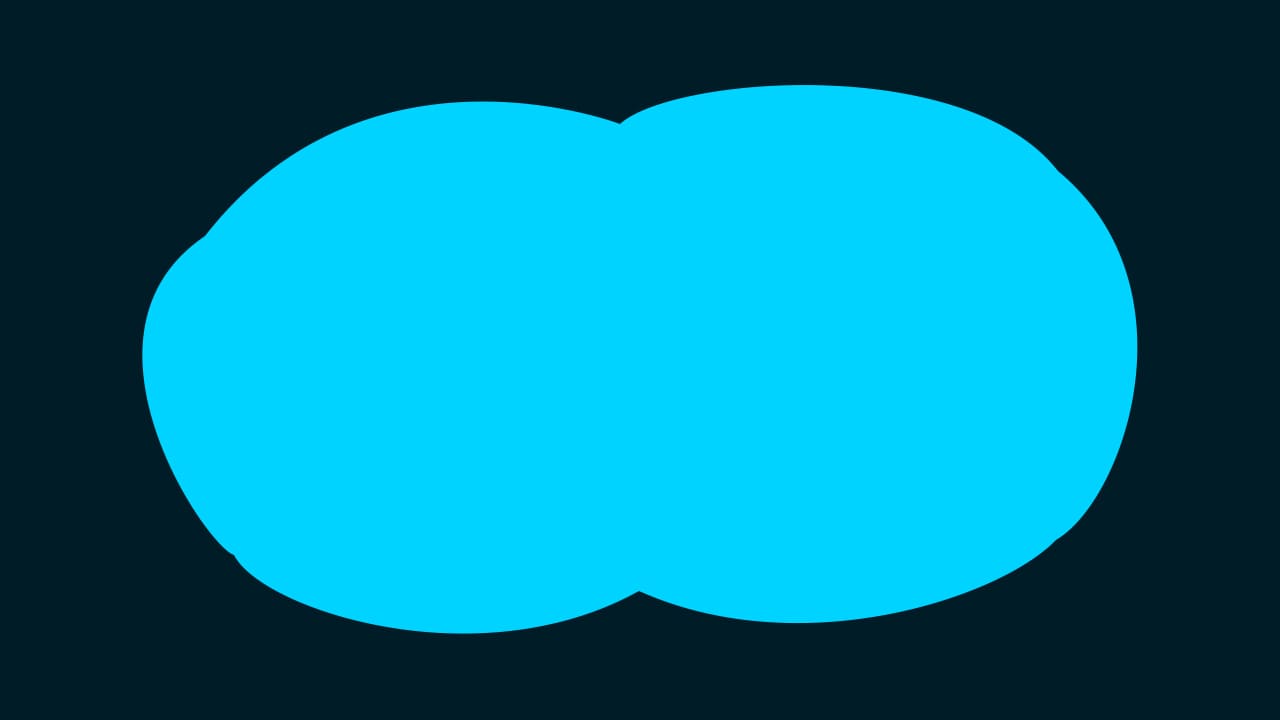【Photoshop】顏にモザイクをつける方法【新人デザイナー向け】
Photoshopで顏にモザイクをつけたい。
どうやって顏にモザイクをつけたらいいのか分からない。
こういった疑問に答えるよ!
デザイナーの@Naoyaです。
Youtube
目次
- 【Photoshop】顏にモザイクをつける方法

【Photoshop】顏にモザイクをつける方法

ここではこんな感じの画像を使って進めていくよ!
画像は何でもいいので開いておいてね!
画像の開き方が分からない人は下の記事を参考にしてみてね!
- レイヤーを複製する
- レイヤーをスマートオブジェクトに変換する
- モザイクを適用する
- レイヤーマスクを調整する
Photoshopで顏にモザイクを作成する流れはこんな感じ。
順番に見て行こう!
レイヤーを複製する
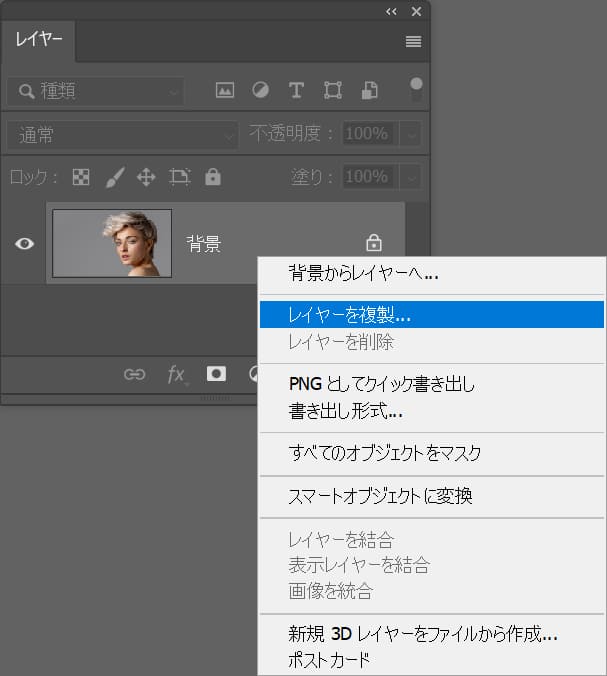
まずはモザイクをかけたいレイヤー上で右クリック後「レイヤーを複製」を選択!
レイヤーが表示されていない場合はメニューバーの「ウィンドウ」→「レイヤー」を選択!
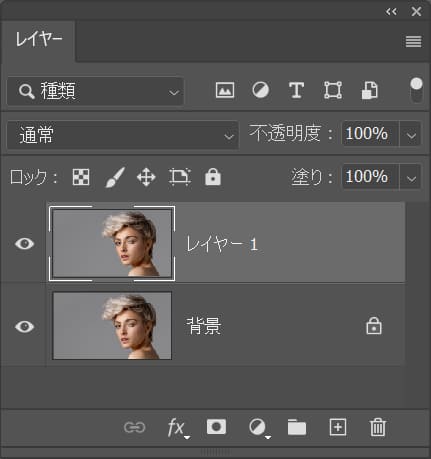
これでレイヤーを複製することができたね!
レイヤーをスマートオブジェクトに変換する
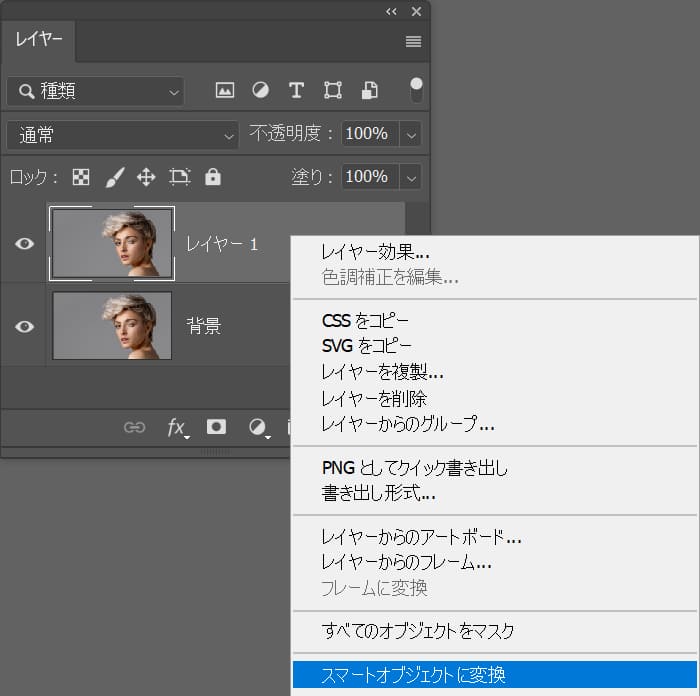
続いて複製したレイヤーを右クリック後「スマートオブジェクトに変換」を選択!
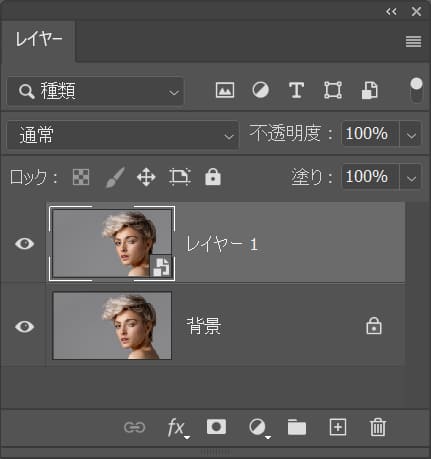
これでスマートオブジェクトに変換することができたね!
モザイクを適用する
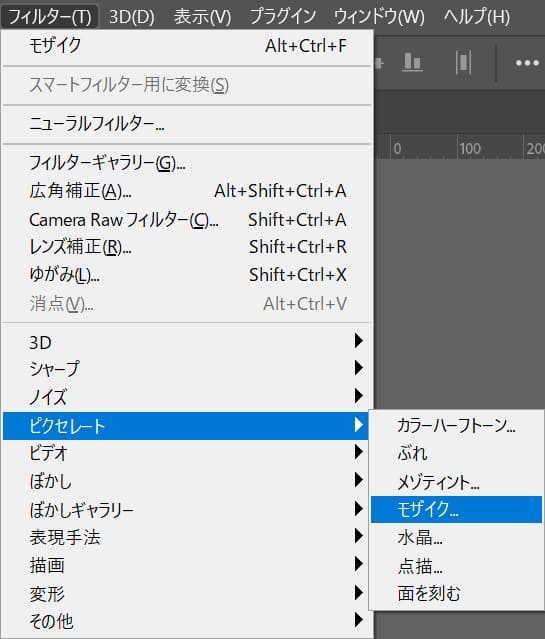
続いてメニューバーの「フィルター」→「ピクセレート」→「モザイク」を選択!
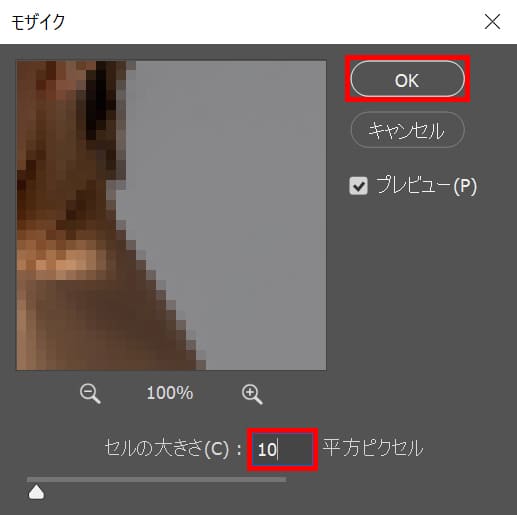
ここでは、セルの大きさ=「10」としてOK!
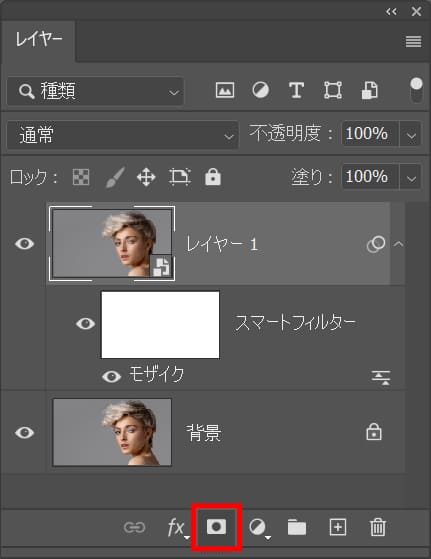
モザイクが適用されたレイヤーを選択している状態で、レイヤーマスクのアイコンを選択!
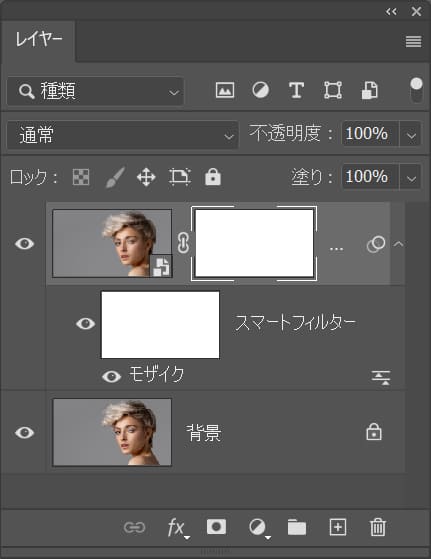
これでレイヤーマスクを追加することができたね!
レイヤーマスクを調整する
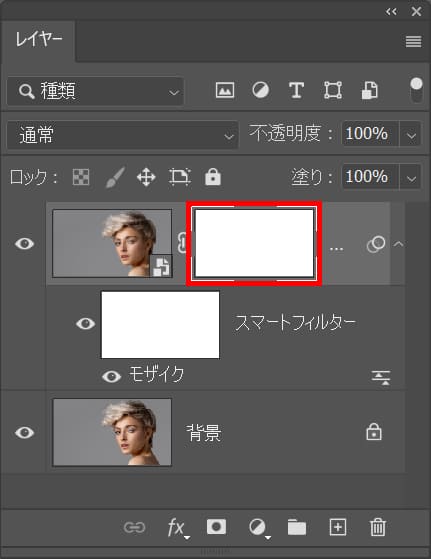
続いて、モザイクレイヤーのレイヤーマスクを選択!
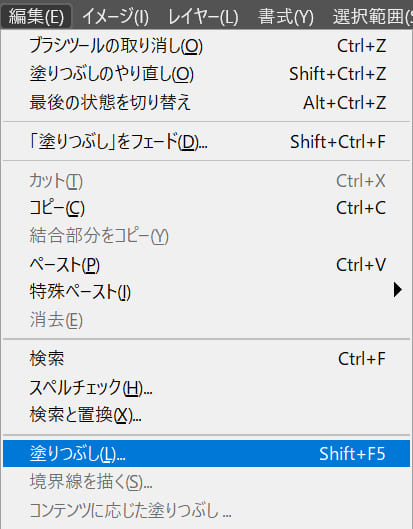
メニューバーの「編集」→「塗りつぶし」を選択!
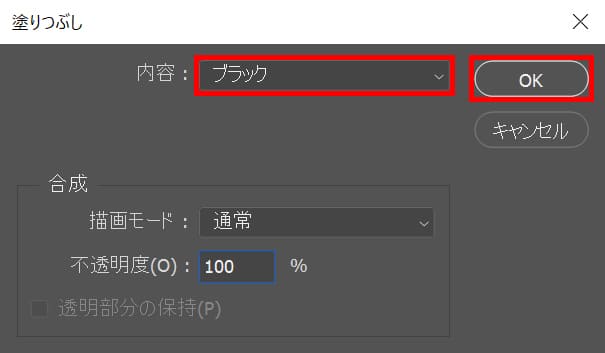
ここでは、内容=「ブラック」としてOK!
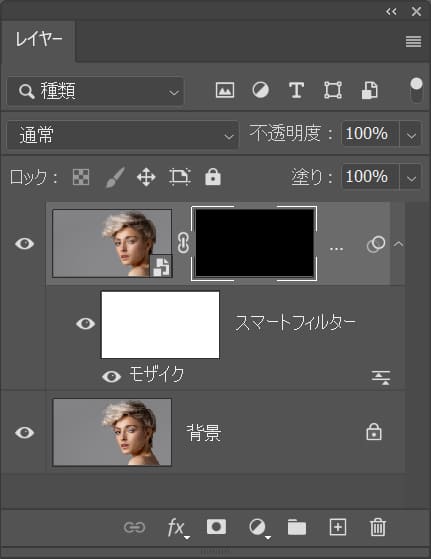
これでレイヤーマスクを黒で塗りつぶしすることができたね!

見え方はこんな感じ、黒で塗りつぶしをしたので、モザイクのレイヤーは全て非表示の状態。

続いてツールバーの一番下にある描画色をクリック!
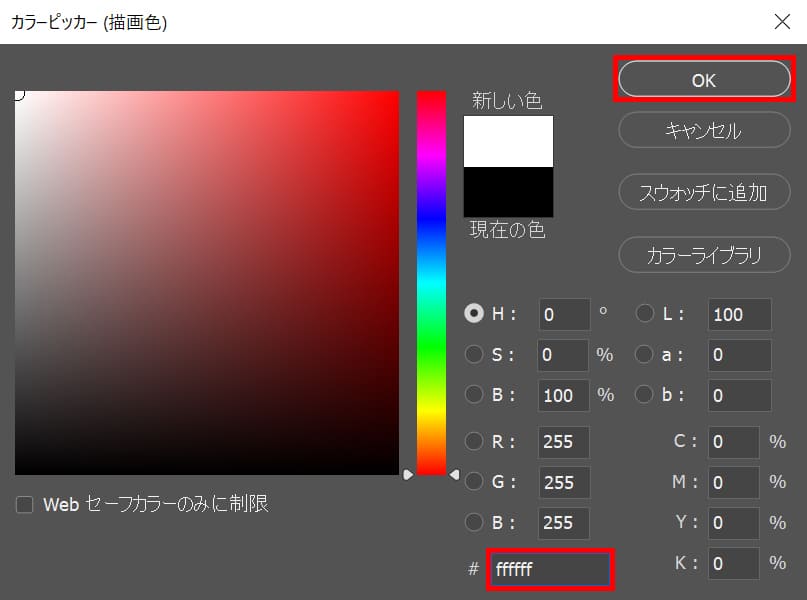
ここでは「ffffff」としてOK!
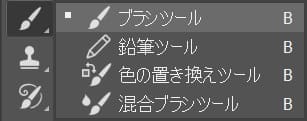
続いてツールバーから「ブラシツール」を選択!
ブラシツールのショートカット
- B
ブラシツールのショートカットはこんな感じ。
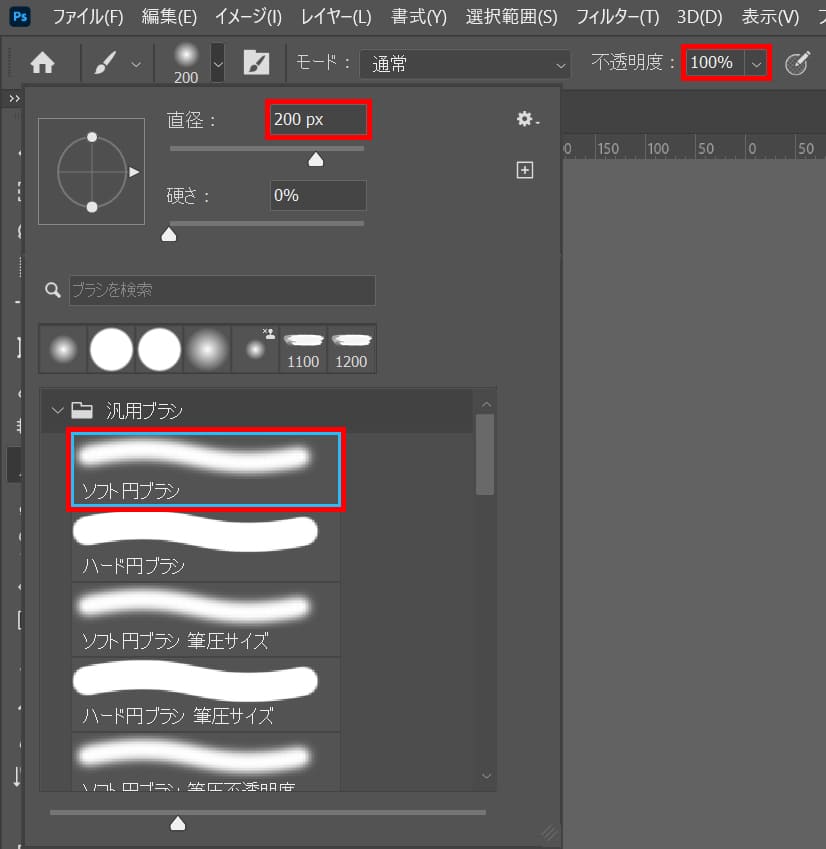
ここでは直径=「200px」ソフト円ブラシ、不透明度=「100%」としてOK!
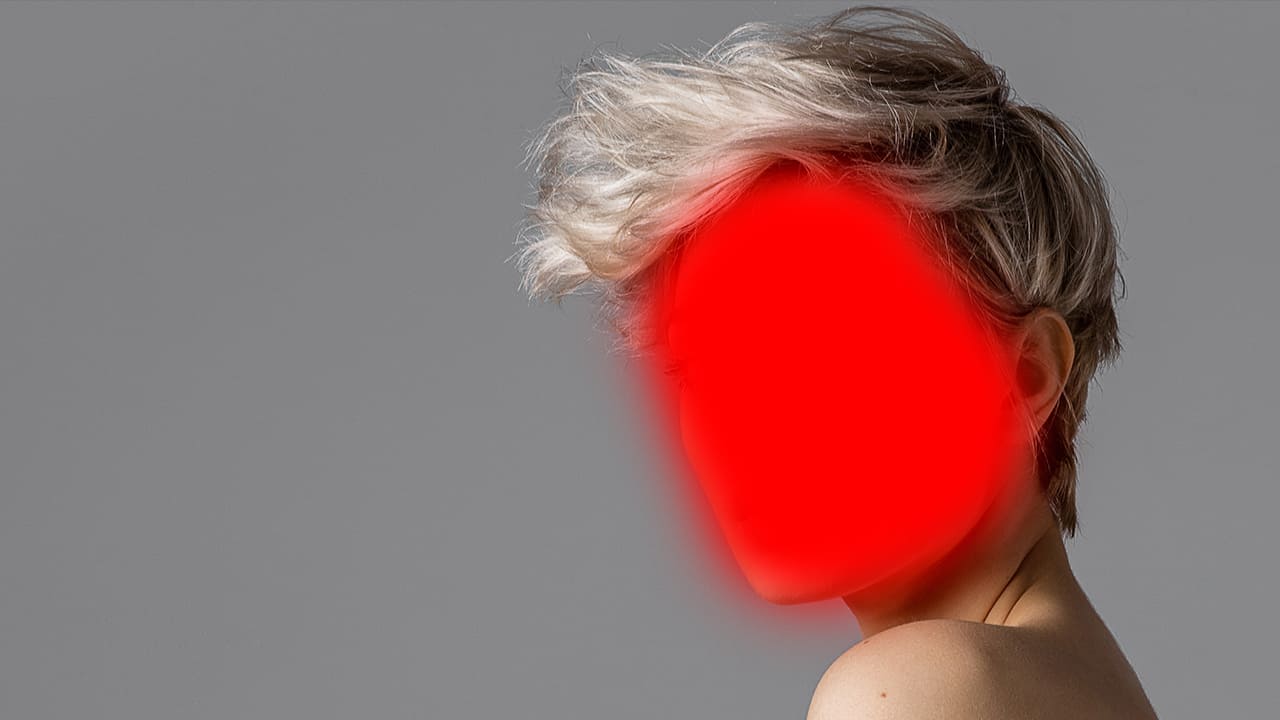
モザイクをつけたい部分をドラッグ、ここでは顏の部分をドラッグ!

これで顏にモザイクをつけることができたね!