【Photoshop】手のひらツールが解除できない時の対処法【新人デザイナー向け】
Creative21
NexOut
Photoshopでレイヤーの色変更ができない。
どうやってレイヤーを色変更するんだろう?
こういった疑問に答えるよ!
デザイナーの@Naoyaです。
Youtube
目次

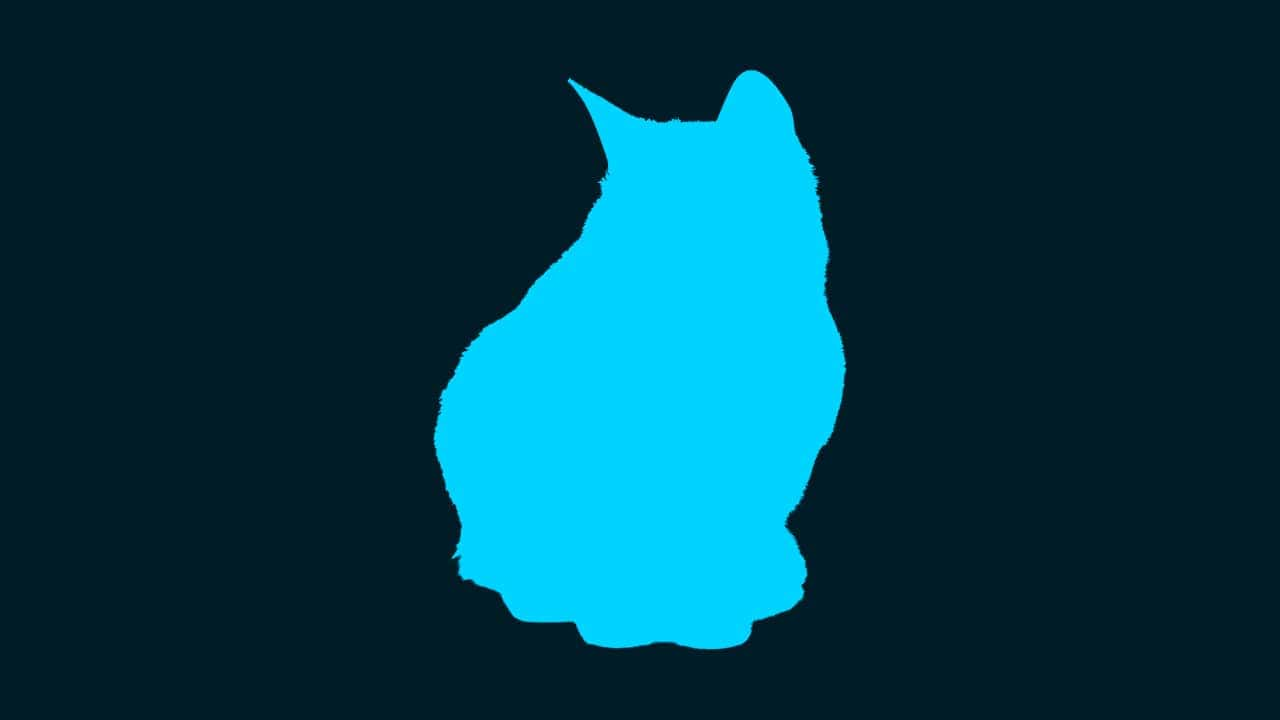
Photoshopでレイヤーを色変更する方法はこんな感じ。
順番に見て行こう!

ここではこんな感じの文字の色を変更するよ!
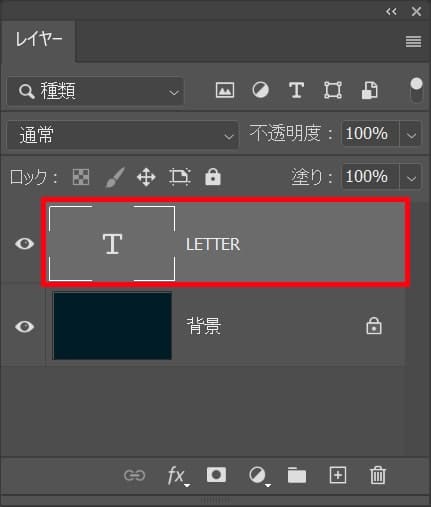
まずは色を変更したいレイヤーを選択!
レイヤーが表示されていない人はメニューバーの「ウィンドウ」から「レイヤー」を選択!
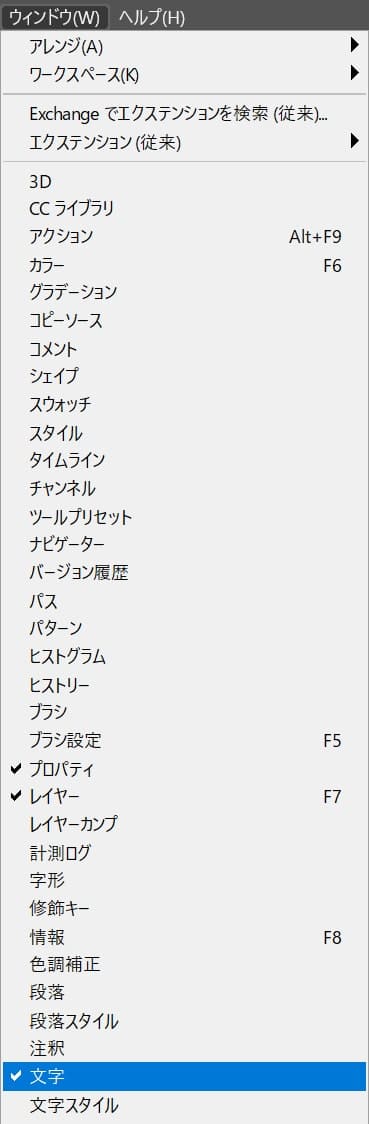
続いてメニューバーの「ウィンドウ」→「文字」を選択!
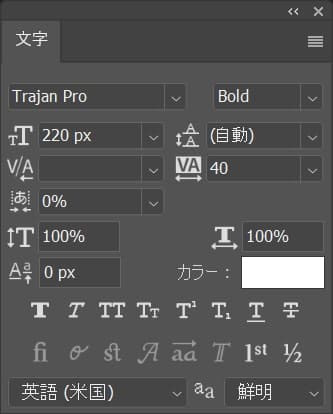
文字パネルが表示されたね!
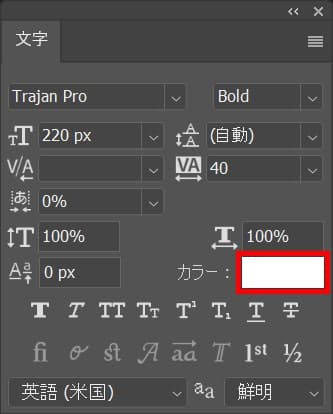
カラーの色の部分をクリック!
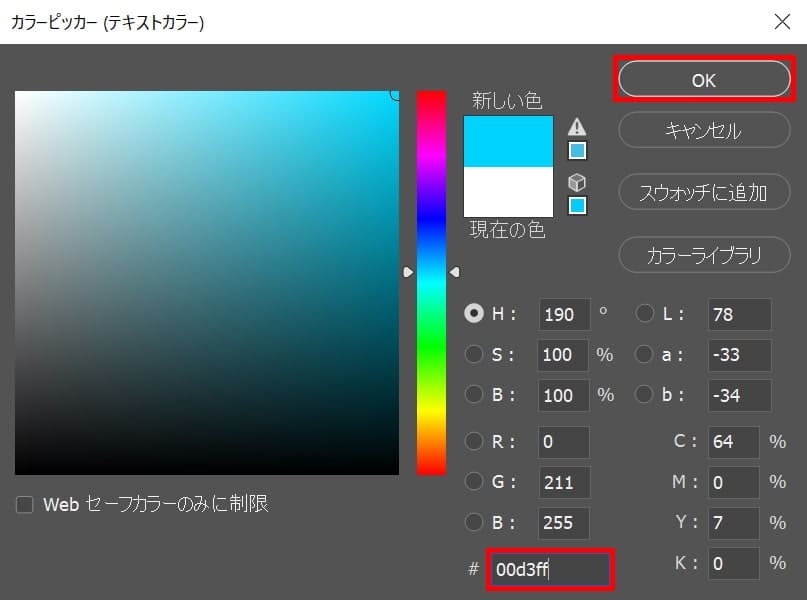
好きな色を選択、ここでは「00d3ff」としてOK!

これで、カラーピッカーから色が変更できたね!
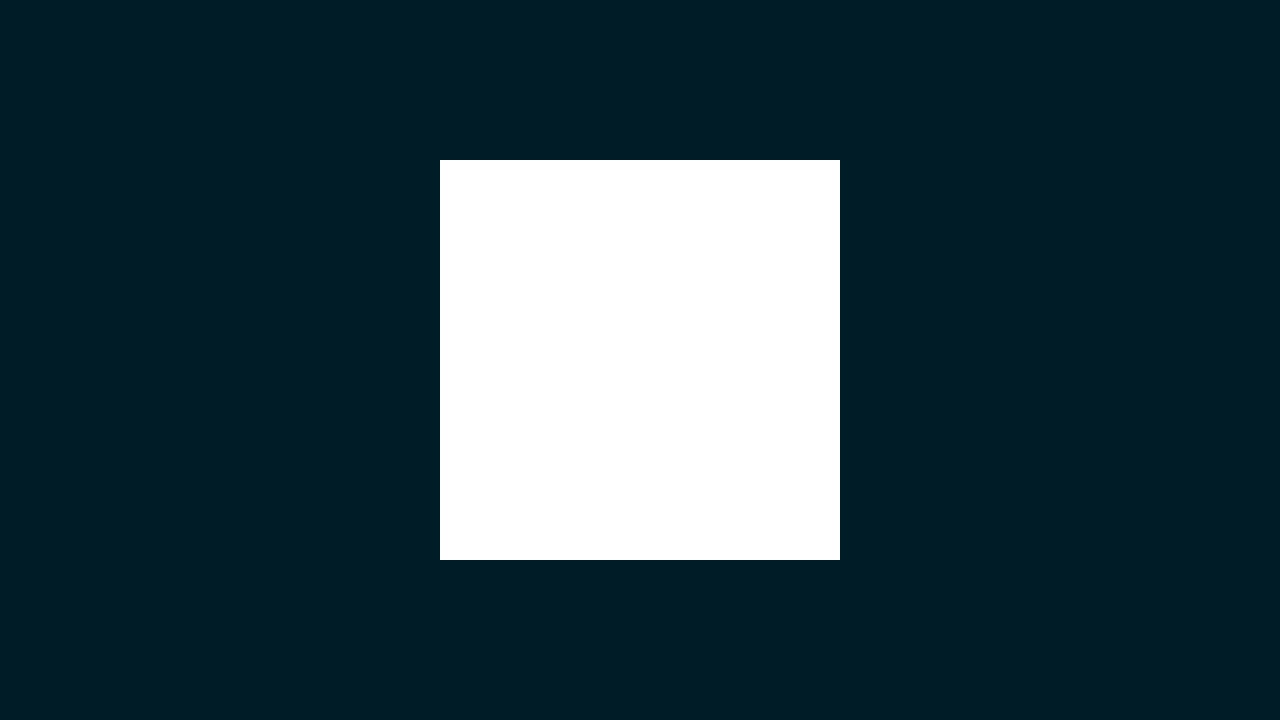
ここではこんな感じの図形の色を変更するよ!
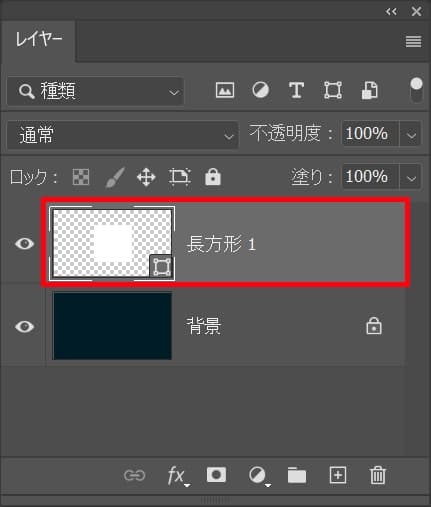
まずは色を変更したいレイヤーを選択!
レイヤーが表示されていない人はメニューバーの「ウィンドウ」から「レイヤー」を選択!
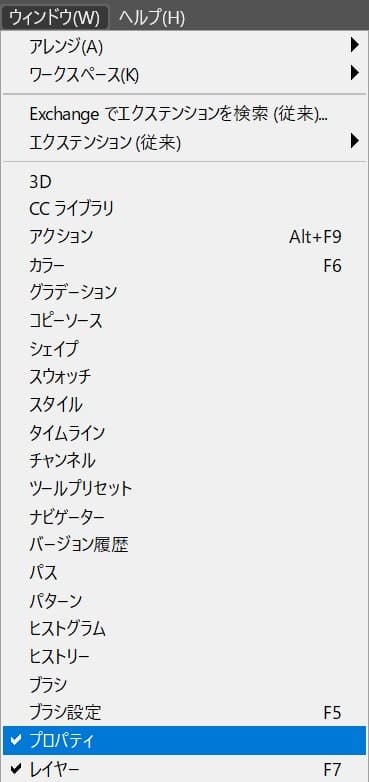
メニューバーの「ウィンドウ」→「プロパティ」を選択!
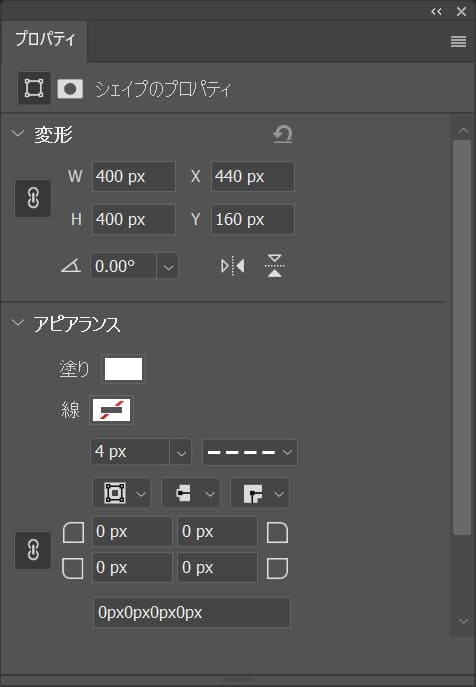
プロパティが表示されたね!
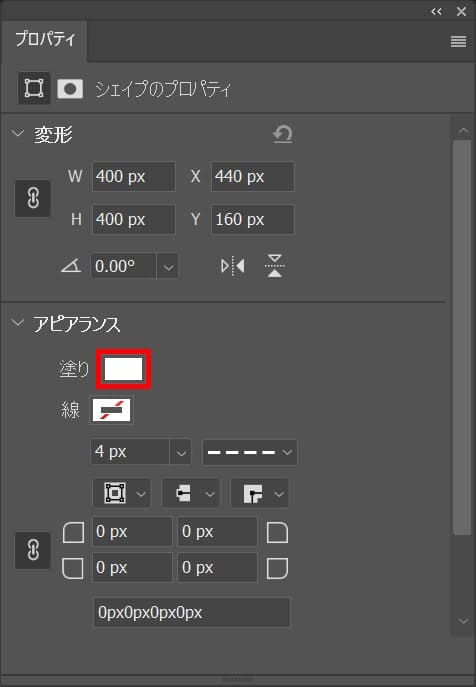
「塗り」を選択!
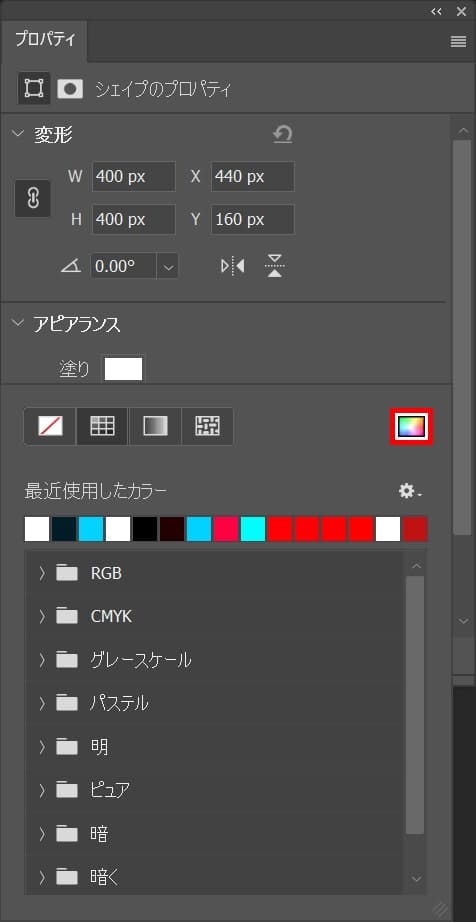
カラーピッカーのアイコンを選択!
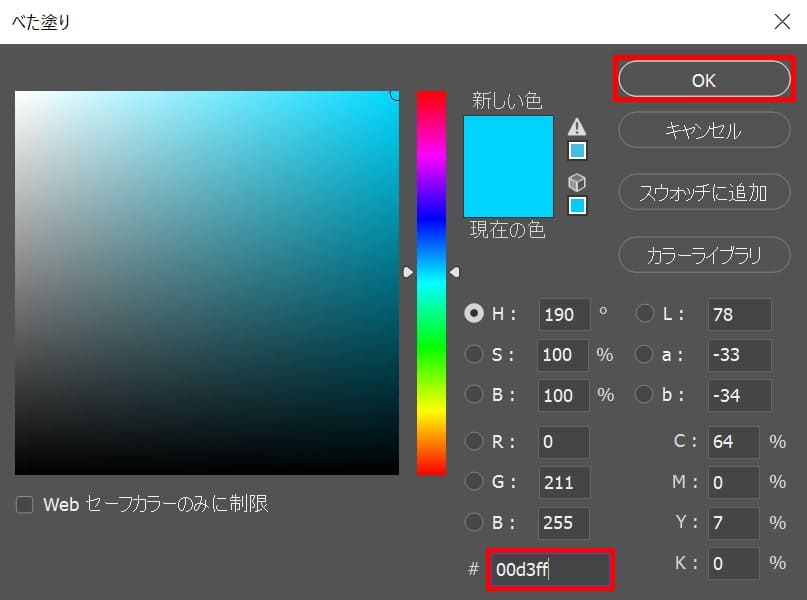
好きな色を選択、ここでは「00d3ff」としてOK!
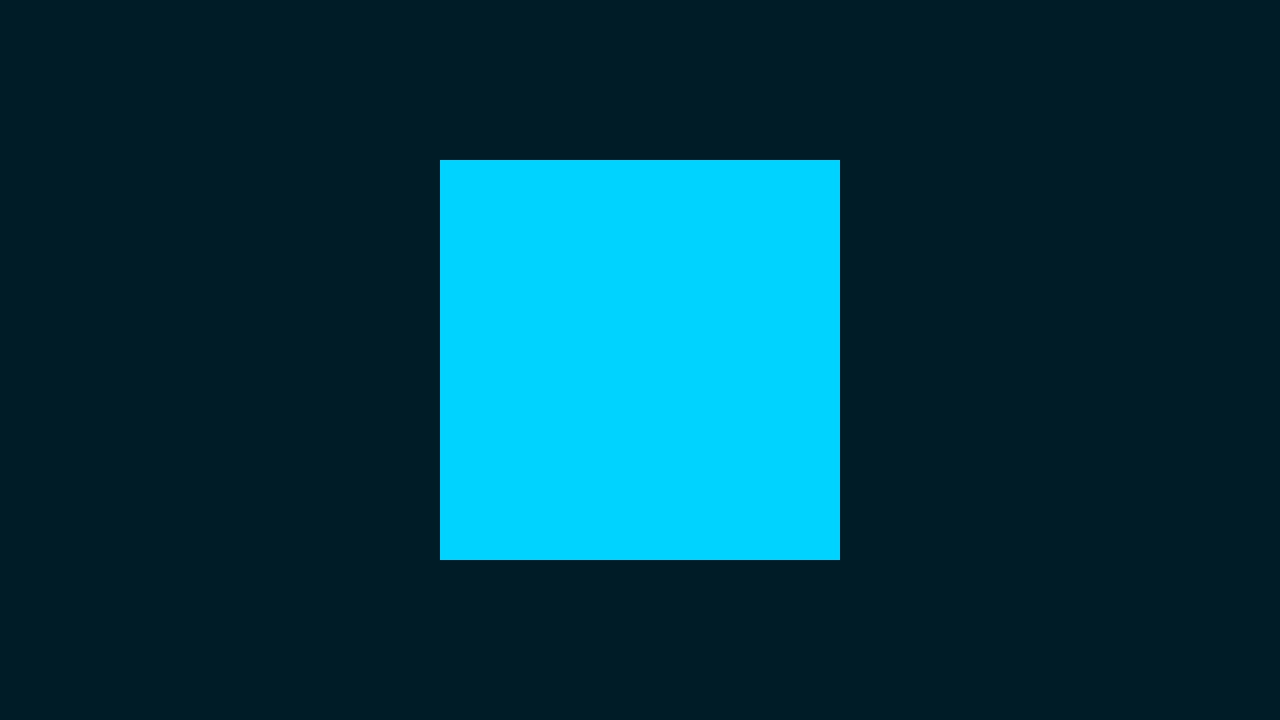
これで図形を色が変更できたね!

ここではこんな感じのレイヤーの色を変更するよ!
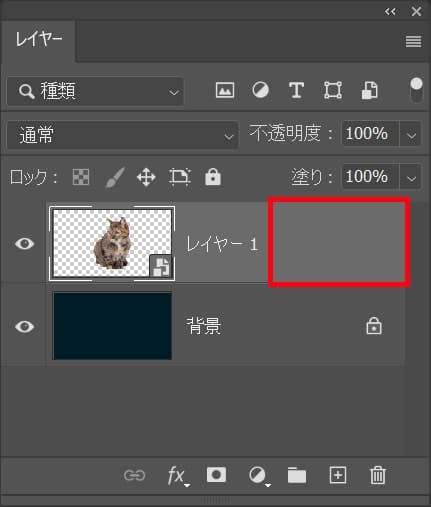
まずは色を変更したいレイヤーをダブルクリック!
レイヤーが表示されていない人はメニューバーの「ウィンドウ」から「レイヤー」を選択!
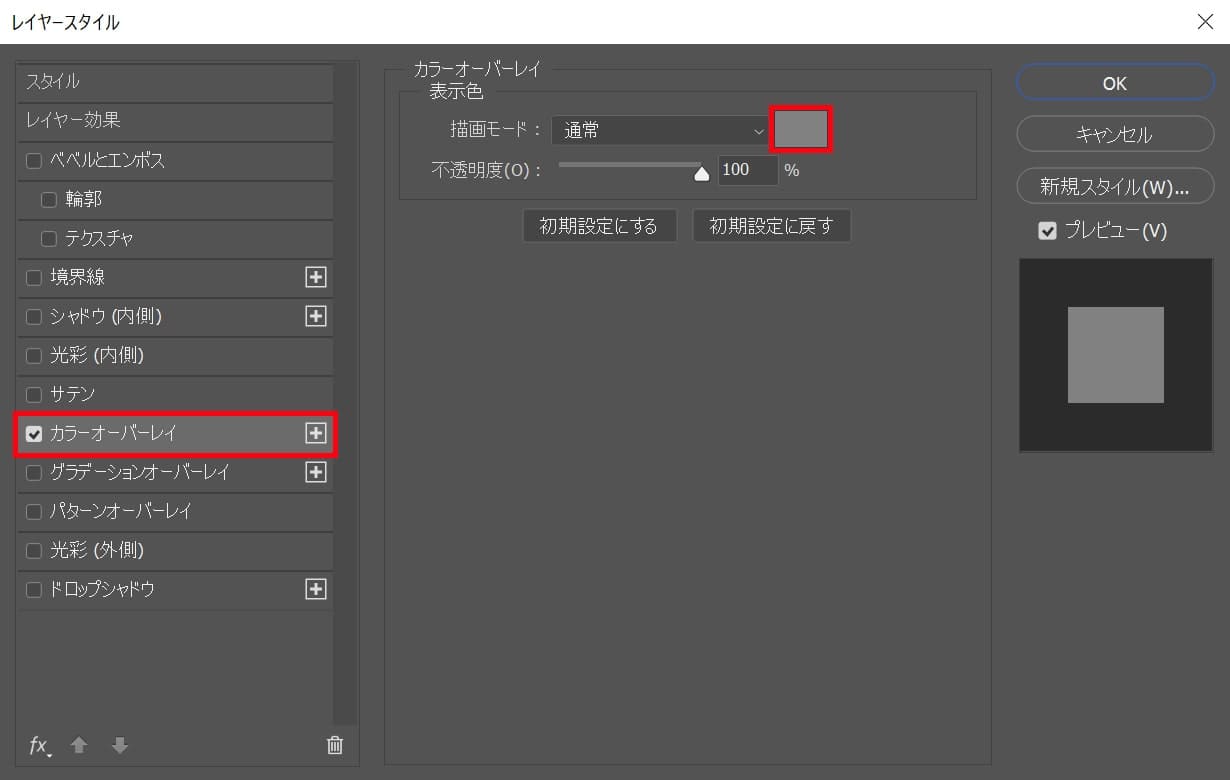
「カラーオーバーレイ」を選択後、カラーのアイコンをクリック!
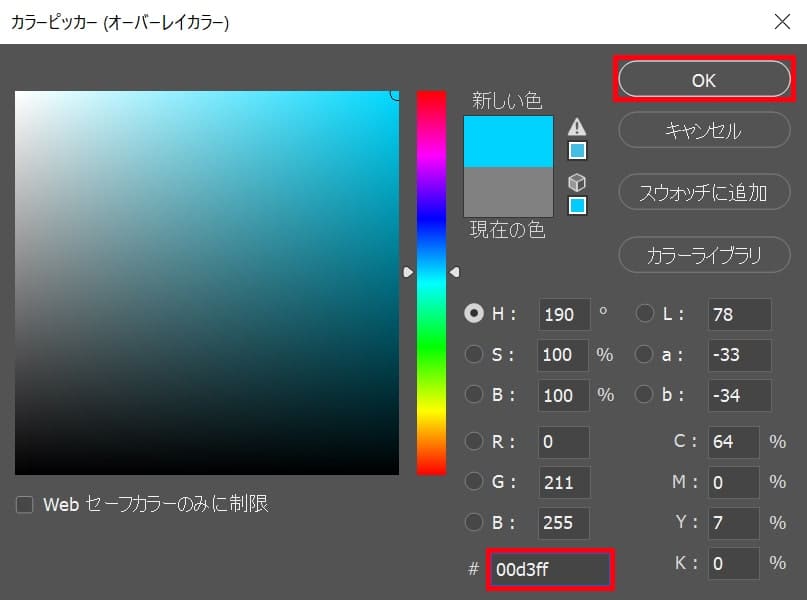
ここでは「00d3ff」としてOK!
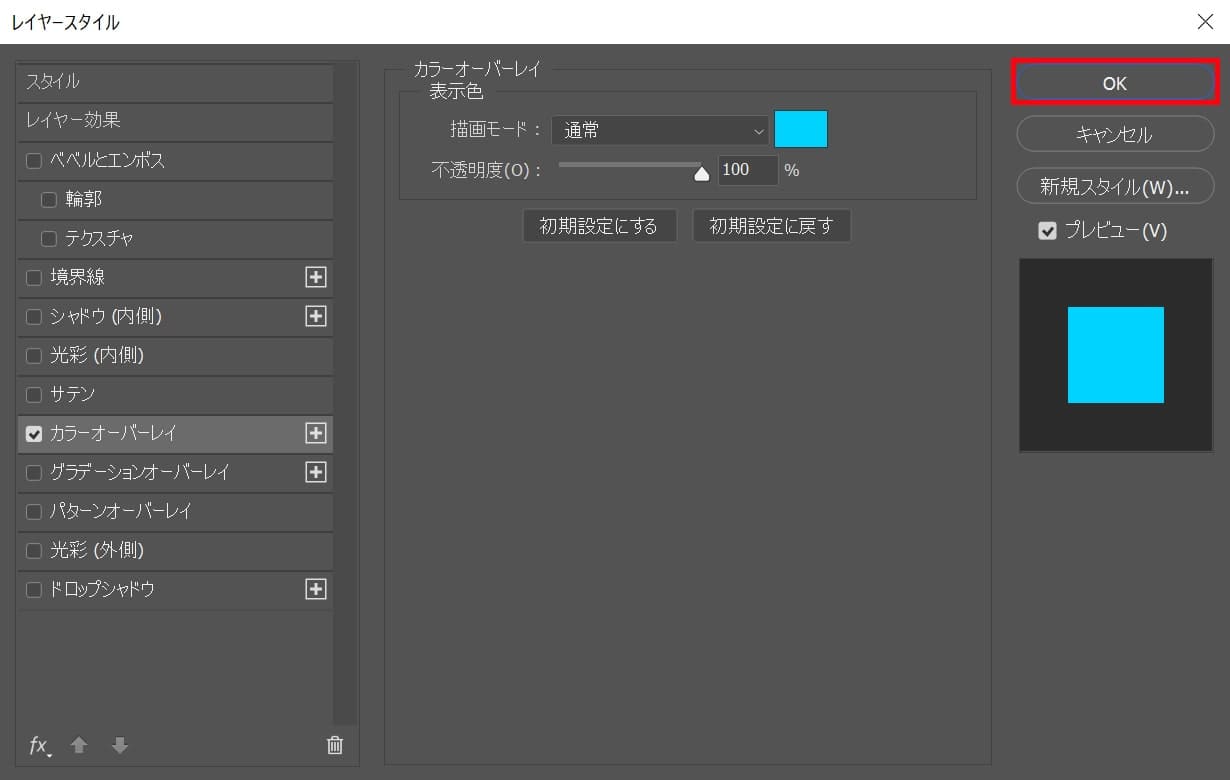
OKを選択!
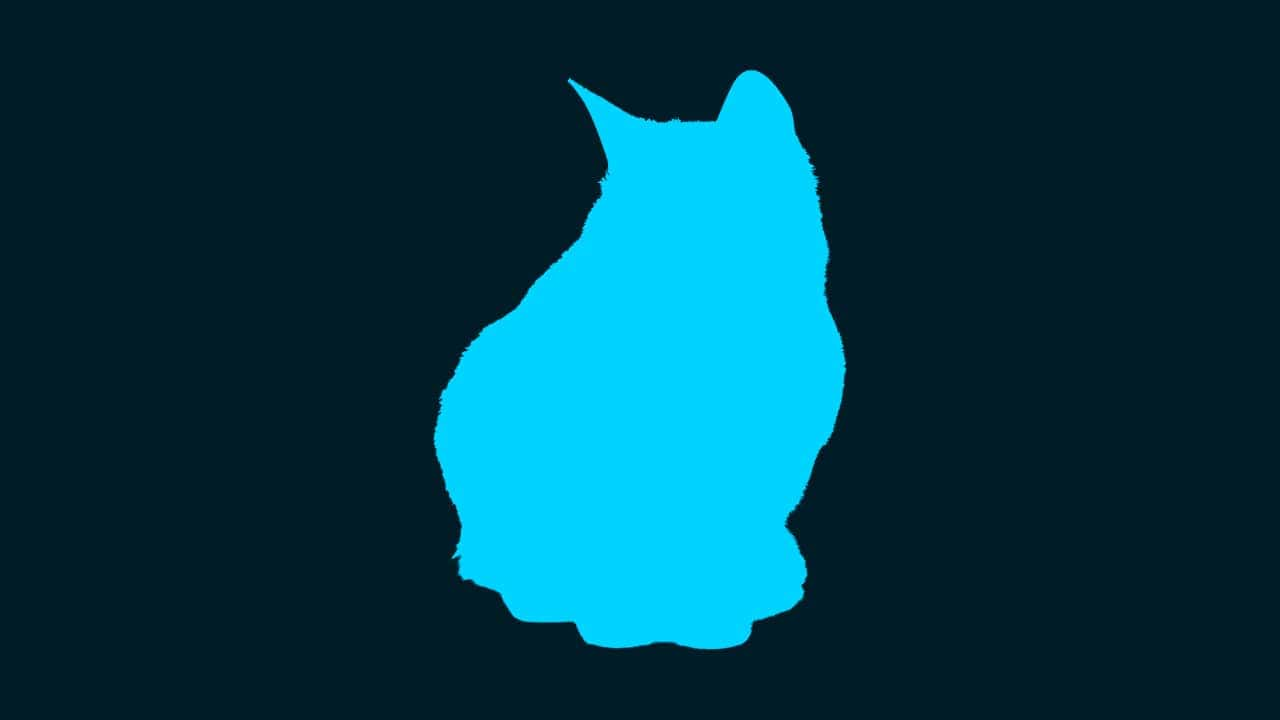
これでレイヤーの色が変更できたね!
