【Photoshop】レイヤーマスクにグラデーションができない【新人デザイナー向け】
Creative21
NexOut
Photoshopでレイヤーが消えてしまった。
レイヤーはあるのに、画面上で確認できない。
こういった疑問に答えるよ!
やぁ!みんな!元気?
デザイナーの@Naoyaです。
Youtube
目次


今回はこんな感じのレイヤーが消えてしまった想定で進めていくよ!
レイヤーは何でもいいので用意しておいてね!
レイヤーがよく分からない人は下の記事を参考にしてみてね!

ツールバーからズームツールを選択!
ズームツールのショートカットはこんな感じ。
下記のキーで画面の拡大率を低く表示!
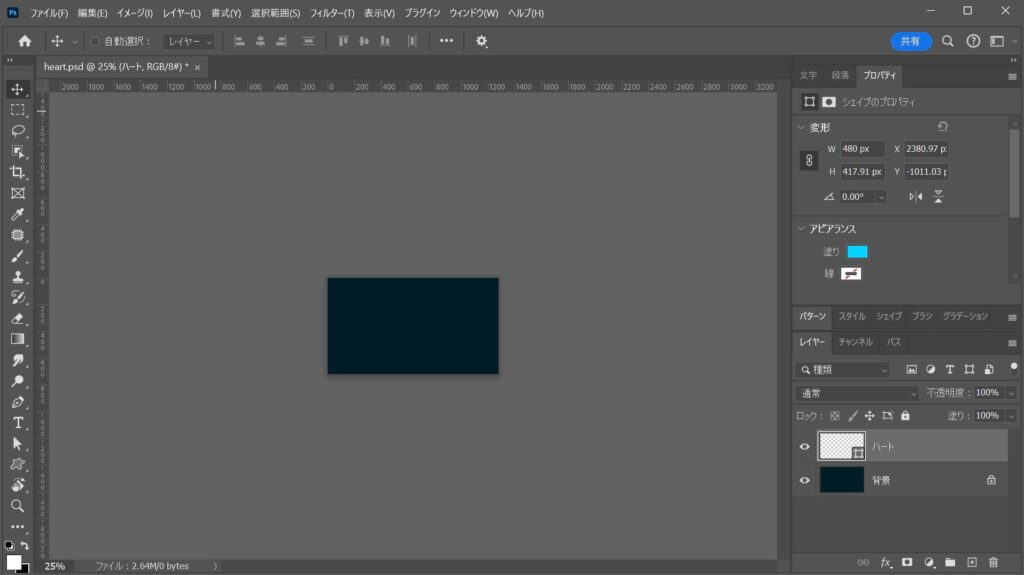
こんな感じになったね!
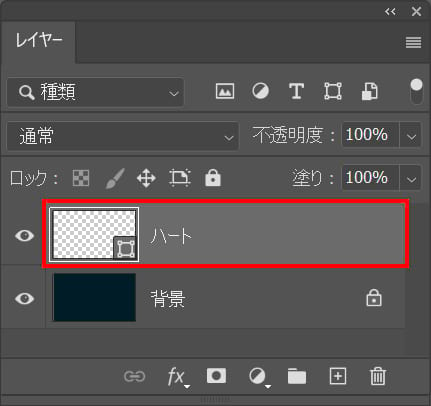
ドキュメント上で確認できないレイヤーを選択!
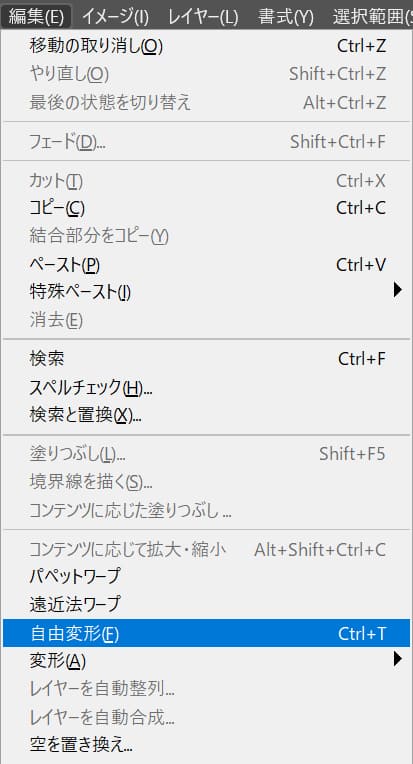
メニューバーの「編集」→「自由変形」を選択!
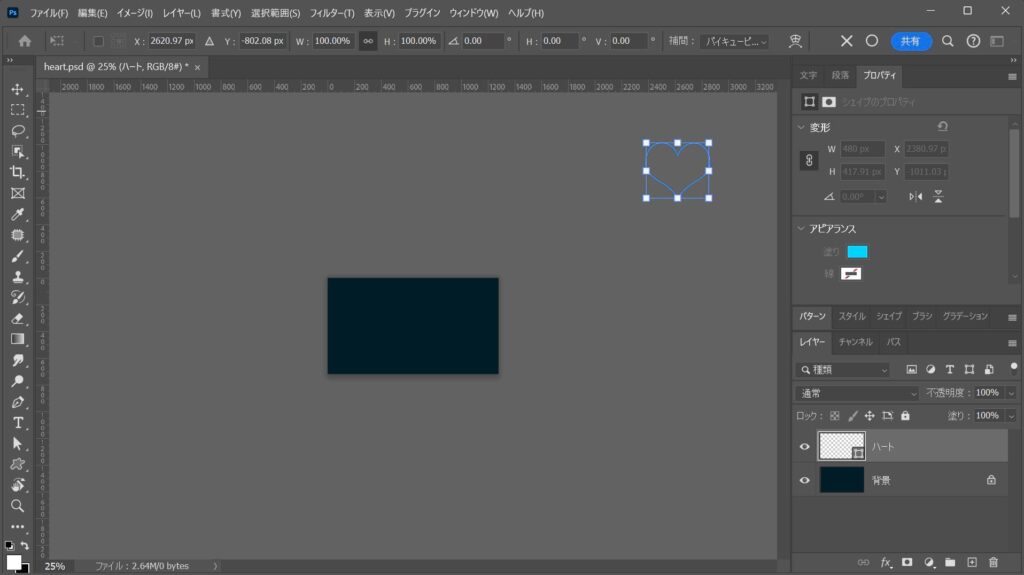
これで消えてしまったレイヤーの位置が確認できたね!

メニューバーの選択範囲から「すべて選択」を選択!
すべて選択のショートカットはこんな感じ。

移動ツールを選択している状態でオプションバーの「水平方向中央揃え」をクリック!
移動ツールのショートカット

続いて、移動ツールを選択している状態でオプションバーの「垂直方向中央揃え」をクリック!
これで選択範囲に対して水平と垂直の中央揃えをしたので、レイヤーが画面の中央に移動したよ、選択範囲はもう必要ないので、選択範囲を解除!
選択範囲の解除のショートカット

