【Photoshop】パスで色変更ができない時の対処法【新人デザイナー向け】
Creative21
NexOut
Photoshopで文字が移動できない。
文字を移動したいのに、ずっと文字の編集になってしまう…。
こういった疑問に答えるよ!
デザイナーの@Naoyaです。
Youtube
目次


Photoshopで文字を移動する流れはこんな感じ。
順番に見て行こう!
まずは、ドキュメントを作成するよ!

メニューバーの「ファイル」→「新規」を選択!
新規ドキュメントのショートカット
新規ドキュメントのショートカットはこんな感じ。

今回はWebを選択して、サイズを幅1280px、高さ720px、方向を横、アートボードのチェックを外そう!

カンバスカラーを選択!

好きな色を選択、ここでは「#001c27」としてOK!

作成!

これでドキュメントを作ることができたね!
続いて文字を入力するよ!
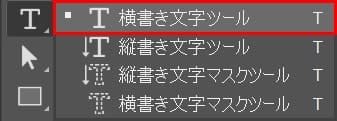
ツールバーから横書き文字ツールを選択!
文字ツールのショートカット
文字ツールのショートカットはこんな感じ。
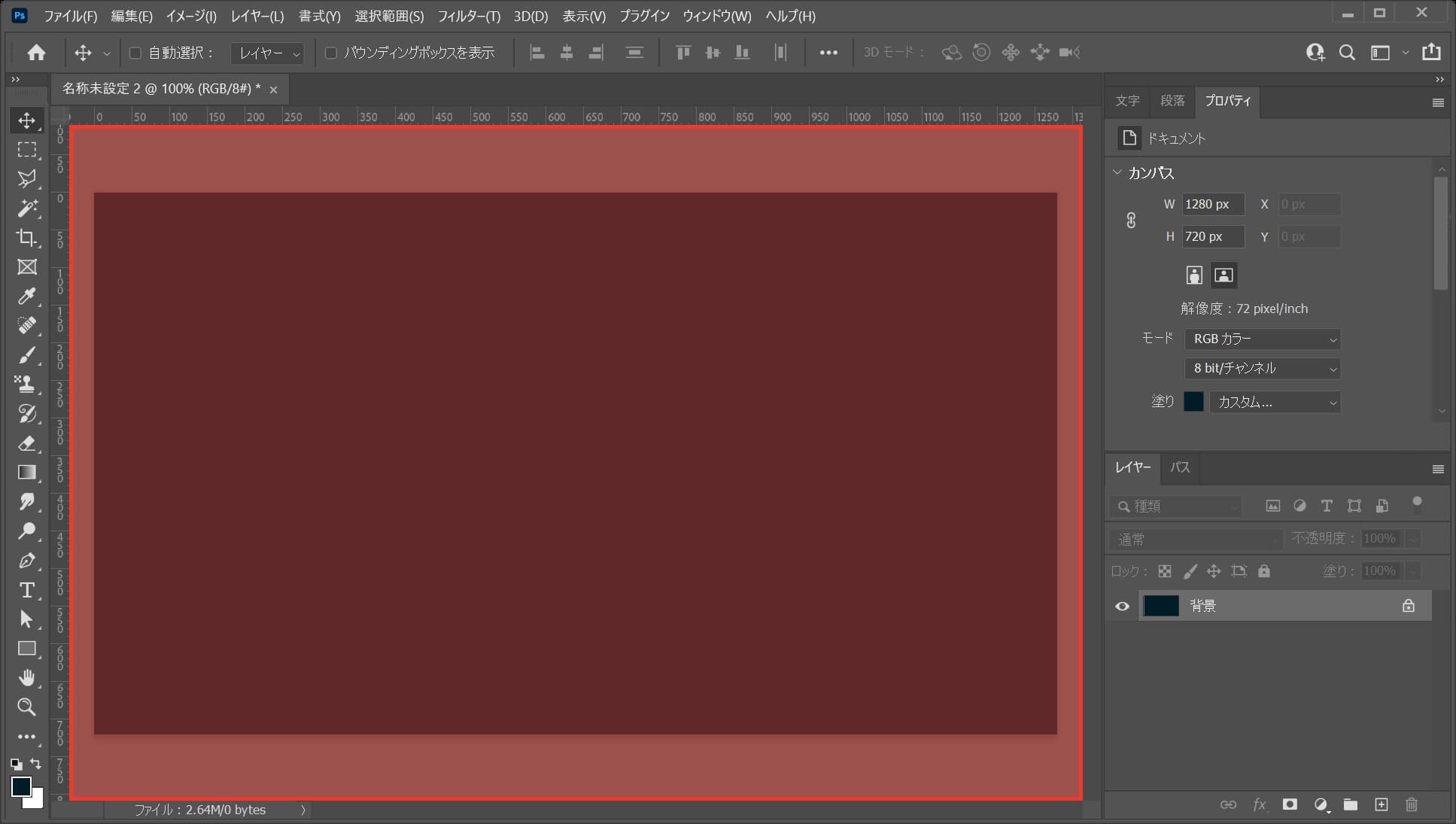
ワークスペース上でクリック!
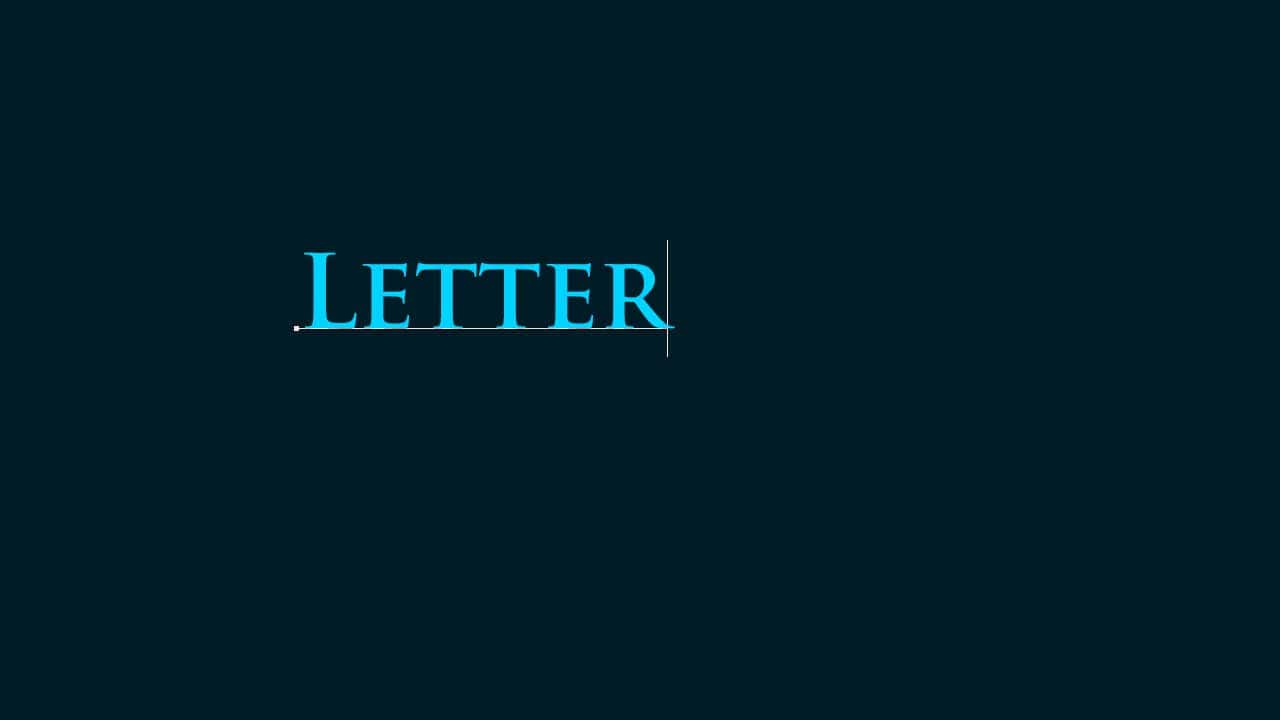
好きな文字を入力、ここでは「Letter」と入力!
文字の入力が終わったらOS毎のそれぞれのショートカットで文字の入力を終了!
編集確定のショートカット
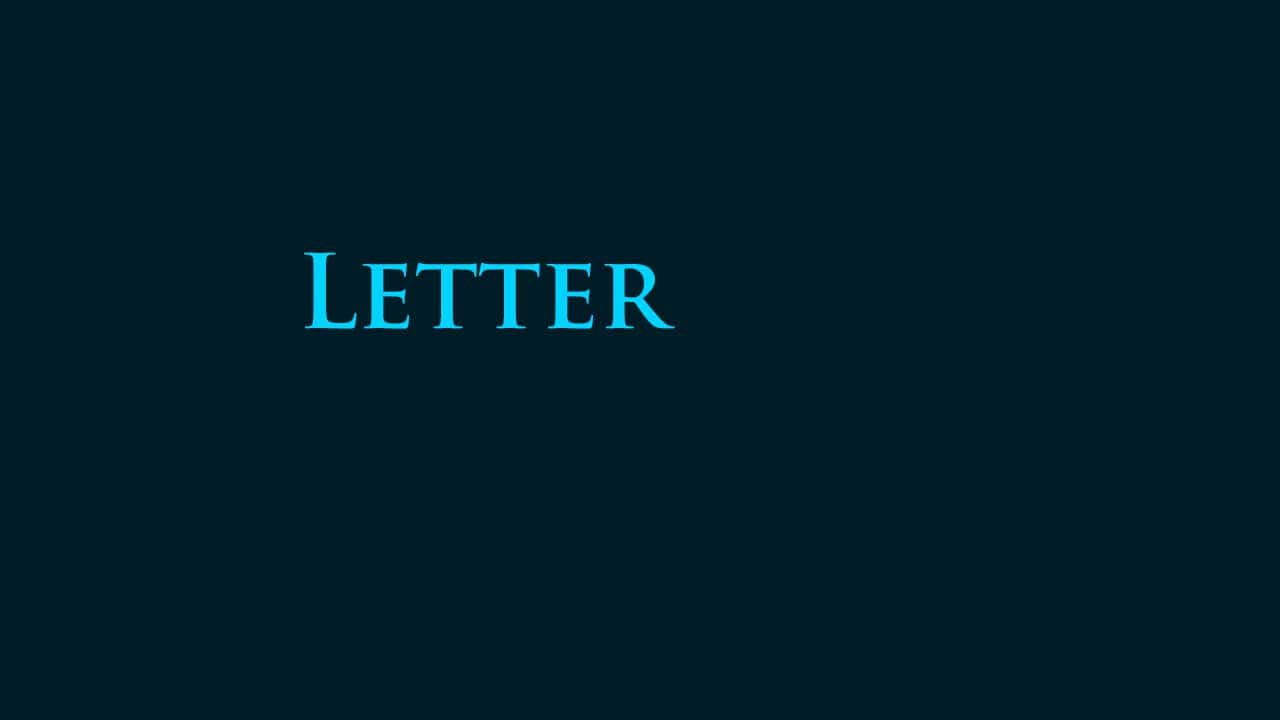
こんな感じになったね!
続いてレイヤーから移動したいレイヤーを選択するよ!
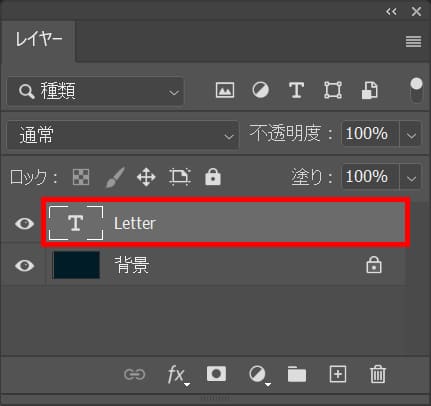
ここでは、テキストのレイヤーを選択!
レイヤーが表示されていない人はメニューバーの「ウィンドウ」→「レイヤー」を選択!
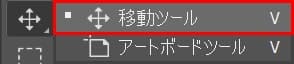
続いてツールバーから移動ツールを選択!

文字を好きな方向にドラッグして移動!
カーソルキーでも移動できるよ!
移動したいレイヤーを選択している状態でカーソルキー(↑↓→←)を押すと1pxずつ移動可能!
移動したいレイヤーを選択している状態でShift+カーソルキー(↑↓→←)を押すと10pxずつ移動するよ!
