【Photoshop】ぼかしツールが弱い時の対処法【新人デザイナー向け】
Creative21
NexOut
Photoshopの移動ツールで思うようにレイヤーが動かない。
移動したいレイヤーとは別のレイヤーが動いてしまう。
こういった疑問に答えるよ!
デザイナーの@Naoyaです。
Youtube
目次

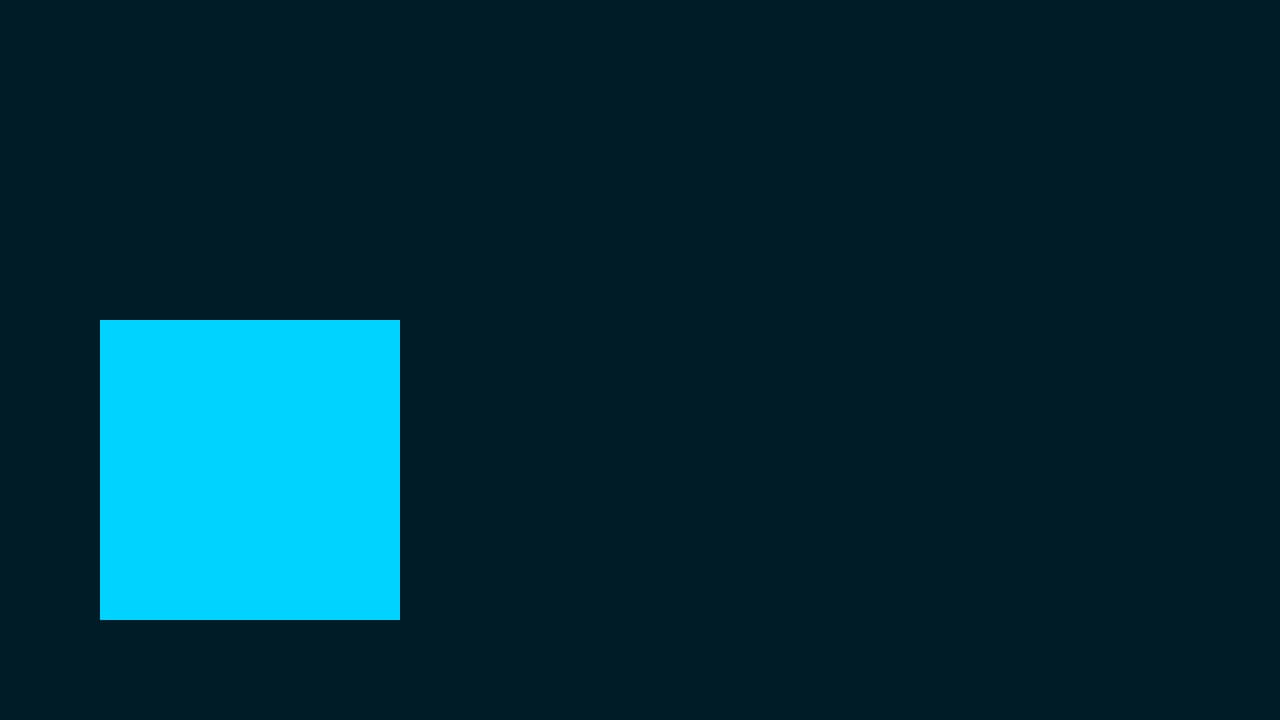
今回はこんな感じの幅1280px、高さ720px、解像度72のドキュメントと図形を使って進めていくよ!
ドキュメントの作り方や長方形の作り方が分からない人は下の記事を参考にしてみてね!
移動したいものが動かない時の対処法はこんな感じ。
順番に見て行こう!
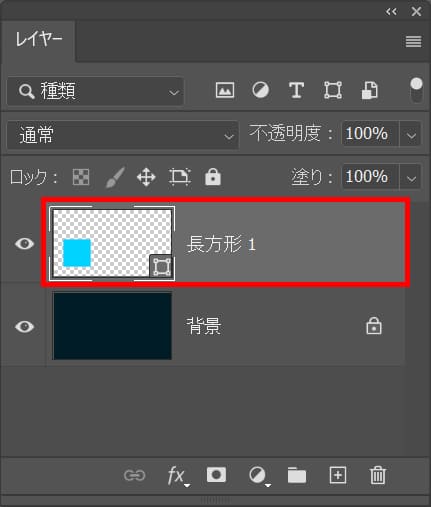
レイヤーから移動したいレイヤーを選択、もしもレイヤーにロックが掛かっている場合はロックを解除しておこう!
レイヤーが表示されていない場合はメニューバーの「ウィンドウ」→「レイヤー」を選択!
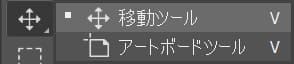
続いてツールバーから移動ツールを選択!
移動ツールのショートカット
移動ツールのショートカットはこんな感じ!

オプションバーから自動選択のチェックを解除!
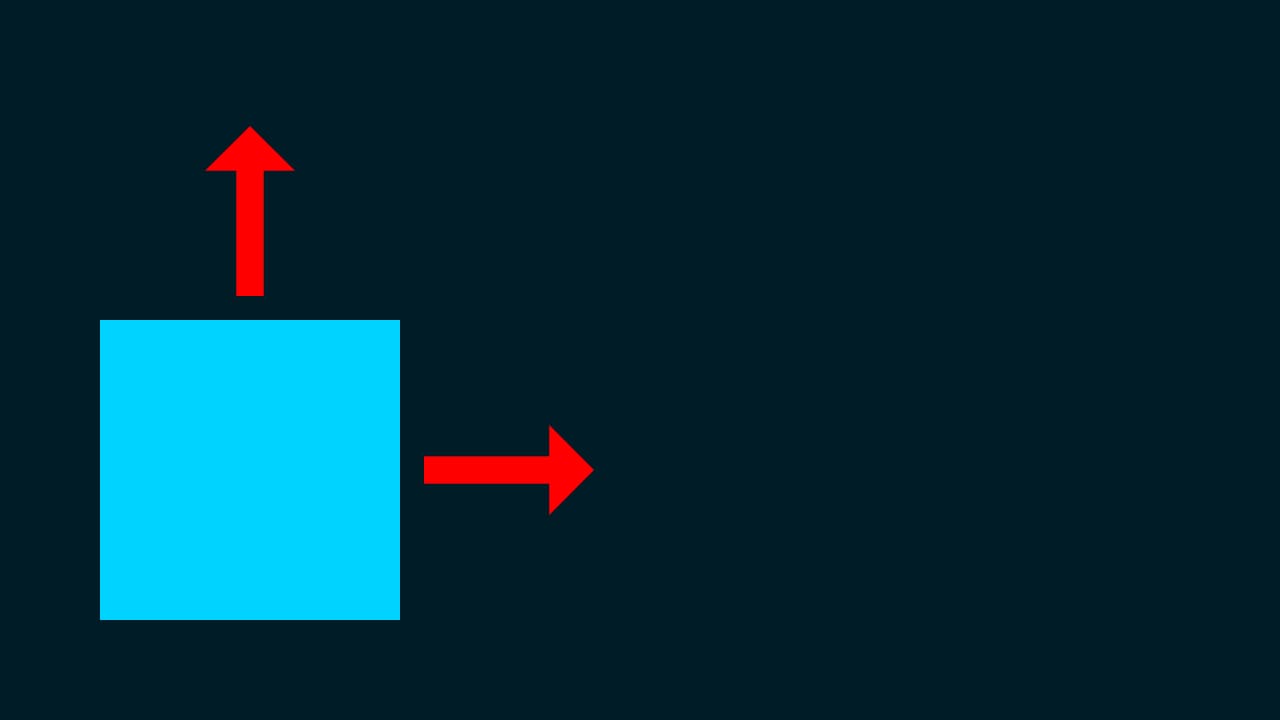
好きな方向にドラッグやカーソルキーで移動しよう!
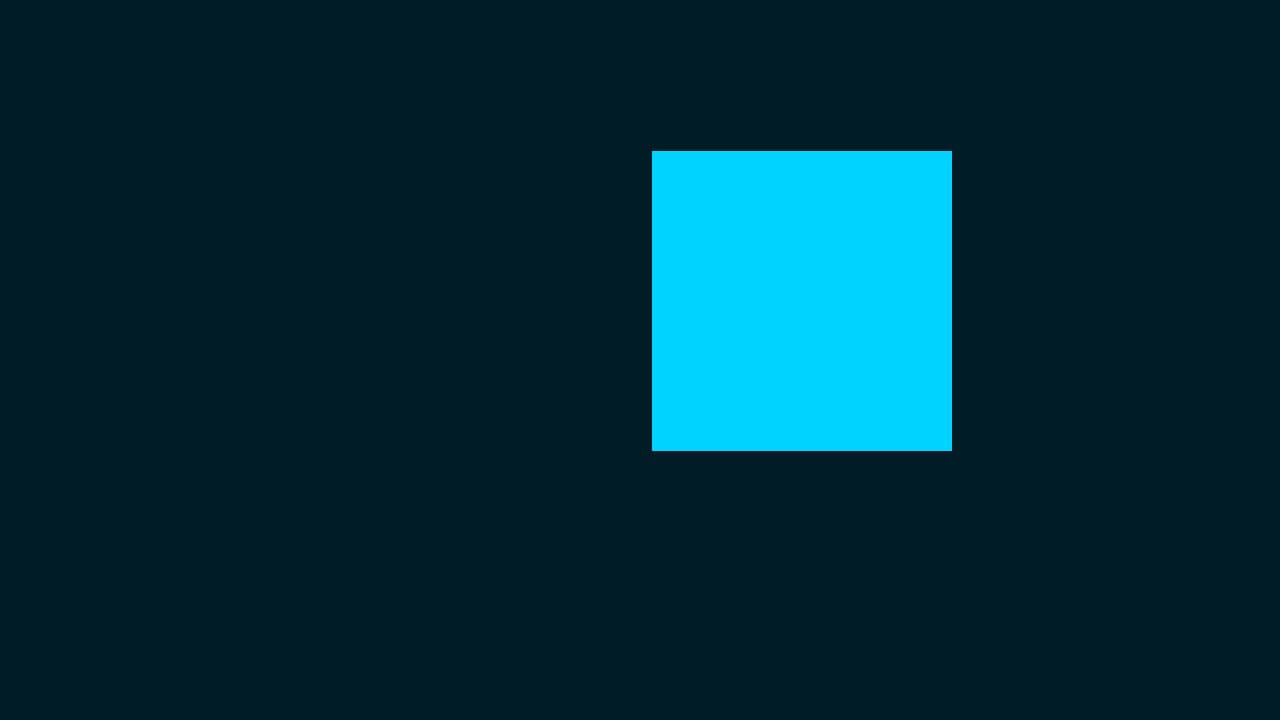
これで移動したいレイヤーを移動することができたね!
