【Photoshop】線の使い方と種類【新人デザイナー向け】

Photoshopの線の使い方が知りたい。
種類が色々あるみたいだけどどうやって扱えば良いのだろう…。
Photoshopの線の種類や使い方について詳しく知りたいです。
こういった疑問に答えるよ!
デザイナーの@Naoyaです。
目次
- Photoshopの線の使い方
- Photoshopの線の種類
- 間違えたときはヒストリー
- よくある質問

Photoshopの線の使い方

- ブラシで線を引く
- 図形で線を引く
- パスで線を引く
線の引き方はこんな感じ。
順番に見て行こう!
ブラシで線を引く
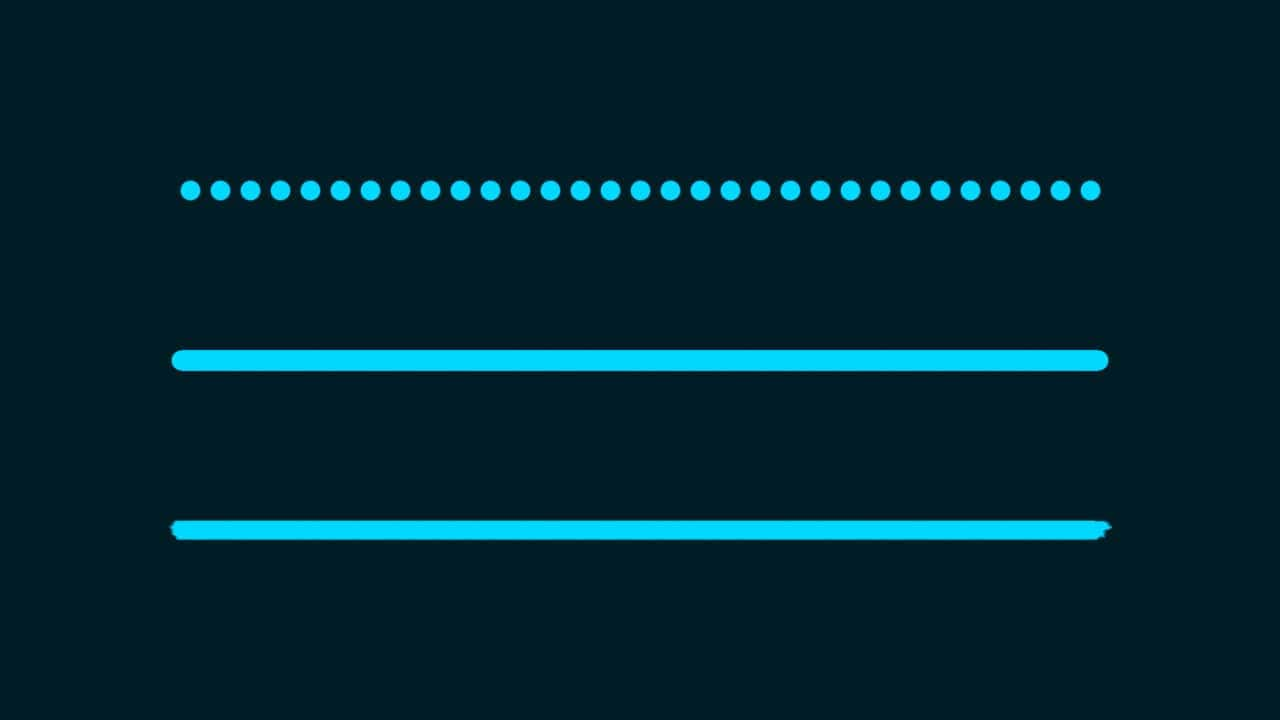
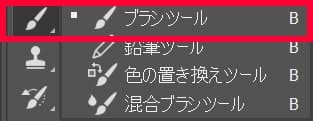
ツールバーの「ブラシツール」を選択!
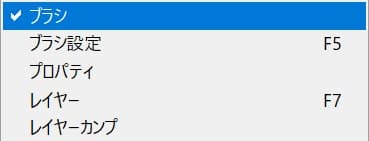
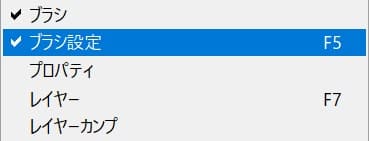
メニューバーの「ウィンドウ」から「ブラシ」と「ブラシ設定」を選択!
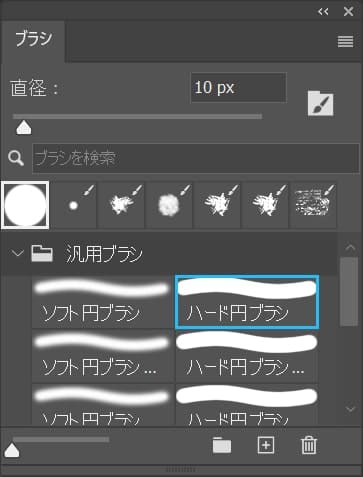
好きなブラシを選択!
今回は汎用ブラシの「ハード円ブラシ」を選択!
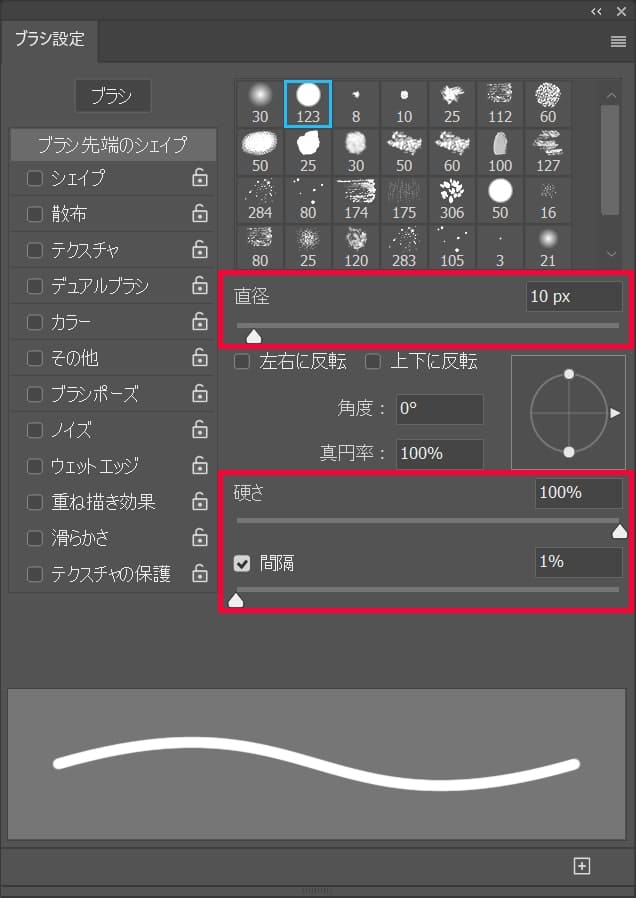
ブラシの細かい設定をするよ!
今回はブラシ設定を直径10px、硬さ100%、間隔1%として進めるよ!
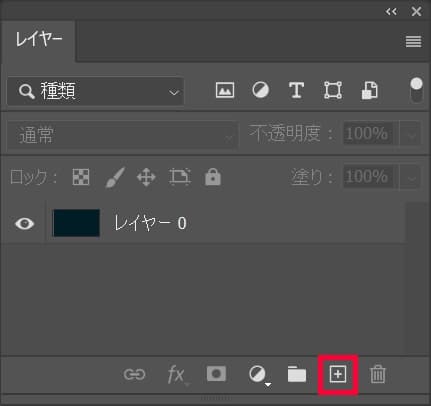
レイヤーパネルの右下のアイコンを選択しレイヤーを作成!
レイヤーが表示されていない人はメニューバーの「ウィンドウ」から「レイヤー」を選択!
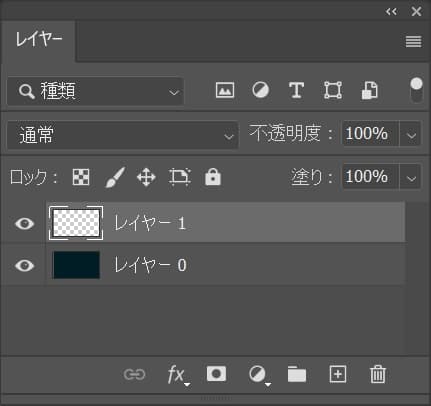
レイヤーが追加されたね!

ツールバーの下の方にある描画色をクリック!
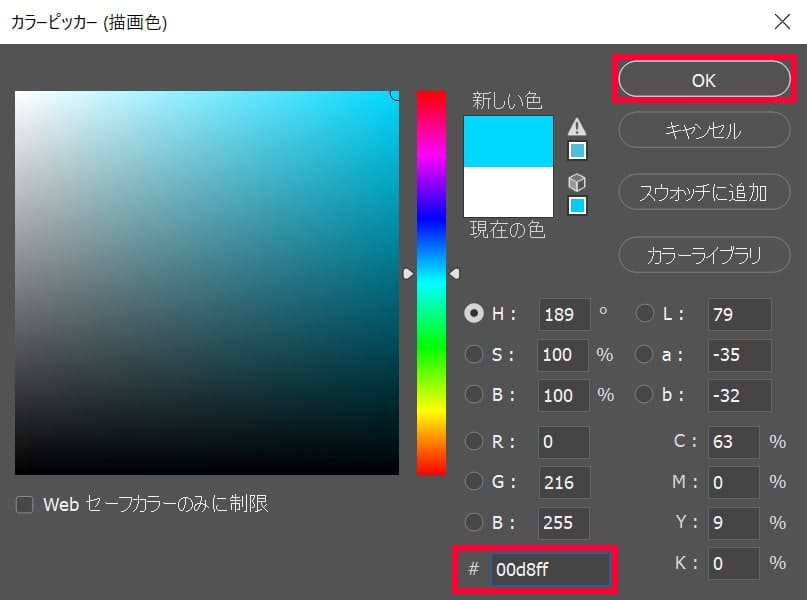
カラーピッカーが表示されるので、好きな色を選択!
今回は「#00d8ff」としてOK!
これでブラシの色を選択することができたよ!
では実際にさっき作ったレイヤーを選択した状態で線を引いていこう!
- フリーハンドで線を引く
- 直線を引く
線の引き方はこんな感じ。
順番に見て行こう!
フリーハンドで線を引く
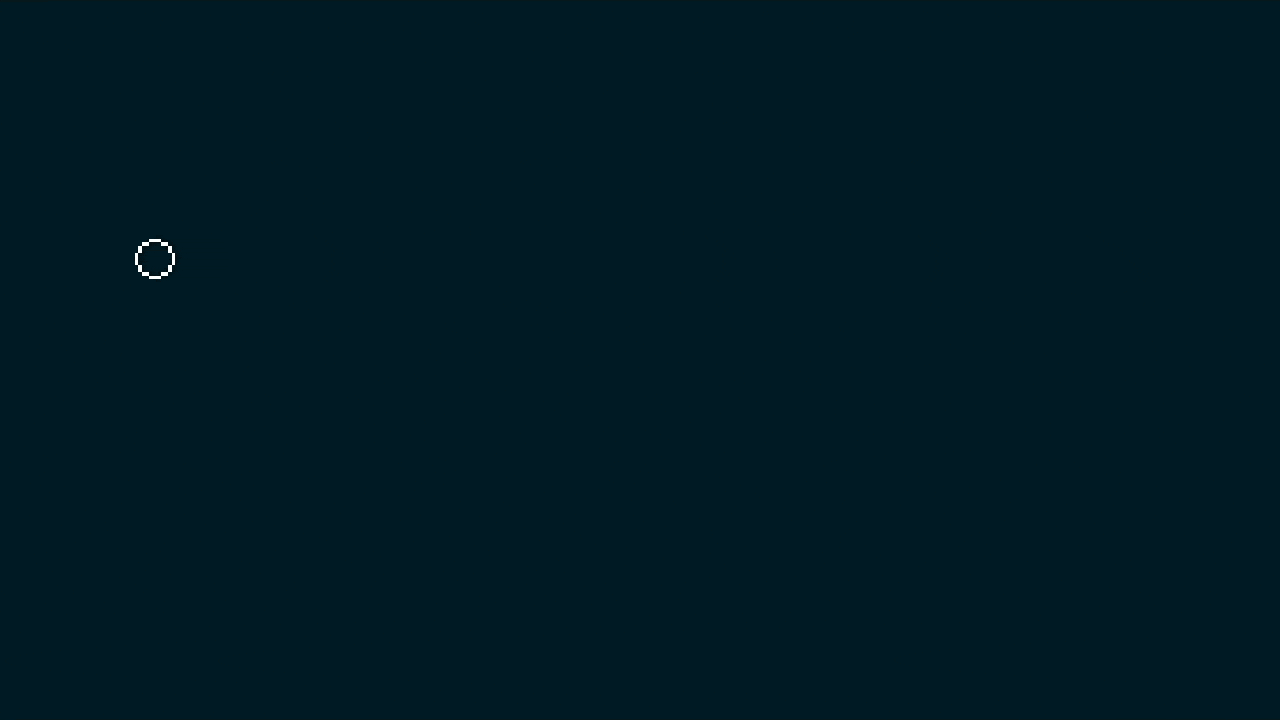
クリックしながらマウスを動かすことで、フリーハンドで描画できるよ!
直線を引く
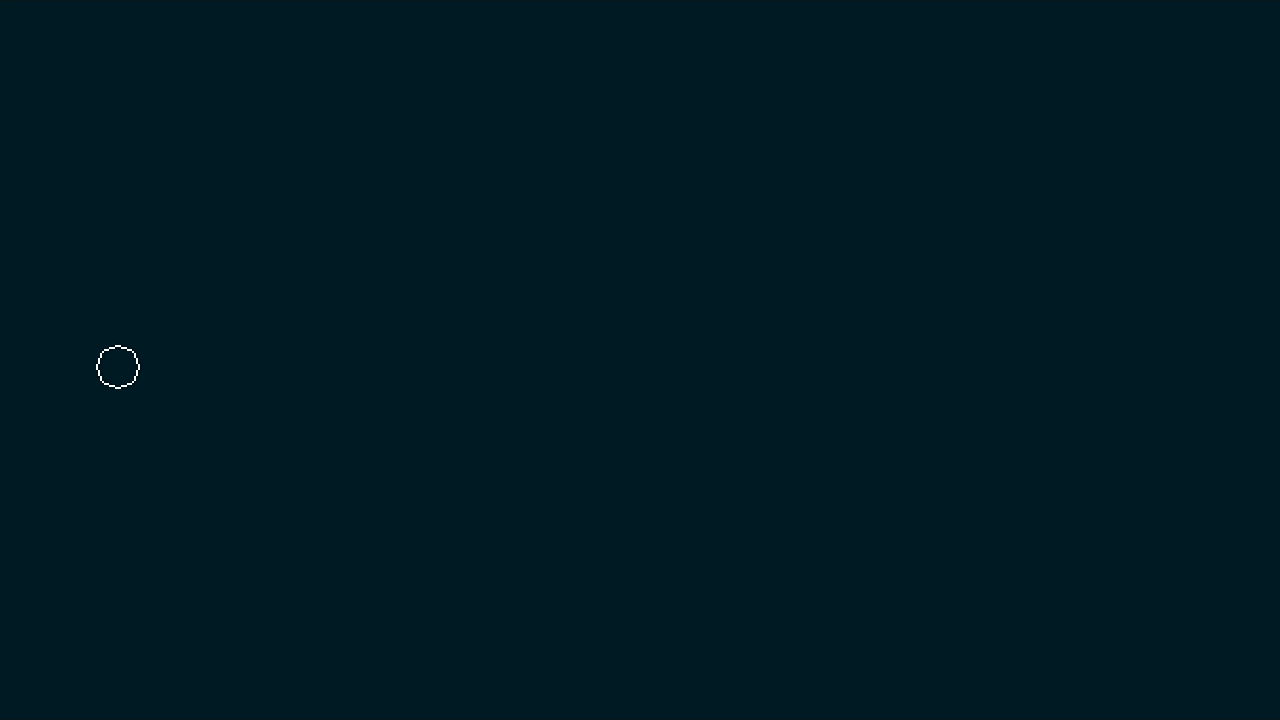
Shiftを押しながらドラッグすることで、直線を引くことができるよ!
図形で線を引く
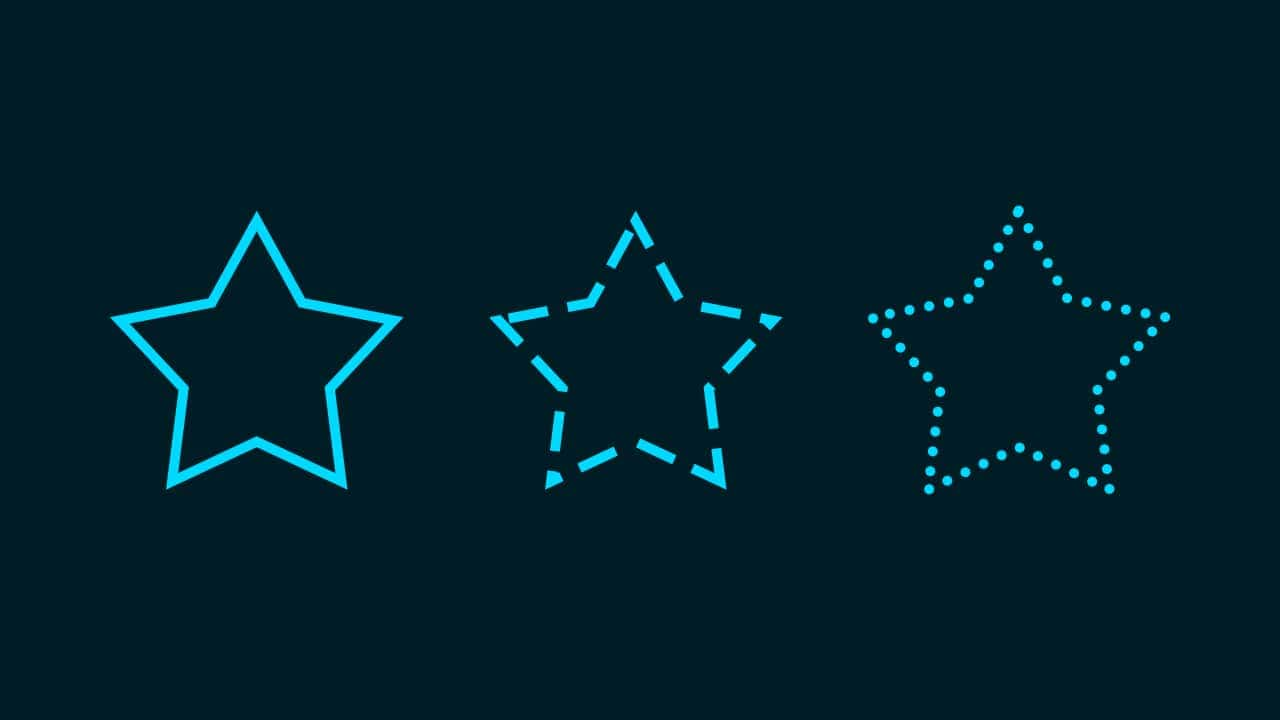
線は図形ツールを使って引くこともできるよ!

ツールバーの長方形ツールを選択!
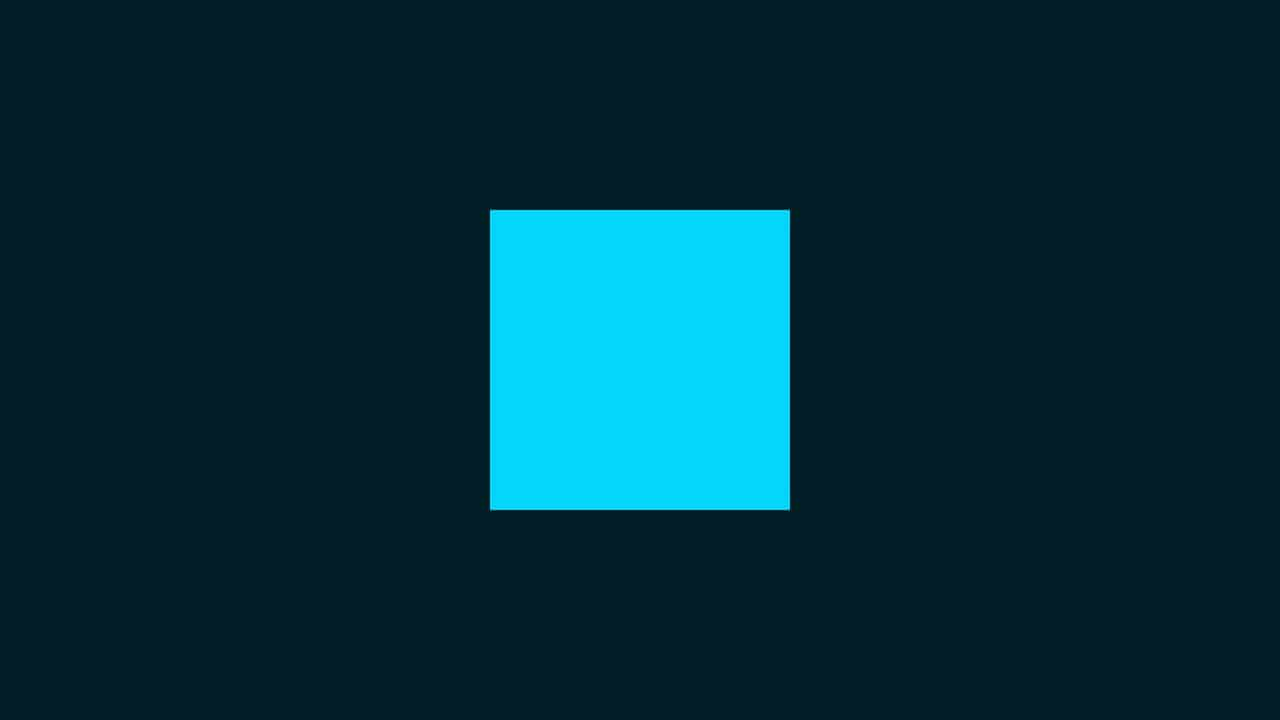
ワークスペース上でクリックして長方形を作成するよ、今回は幅300px、高さ300pxとしてOK!
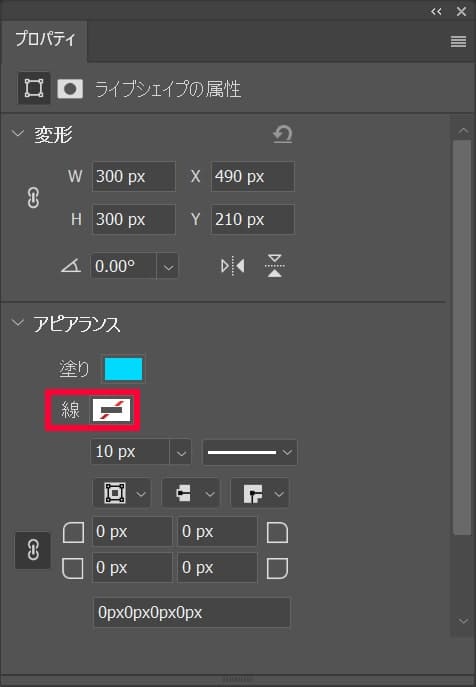
プロパティから線をクリック!
プロパティが表示されていない人はメニューバーの「ウィンドウ」から「プロパティ」を選択!
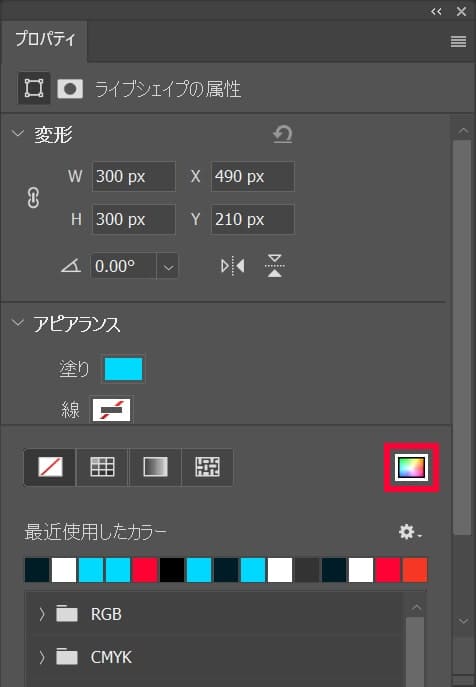
右下のアイコンをクリック!
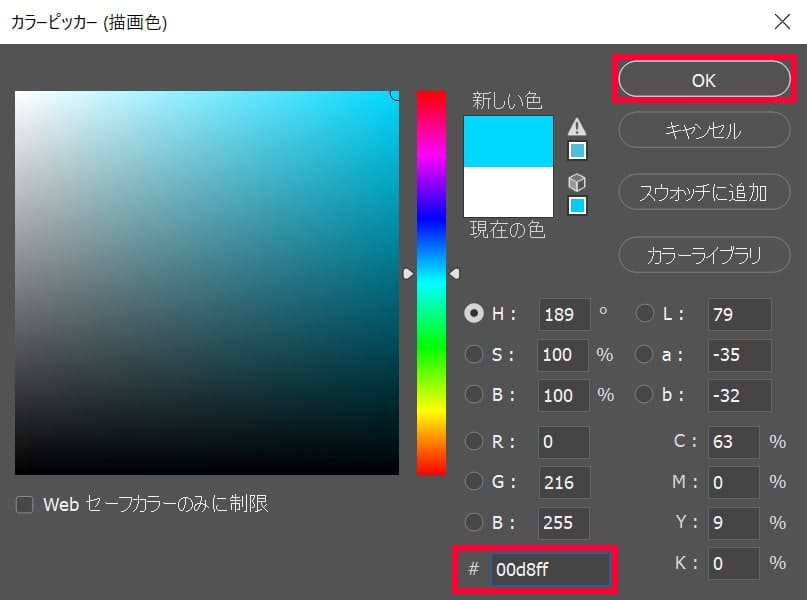
カラーピッカーが表示されるので、好きな色を選択!
今回は「#00d8ff」としてOK!
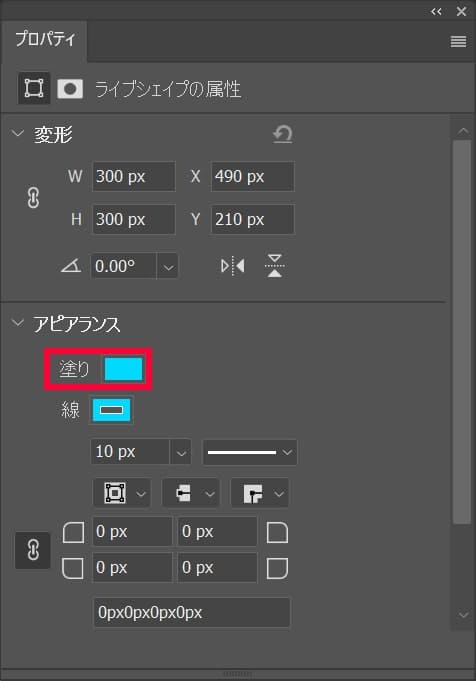
塗りを選択!
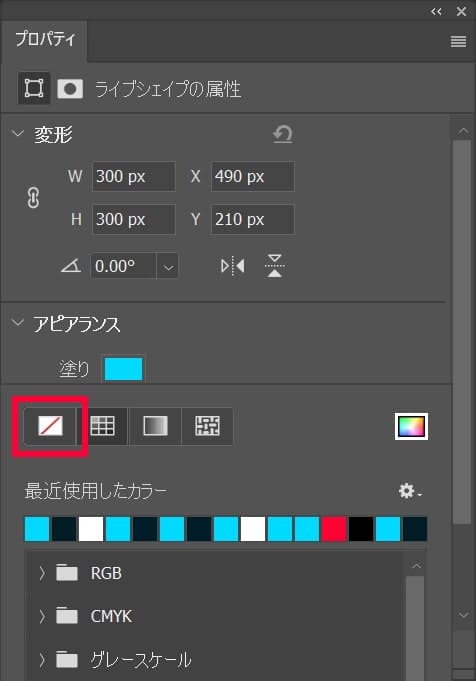
一番左の塗りなしのアイコンを選択!
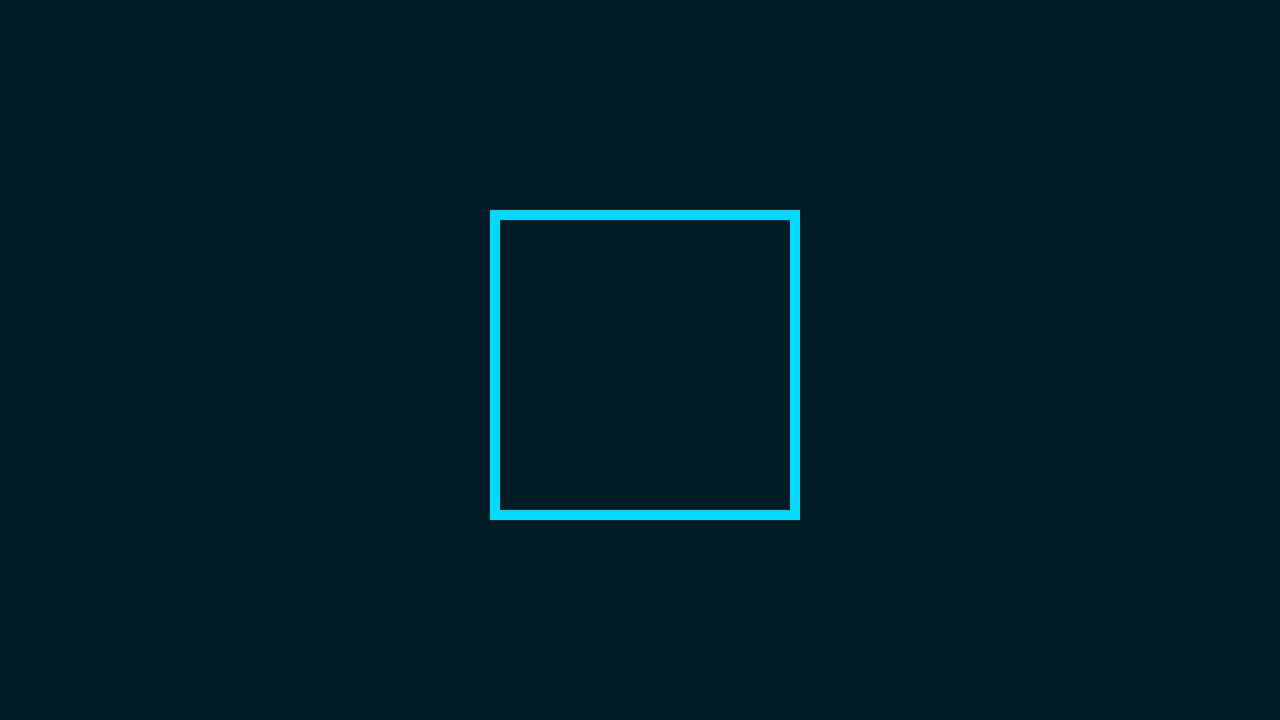
図形で線を引くことができたね!
パスで線を引く
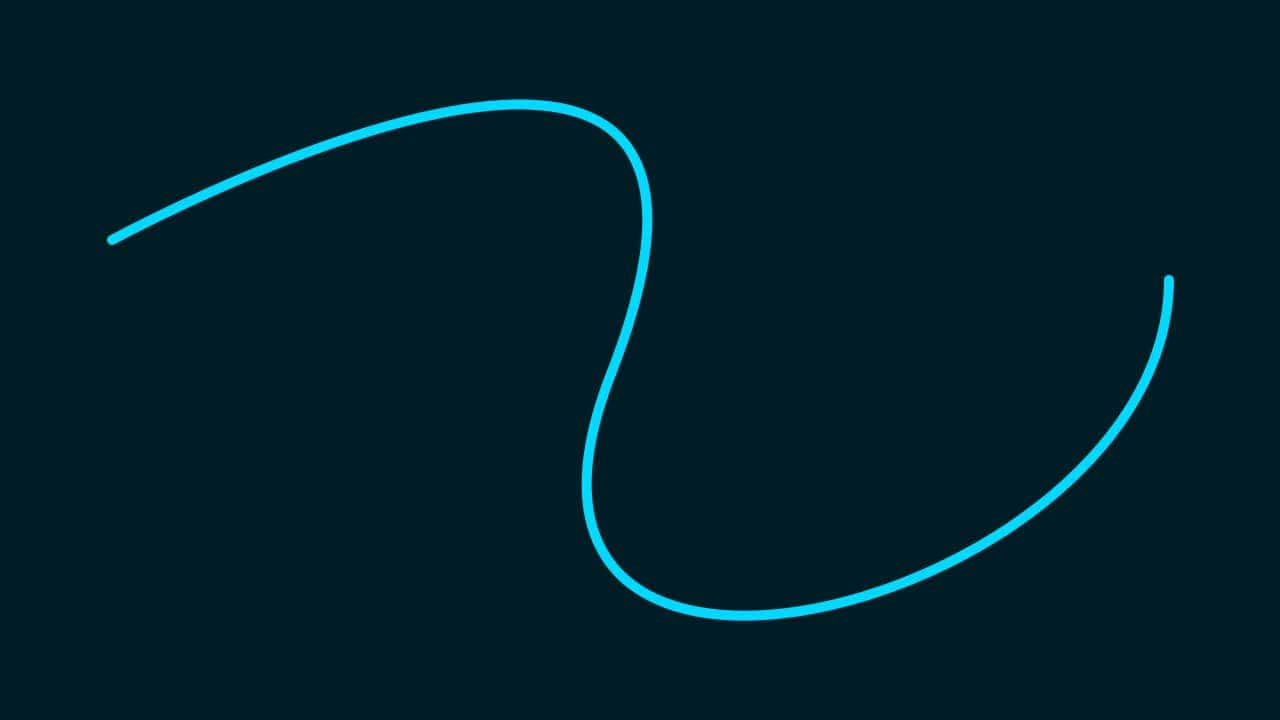
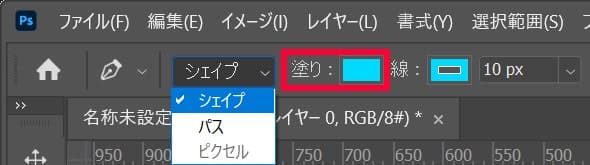
オプションバーからシェイプを選択して塗りを選択!
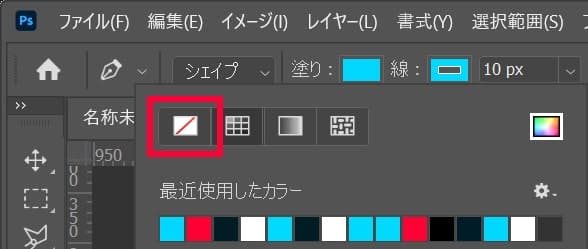
塗りなしを選択!
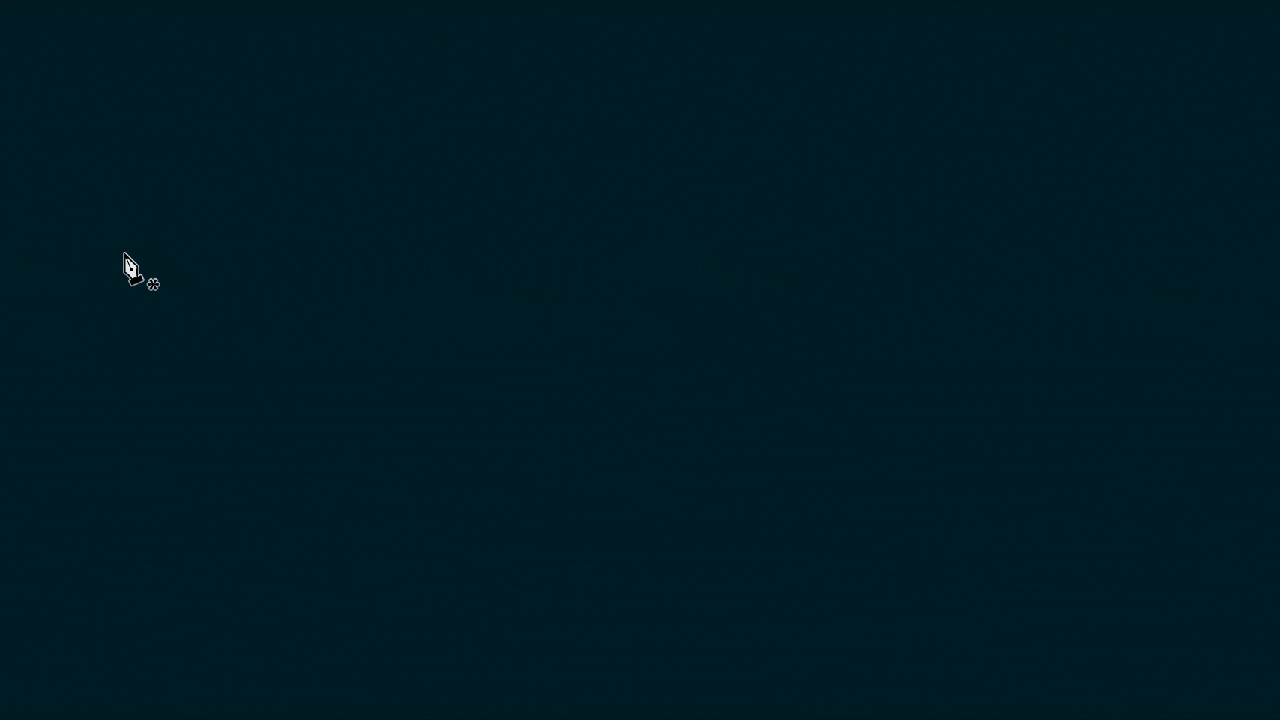
ペンツールで線を描画することができたね!
Photoshopの線の種類

- 実線
- 破線
- 点線
線の種類はこんな感じ。
順番に見て行こう!
この線の種類は図形やペンツールを使ってシェイプで線を引く場合のみ!
ブラシツールで線を引く場合はブラシの種類を変更するよ!
実線
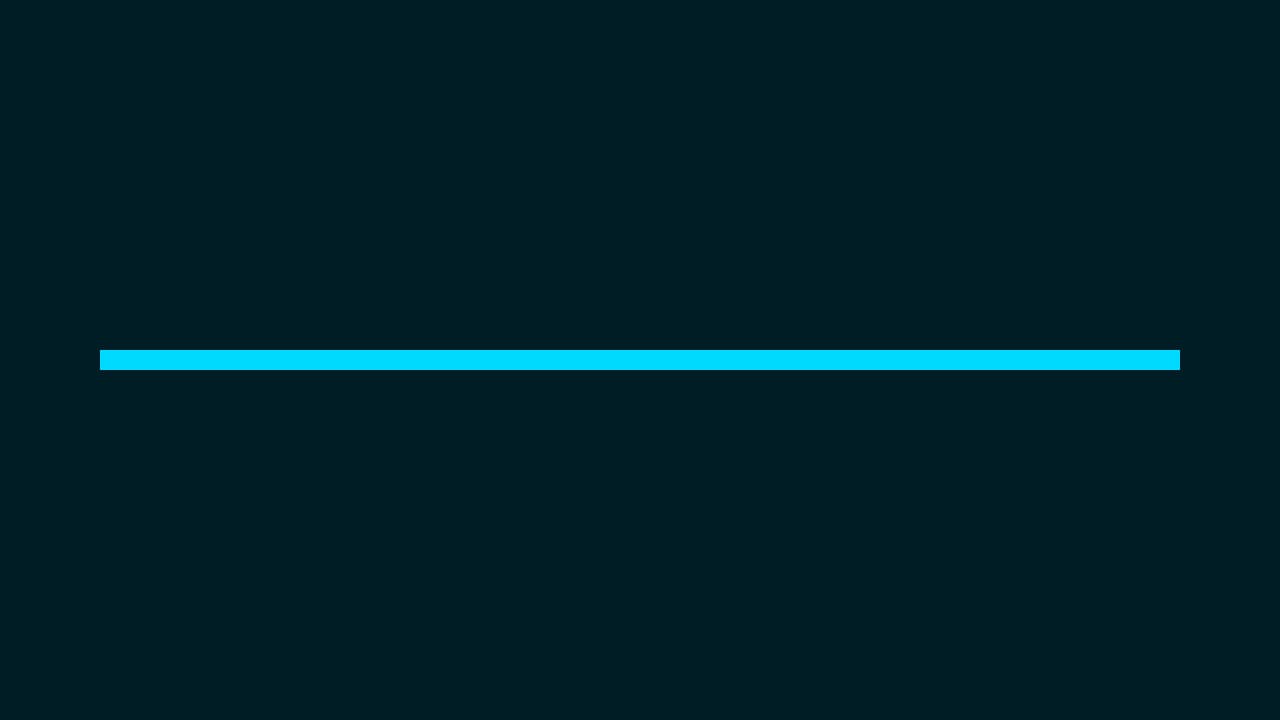
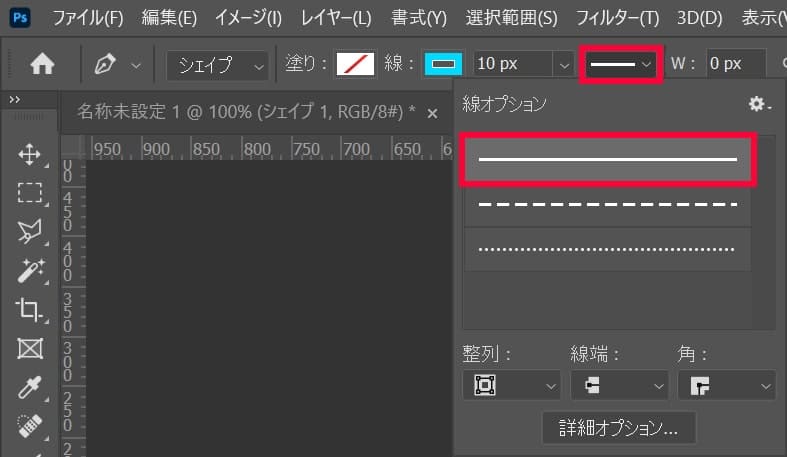
ペンツールか図形ツールを選択している状態でオプションバーの線の横にある線のアイコンを選択して、一番上の実線を選択!
破線
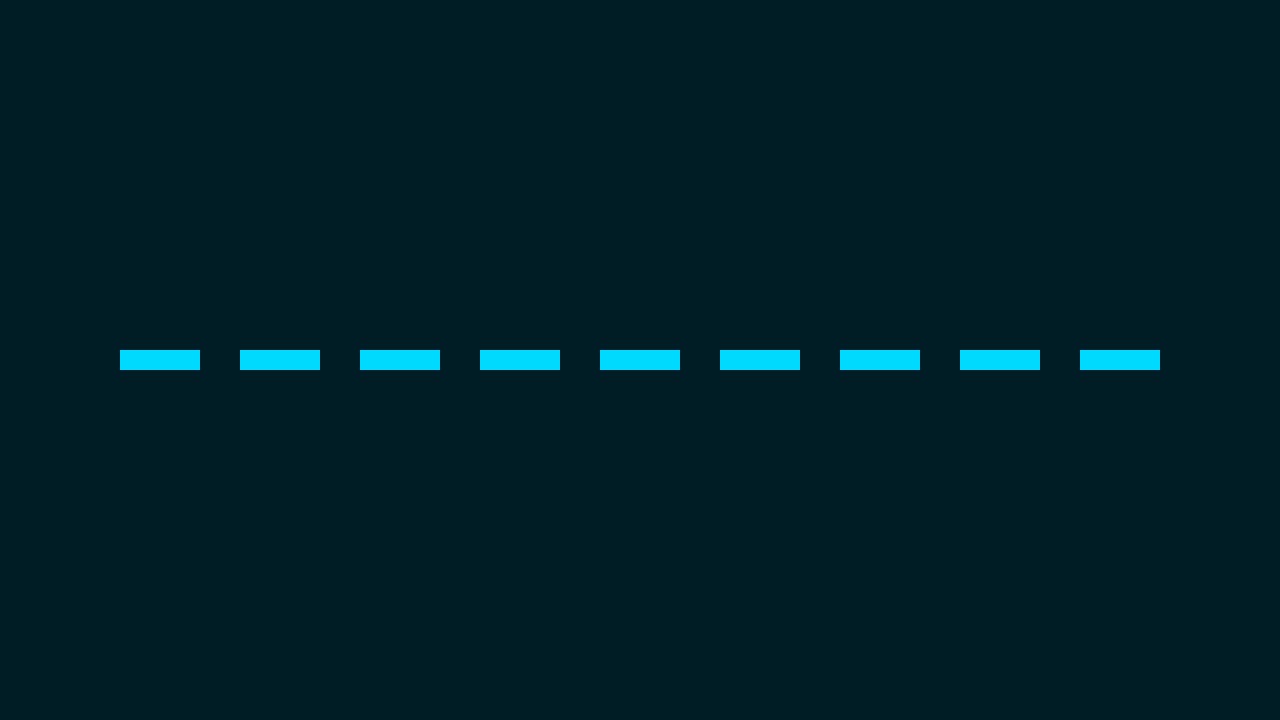
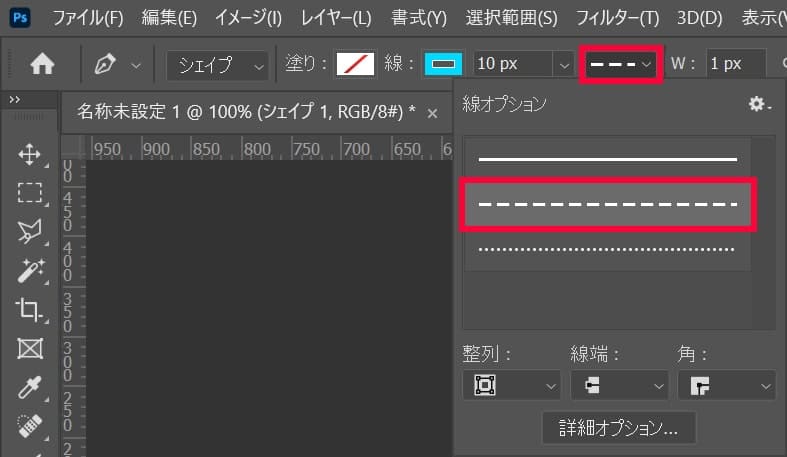
ペンツールか図形ツールを選択している状態でオプションバーの線の横にある線のアイコンを選択して、中央の破線を選択!
点線
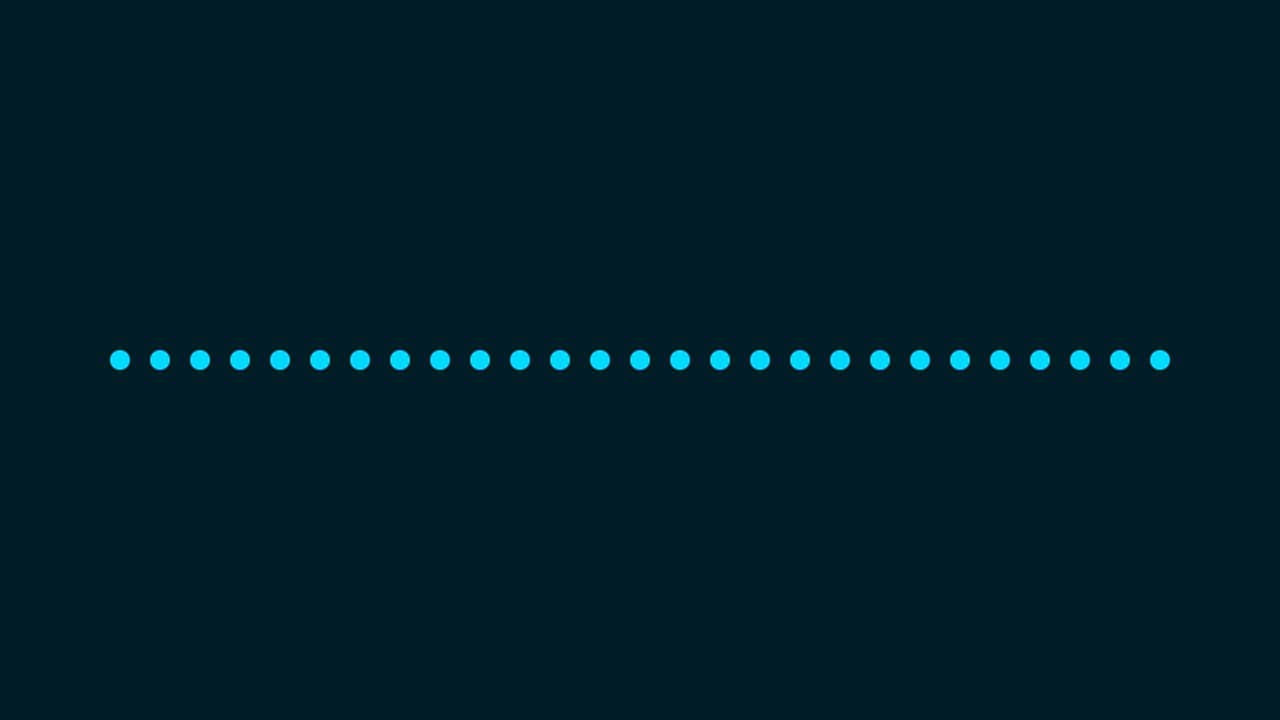
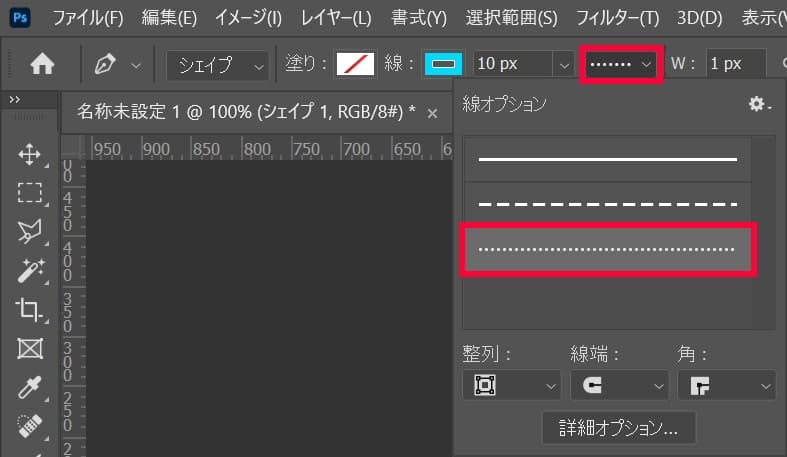
ペンツールか図形ツールを選択している状態でオプションバーの線の横にある線のアイコンを選択して、一番下の点線を選択!
線のオプション

- 整列
- 線端
- 角
線のオプションはこんな感じ。
順番に見て行こう!
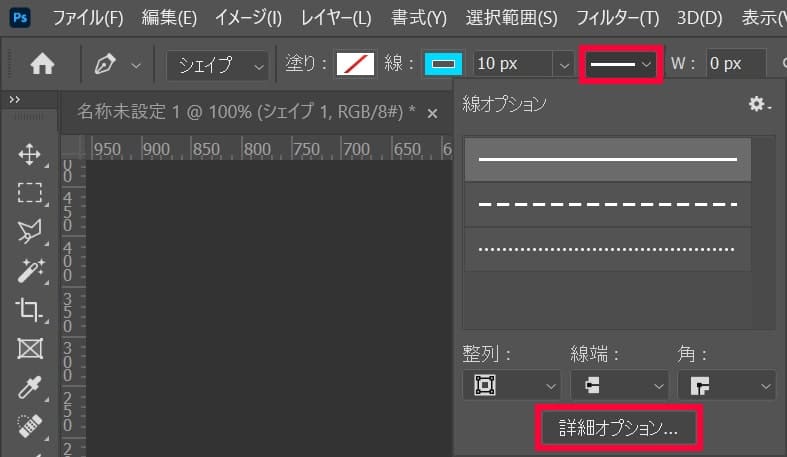
オプションバーの線の横にある線のアイコンを選択して「詳細オプション」を選択!
整列
- 内側
- 中央
- 外側
整列の種類はこんな感じ。
内側
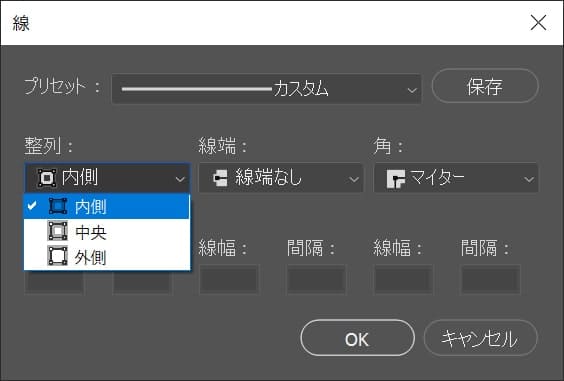
整列から内側を選択!
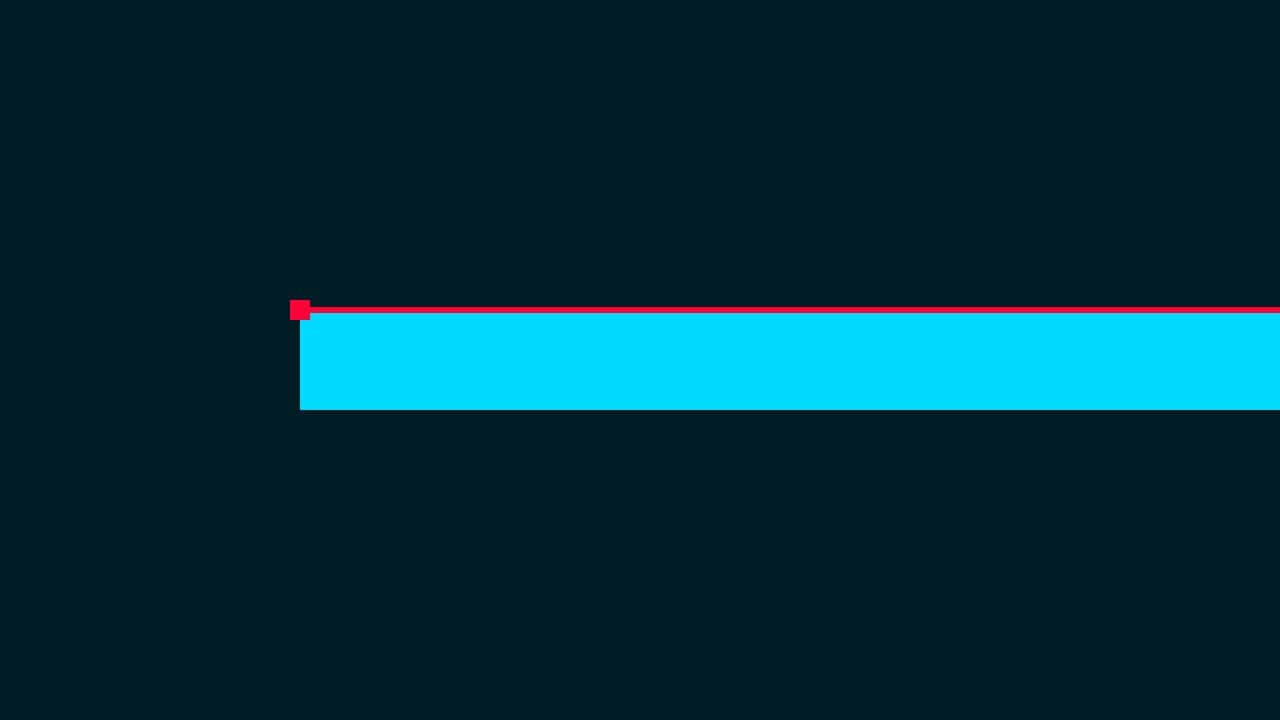
内側はパスに対して内側に線が発生するよ!
中央
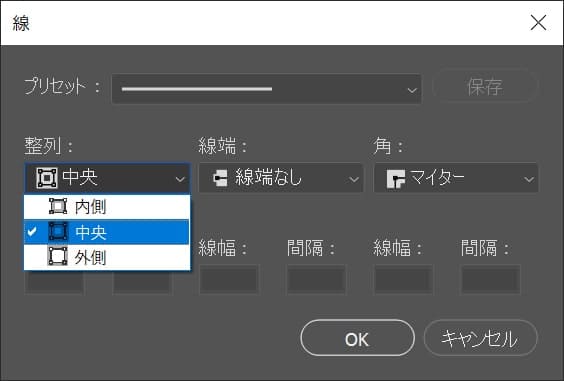
整列から中央を選択!
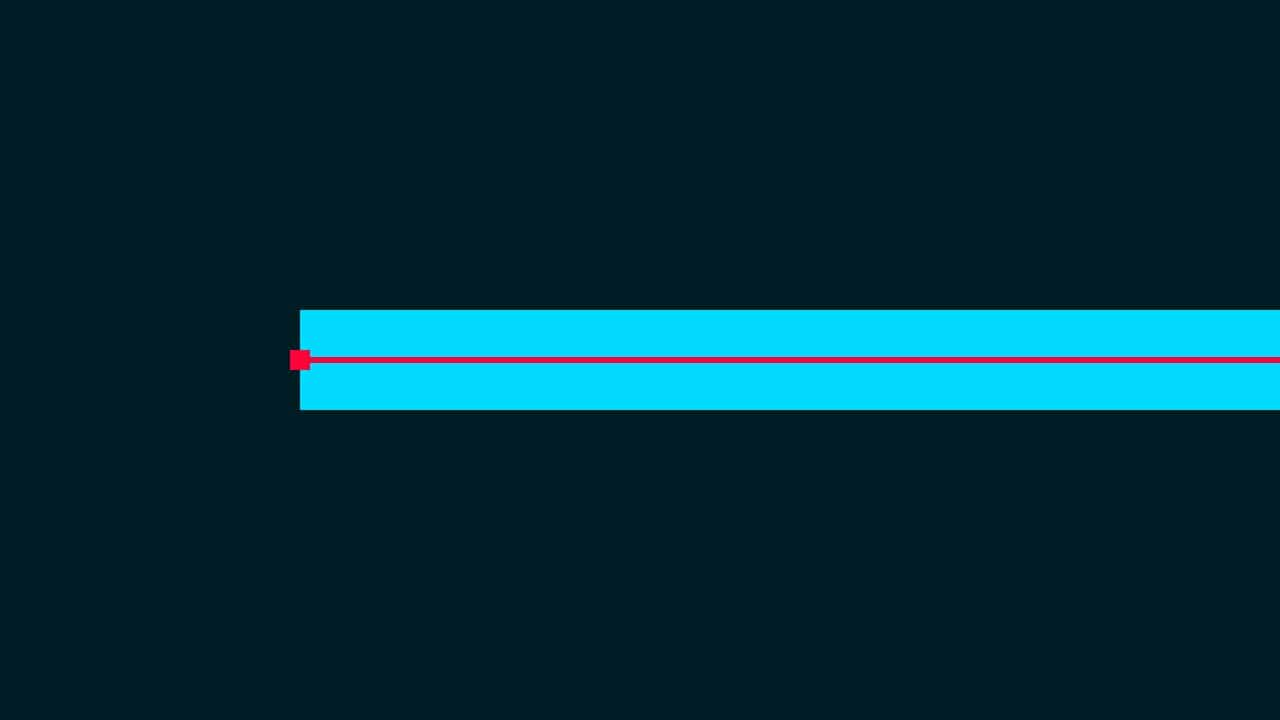
中央はパスを中央にして線が発生するよ!
外側
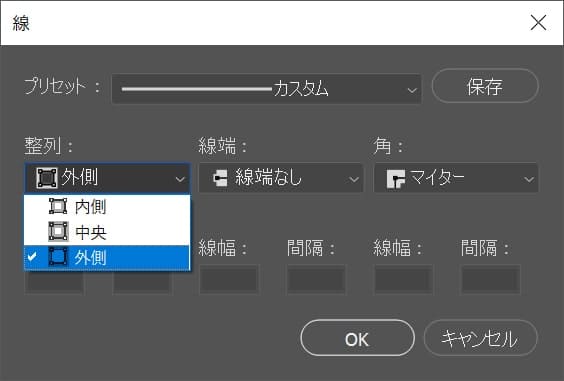
整列から外側を選択!
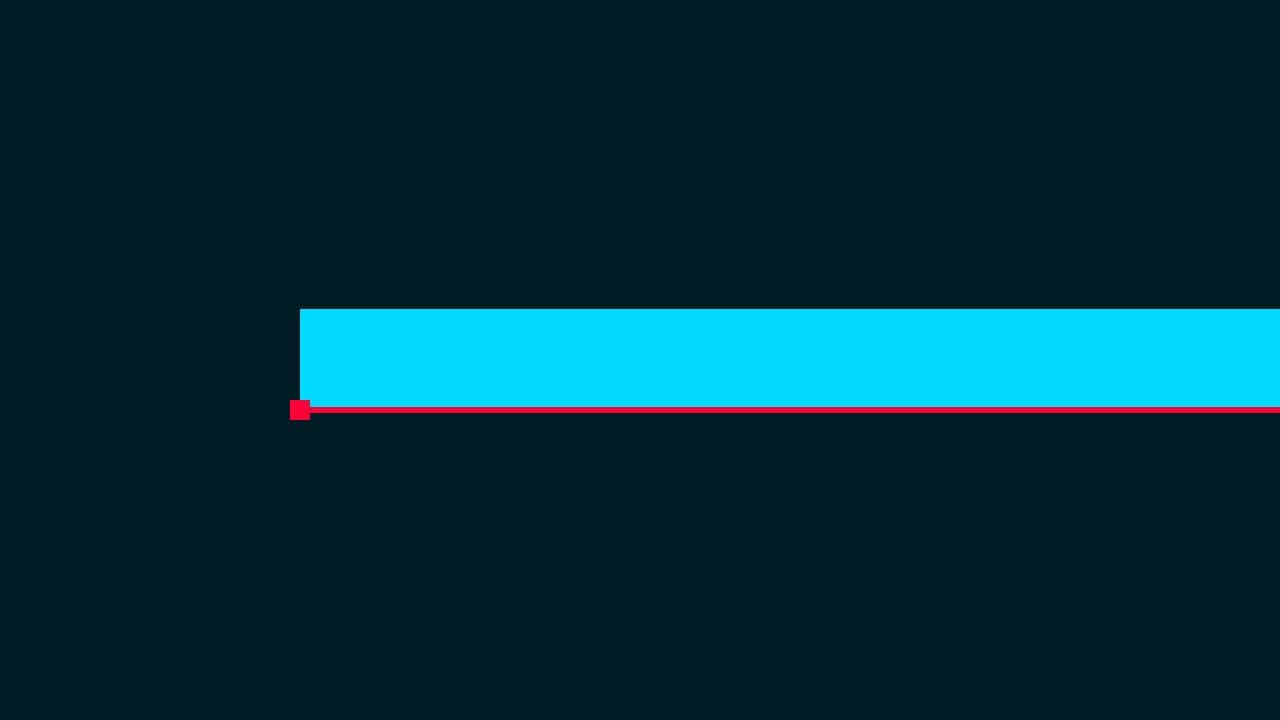
外側はパスに対して外側に線が発生するよ!
線端
- 線端なし
- 丸型線端
- 角型線端
線端の種類はこんな感じ。
線端なし
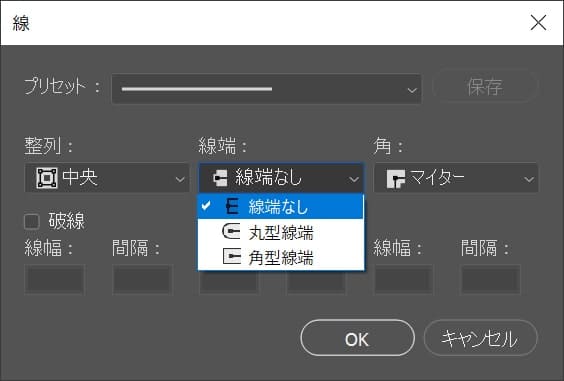
線端から線端なしを選択します。
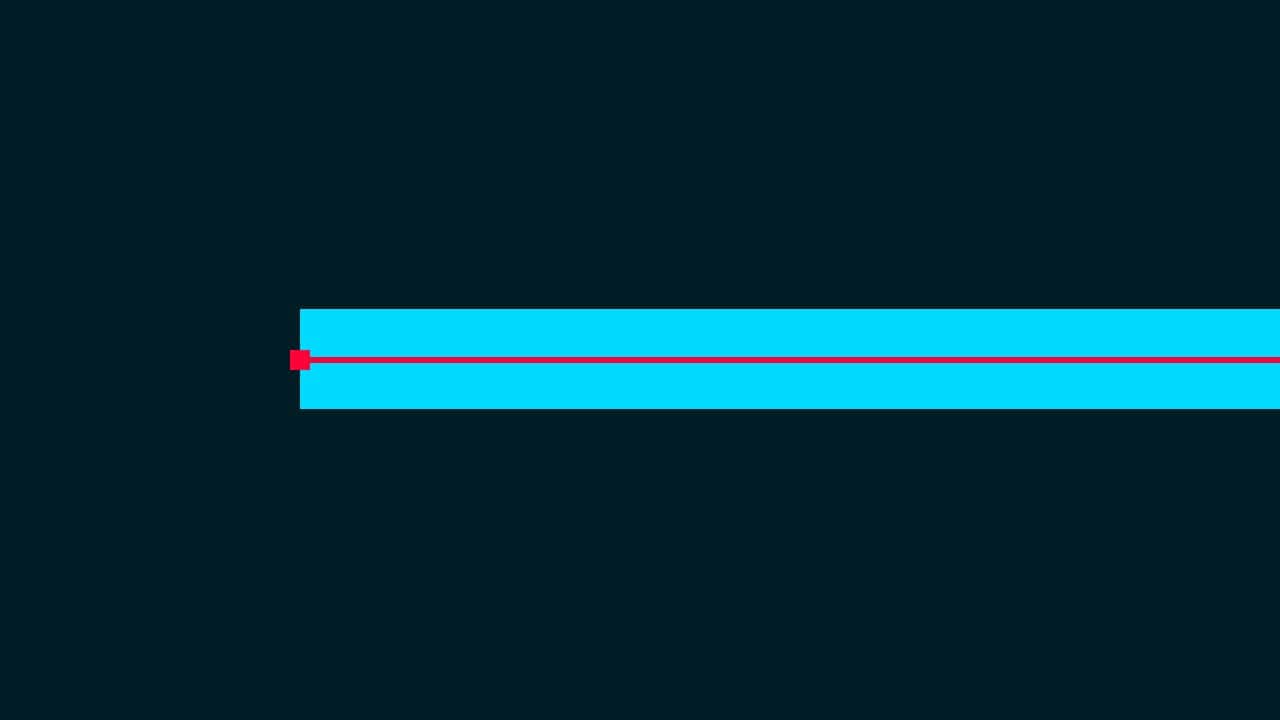
線端なしは線端がないよ!
丸型線端
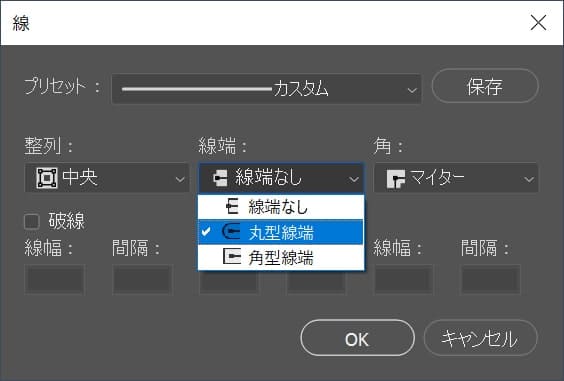
線端から丸型線端を選択!
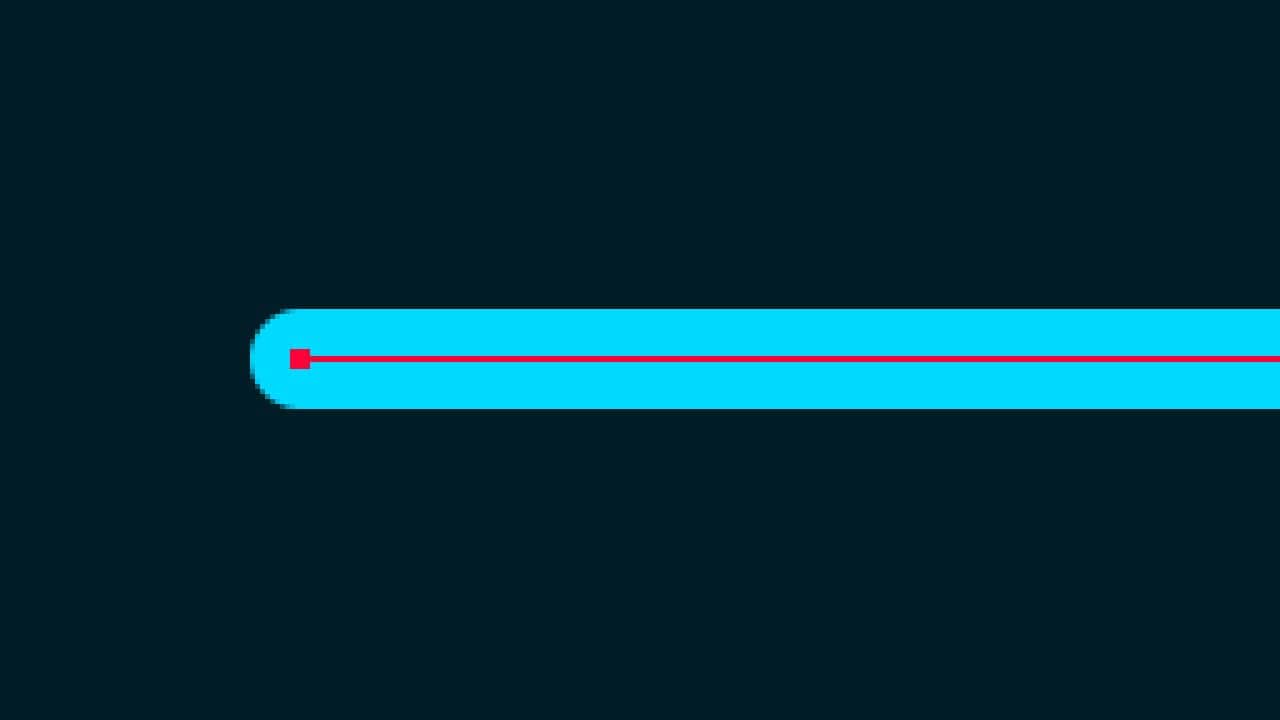
丸型線端は線端が丸型になるよ!
角型線端
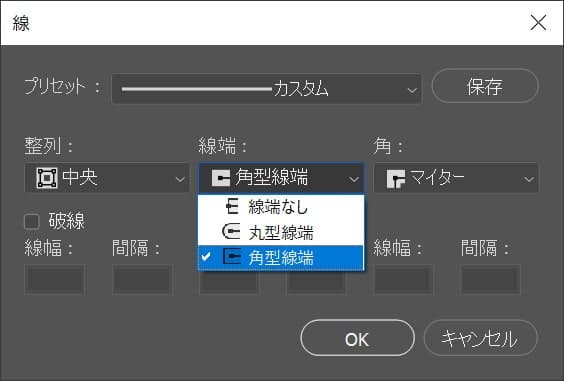
線端から角型線端を選択!
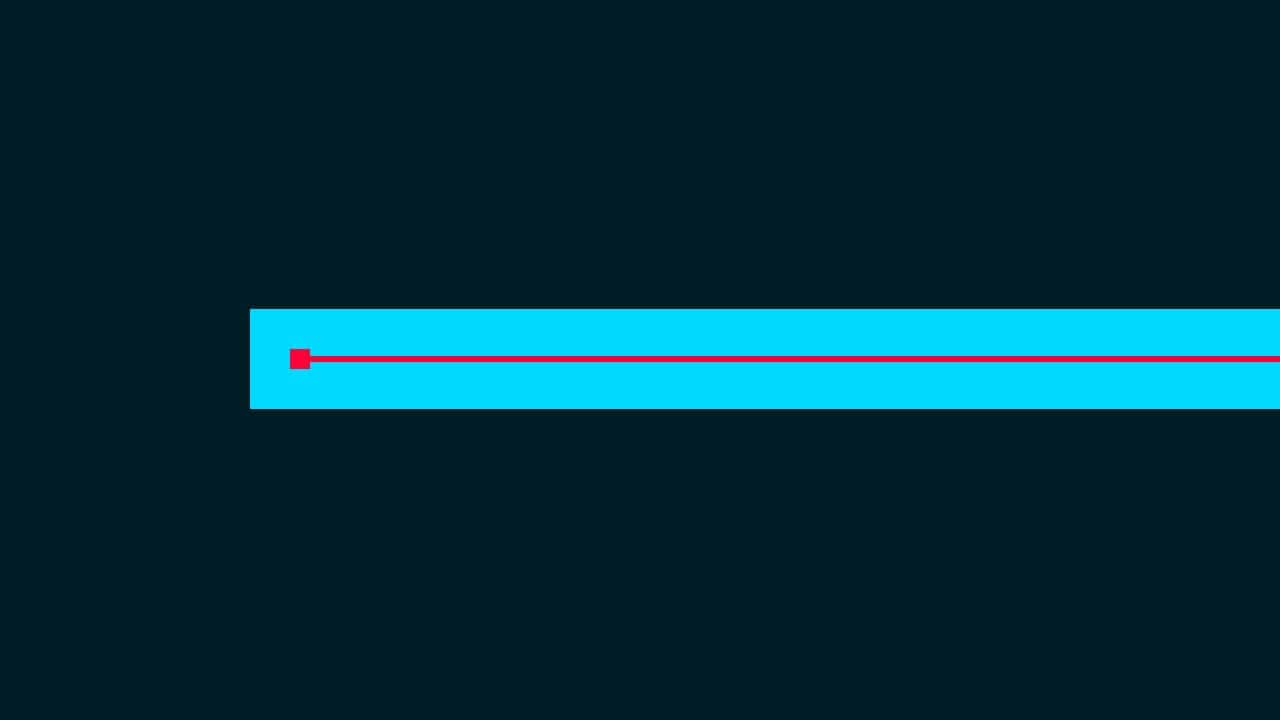
角型線端は線端が角型になるよ!
角
- マイター
- ラウンド
- ベベル
角の種類はこんな感じ。
それぞれ順番に解説するよ!
マイター
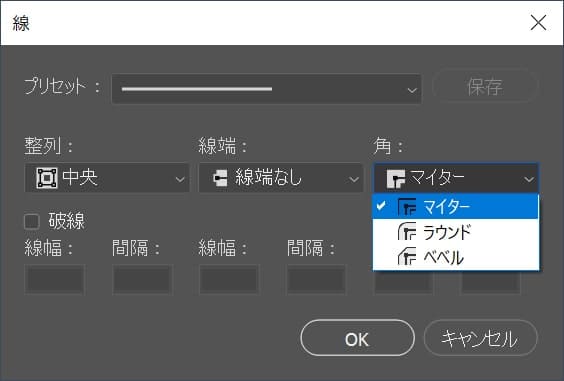
角からマイターを選択!
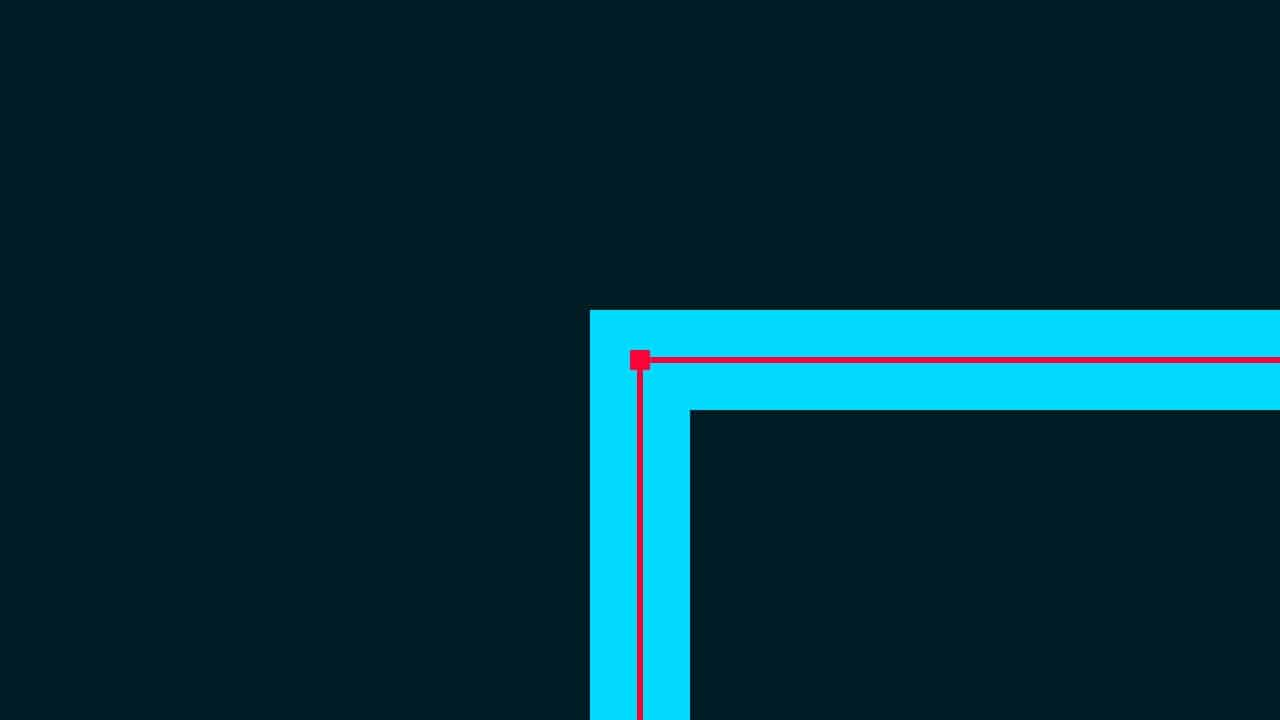
マイターは角が角ばるよ!
ラウンド
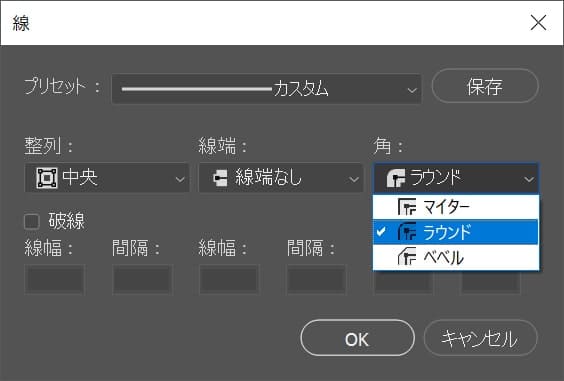
角からラウンドを選択!
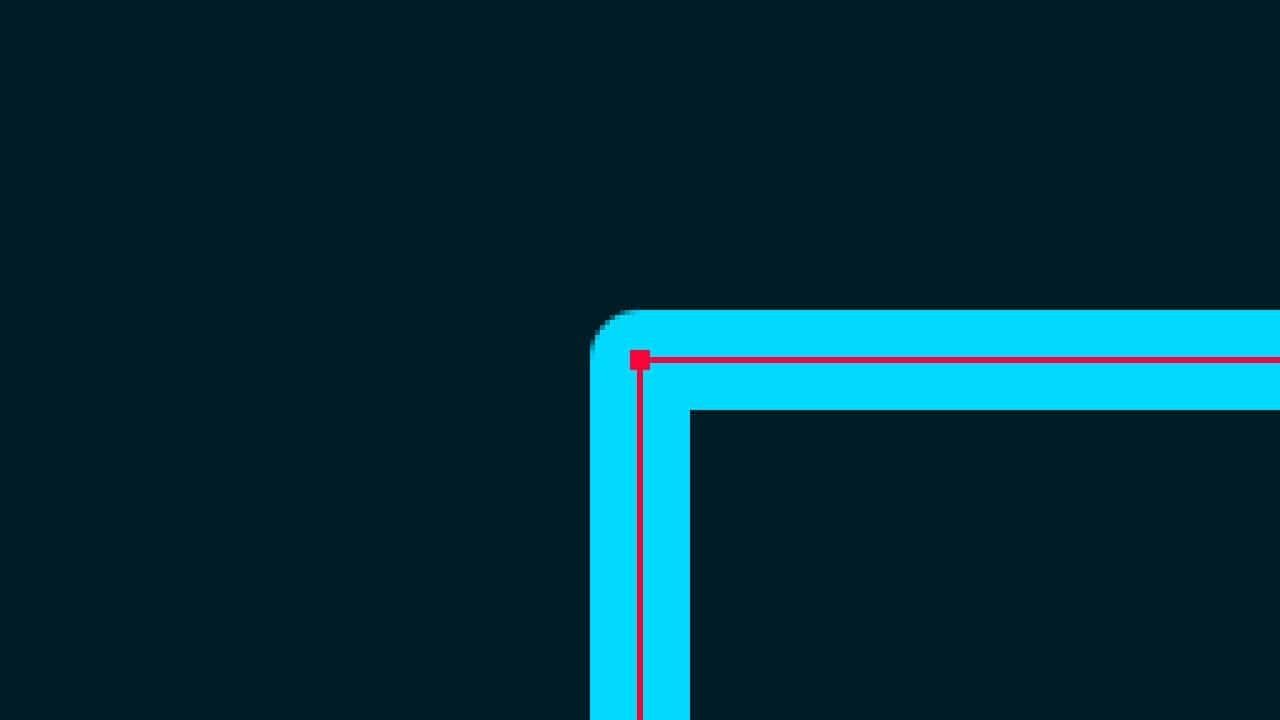
ラウンドは角が丸くなるよ!
ベベル
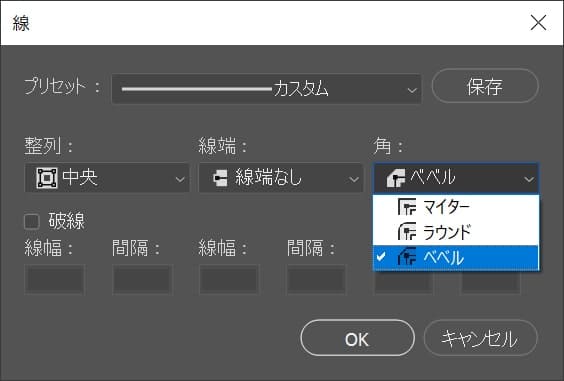
角からベベルを選択!
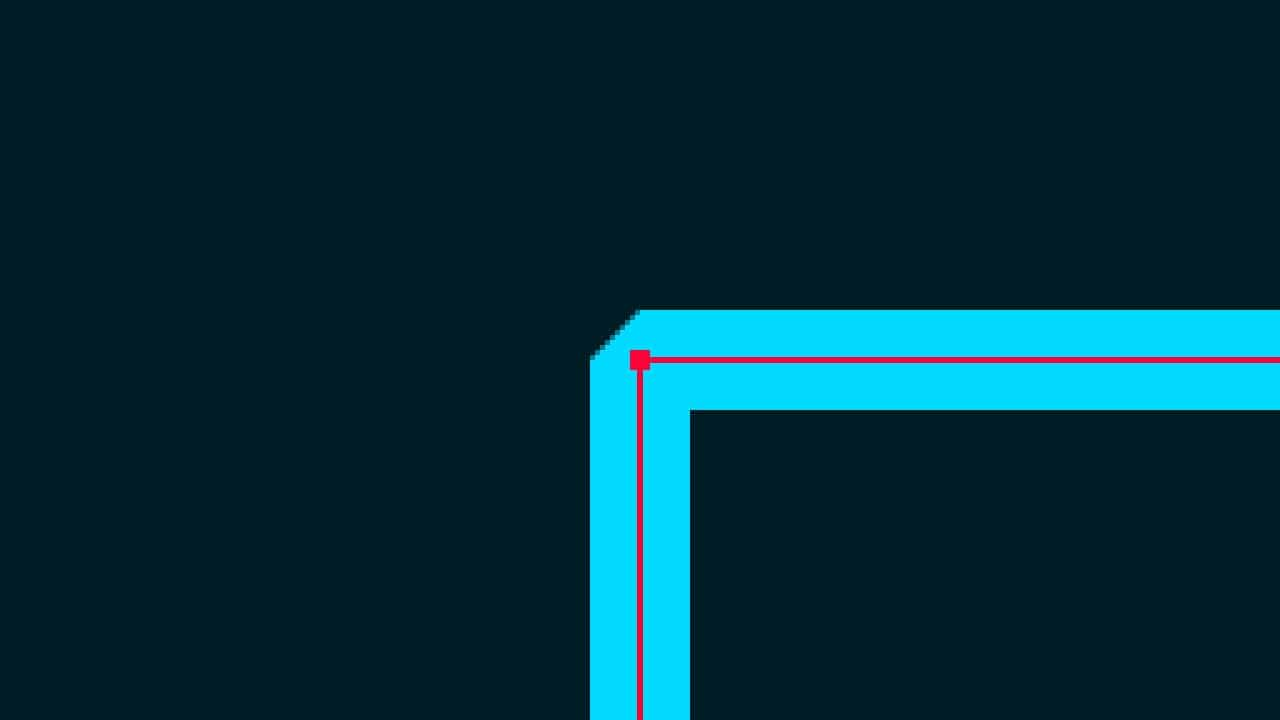
ベベルは角がへこむよ!
間違えたときはヒストリー

一つ戻るショートカット
- Mac=Command+Z
- Windows=Ctrl+Z
一つ戻るショートカットはこんな感じ。
逆に一つ戻るショートカット
- Mac=Command+Shift+Z
- Windows=Ctrl+Shift+Z
逆に一つ戻るショートカットはこんな感じ。
よくある質問




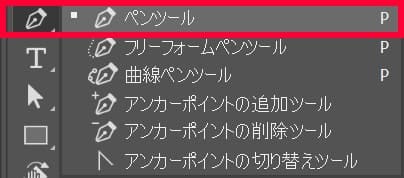







Magnificent items from you, man. I have take note your stuff prior to
and you are simply extremely fantastic. I actually like what you’ve bought right here, certainly like what you are stating and the way
in which in which you say it. You’re making it enjoyable and you
still care for to stay it sensible. I cant
wait to learn much more from you. This is actually a wonderful
web site.