【Photoshop】塗りつぶしの色を変更する方法【新人デザイナー向け】
Creative21
NexOut
Photoshopでレイヤースタイルをマスクしたい。
レイヤースタイルだけをマスクしたい。
レイヤースタイルだけマスクしたいのに、全てマスクされてしまう。
こういった疑問に答えるよ!
デザイナーの@Naoyaです。
Youtube
目次


今回はこんな感じのレイヤースタイルが適用されたレイヤーを使って進めていくよ、レイヤースタイルは何でもいいので用意しておいてね!
レイヤースタイルの適用方法が分からない人は下の記事を参考にしてみてね!
レイヤースタイルをマスクする流れはこんな感じ。
順番に見て行こう!
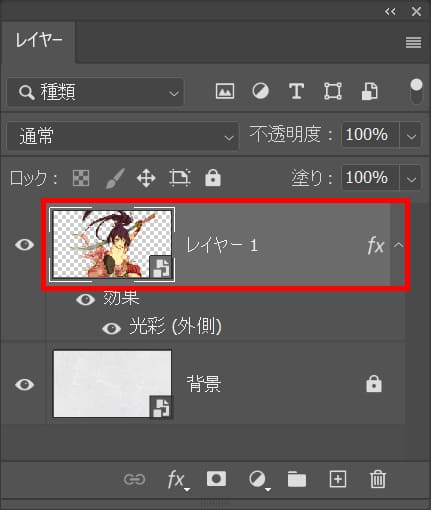
まずはレイヤーからマスクしたいレイヤースタイルが適用されているレイヤーを選択!
レイヤーが表示されていない人はメニューバーの「ウィンドウ」→「レイヤー」を選択!
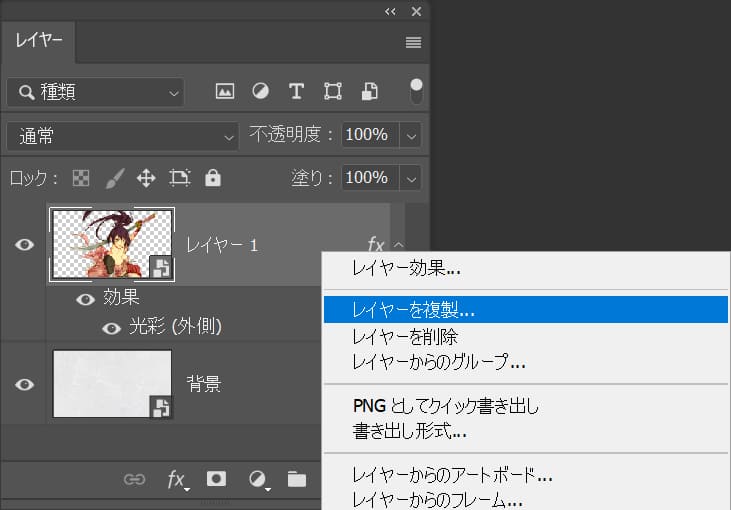
レイヤーを右クリック後「レイヤーを複製」を選択!
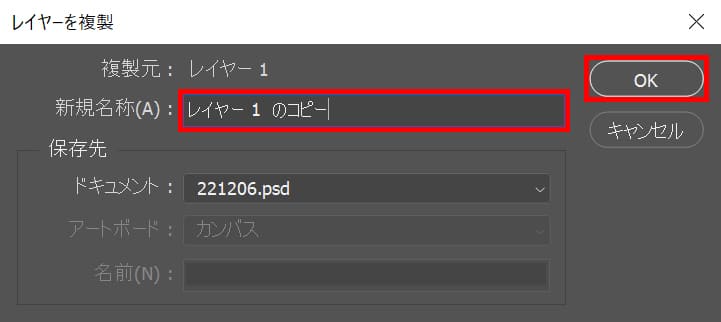
レイヤー名を入力後、OKを選択!
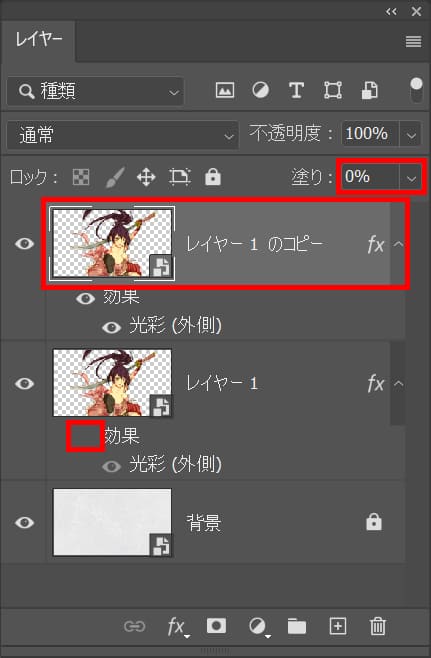
複製したレイヤーが選択されていることを確認後、塗り=「0%」として下にあるレイヤーのレイヤースタイルを非表示に変更!
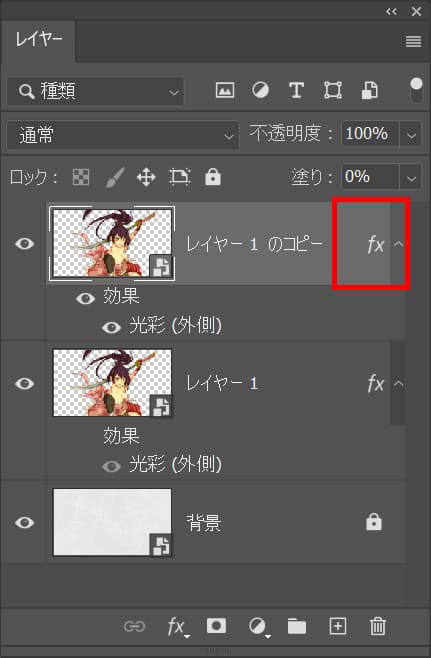
レイヤーをダブルクリック!
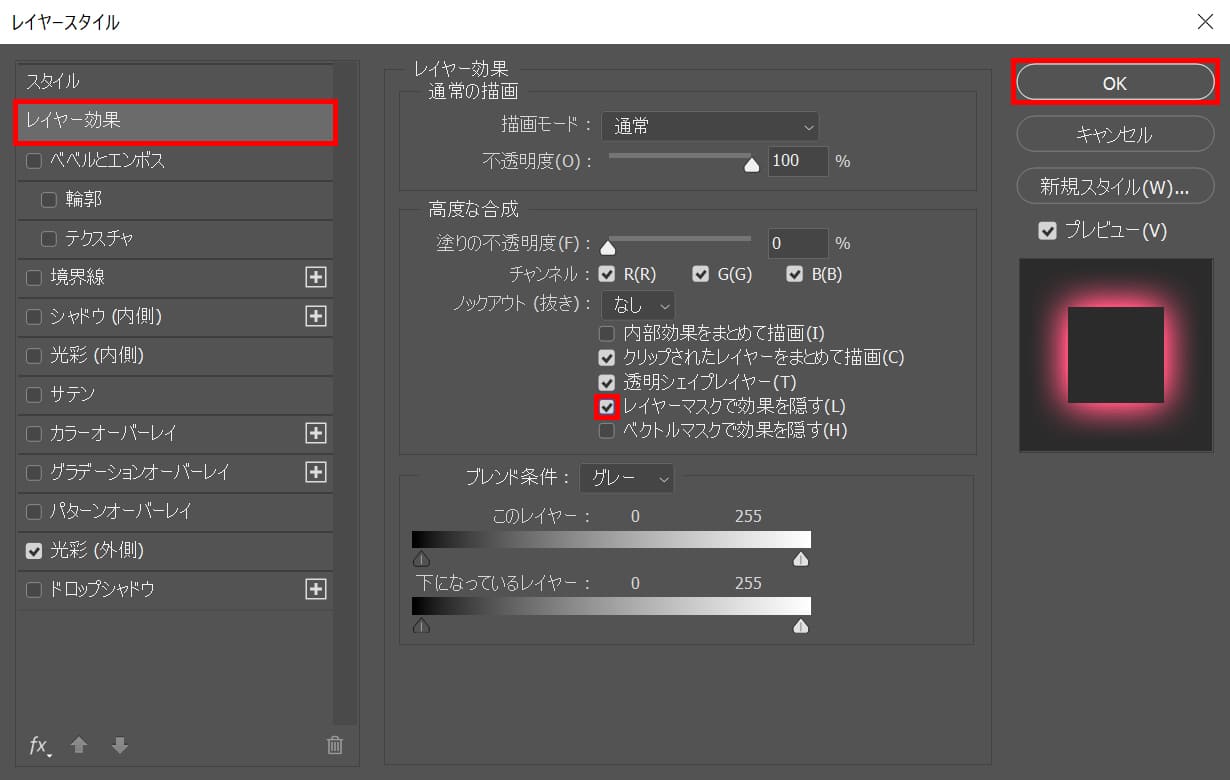
「レイヤー効果」を選択後、「レイヤーマスクで効果を隠す」にチェックを入れて「OK」を選択!
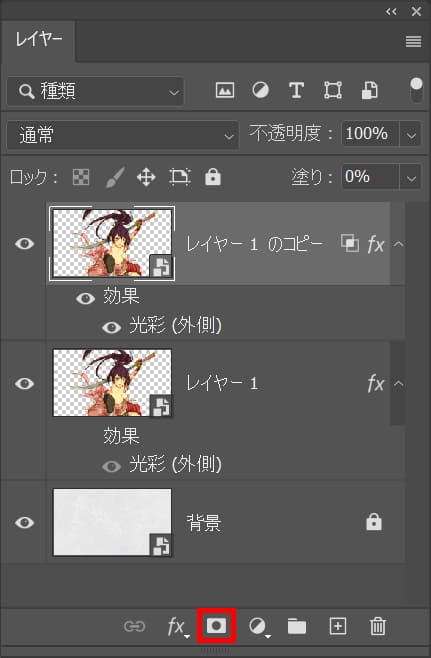
レイヤーマスクのアイコンをクリック!
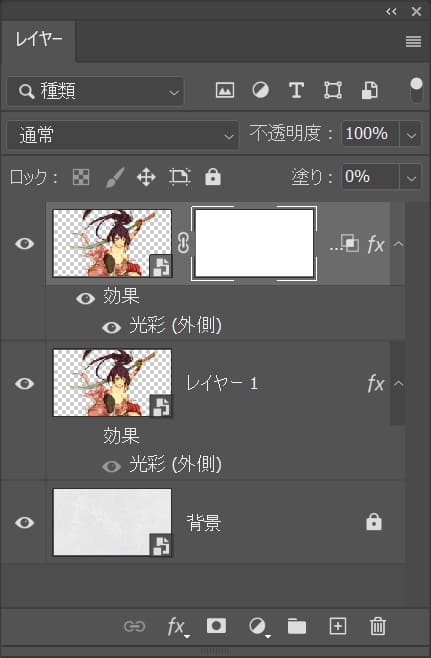
こんな感じでレイヤーマスクが適用されたね!
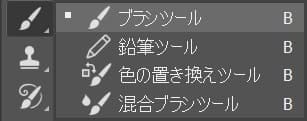
ツールバーからブラシツールを選択!
ブラシツールのショートカットはこんな感じ。

ツールバーの下の方にある描画色をクリック!
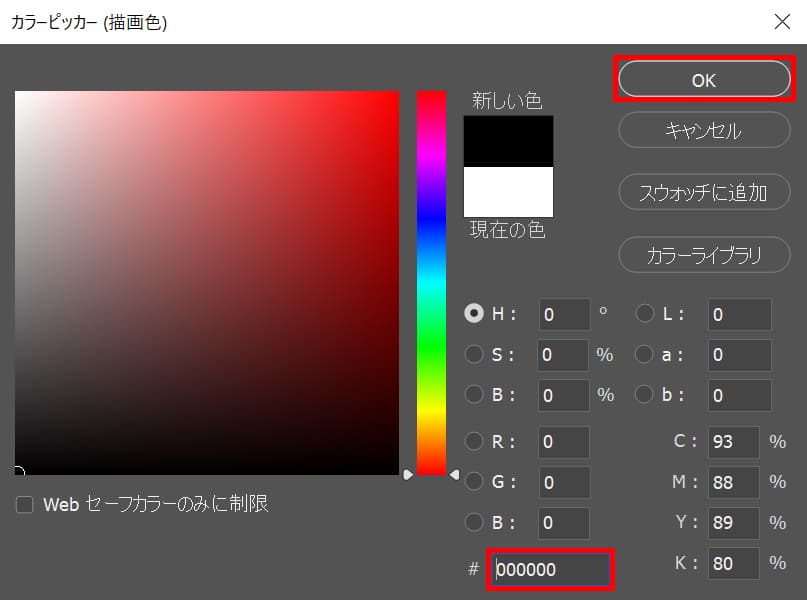
#「000000」としてOK!
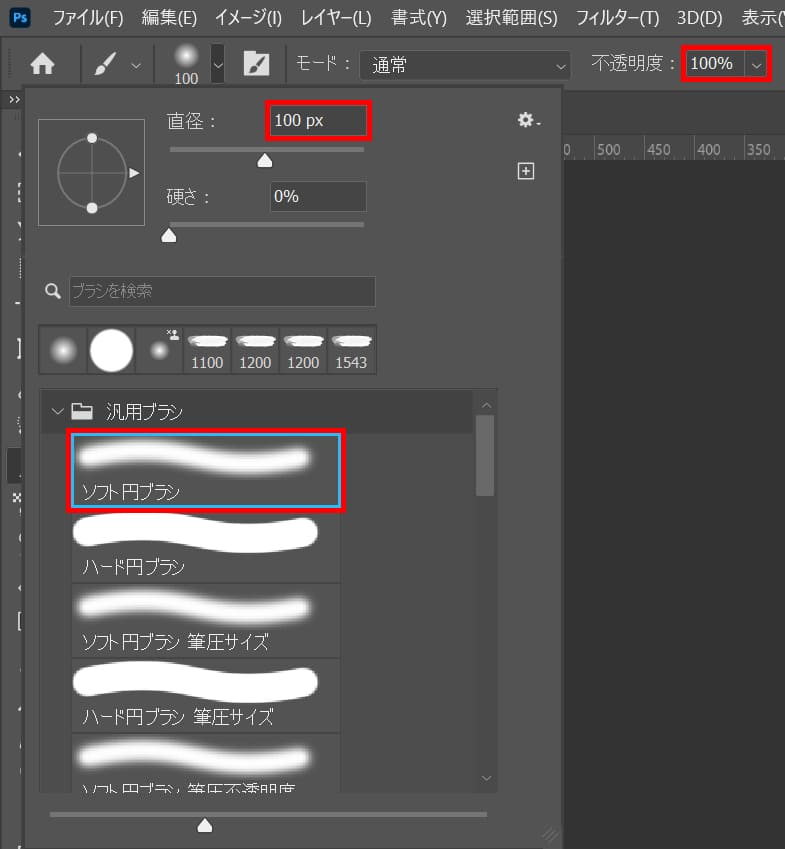
直径=「100px」不透明度=「100%」として好きなブラシを選択!

レイヤースタイルの隠したい部分をドラッグ!

これでレイヤースタイルをマスクすることができたね!

Just desire to say your article is as surprising. The clearness on your post is simply nice and that i could think you are knowledgeable on this subject. Fine together with your permission allow me to grab your feed to stay up to date with imminent post. Thank you one million and please continue the enjoyable work.
https://crypto-city.pro/
I’m extremely impressed with your writing skills as well as with the layout on your blog. Is this a paid theme or did you modify it yourself? Anyway keep up the excellent quality writing, it’s rare to see a great blog like this one nowadays..
https://dorado.tech/