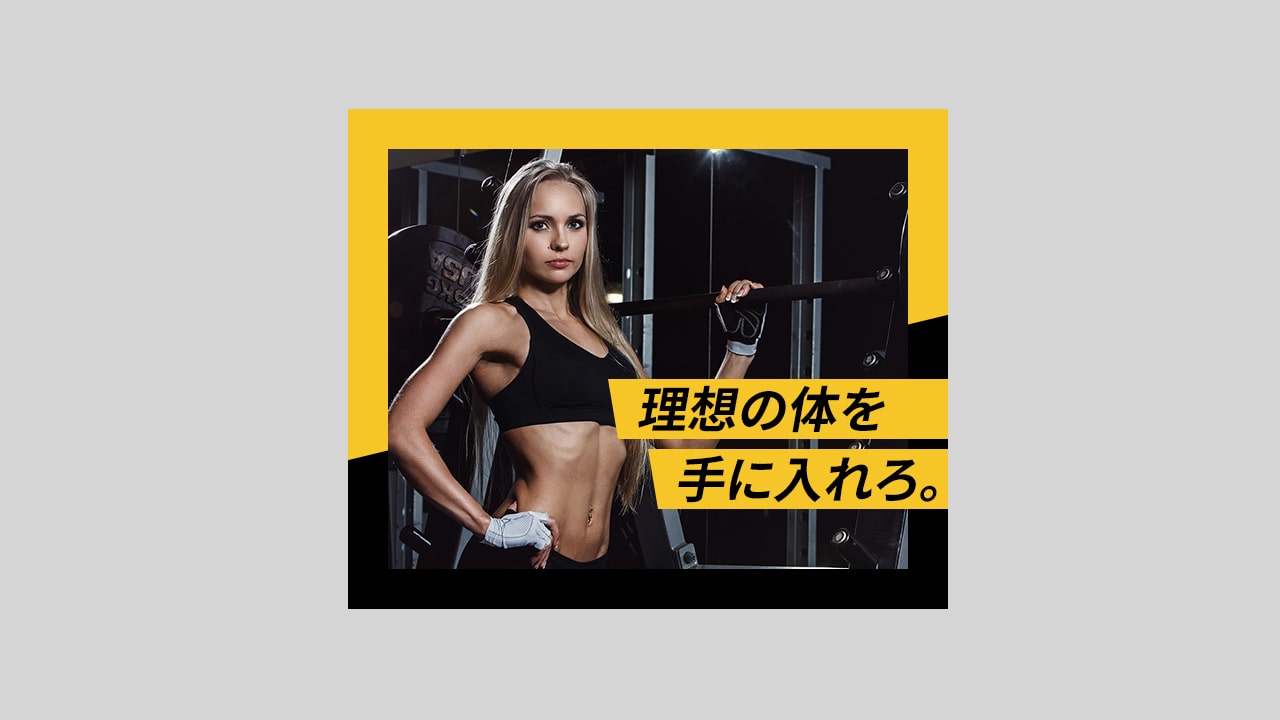【Photoshop】文字をペンキ風にする方法【新人デザイナー向け】
Photoshopで文字をペンキ風にしたい。
文字をペンキ風にしたいけど、参考になる作り方があれば見てみたい。
こういった疑問に答えるよ!
デザイナーの@Naoyaです。
Youtube
目次
- Photoshopで文字をペンキ風にする方法

Photoshopで文字をペンキ風にする方法
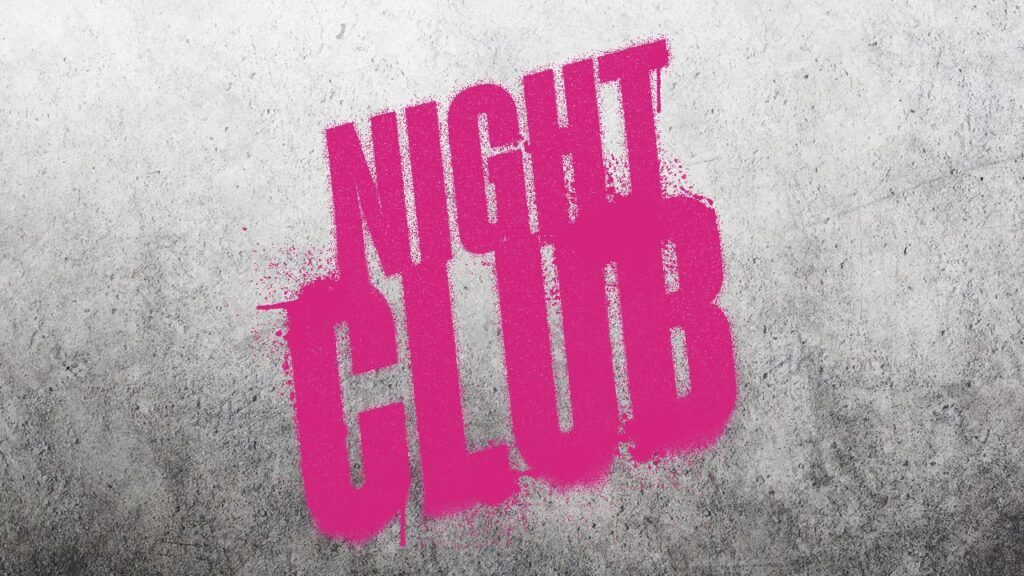
今回はこんな感じのものを作っていくよ!
素材は全て無料なので気になる方はチャレンジしてみてね!
今回利用する素材
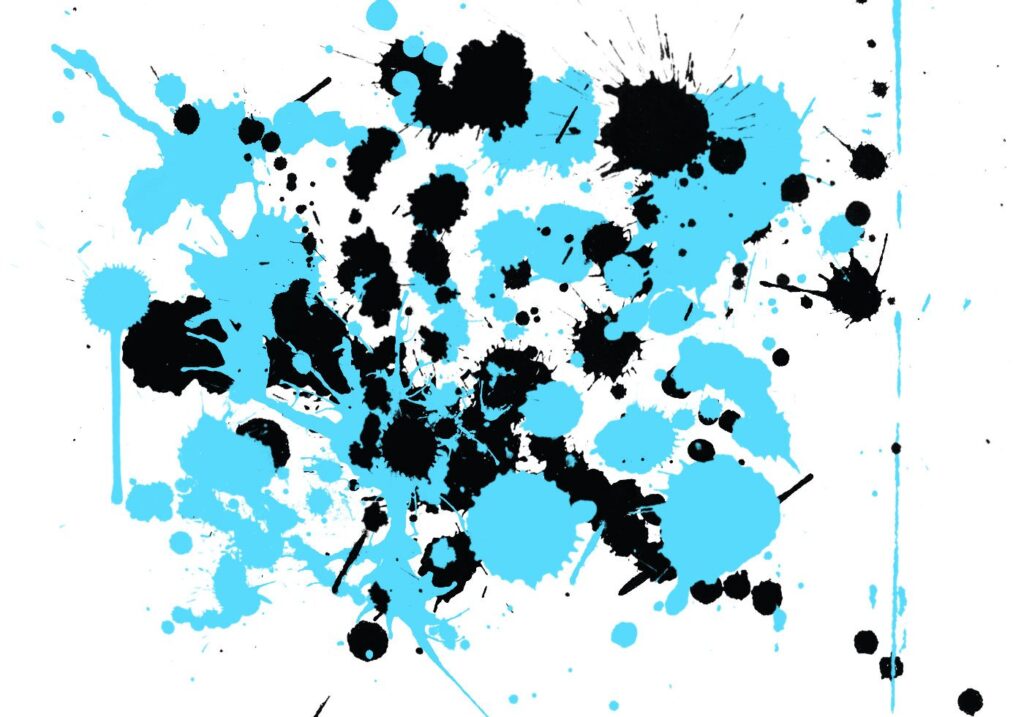
引用元:Brusheezy

【Photoshop】文字をペンキ風にする方法
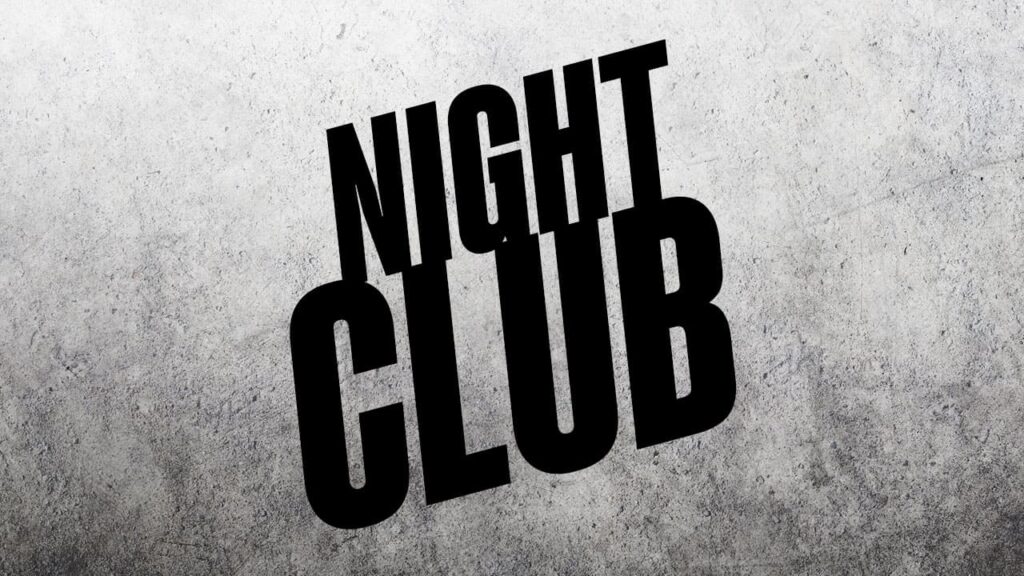
今回はこの文字を使って進めていくよ、文字は何でもいいので用意しておいてね!
文字の入力方法が分からない人は下の記事を参考にしてみてね!
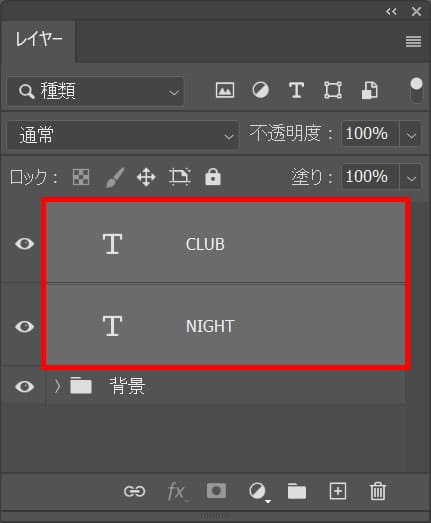
Shiftを押しながら、文字を選択!
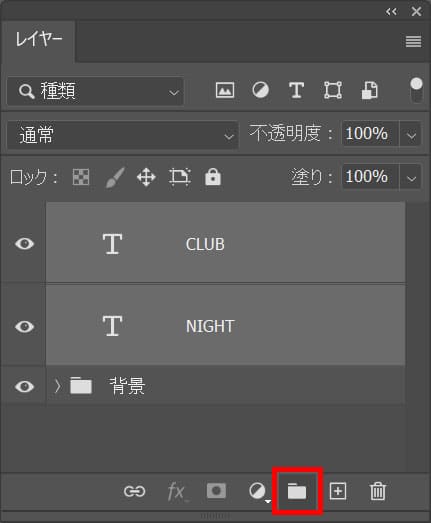
グループ化をしてひとまとめに!
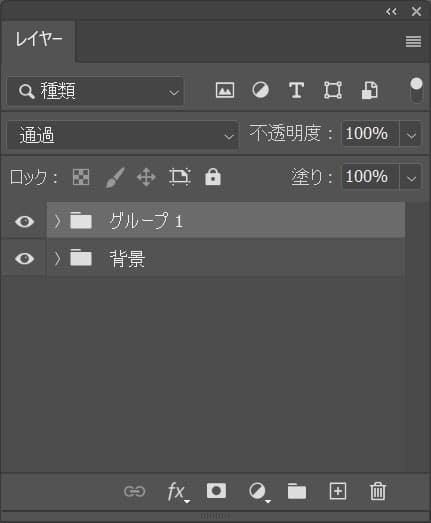
こんな感じになったね!
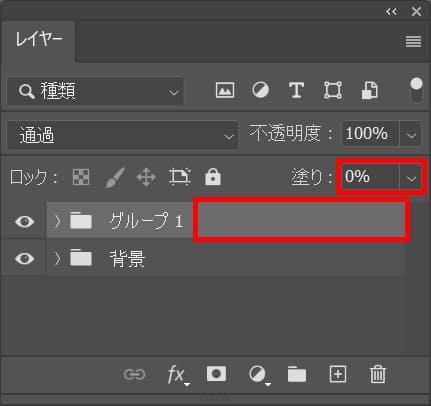
塗り=「0」としてグループレイヤーをダブルクリック!
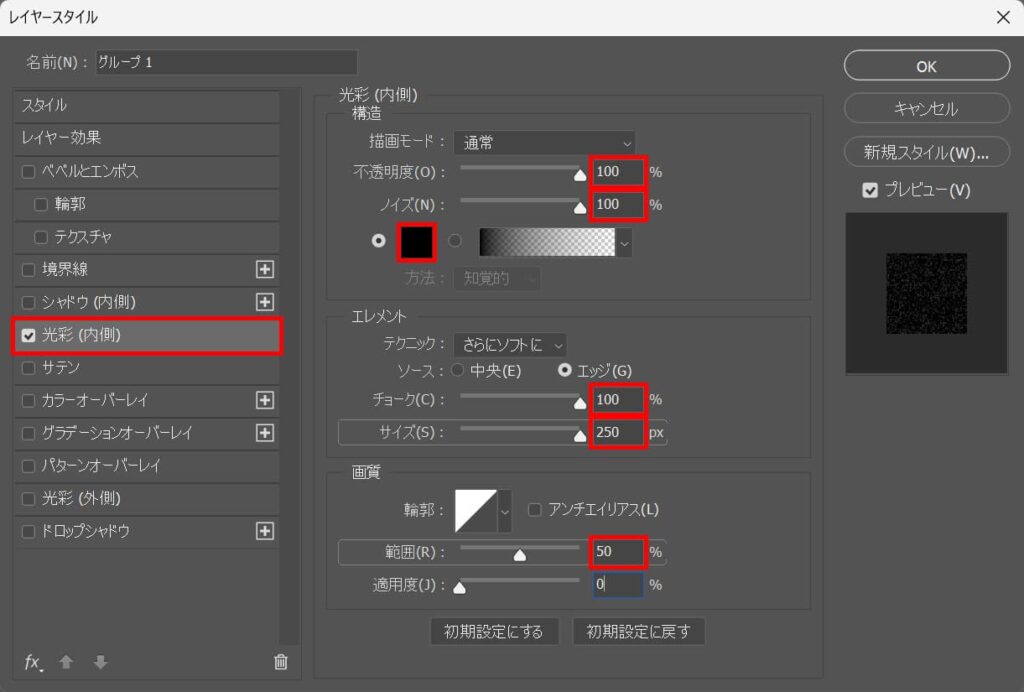
光彩(内側)を選択後、不透明度=「100」ノイズ=「100」チョーク=「100」サイズ=「250」範囲=「50」としてカラーを選択!
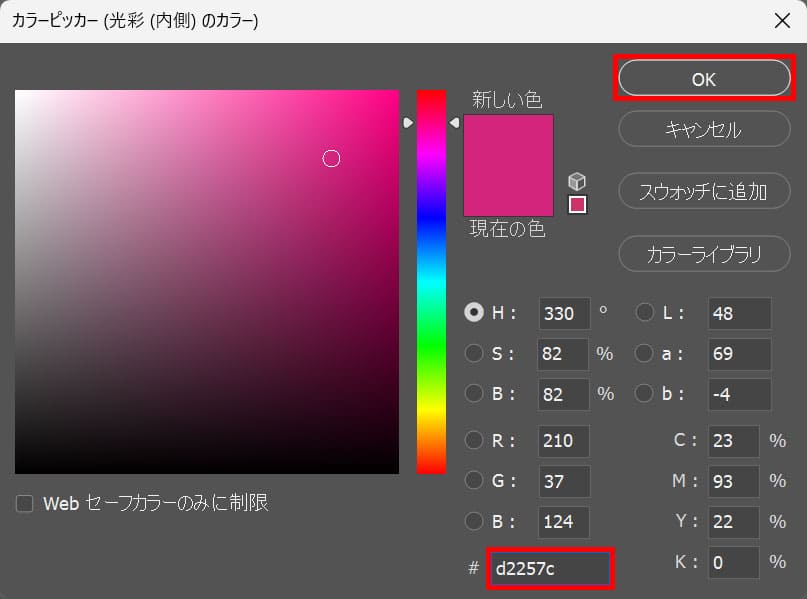
ここでは#「d2257c」としてOK!
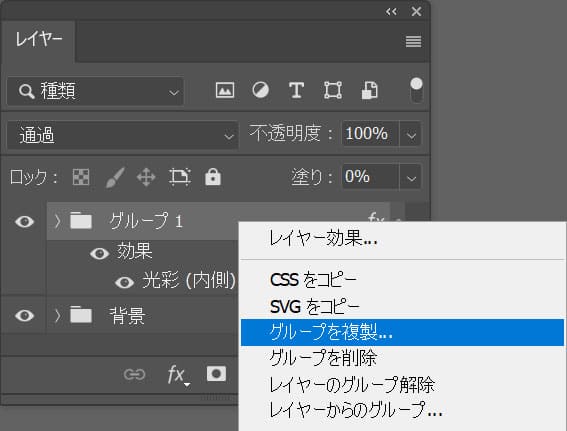
グループを右クリック後「グループを複製」を選択!
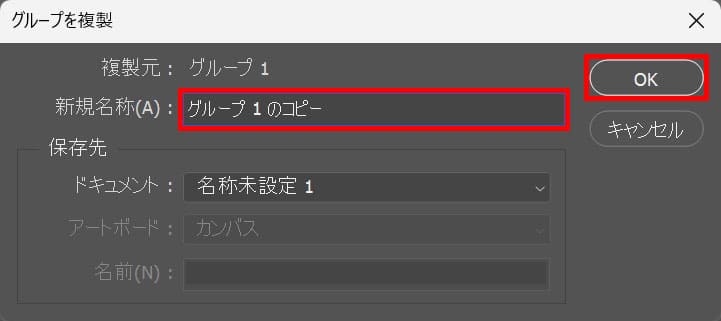
グループ名を入力後、OKを選択!
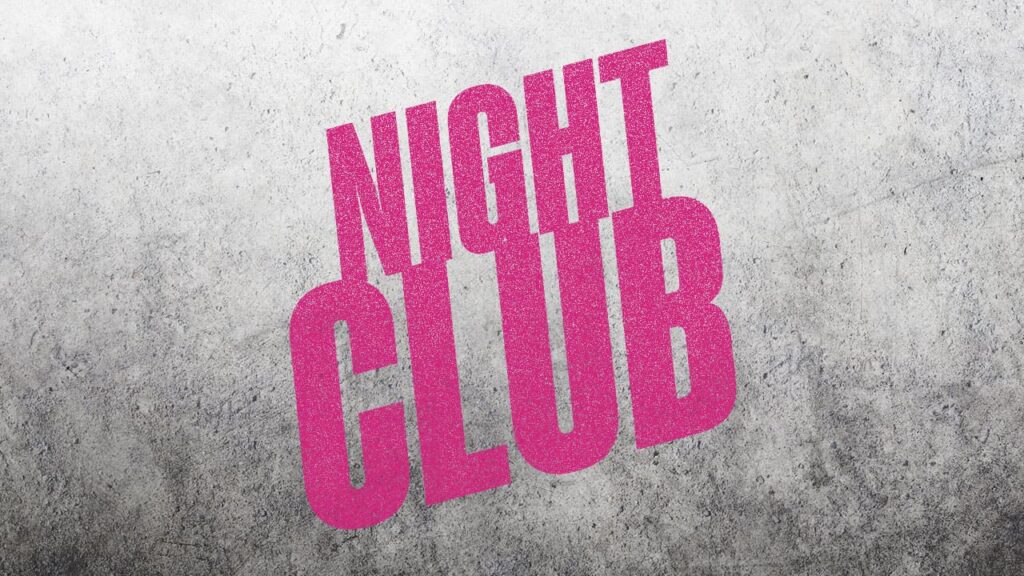
こんな感じになったね!
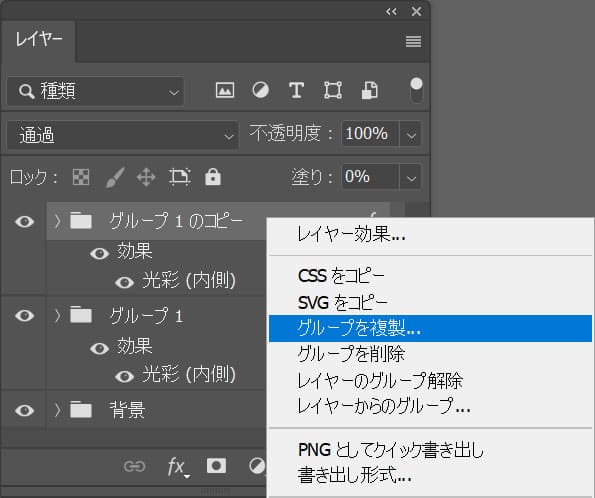
再度「グループを複製」を選択!
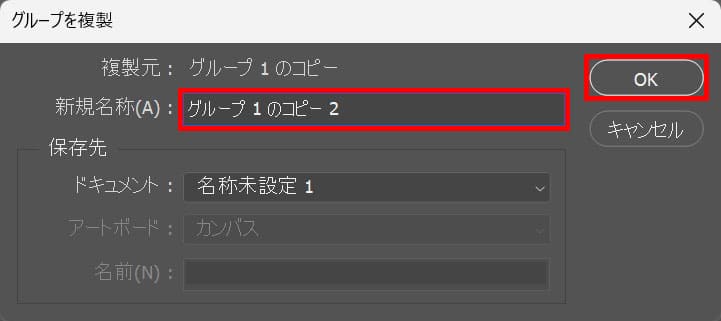
グループ名を入力後「OK」を選択!
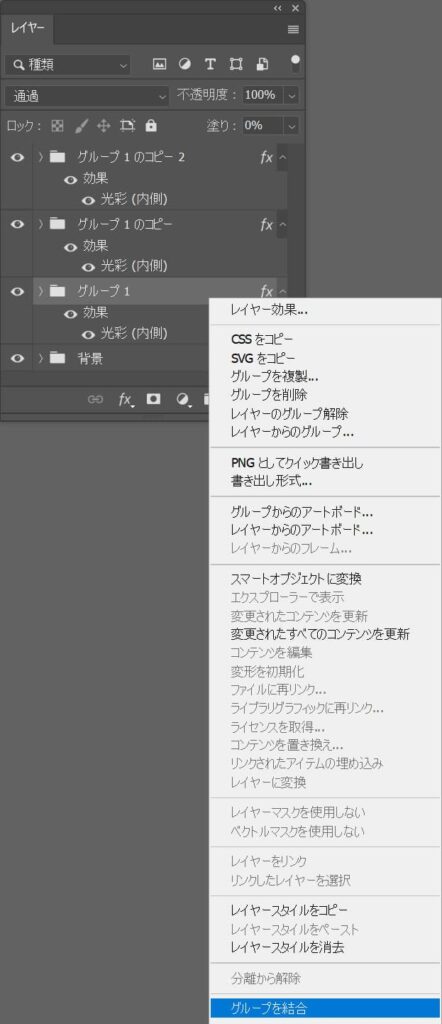
一番下のグループを選択後「グループを結合」を選択!
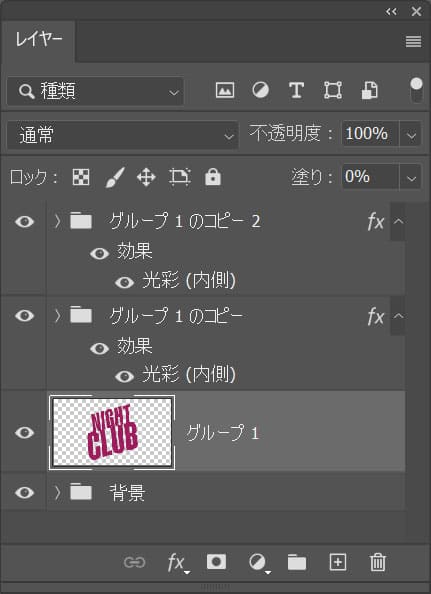
こんな感じになったね!
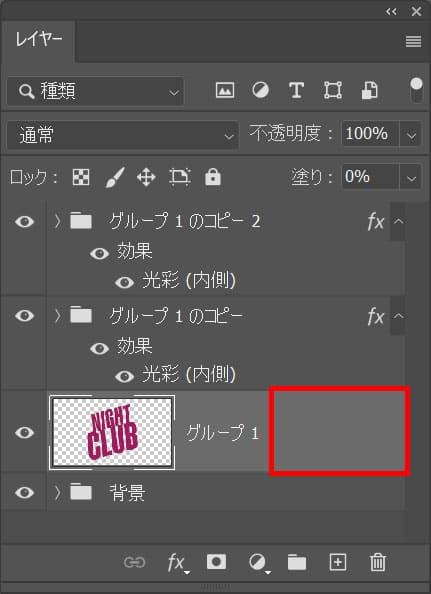
グループをダブルクリック!
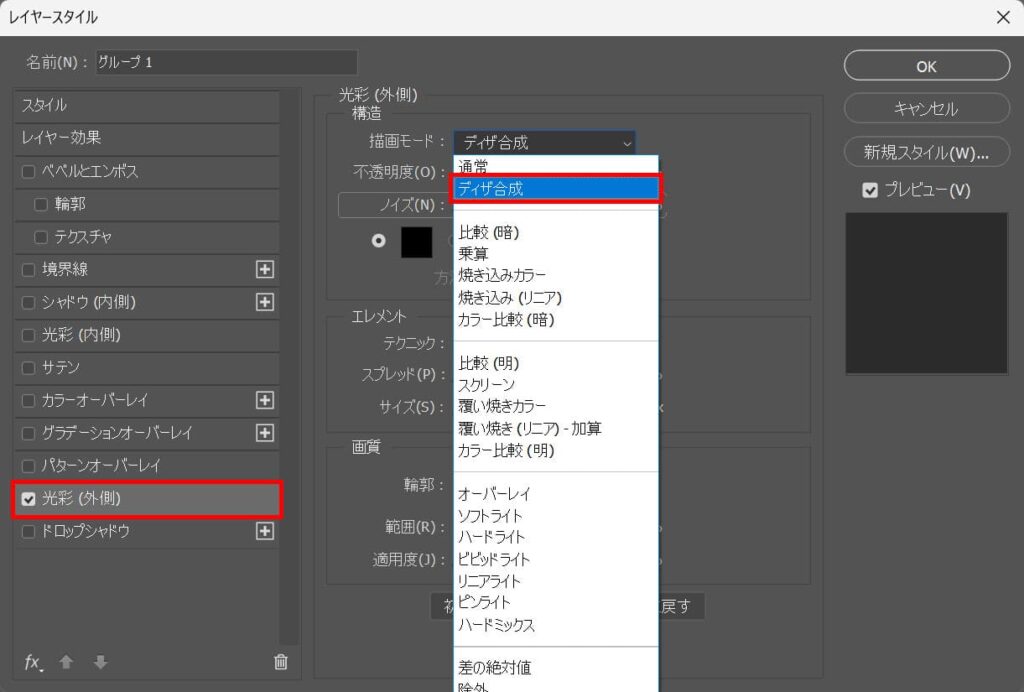
光彩(外側)を選択後、描画モード=「ディザ合成」を選択!
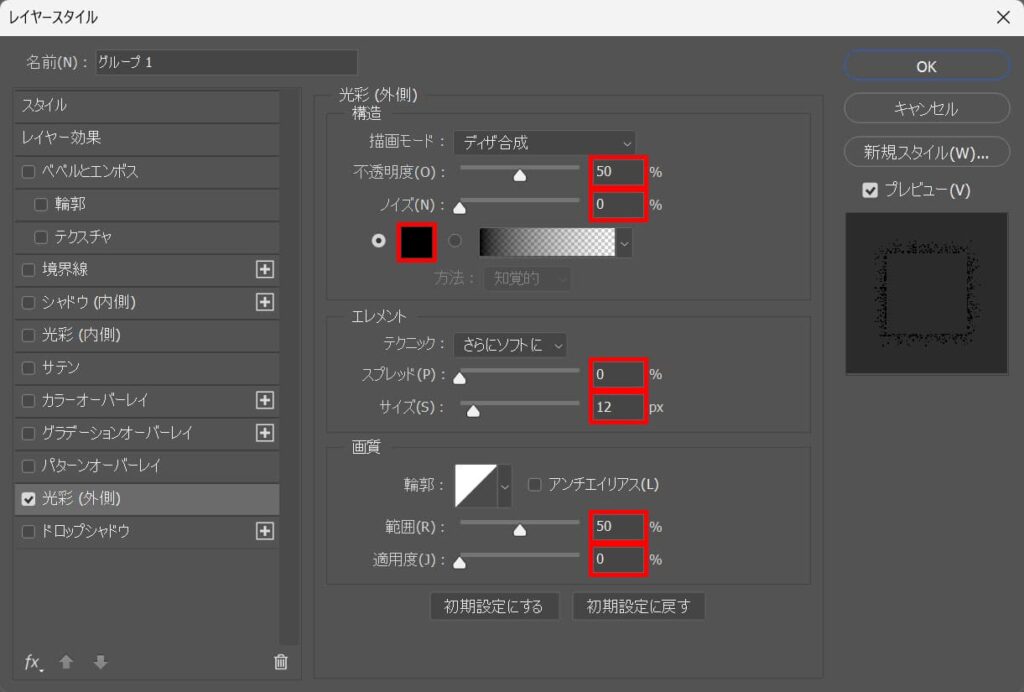
ここでは、不透明度=「50」ノイズ=「0」スプレッド=「0」サイズ=「12」範囲=「50」適用度=「0」としてカラーを選択!
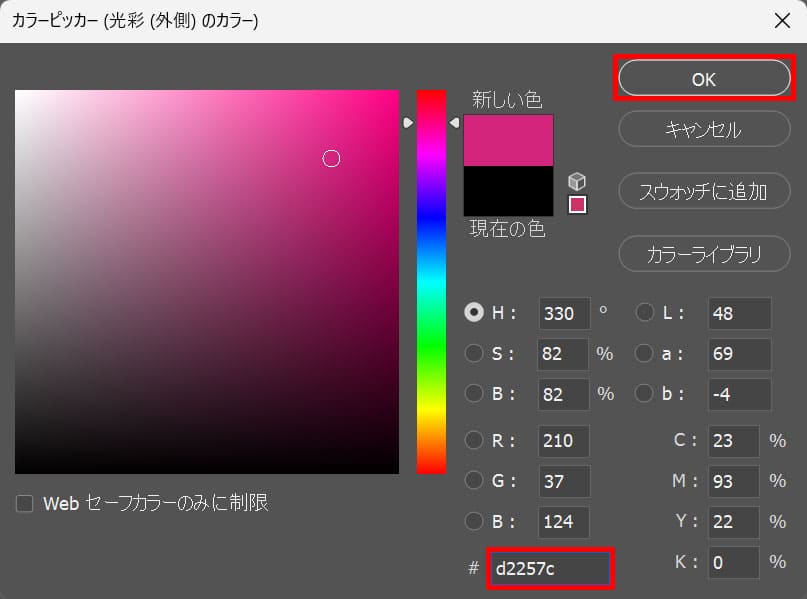
ここでは#「d2257c」としてOK!
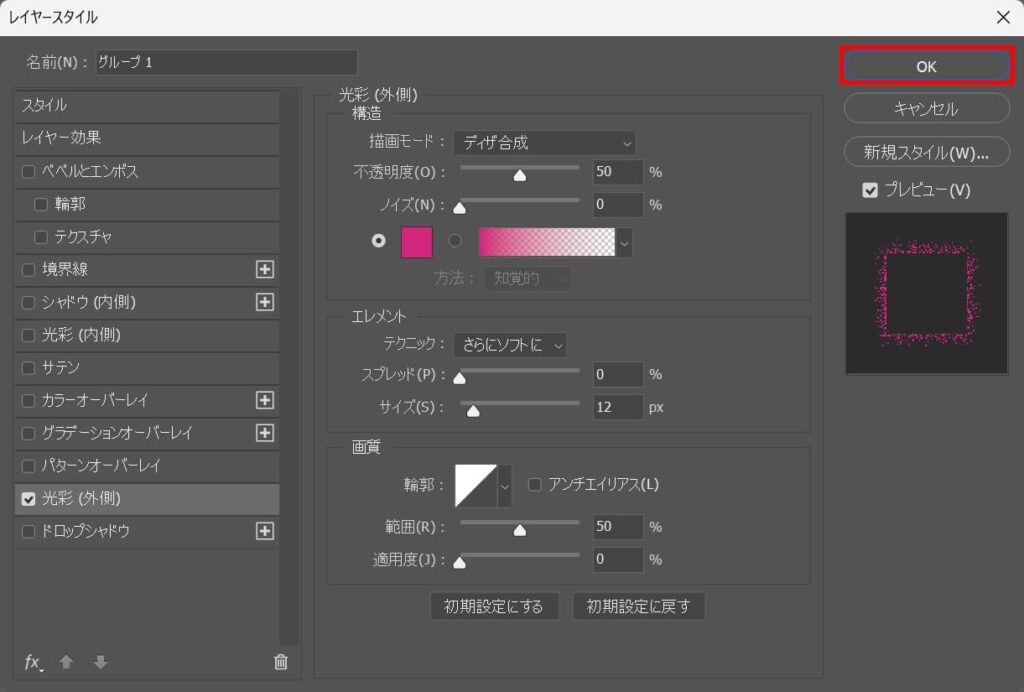
「OK」を選択!
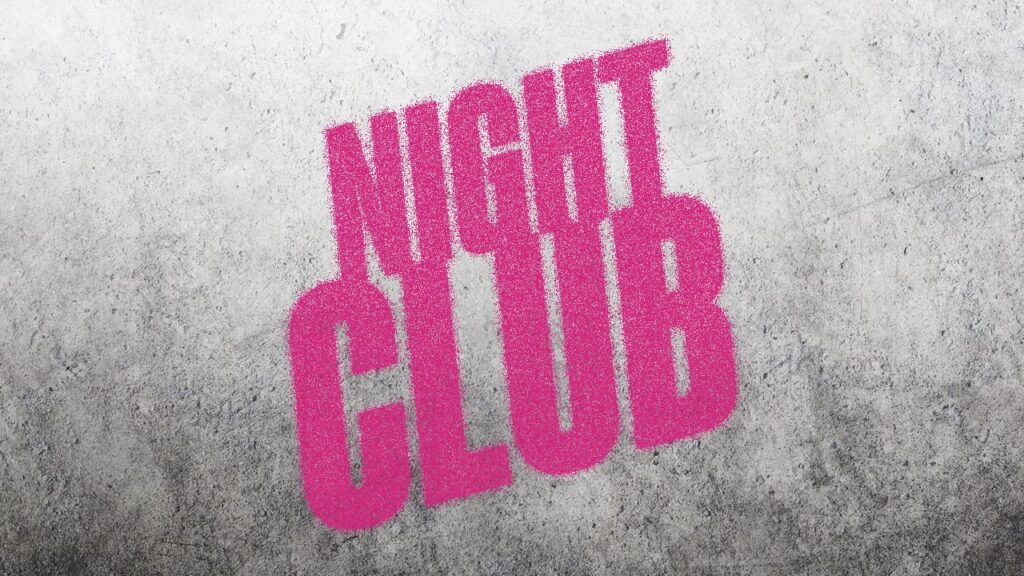
こんな感じになったね!
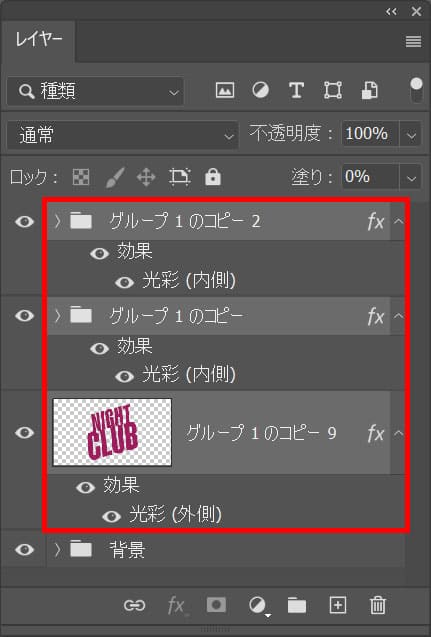
Shiftを押しながら、グループを選択後、Ctrl+Gでグループ化!
Macの方はCommand+Gでグループ化!
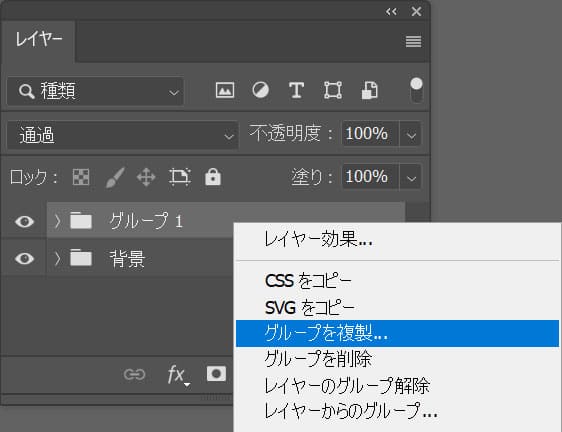
グループを右クリック後「グループを複製」を選択!
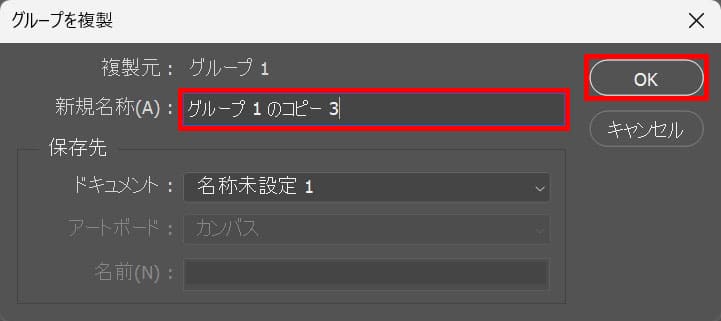
グループ名を入力後「OK」を選択!
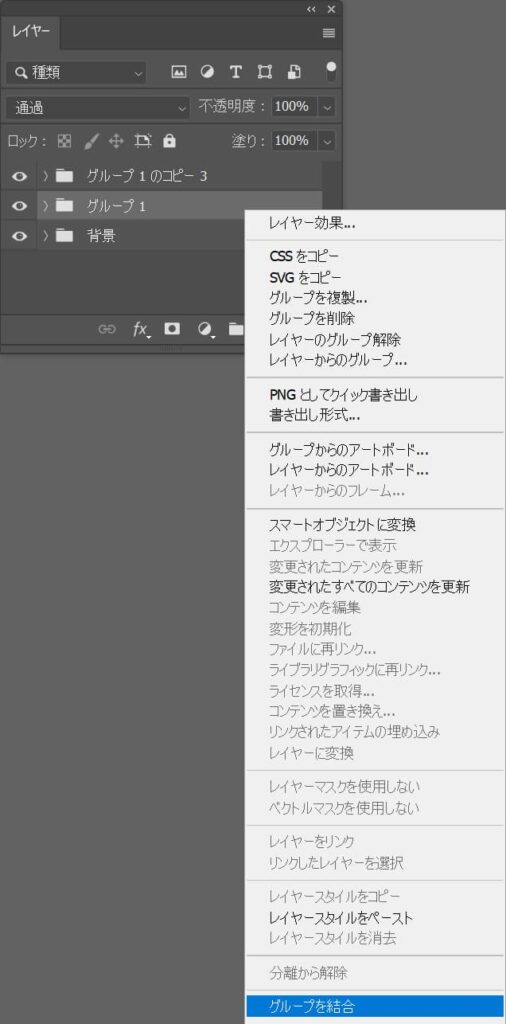
下のグループレイヤーを右クリック後「グループを結合」を選択!
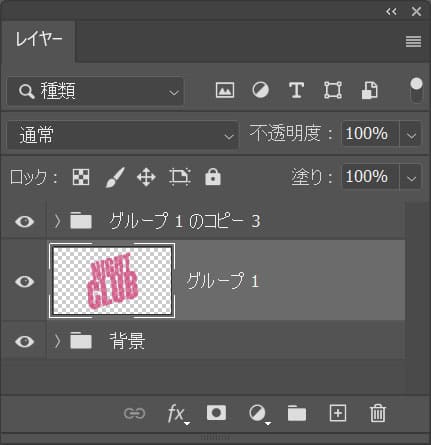
こんな感じになったね!
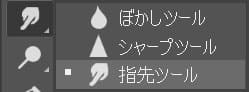
ツールバーから「指先ツール」を選択!
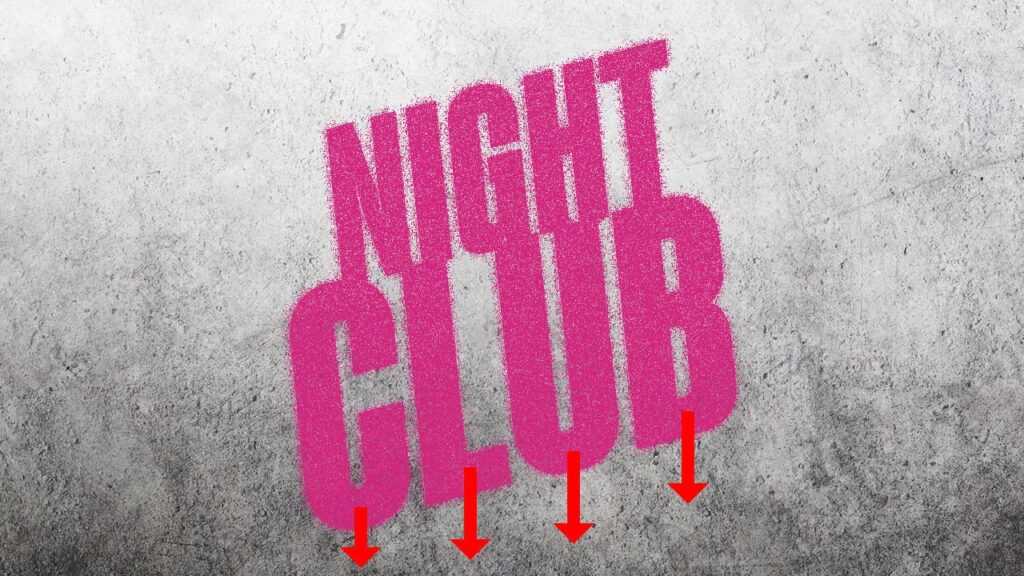
下方向へドラッグ!
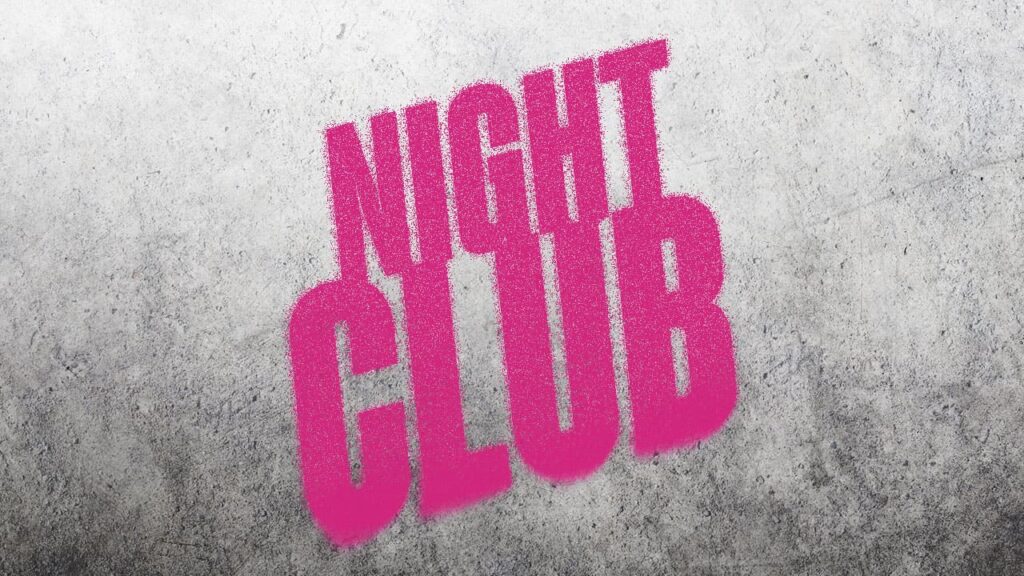
こんな感じになったね!
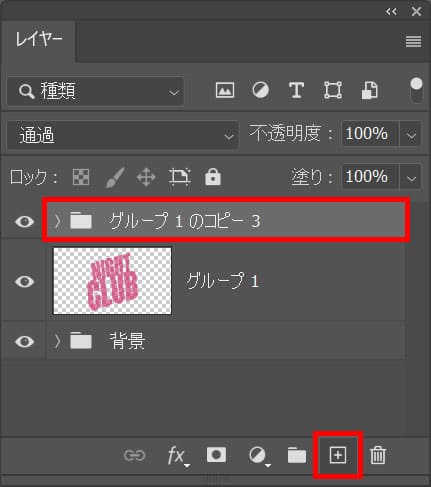
一番上のレイヤーを選択後、新規レイヤーを選択!
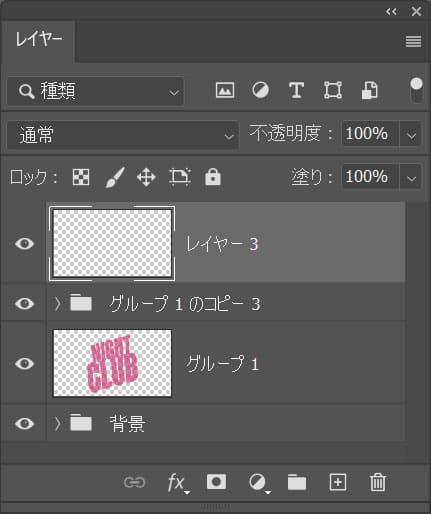
こんな感じになったね!
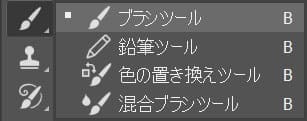
ツールバーからブラシツールを選択!

描画色を選択!
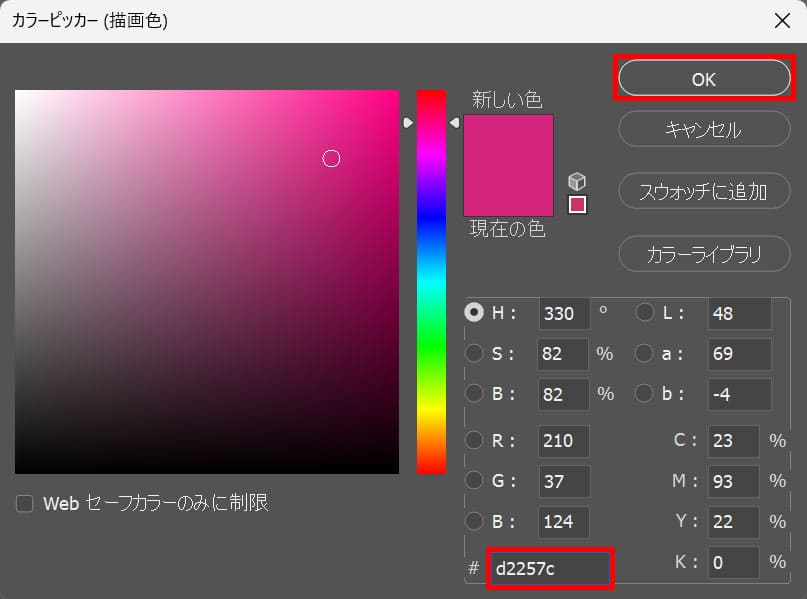
ここでは#「d2257c」としてOK!
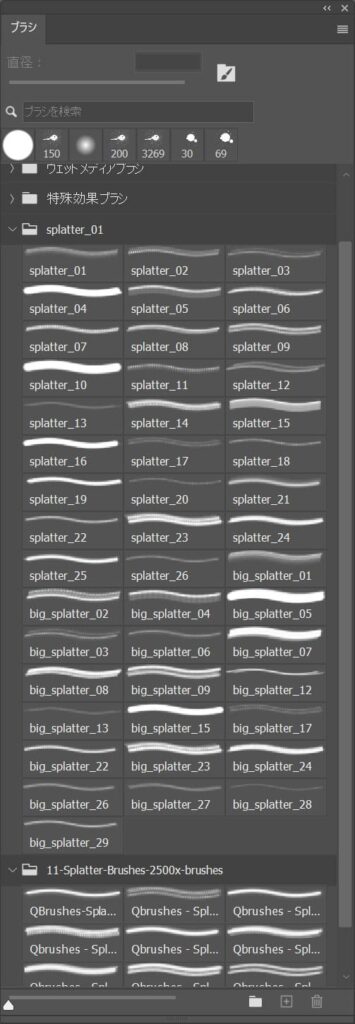
追加した好きなブラシを選択!
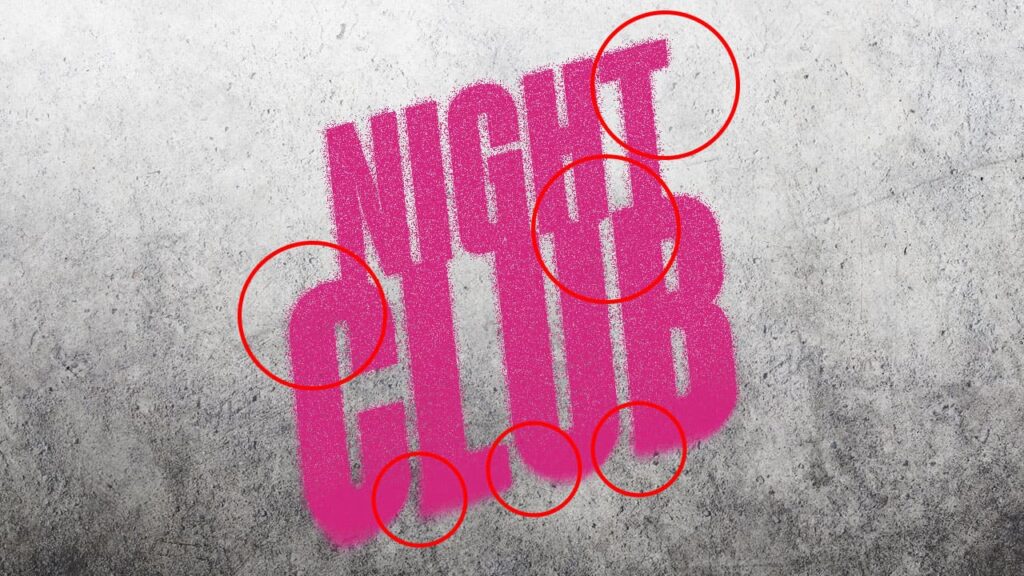
何か所かブラシやブラシのサイズ、角度を調整しながらペンキ感を演出!
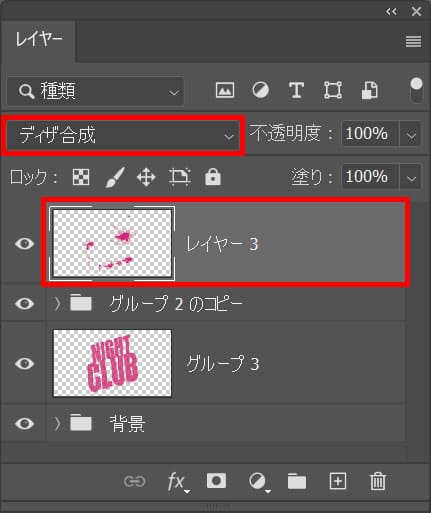
ペンキのレイヤーの描画モード=「ディザ合成」に変更!
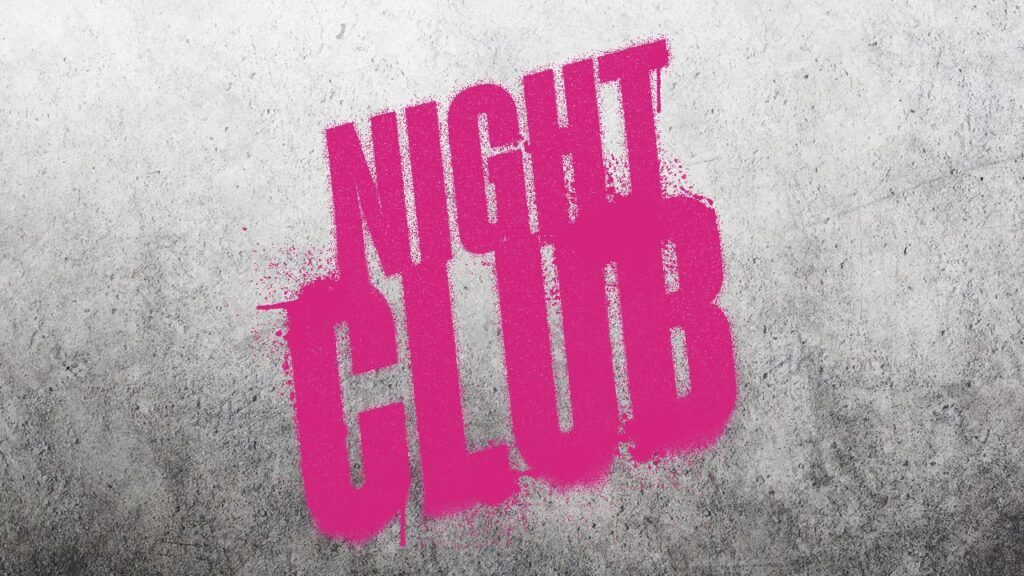
これで完成!