【Photoshop】虹色の文字を作るアプローチ方法【新人デザイナー向け】
Creative21
NexOut
Photoshopでパスから選択範囲を作り選択範囲を反転したい。
こういった疑問に答えるよ!
デザイナーの@Naoyaです。
Youtube
目次

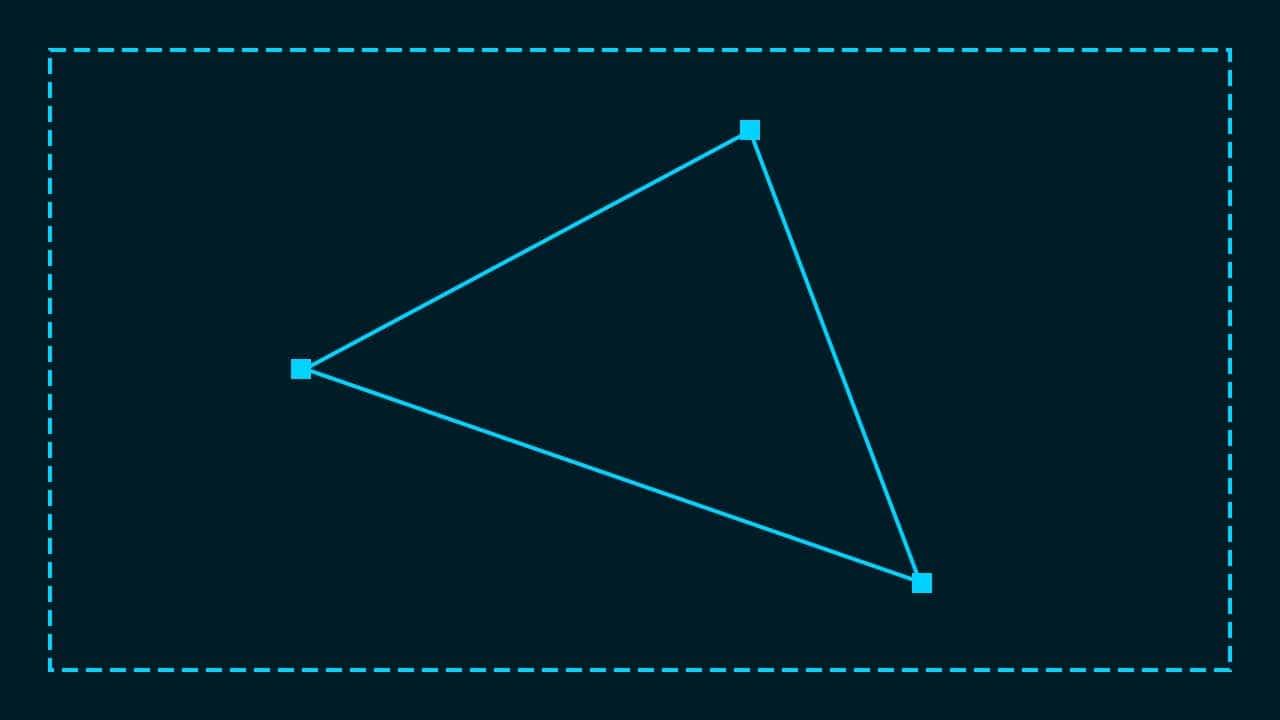
Photoshopでパスから選択範囲を作成し反転する流れはこんな感じ。
順番に見て行こう!

メニューバーの「ファイル」→「新規」を選択!
新規ドキュメントのショートカットはこんな感じ。

今回はWebを選択して、サイズを幅1280px、高さ720px、方向を横、アートボードのチェックを外そう!

カンバスカラーを選択!

好きな色を選択、ここでは「#001c27」としてOK!

作成!

これでドキュメントを作ることができたね!

まずはツールバーのペンツールを選択!
ペンツールのショートカットはこんな感じ。
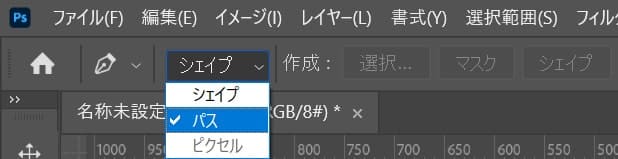
オプションバーから「パス」を選択!
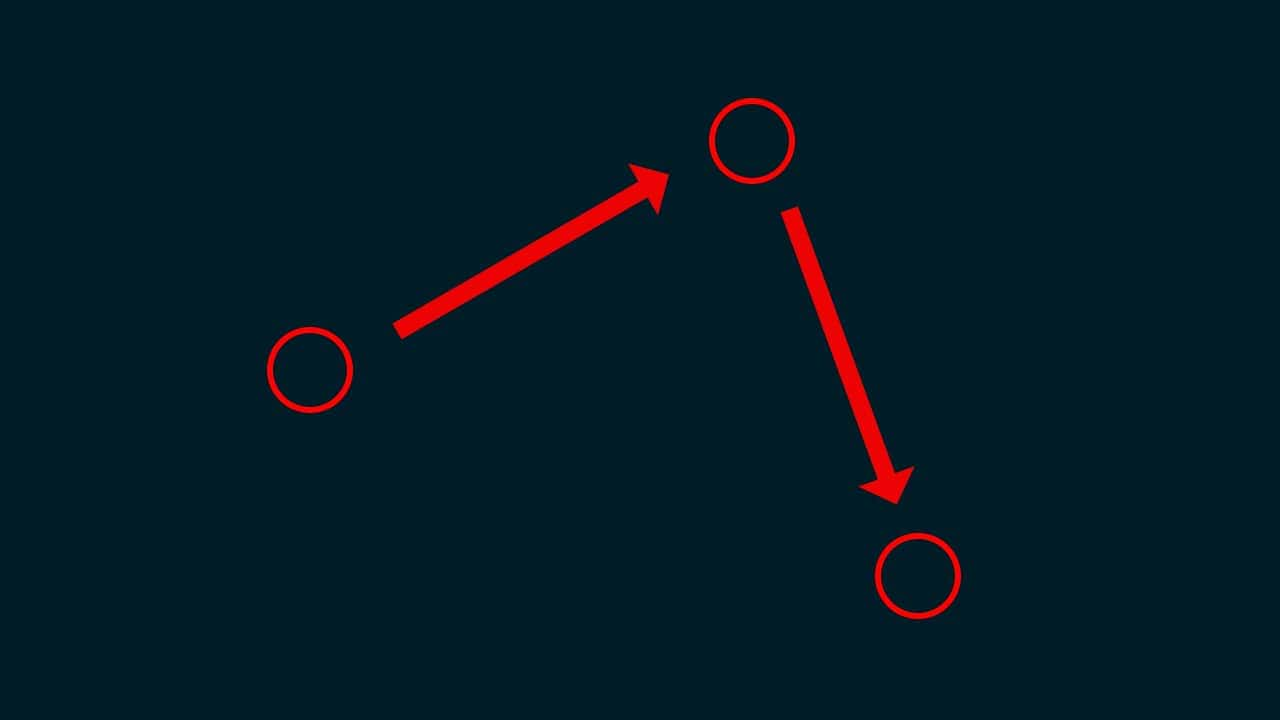
ドキュメント上で好きな形を作るよ、ここでは三角形を作るので、三点をクリック!
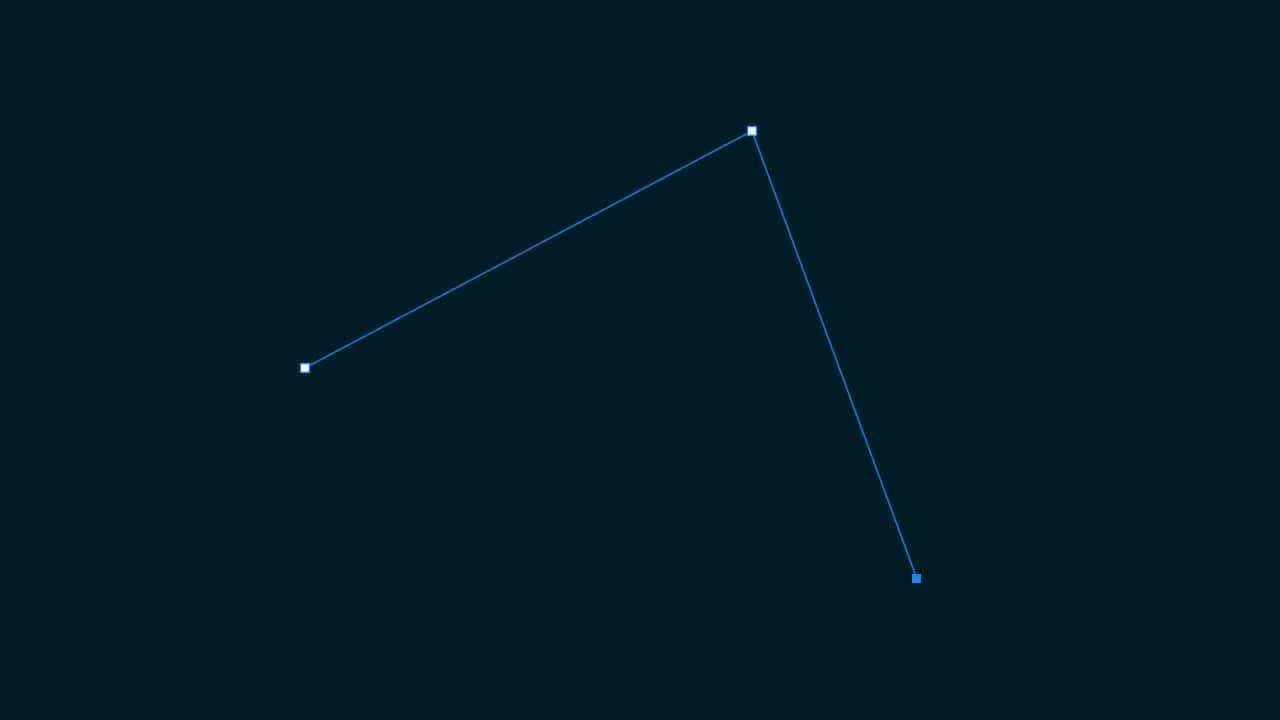
こんな感じになったね!
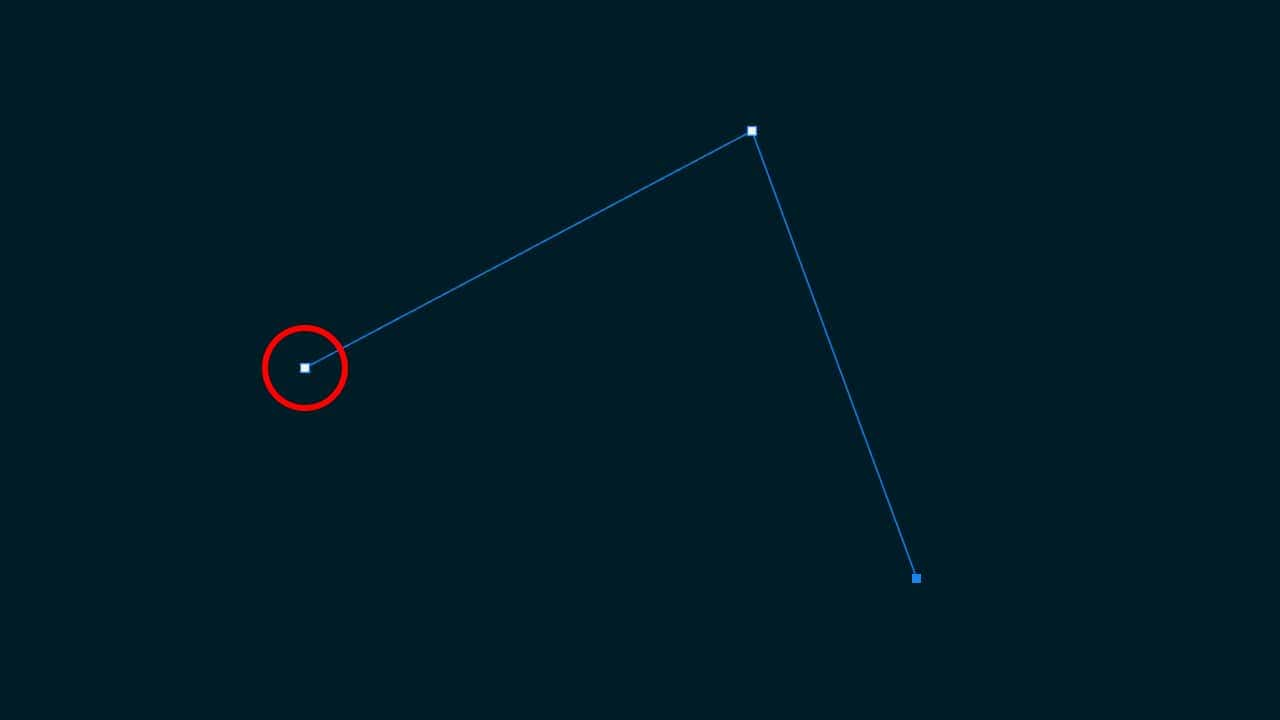
最後に最初に打ったアンカーをもう一度クリック!
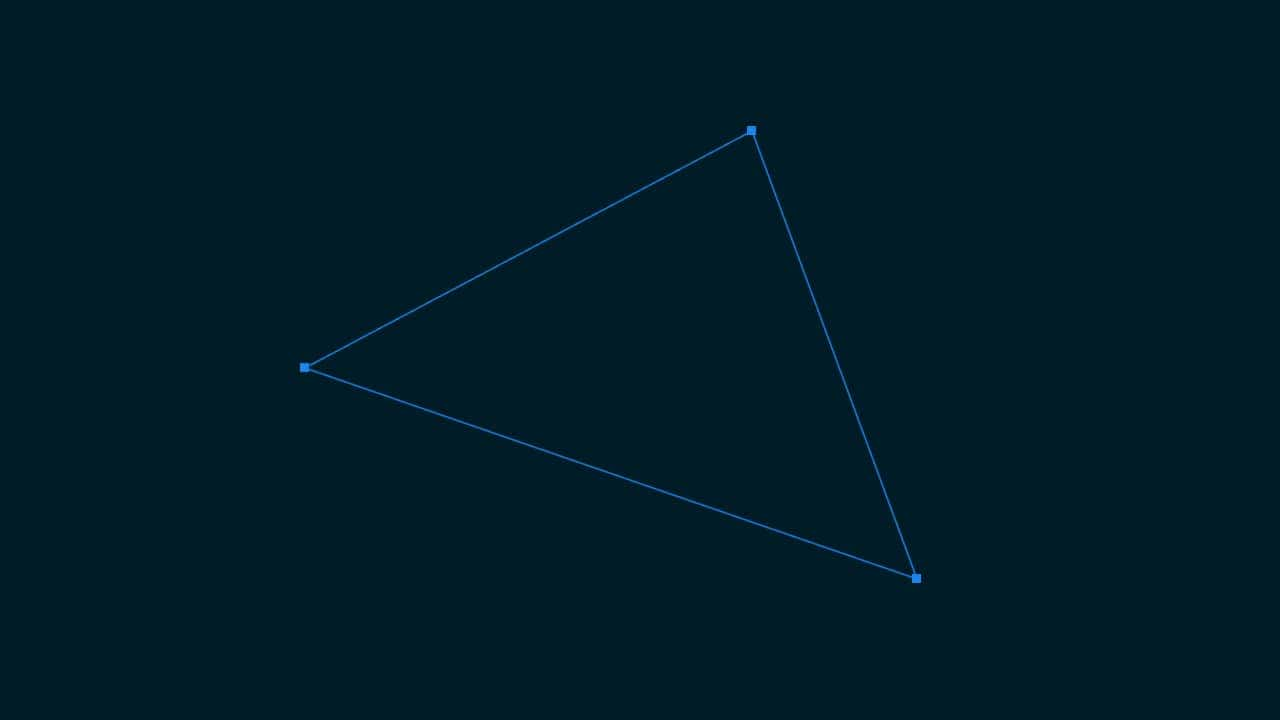
こんな感じでパスが閉じたね!
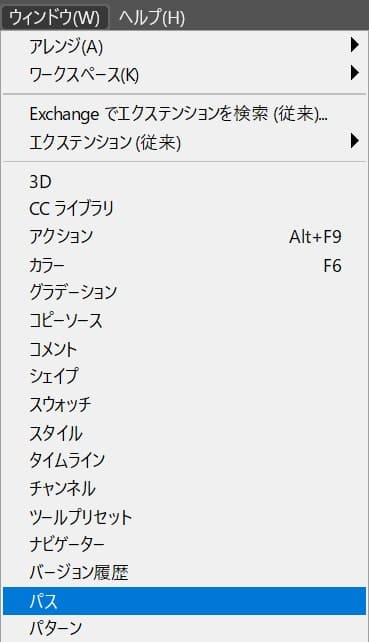
メニューバーの「ウィンドウ」→「パス」を選択!
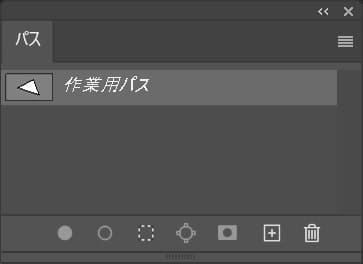
パスが表示されたね!
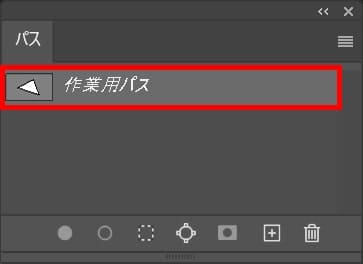
選択範囲を作成したいパスを選択!
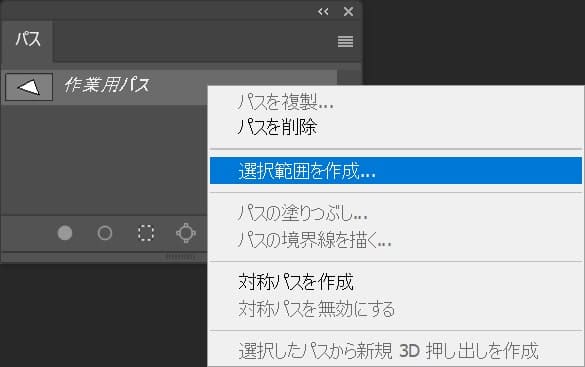
続いて、右クリック後「選択範囲を作成」を選択!
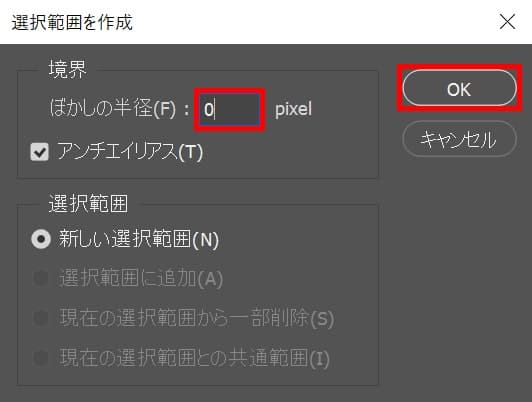
ぼかしの半径を入力してOKを選択、ここではぼかしの半径は「0」としてOK!
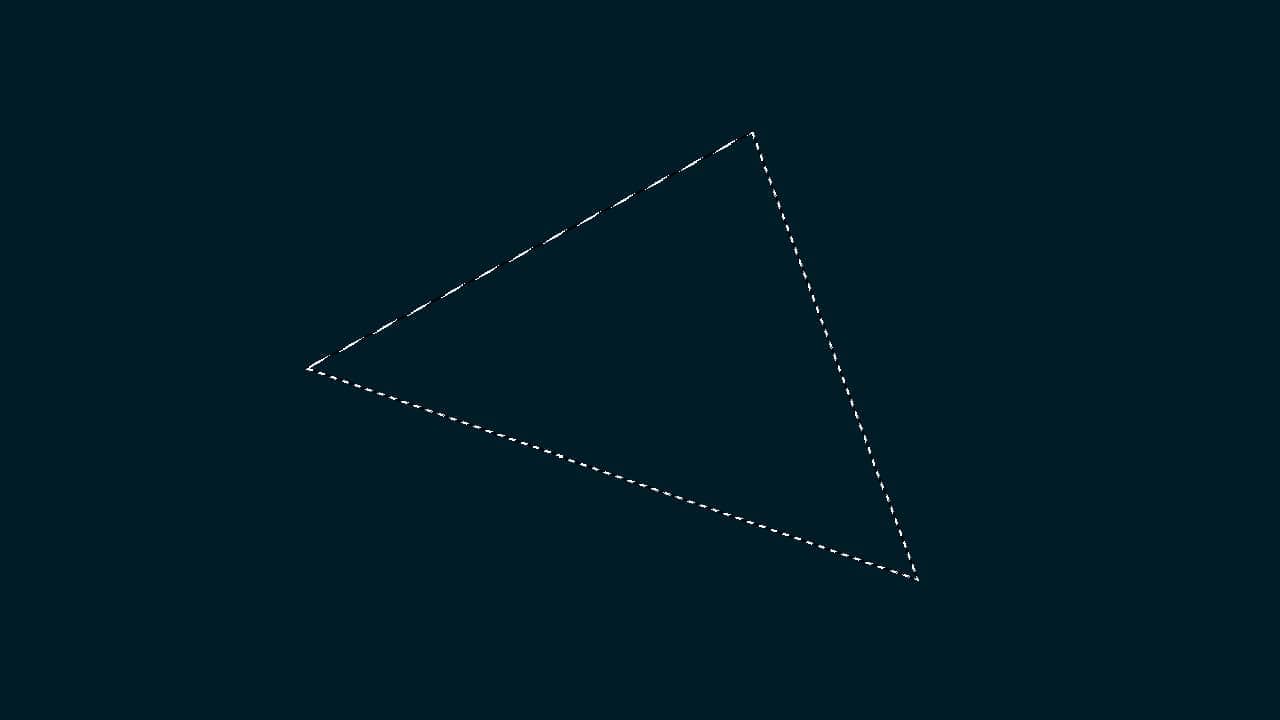
これでパスから選択範囲を作成できたね!
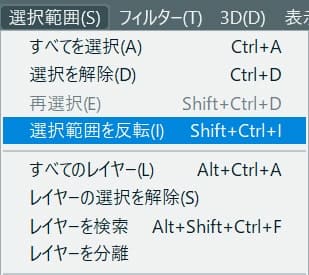
メニューバーの「選択範囲」から「選択範囲を反転」を選択!
選択範囲を反転のショートカットはこんな感じ。
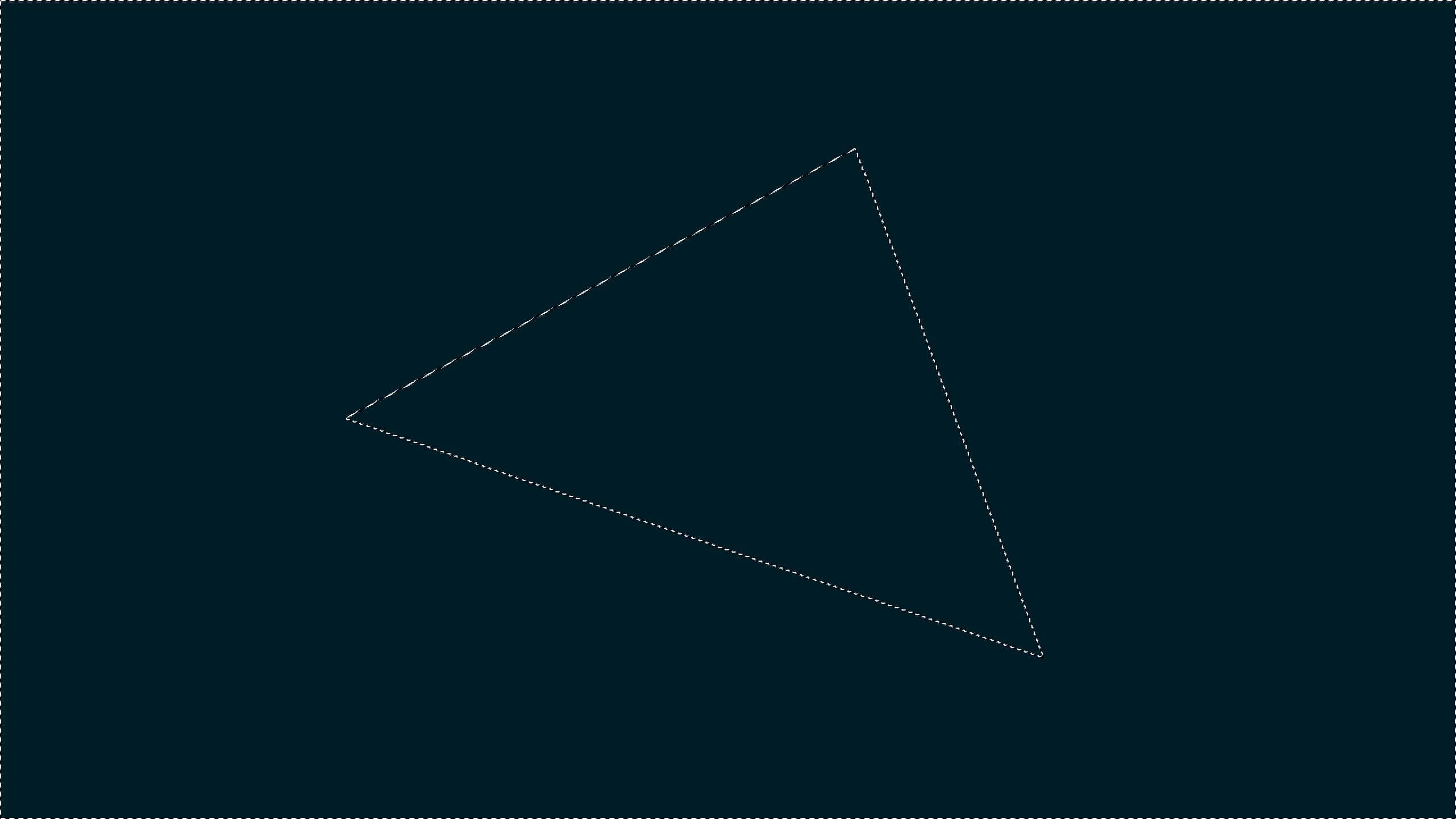
これで選択範囲の反転完了!
