【Photoshop】なげなわツールの使い方【新人デザイナー向け】
Creative21
NexOut

Photoshopのパス選択ツールの使い方が分からない。
そもそもパス選択ツールって何なんだろう?
Photoshopのパス選択ツールについて詳しく知りたいです。
こういった疑問に答えるよ!
デザイナーの@Naoyaです。
目次

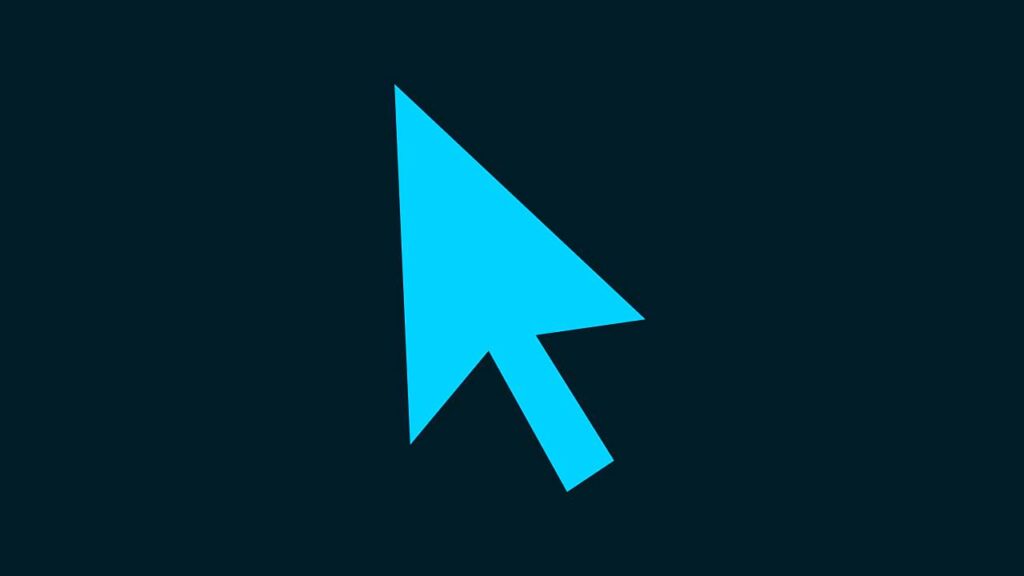

Photoshopのパス選択ツールはツールバーにあるパスツールの一つだよ!
パス選択ツールを使うことで、パスで作成したアンカーやハンドルの位置を、後から微調整することができるよ!
パス選択ツールのショートカットはこんな感じ。

続いてパス選択ツールの使い方!

ここではこんな感じのペンツールで作成したパスを使っていくよ!
パスは何でもいいので用意しておいてね!
ペンツールの使い方が分からない人は下の記事を参考にしてみてね!
パス選択ツールを使う流れはこんな感じ。
順番に見て行こう!

ツールバーからパス選択ツールを選択!
パス選択ツールのショートカットはこんな感じ。
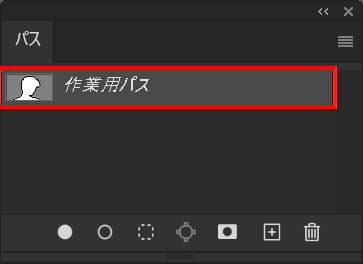
パスパネルから「作業用パス」を選択!

調整したいパスを覆う様にドラッグ!

これでパスが確認できたね!
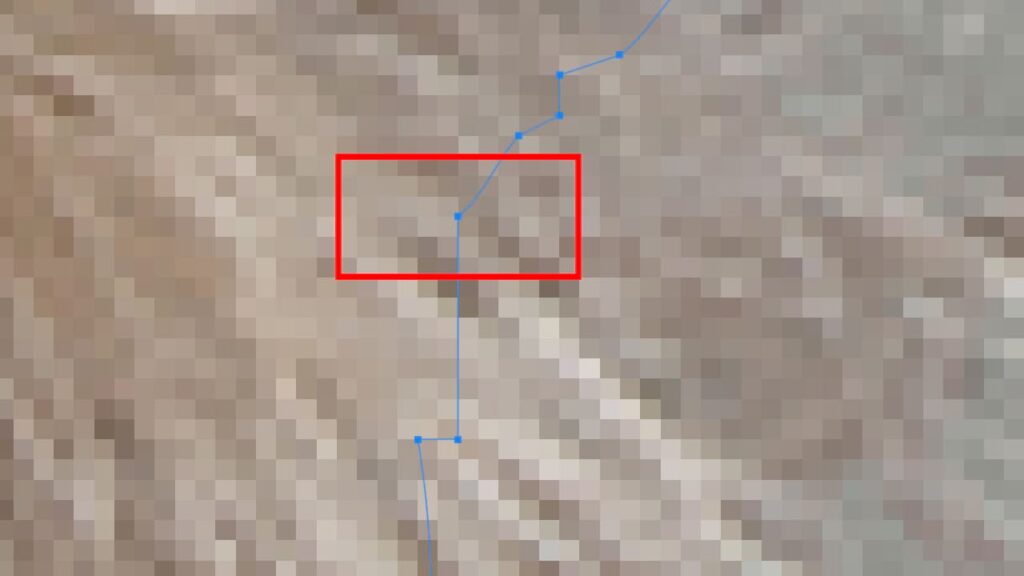
ズームツールで拡大後、調整したいアンカーを覆う様にドラッグ!
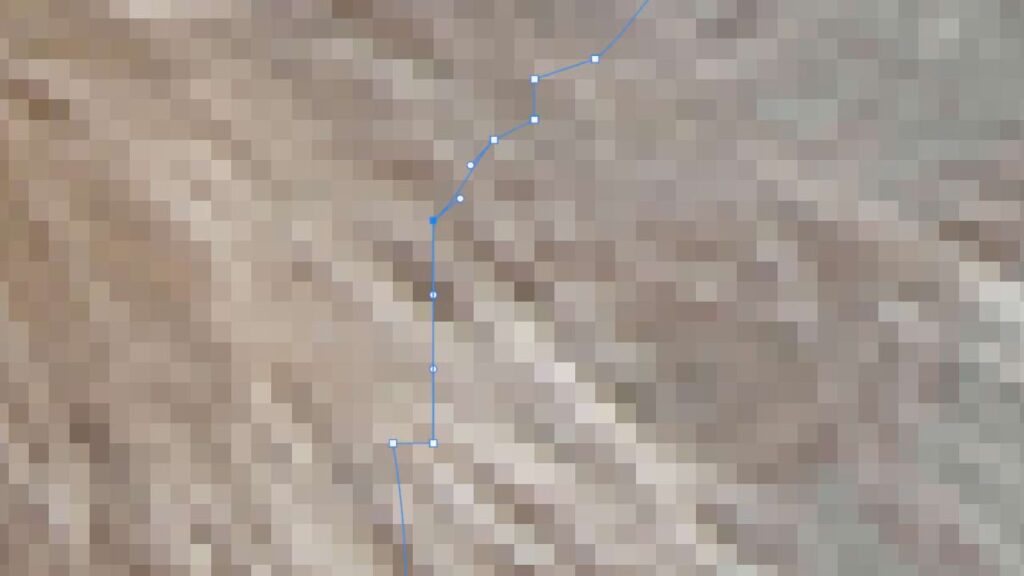
こんな感じで囲ったアンカーだけ青くなれば選択されている証拠!
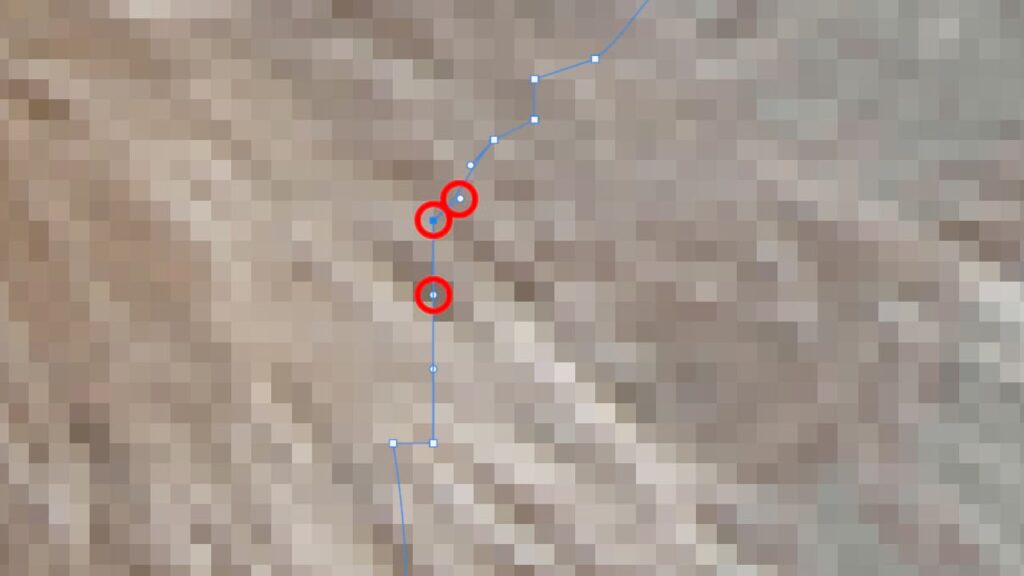
アンカーやハンドルをドラッグすると微調整が可能!

一つ戻るショートカットはこんな感じ。
逆に一つ戻るショートカットはこんな感じ。

