【Photoshop】修復ブラシツールの使い方【新人デザイナー向け】
Creative21
Photoshopの修復ブラシツールの使い方が分からない。
そもそも修復ブラシツールって何?
こういった疑問に答えるよ!
やぁ!みんな!元気?
デザイナーの@Naoyaです。
Youtube
目次
- Photoshopの修復ブラシツールとは?
- 修復ブラシツールの使い方
- 間違えたときはヒストリー
- よくある質問

Photoshopの修復ブラシツールとは?

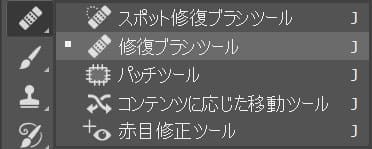
Photoshopの修復ブラシツールは画像の一部分を一時的にブラシとして登録して、修復したい所をクリックすると事前に登録しておいたブラシの情報でクリックした部分を修復してくれるツールだよ!
修復ブラシツールのショートカット
J
スポット修復ブラシツールから、Shift+Jで修復ブラシツールに切り替えることができるよ!
修復ブラシツールの使い方

続いて修復ブラシツールの使い方!

ここではこんな感じの画像で修復ブラシツールを使っていくよ!
画像は何でもいいので開いておいてね!
画像の開き方が分からない人は下の記事を参考にしてみてね!
- 修復ブラシツールを選択する
- 修復の元となるブラシを登録する
- 修復したい部分をクリックする
修復ブラシツールを使う流れはこんな感じ。
順番に見て行こう!
修復ブラシツールを選択する
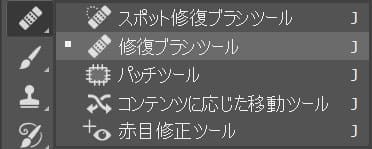
ツールバーから修復ブラシツールを選択!
修復ブラシツールのショートカット
J
スポット修復ブラシツールから、Shift+Jで修復ブラシツールに切り替えることができるよ!
修復の元となるブラシを登録する
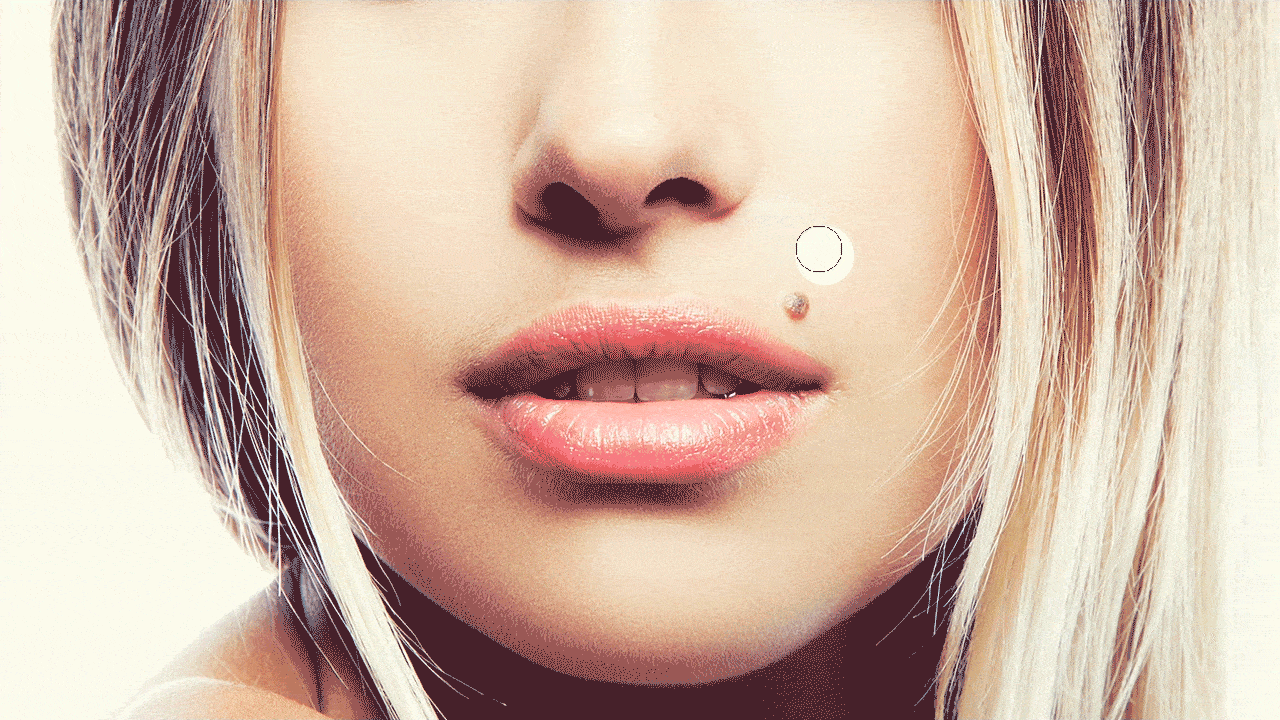
OS毎の下記のコマンドでブラシの元を登録できるよ、ここではホクロを消す為にホクロに近いホクロがない部分の肌を登録!
コマンド
Mac=Option+クリック
Windows=Alt+クリック
修復したい部分をクリックする
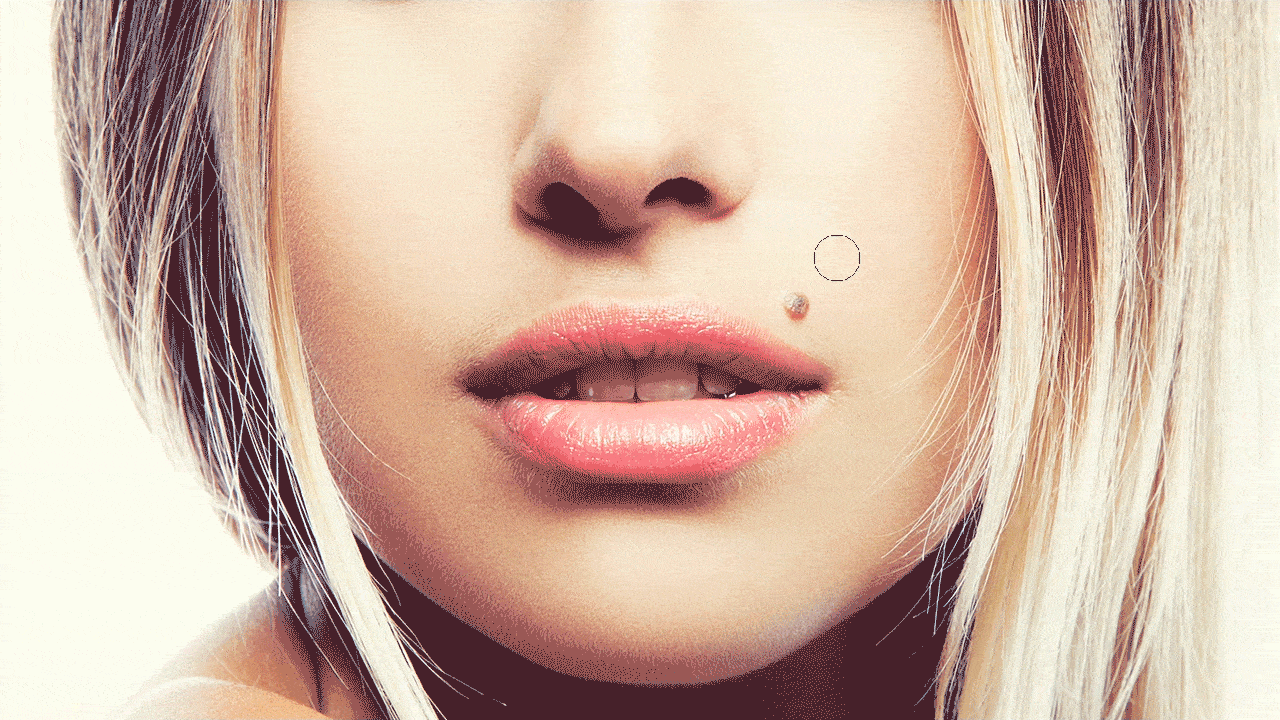
修復したい部分をクリック!
事前に登録しておいたブラシでクリックした部分が修復されたね!
間違えたときはヒストリー

一つ戻るショートカット
Mac=Command+Z
Windows=Ctrl+Z
逆に一つ戻るショートカット
Mac=Command+Shift+Z
Windows=Ctrl+Shift+Z
よくある質問

オンラインサロン『NexOut』ではPhotoshopの使い方が分からないを解決します!

ABOUT ME








