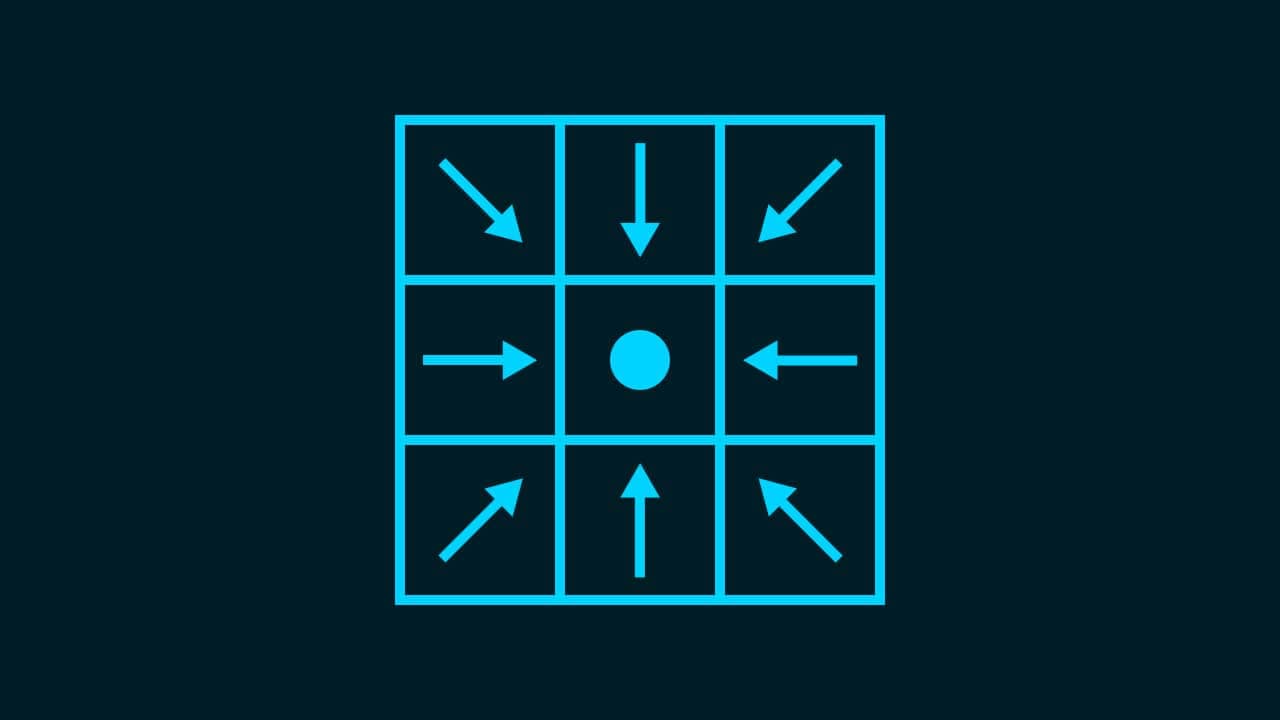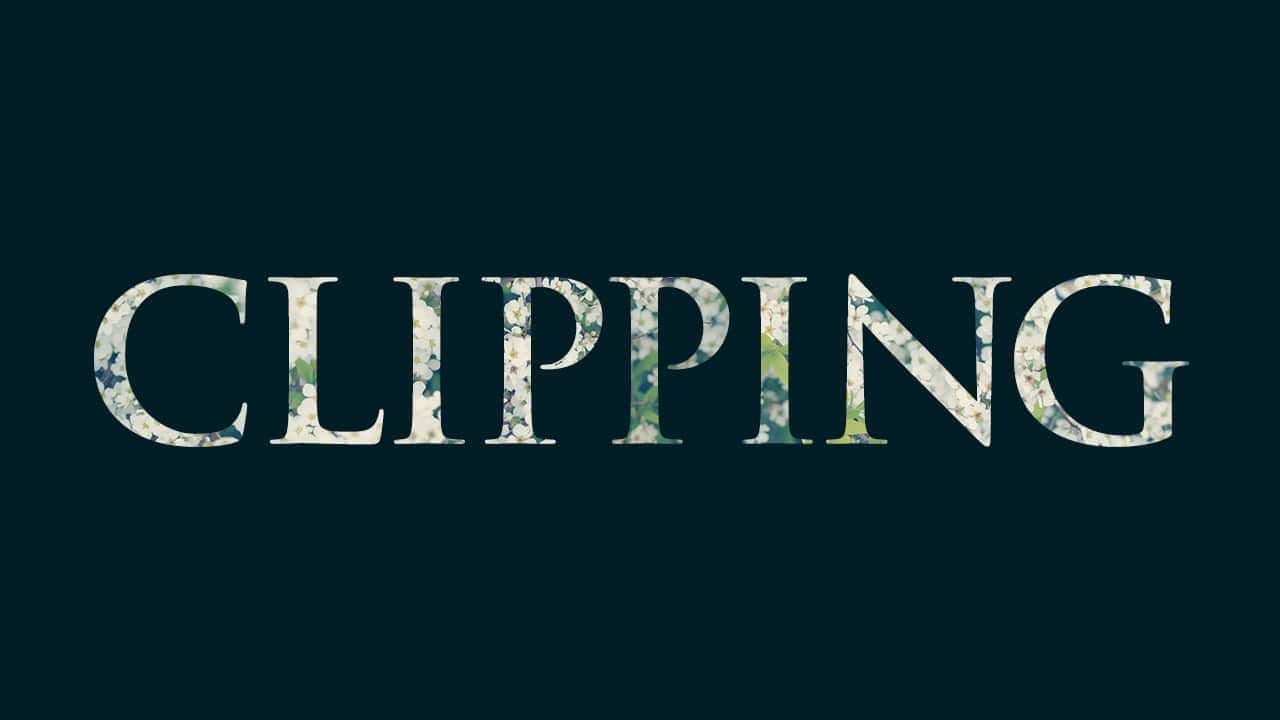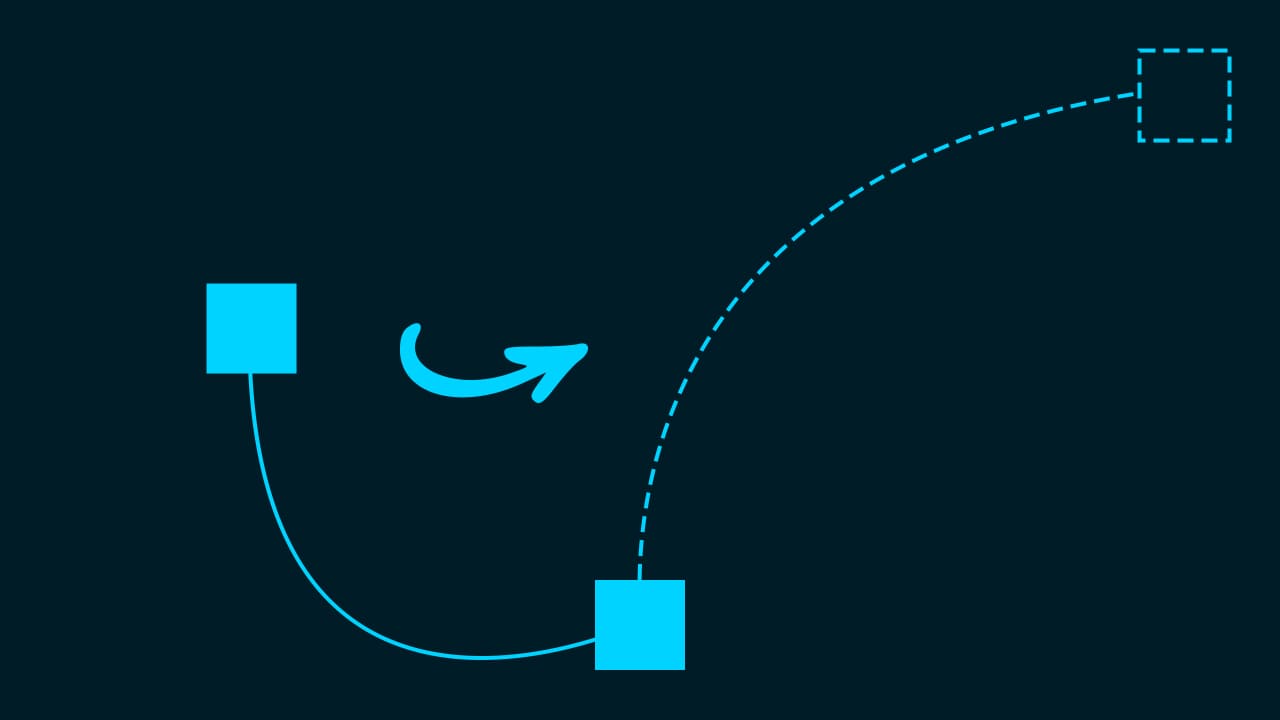【Photoshop】選択範囲が逆になる時の対処法【新人デザイナー向け】
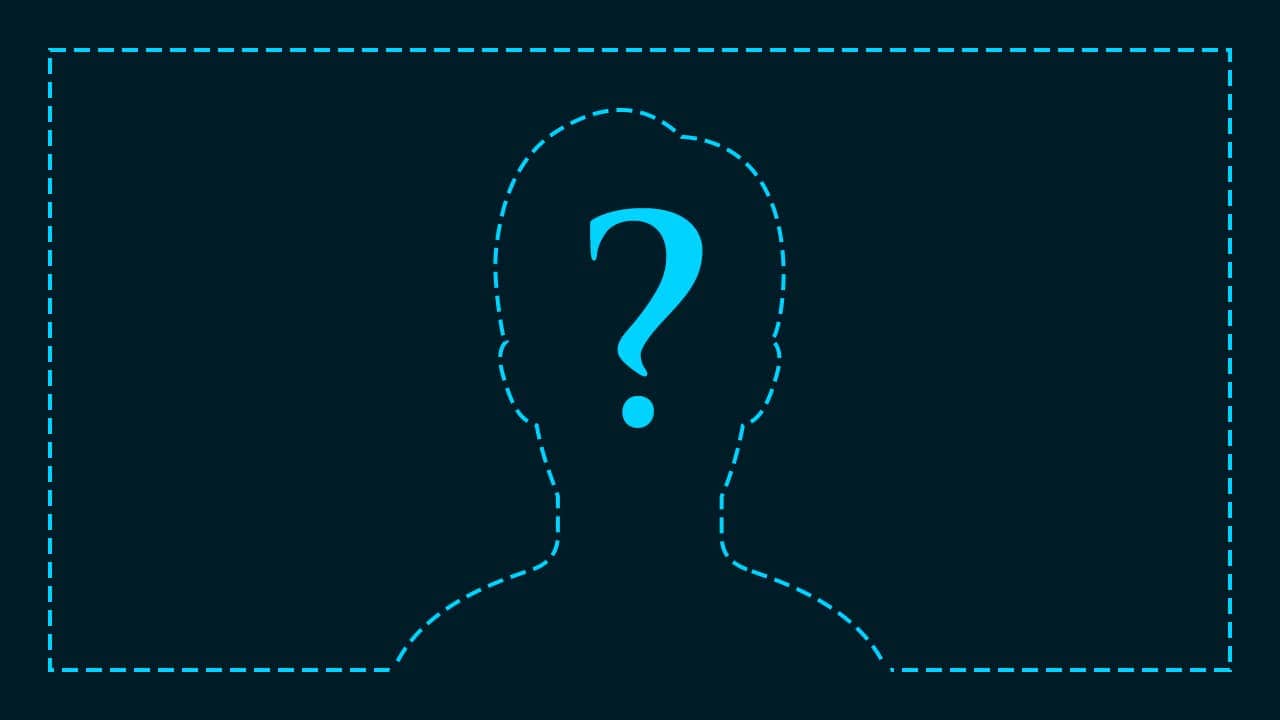
Photoshopで選択範囲が逆になる。
選択したくない方が選択されてしまった。
こういった疑問に答えるよ!
デザイナーの@Naoyaです。
目次
- 選択範囲が逆になる時の対処法

選択範囲が逆になる時の対処法
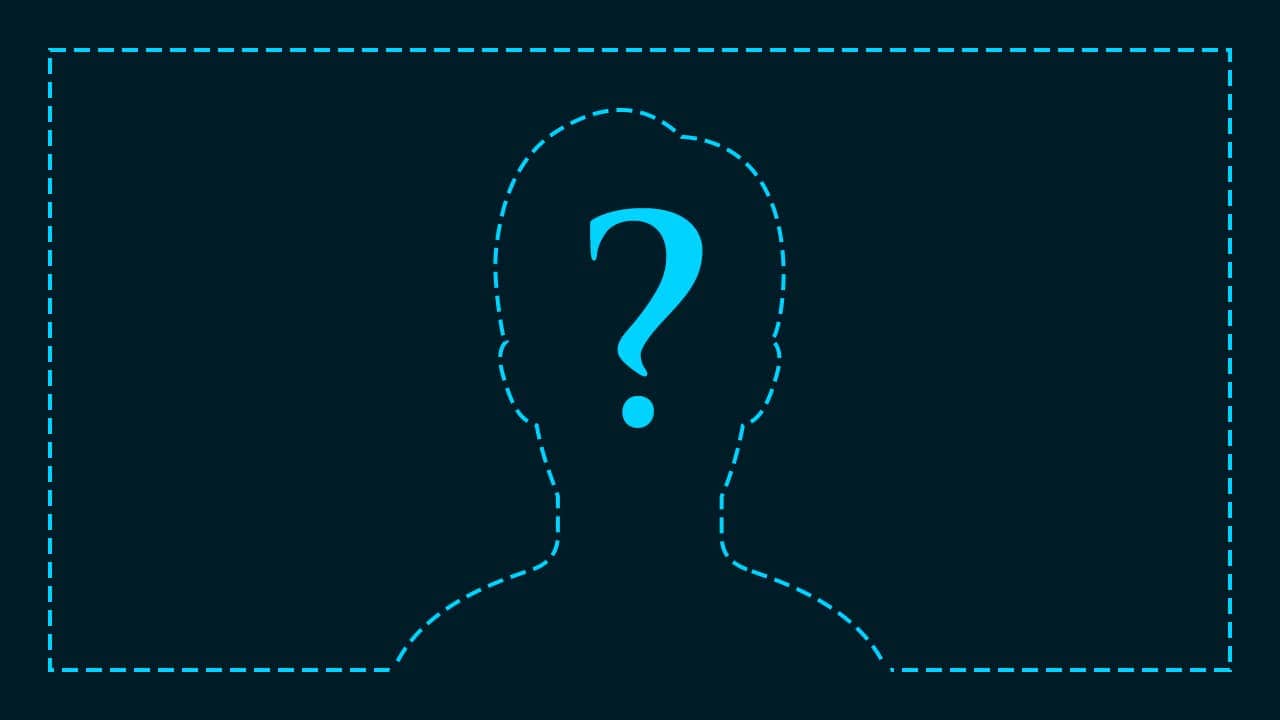
- ドキュメントを作成する
- 画像を配置する
- パスを作成する
- パスから選択範囲を作成する
- 選択範囲を反転する
Photoshopで選択範囲が逆になる時の対処法の流れはこんな感じ。
順番に見て行こう!
ドキュメントを作成する

メニューバーの「ファイル」→「新規」を選択!
新規ドキュメントのショートカット
- Mac=Command+N
- Windows=Ctrl+N
新規ドキュメントのショートカットはこんな感じ。

今回はWebを選択して、サイズを幅1280px、高さ720px、方向を横、アートボードのチェックを外そう!

カンバスカラーを選択!

好きな色を選択、ここでは「#001c27」としてOK!

作成!

これでドキュメントを作ることができたね!
画像を配置する
続いて、画像を配置するよ!

メニューバーの「ファイル」→「埋め込みを配置」を選択!
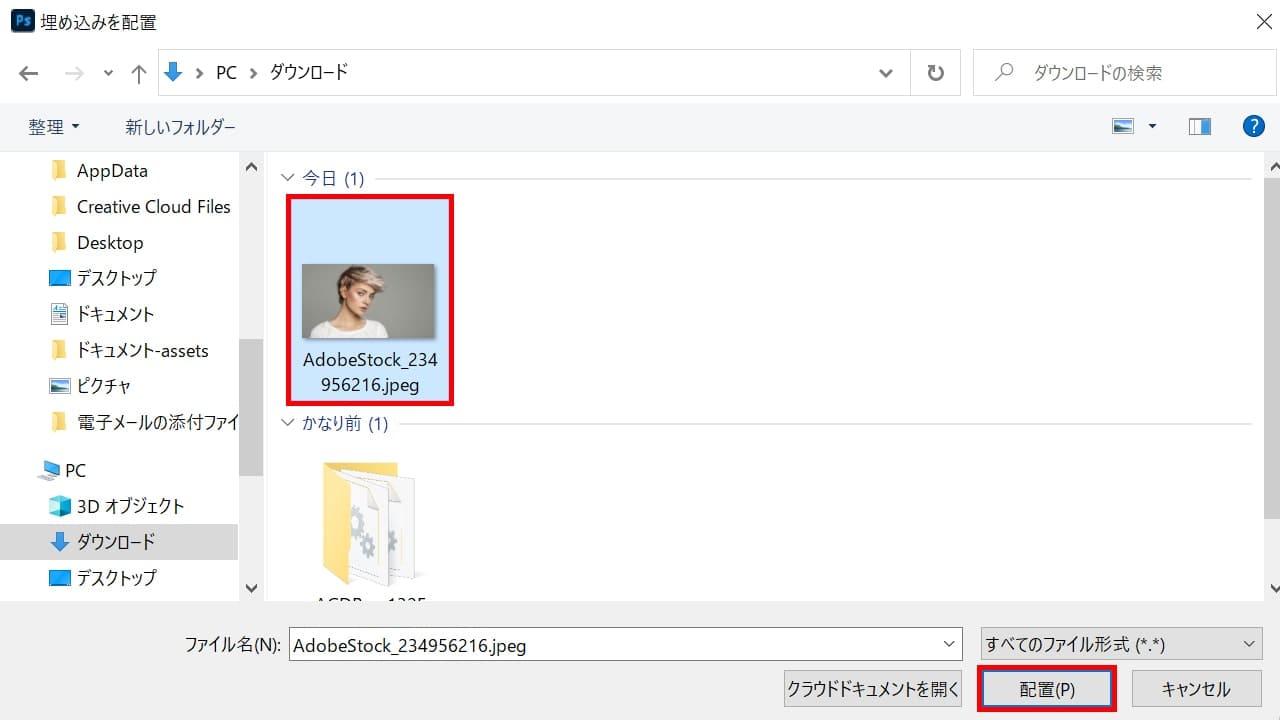
今回配置したい写真を選択して、配置を選択!
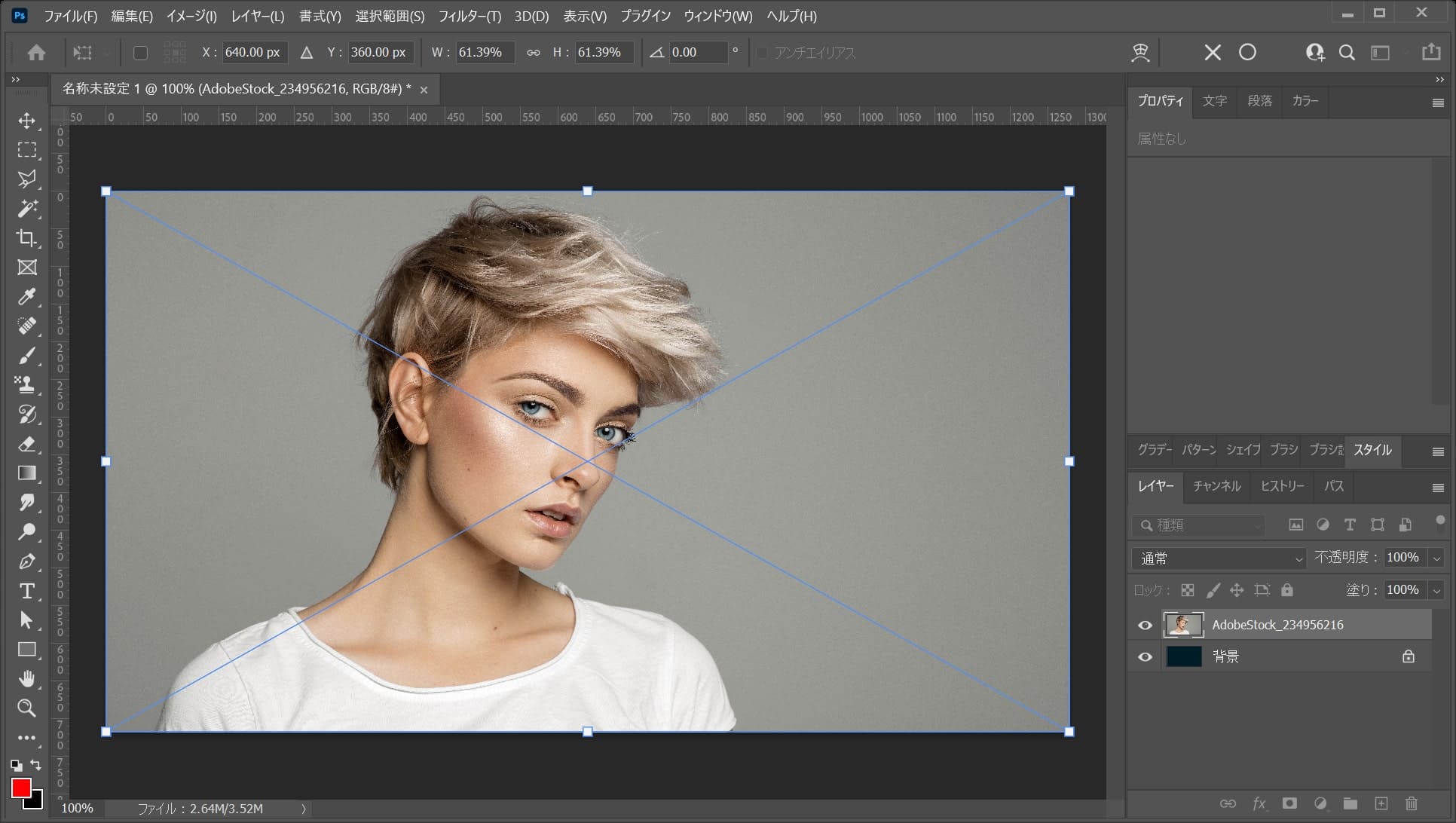
ドキュメントに画像が配置されるので、Enterで確定!
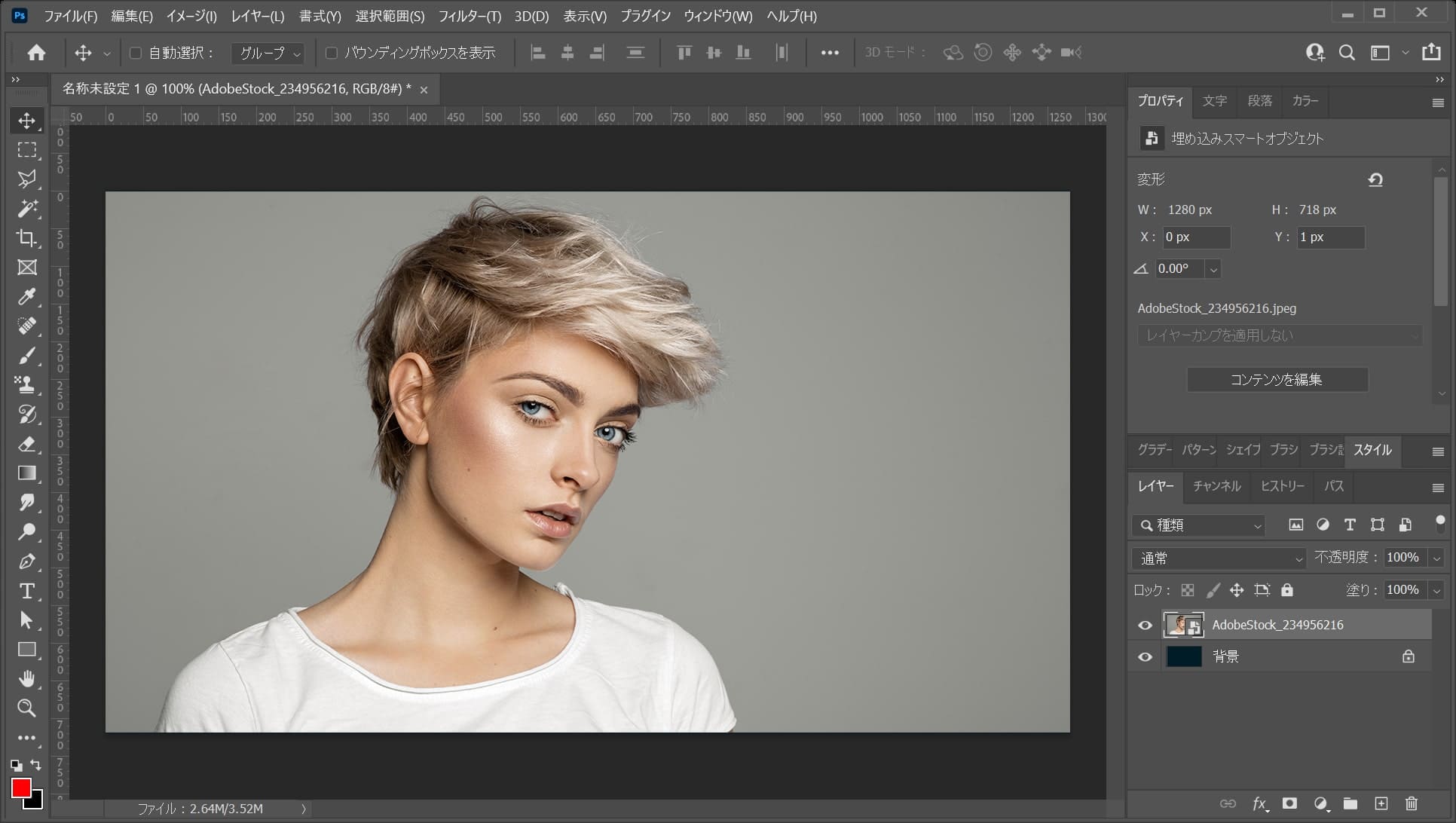
画像が配置されたね!
パスを作成する
続いてパスを作成するよ!

まずはツールバーのペンツールを選択!
ペンツールのショートカット
- P
ペンツールのショートカットはこんな感じ。
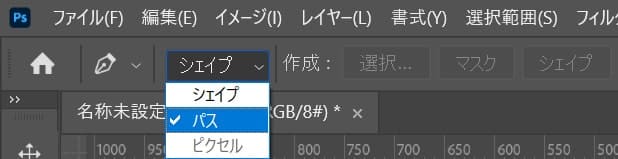
オプションバーから「パス」を選択!
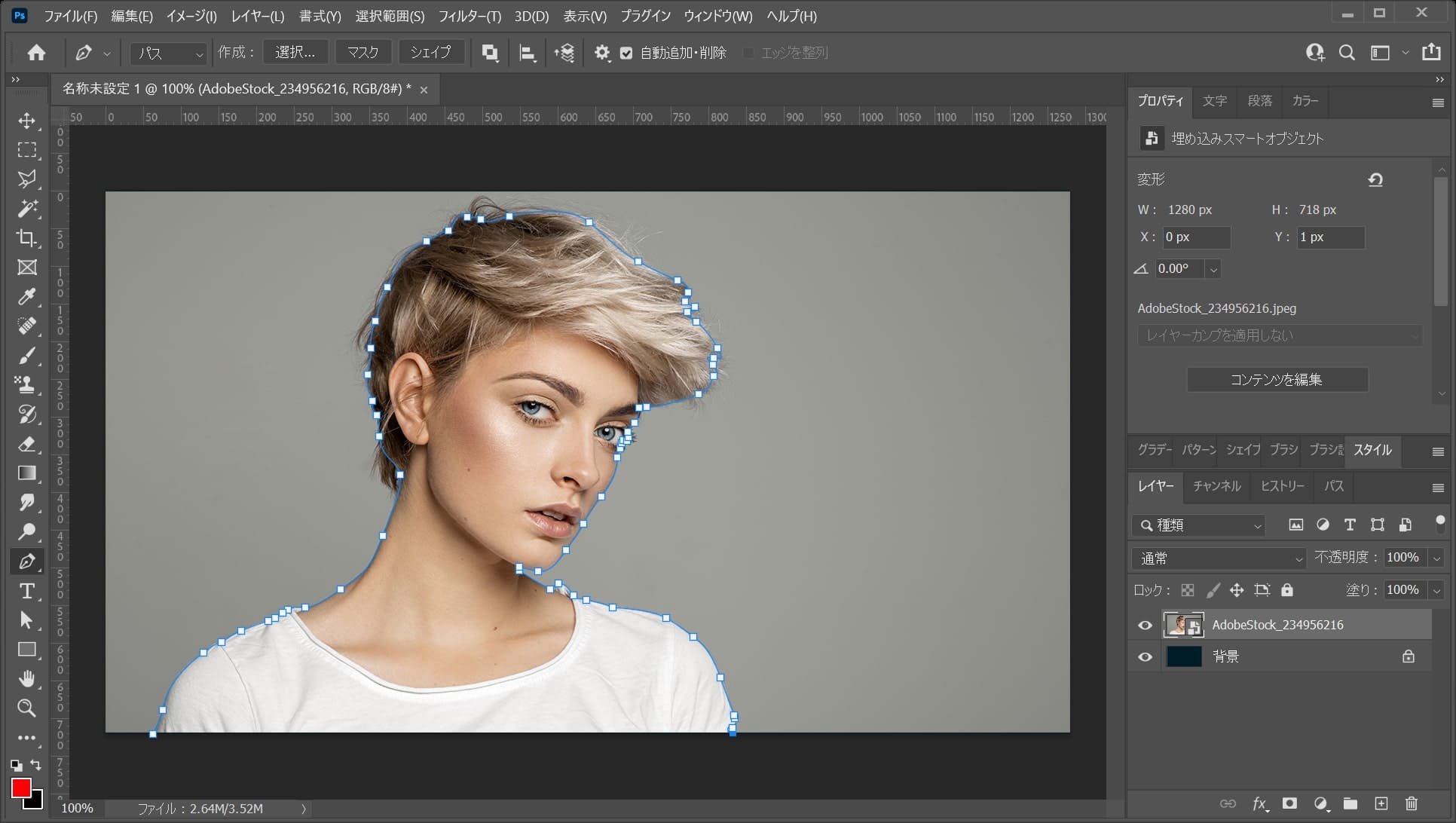
ドキュメント上で切り抜きたい形にパスを作成するよ、ここでは、こんな感じに女性に沿ってパスを作成するよ!
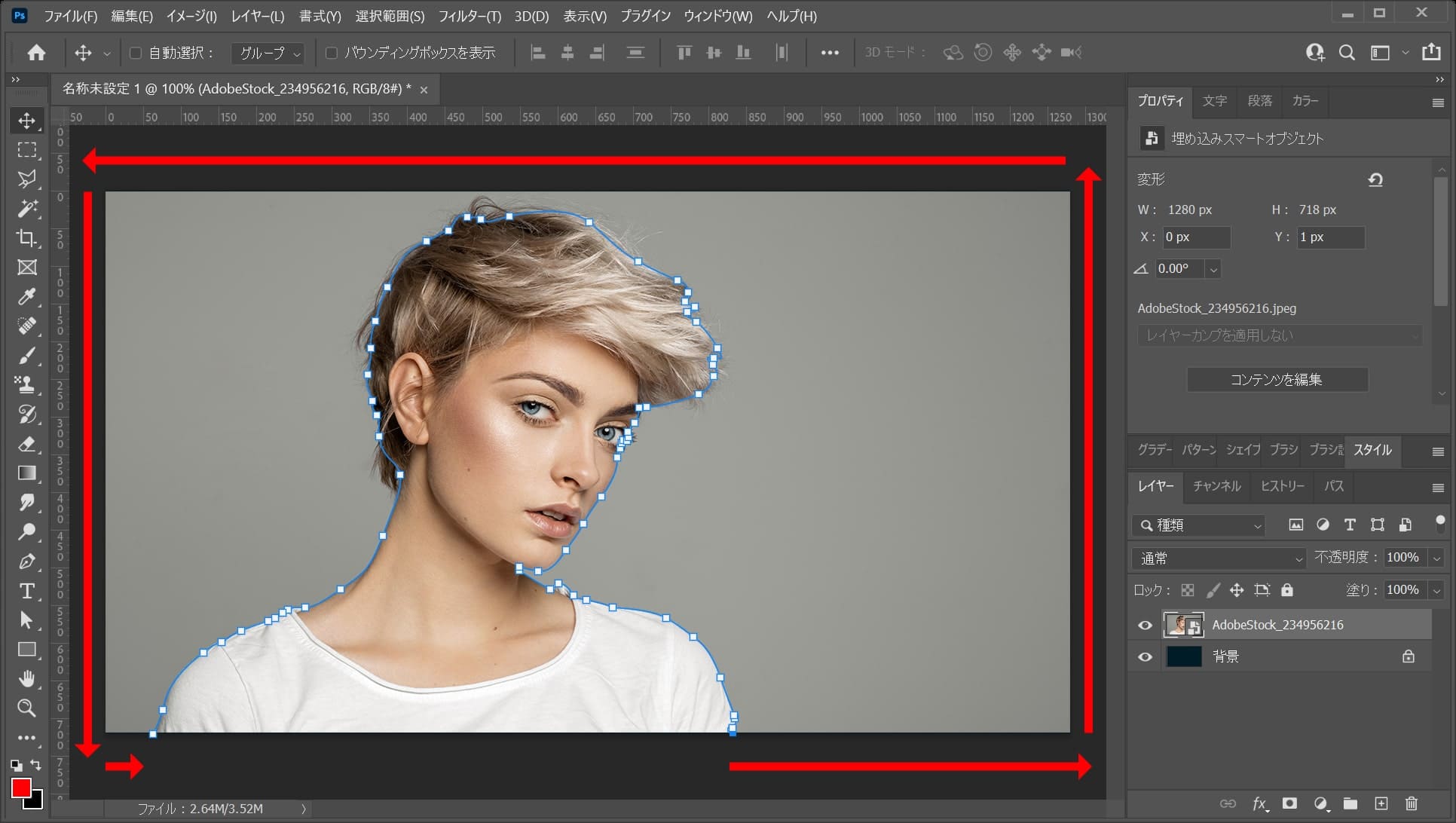
ここでは繋ぎ目は外側から回るよ!
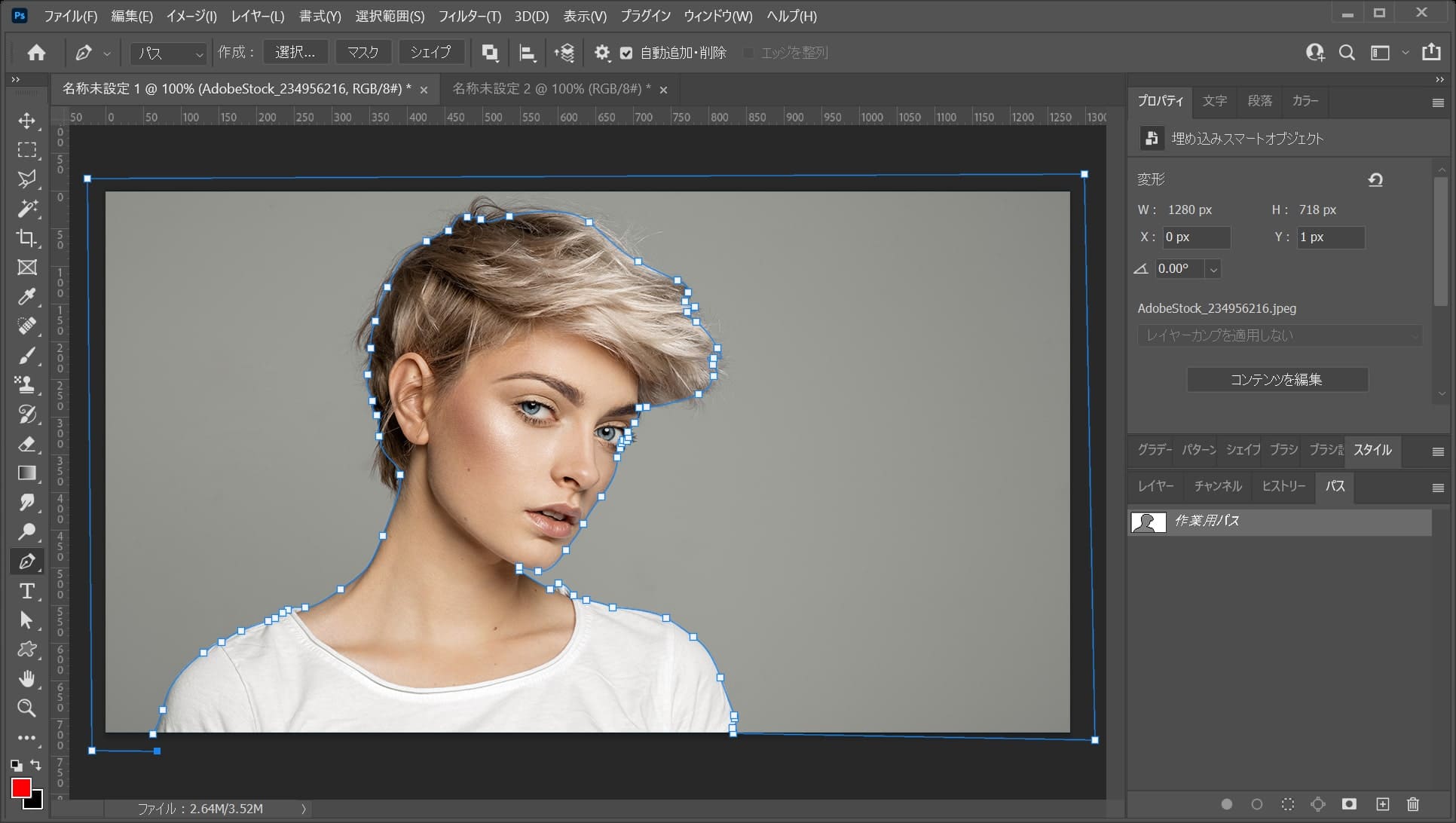
こんな感じになったね!
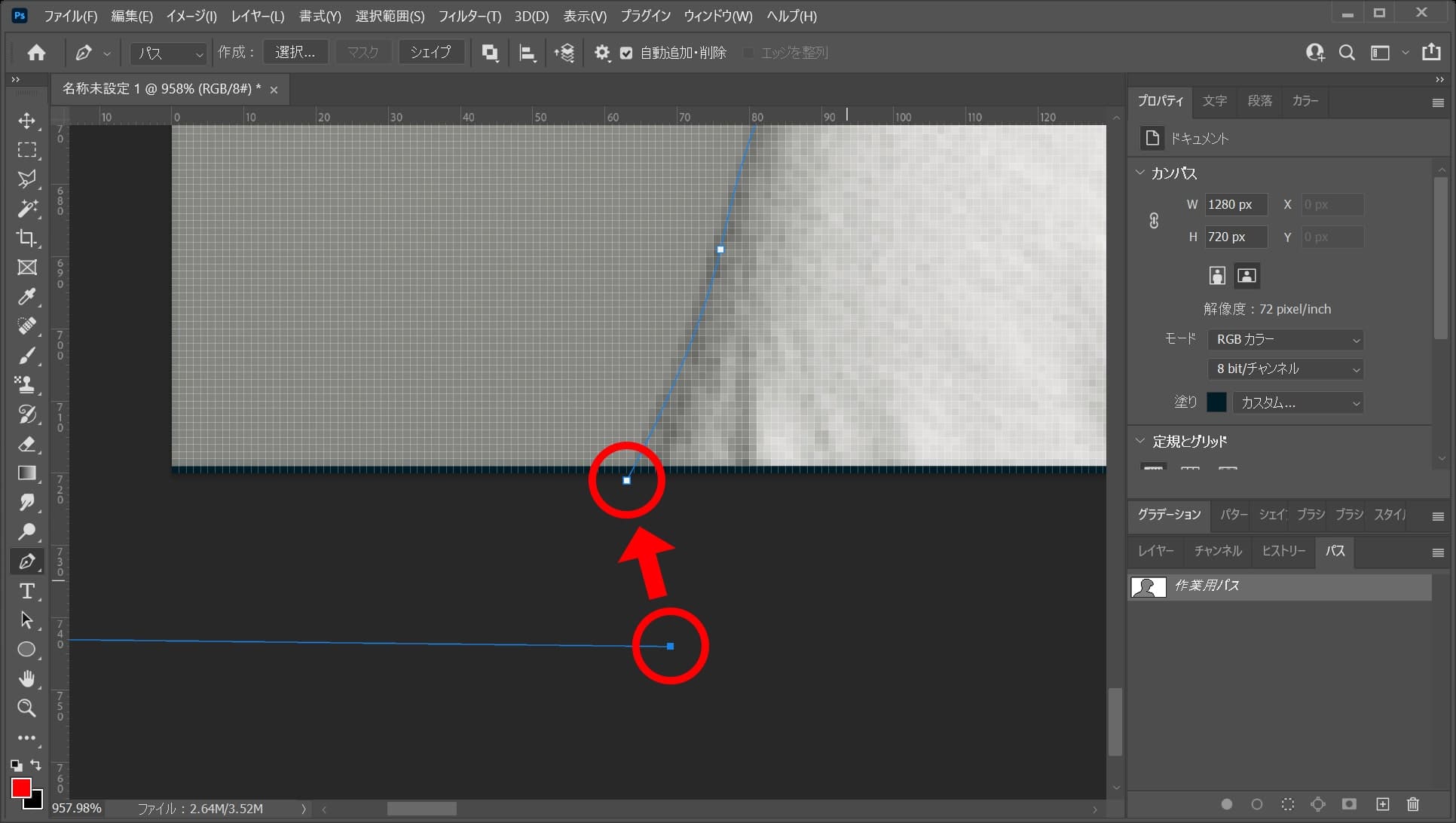
最後は最初に打ったアンカーをもう一度、クリックしてパスを閉じるよ!
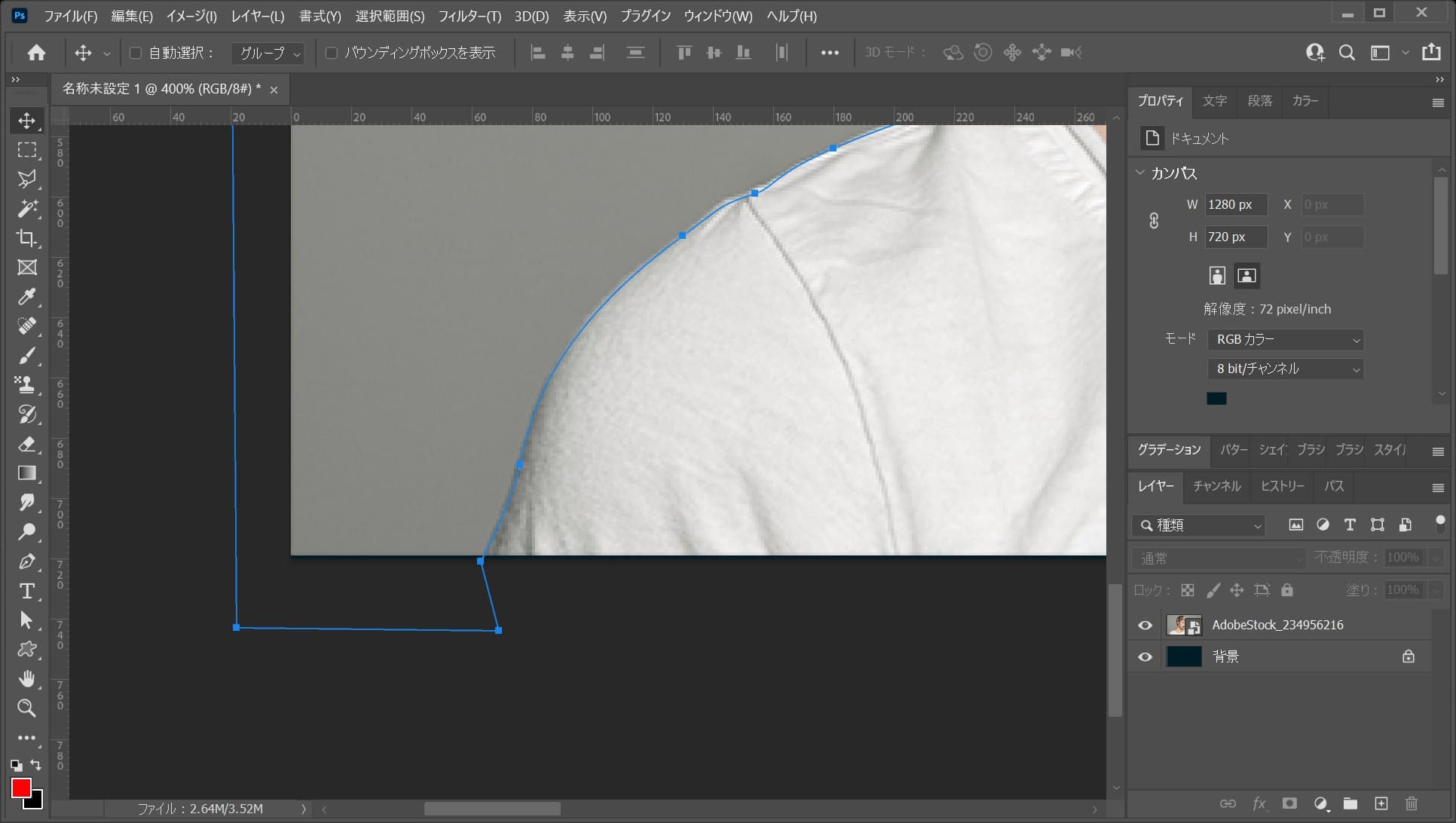
こんな感じになったね!
パスから選択範囲を作成する
続いて、パスから選択範囲を作成するよ!
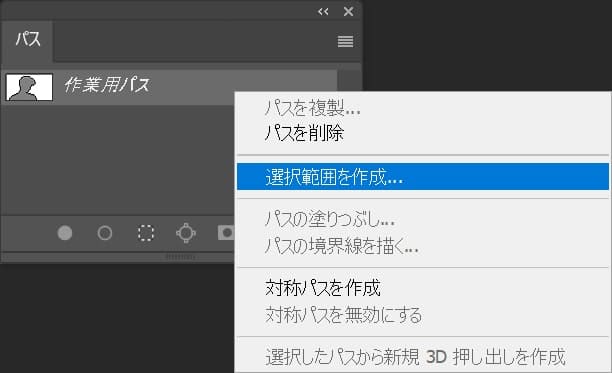
選択範囲を作成したいパスの上で、右クリック後「選択範囲を作成」を選択!
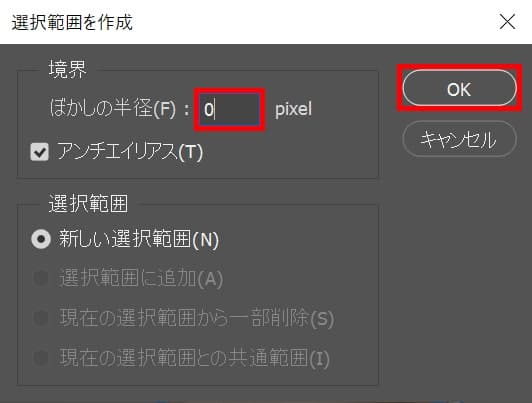
ここでは、ぼかしの半径を「0」にしてOK!
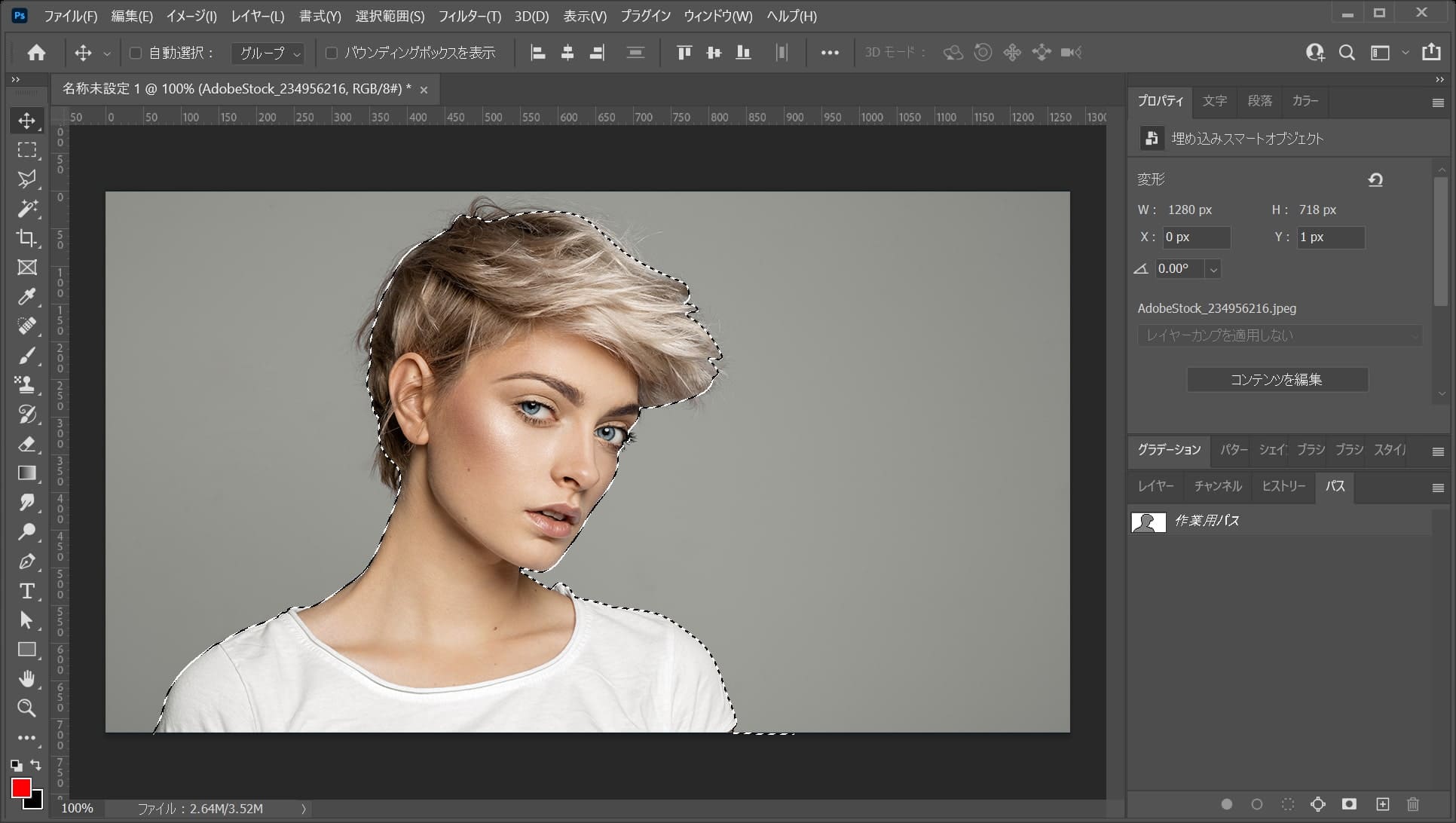
選択範囲が作成されたね!
選択範囲を反転する
このままだと、選択をしたい女性以外の部分が選択範囲になってしまっているので、選択範囲を反転するよ!
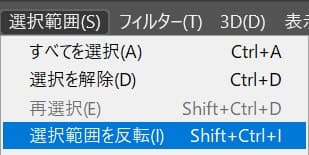
メニューバーの「選択範囲」→「選択範囲を反転」を選択!
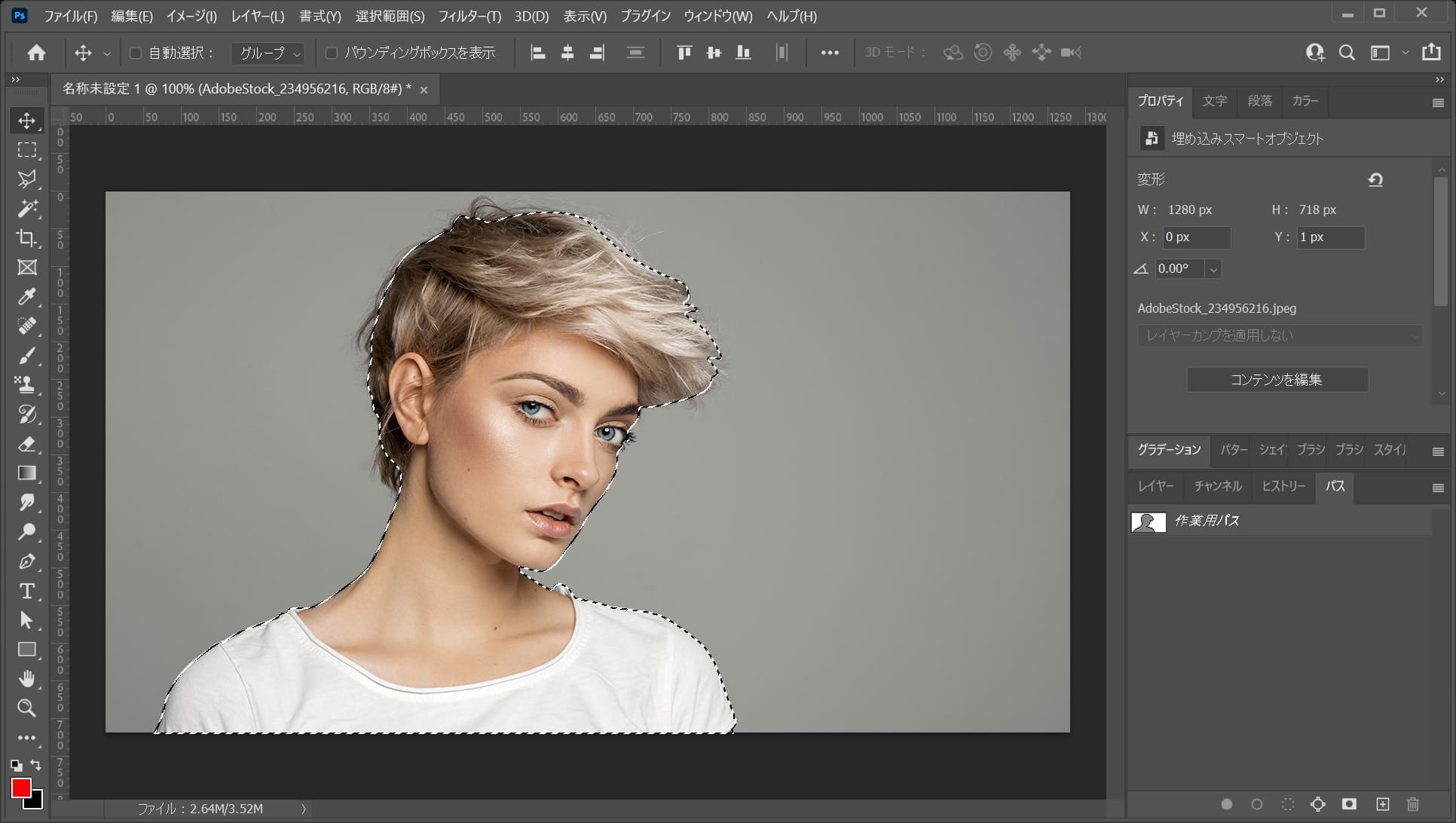
これで選択範囲が反転して、選択範囲が女性になったね!