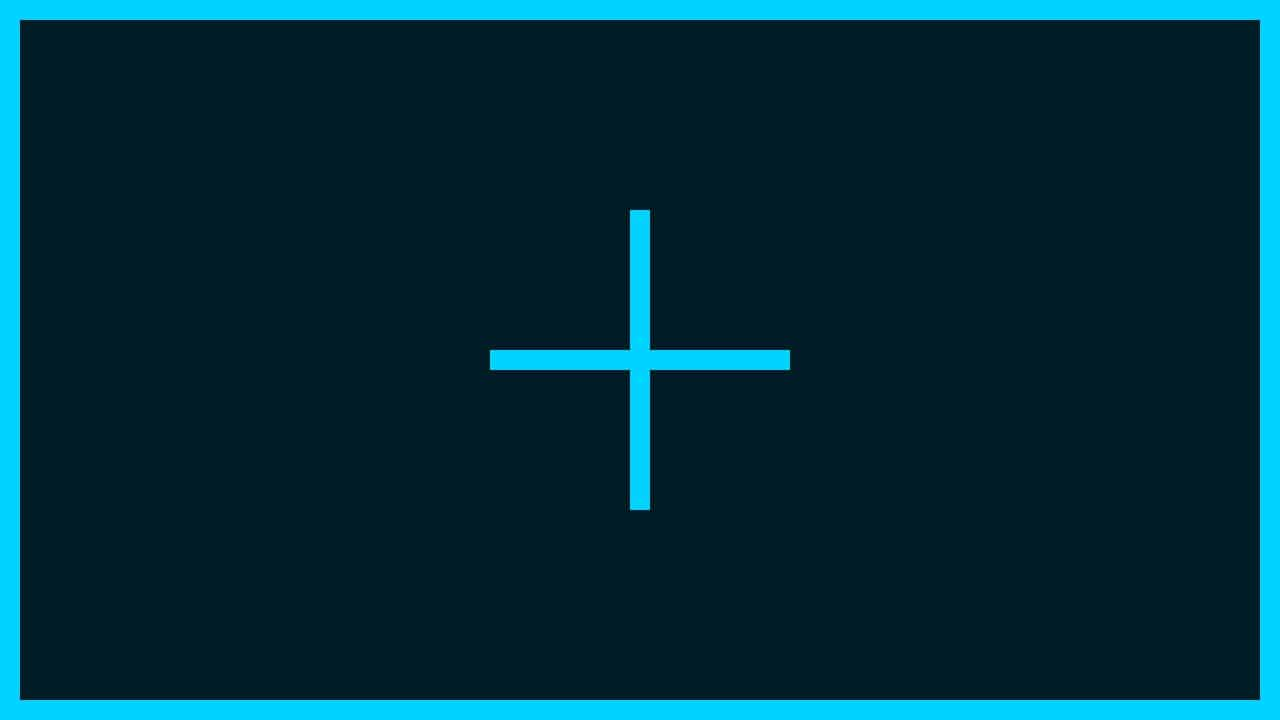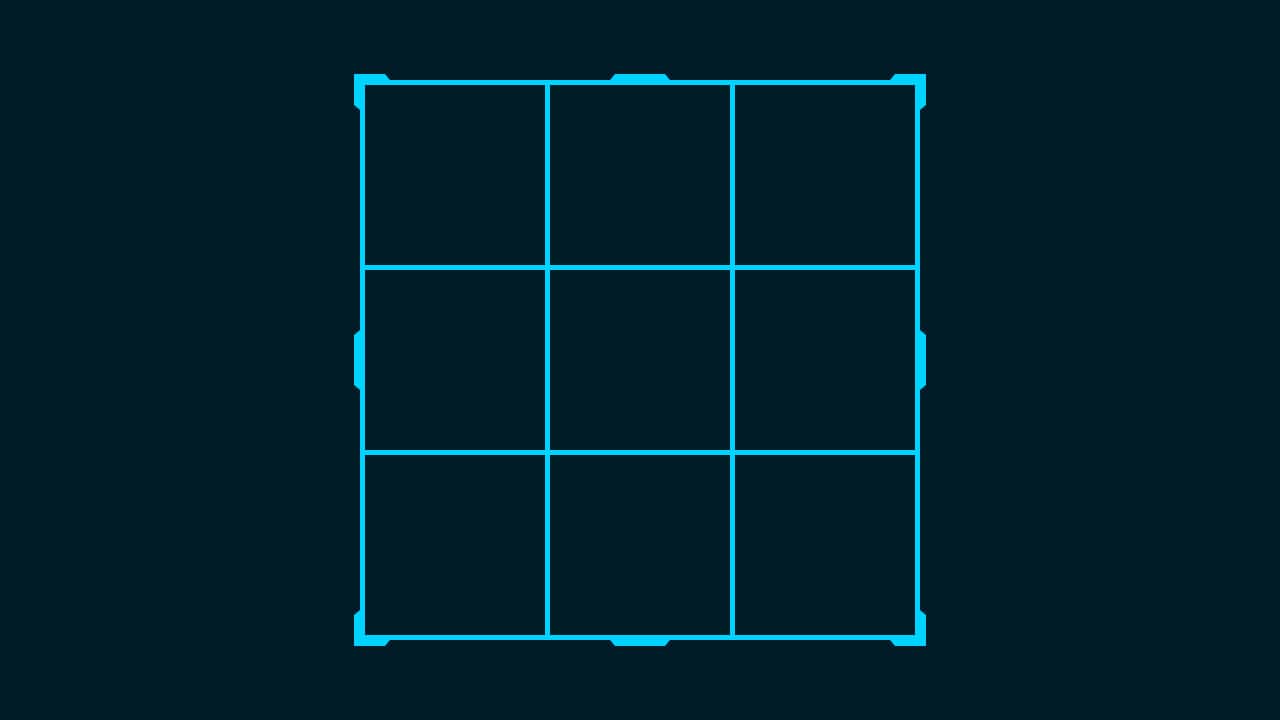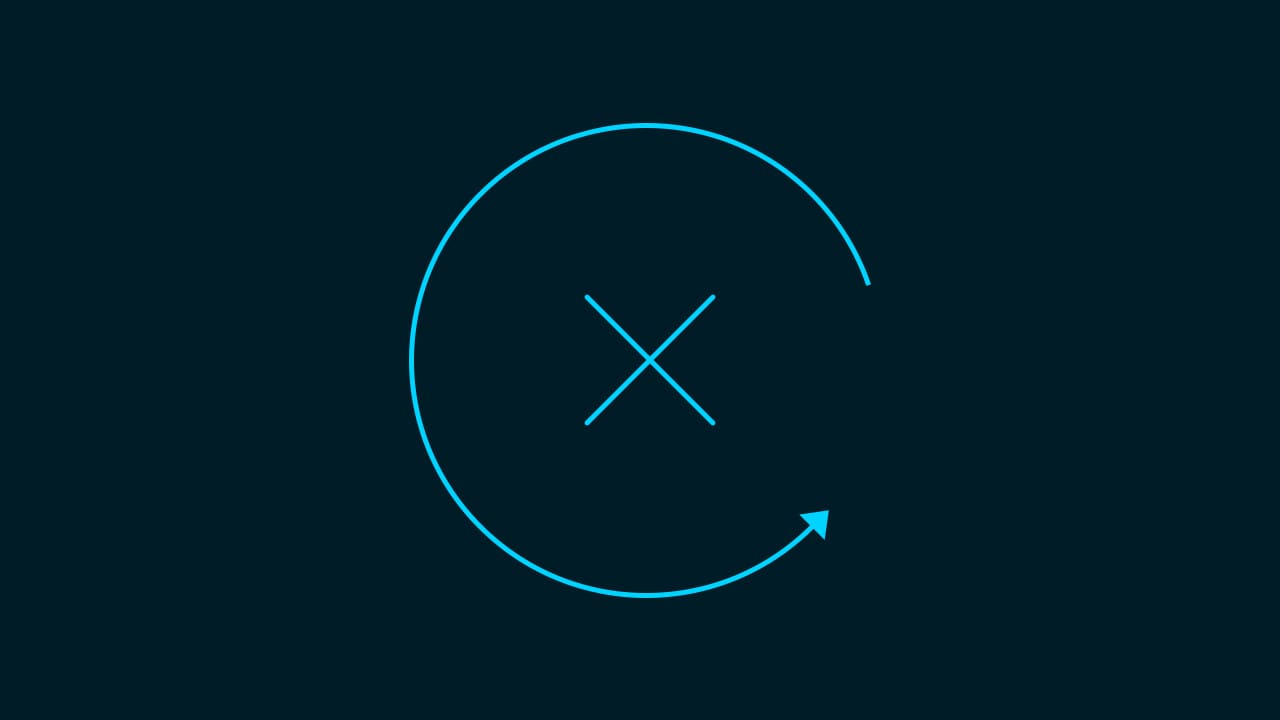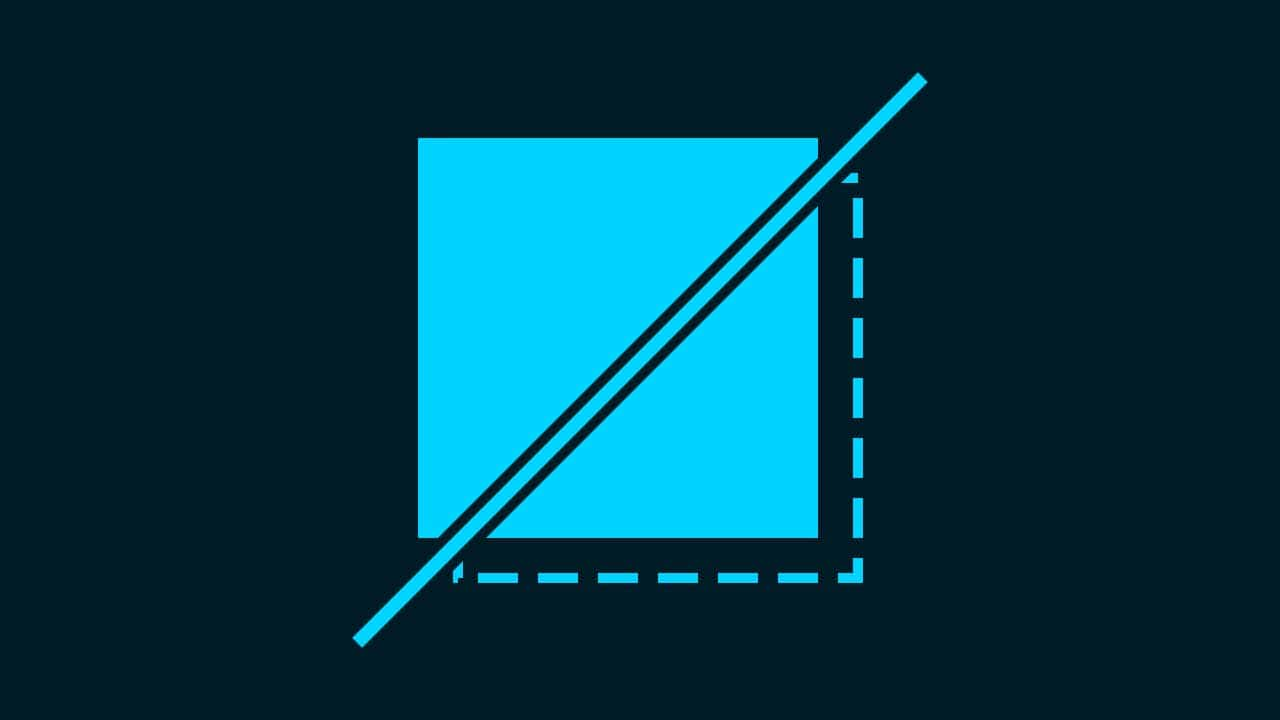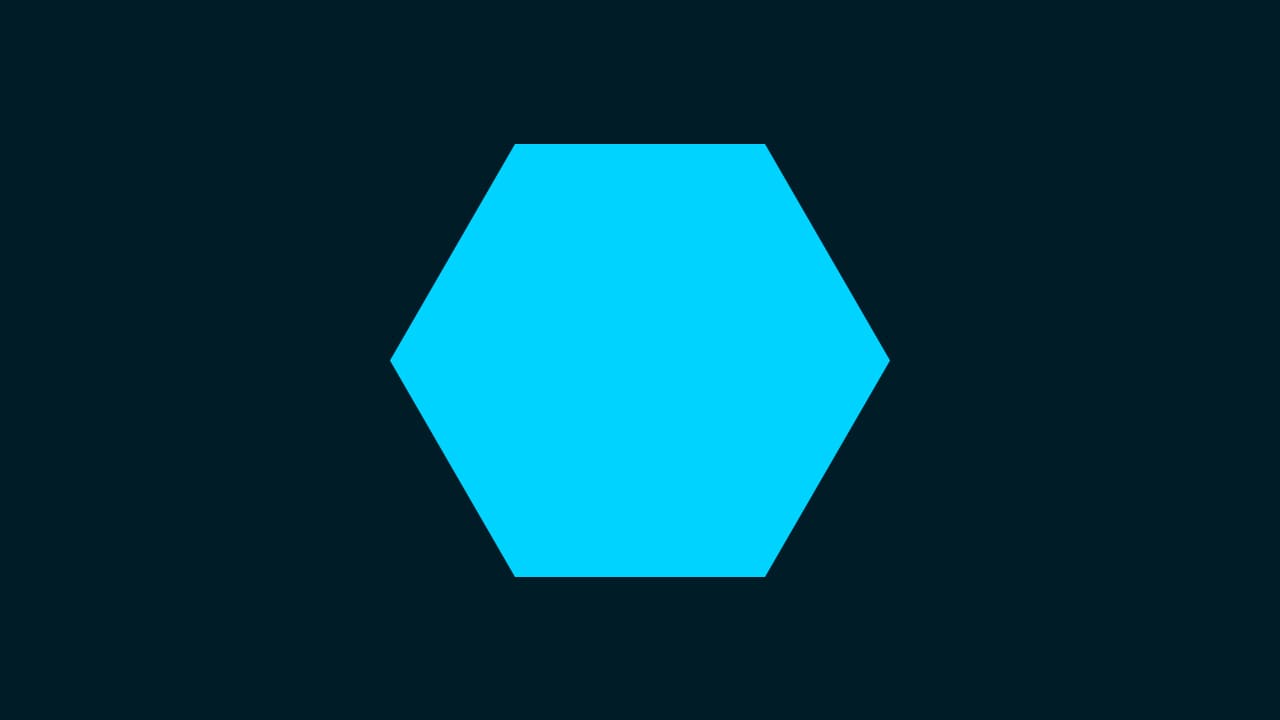【Photoshop】金属質な文字を作るアプローチ方法【新人デザイナー向け】
Photoshopで金属質な文字を作るにはどうしたらいいんだろう…?
レイヤースタイルで金属質な文字が作れない。
こういった疑問に答えるよ!
デザイナーの@Naoyaです。
Youtube
目次
- Photoshopで金属質な文字を作るアプローチ方法

Photoshopで金属質な文字を作るアプローチ方法

今回はこの文字を使って進めていくよ、文字は何でもいいので用意しておいてね!
文字の入力方法がよく分からない人は下の記事を参考にしてみてね!
- 金属質にしたい文字を選択する
- レイヤースタイルを適用する
- 調整する
金属質の文字を作る流れはこんな感じ。
順番に見て行こう!
金属質にしたい文字を選択する
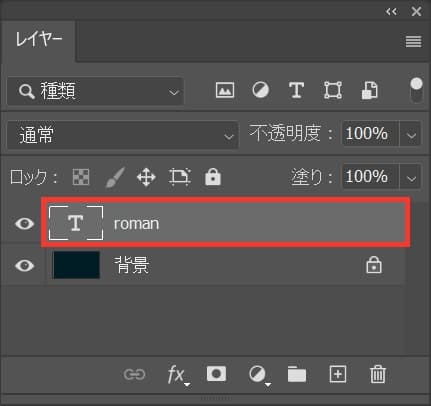
レイヤーから金属質にしたい文字を選択!
レイヤーが表示されていない人はメニューバーの「ウィンドウ」から「レイヤー」を選択!
レイヤースタイルを適用する
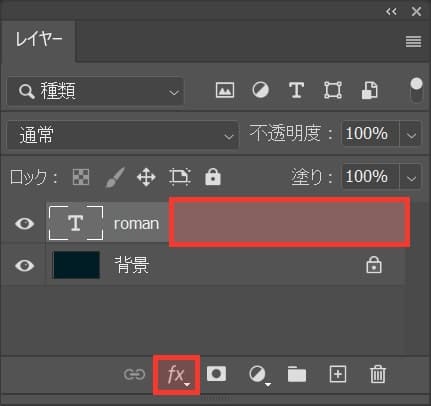
レイヤーをダブルクリック!
レイヤー名の所でダブルクリックするとレイヤー名の変更になってしまうので、レイヤー名以外の場所をダブルクリック!
下にレイヤースタイルのボタンがあるので、ボタンから「レイヤー効果」でもOK!
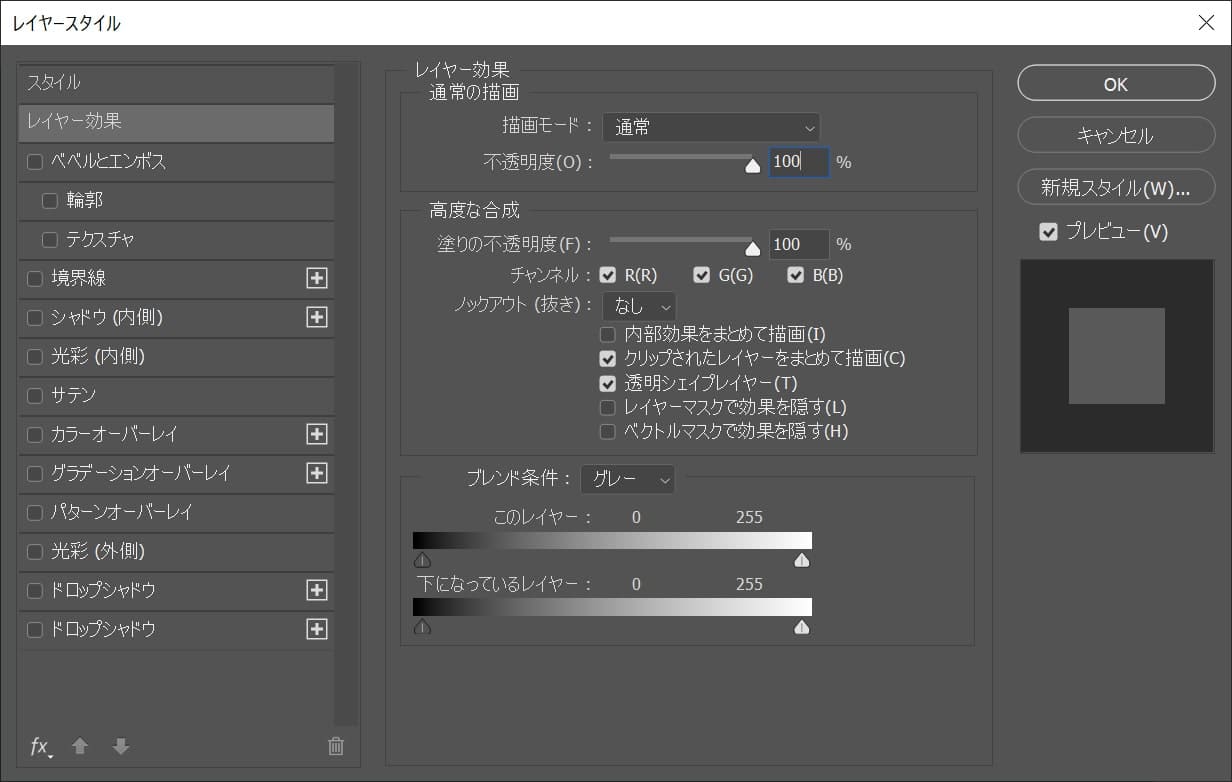
レイヤースタイルのパネルが開いたね!
調整する
パターンオーバーレイ

https://medialoot.com/item/free-seamless-concrete-textures/
まずは無料のパターンをダウンロード!
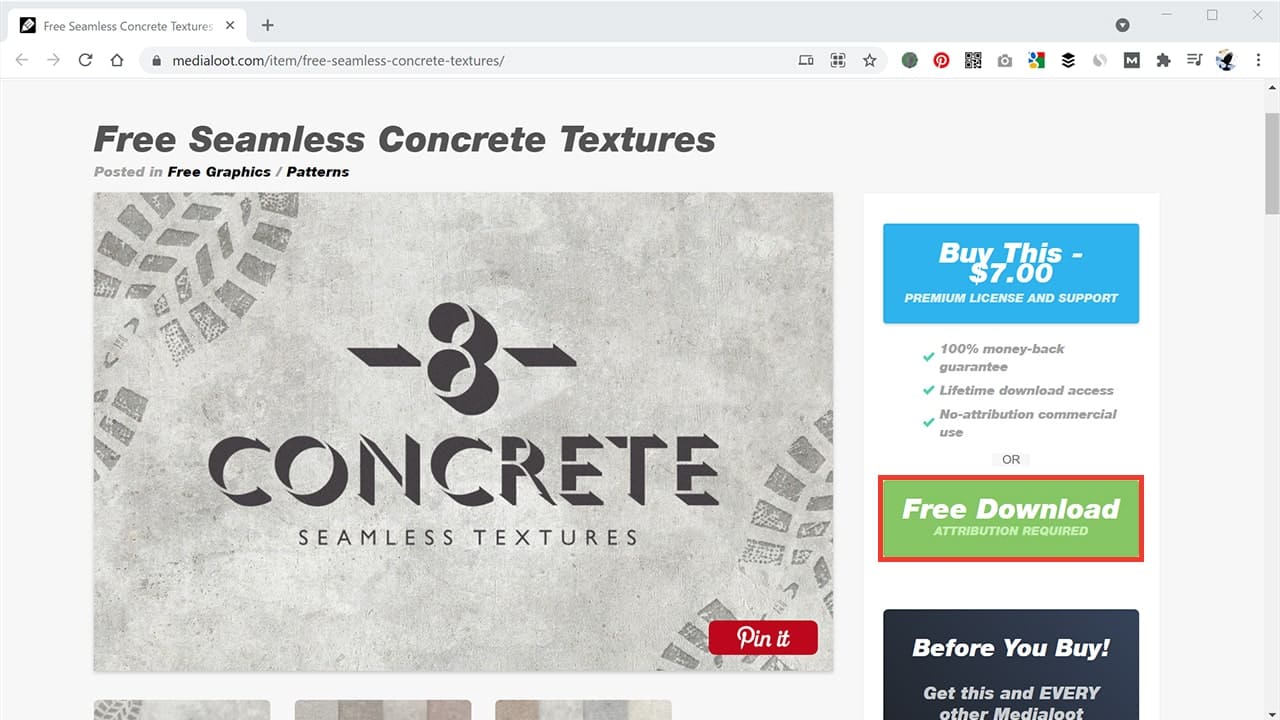
「Free Download」をクリック!
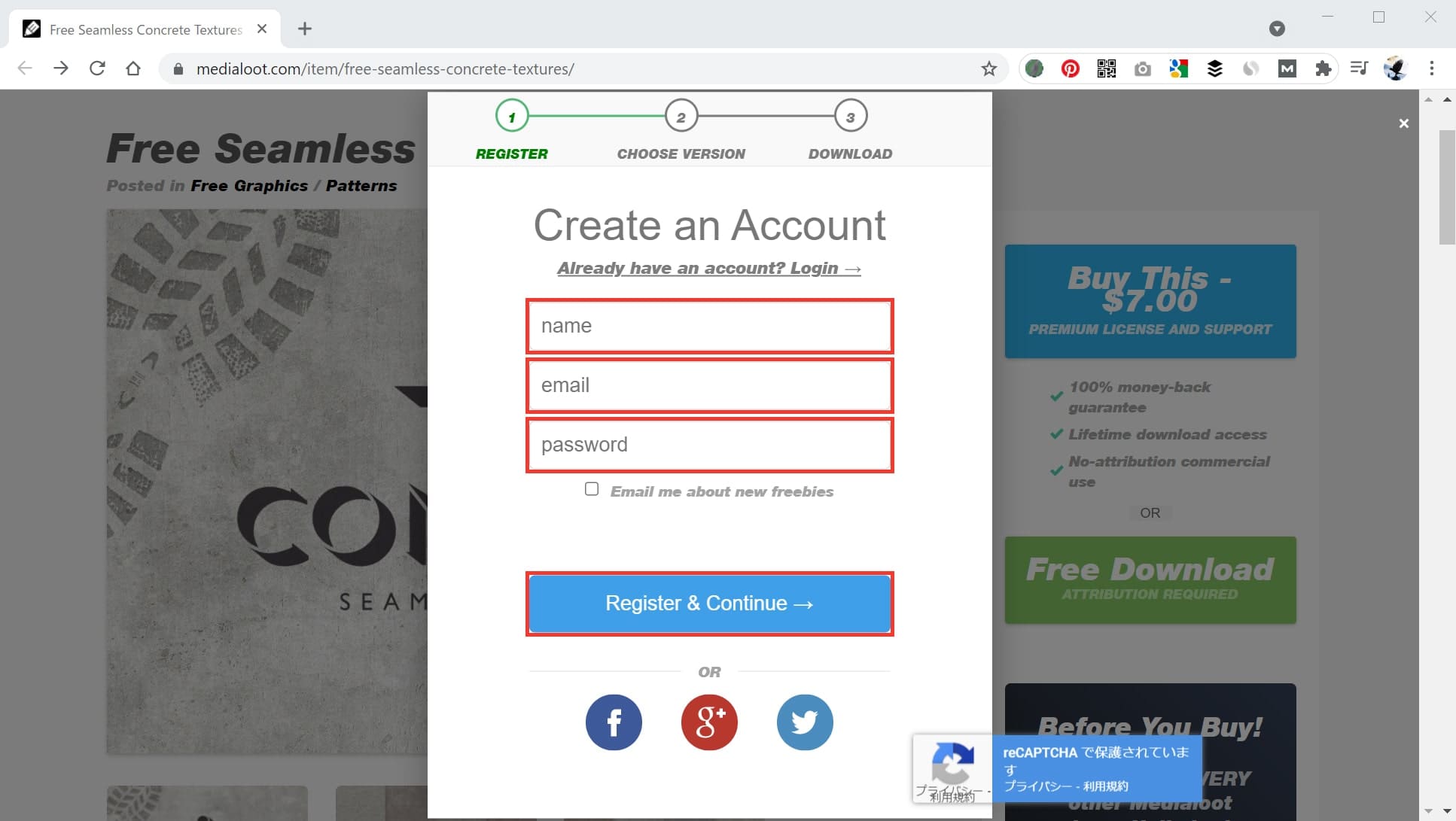
各種情報を入力!
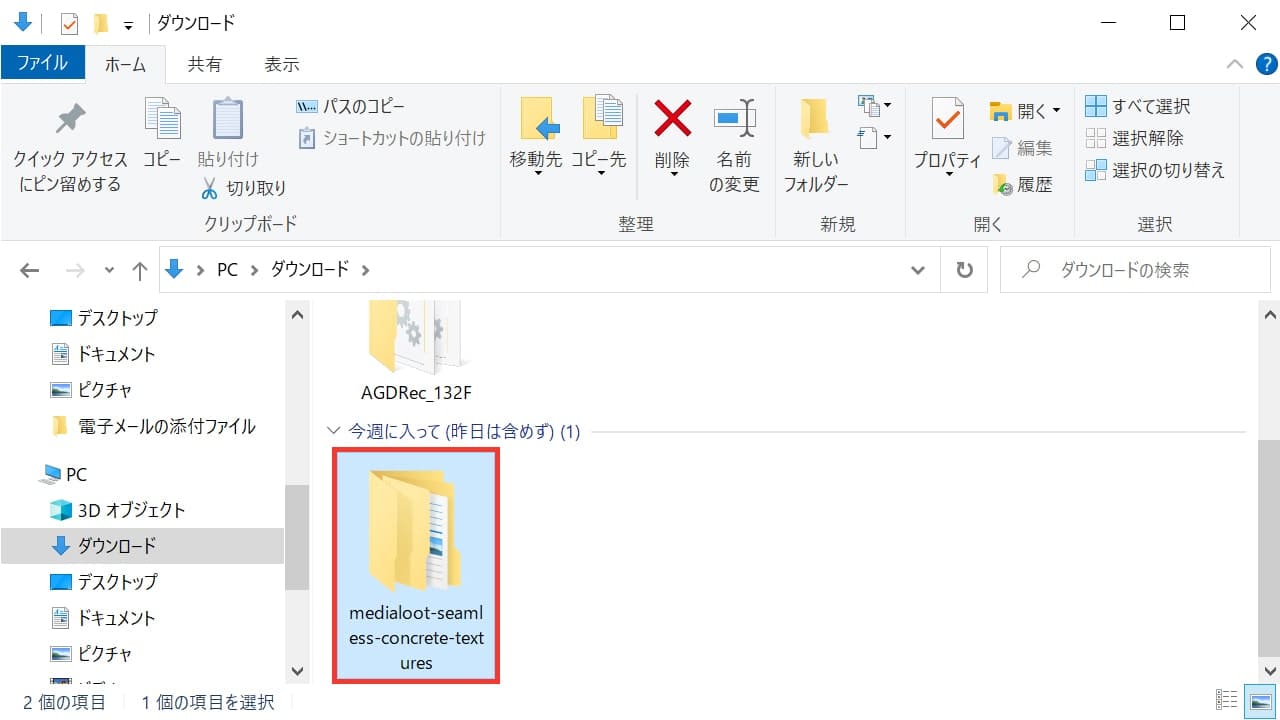
ダウンロードされたファイルをダブルクリック!
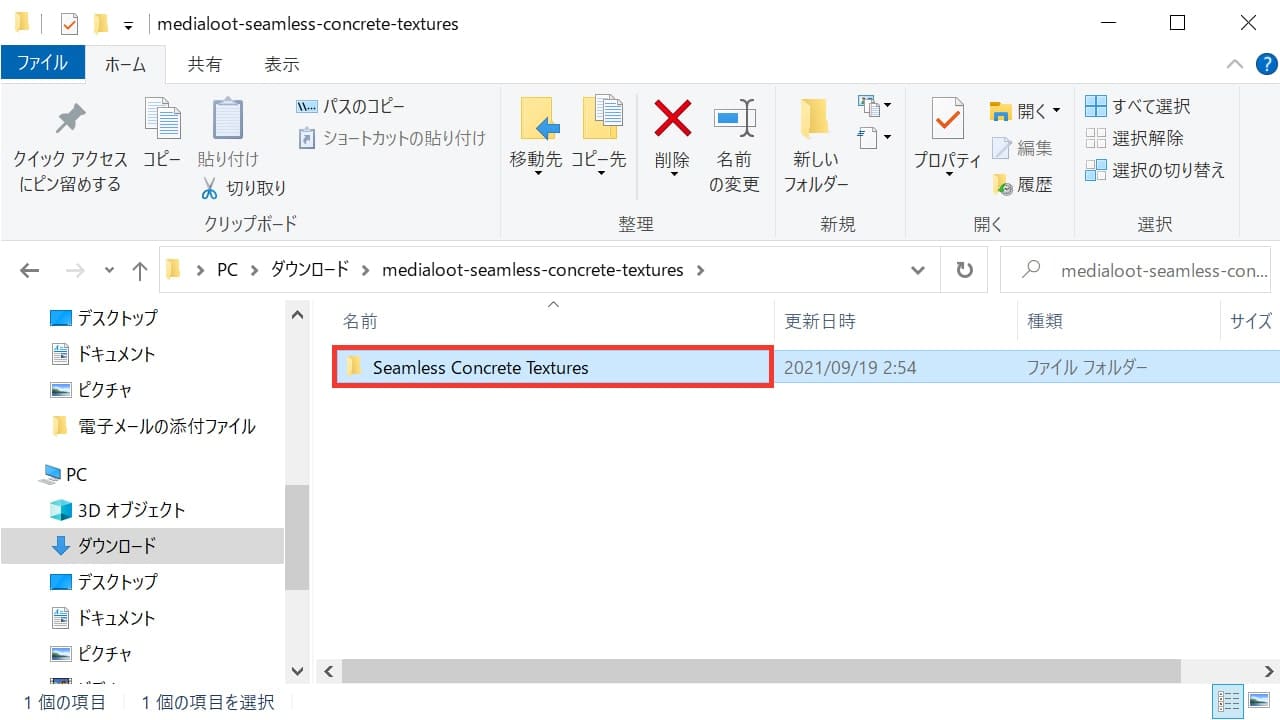
ダブルクリック!
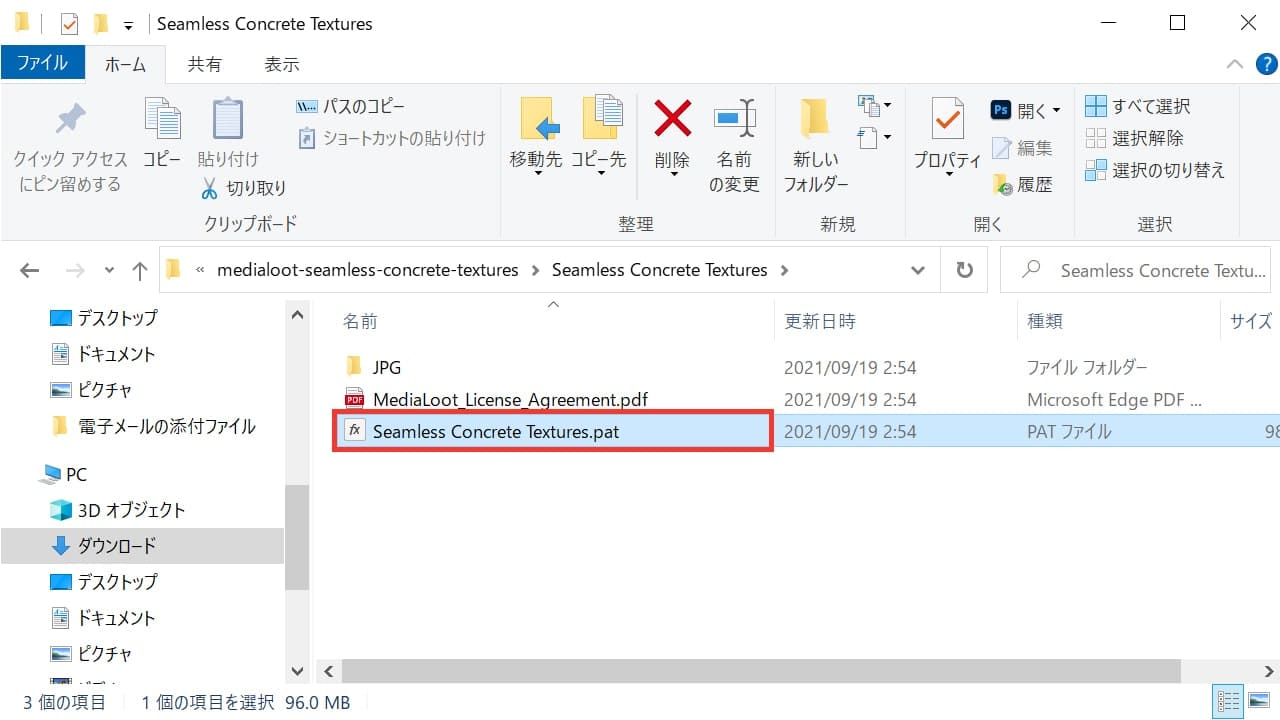
「Seamless Concrete Textures.pat」をダブルクリック!
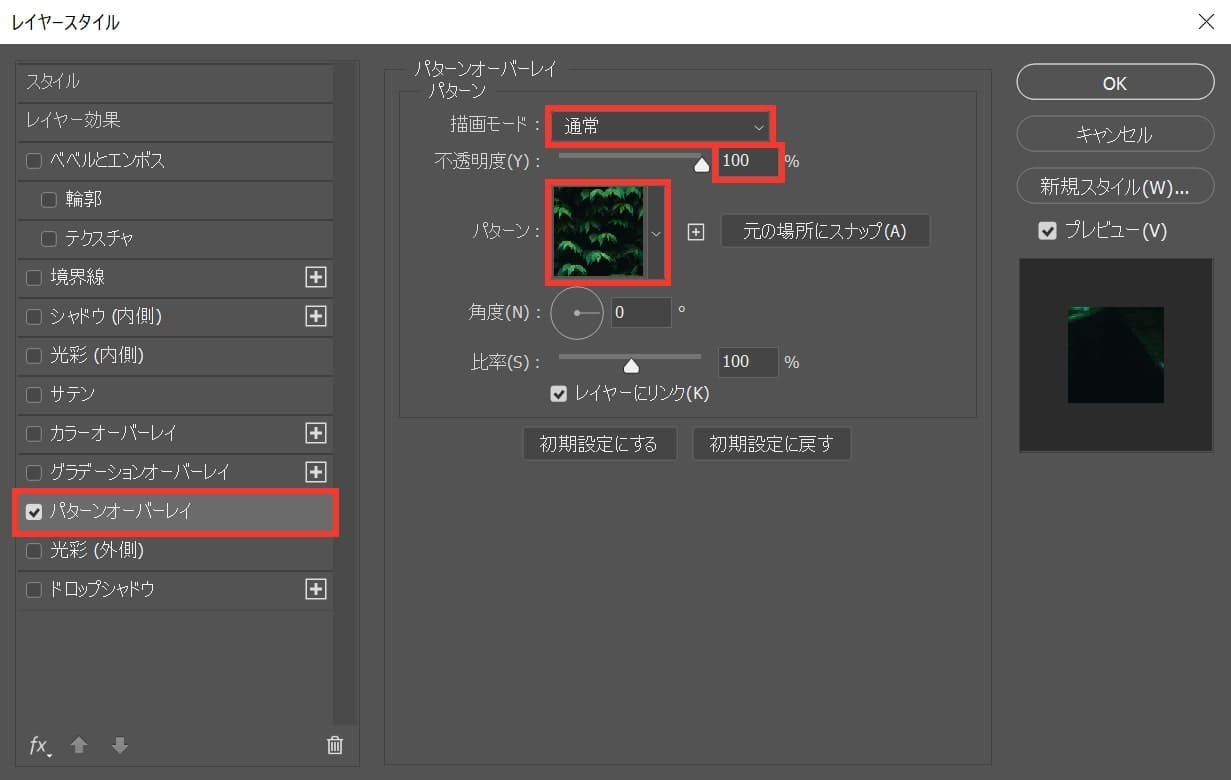
「パターンオーバーレイ」を選択後、描画モード=「通常」、不透明度=「100」、パターンを選択!
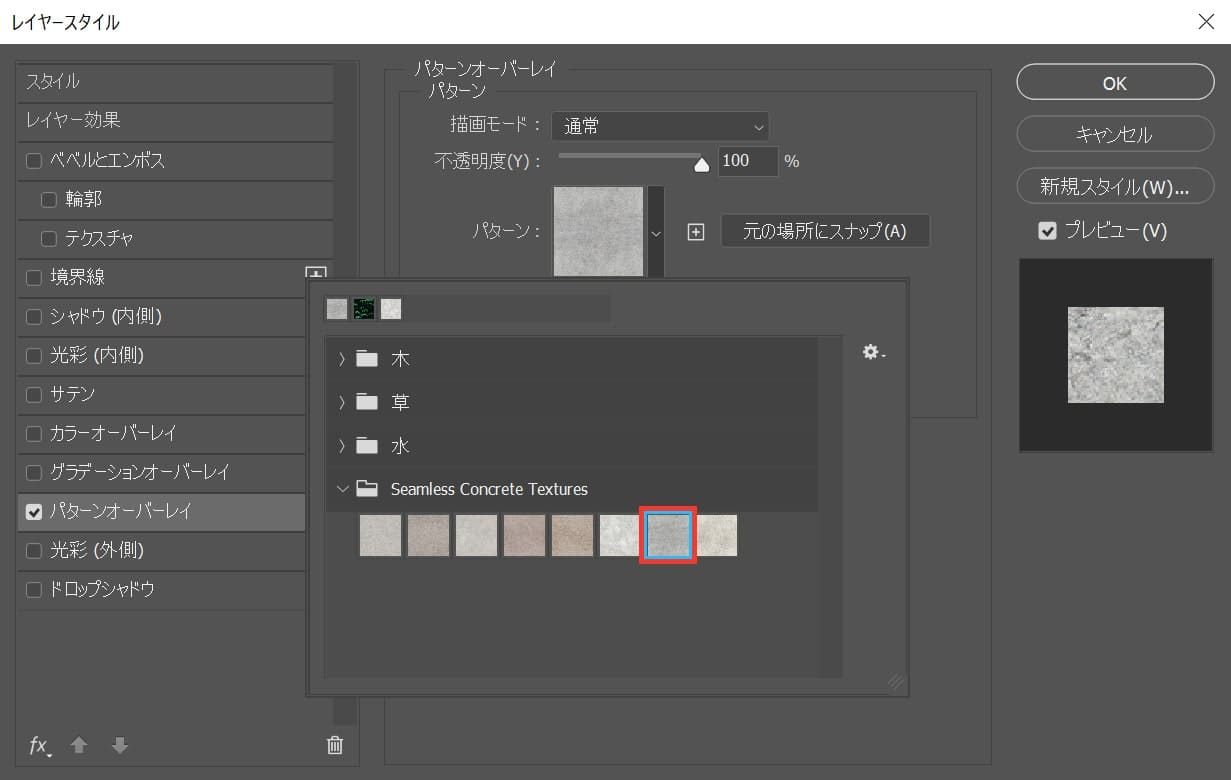
先ほどのパターンが追加されているので、最後から二番目のパターンを選択!
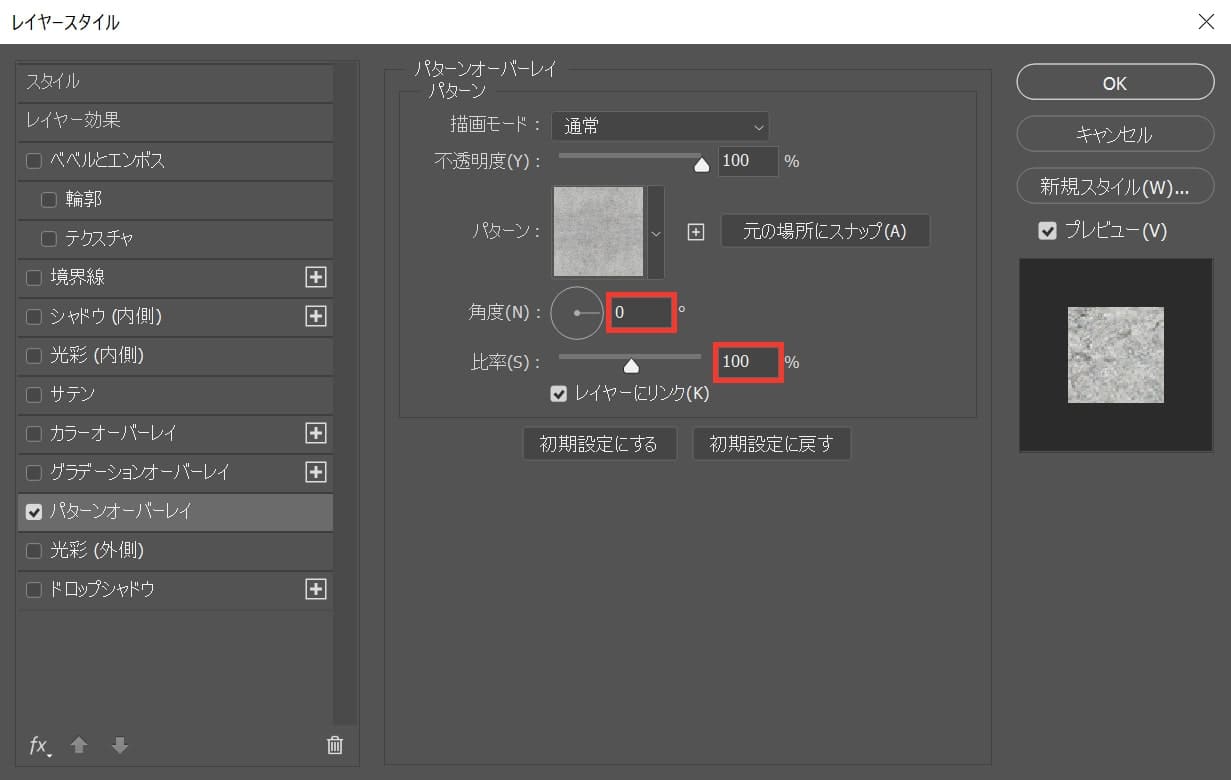
角度=「0」、比率=「100」と入力!

こんな感じになったね!
グラデーションオーバーレイ
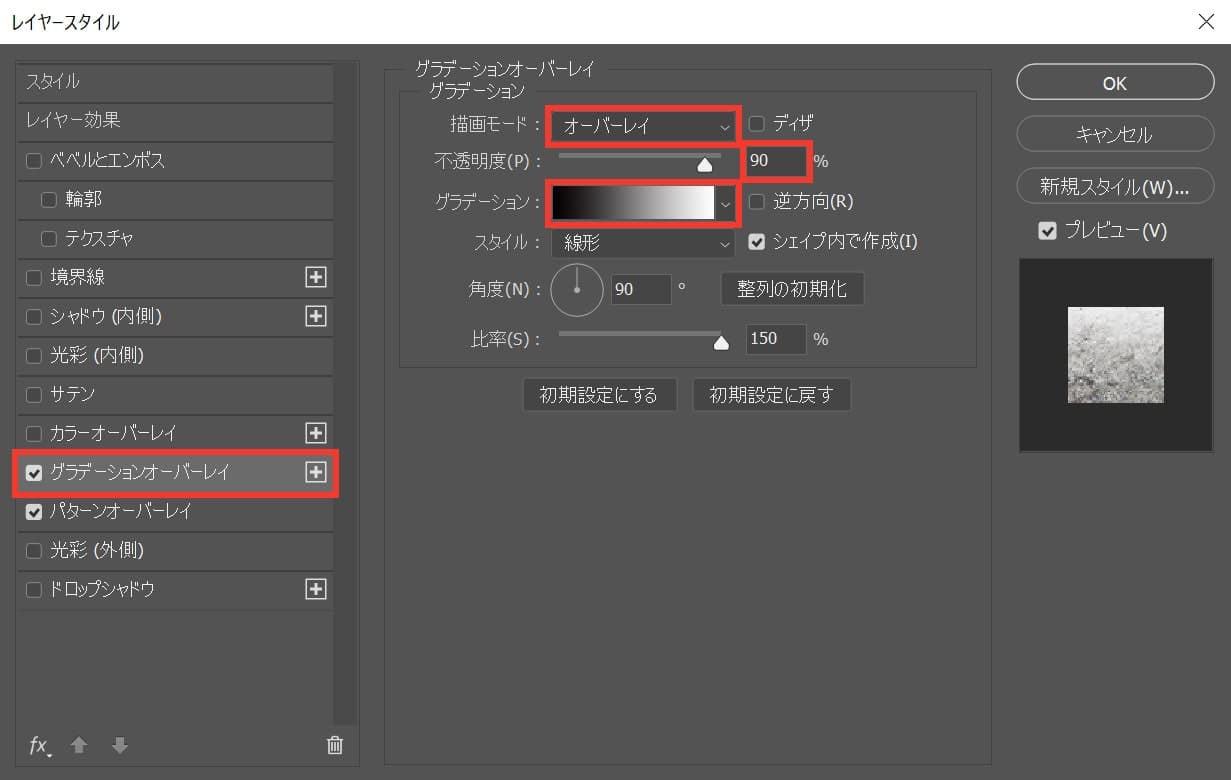
「グラデーションオーバーレイ」を選択後、描画モード=「オーバーレイ」、不透明度=「90」、グラデーションを選択!
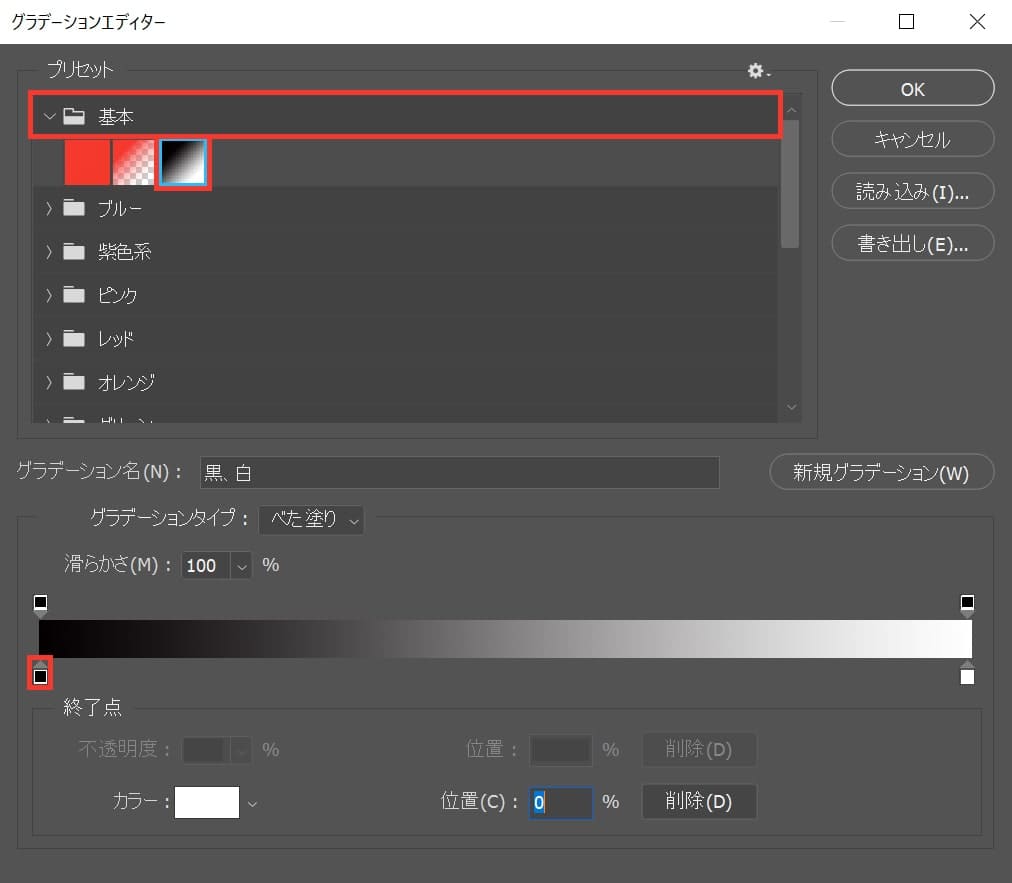
基本を選択後、白黒のグラデーションを選択し、左下のカラーをダブルクリック!
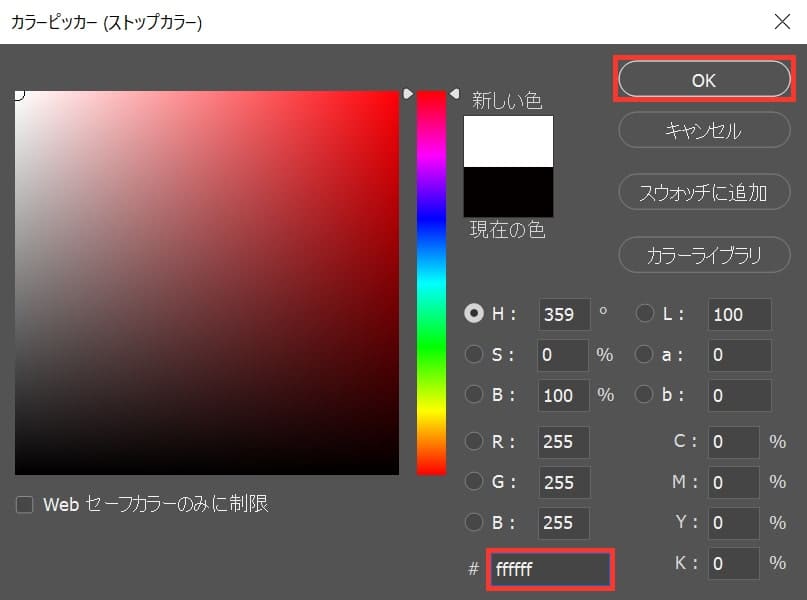
ここでは「#ffffff」としてOK!
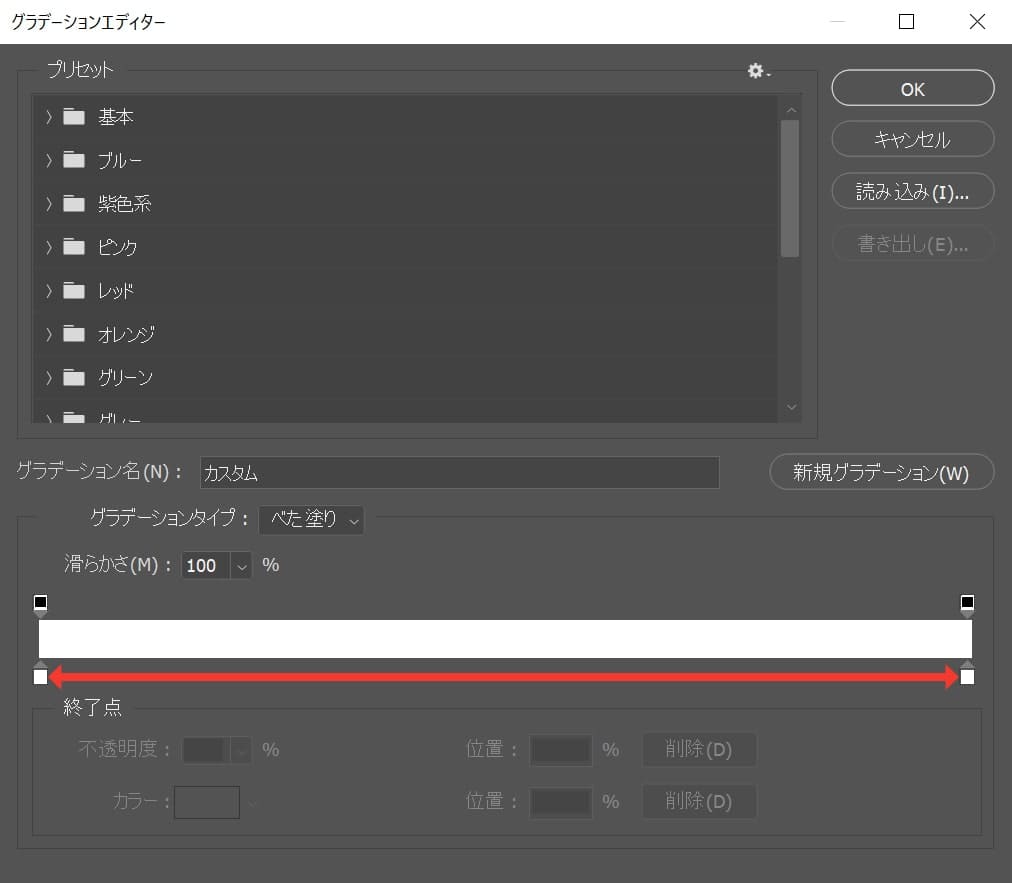
色を追加する為に、下の段の好きな所をクリック!
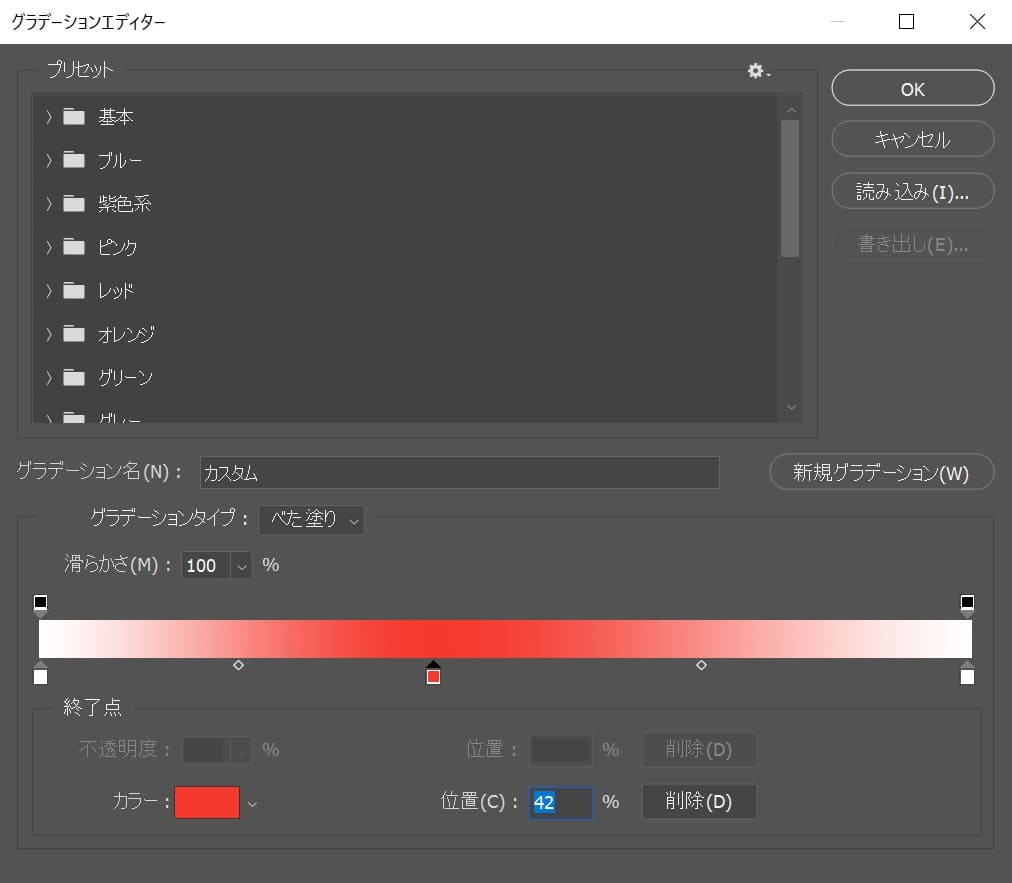
色が追加されたね!
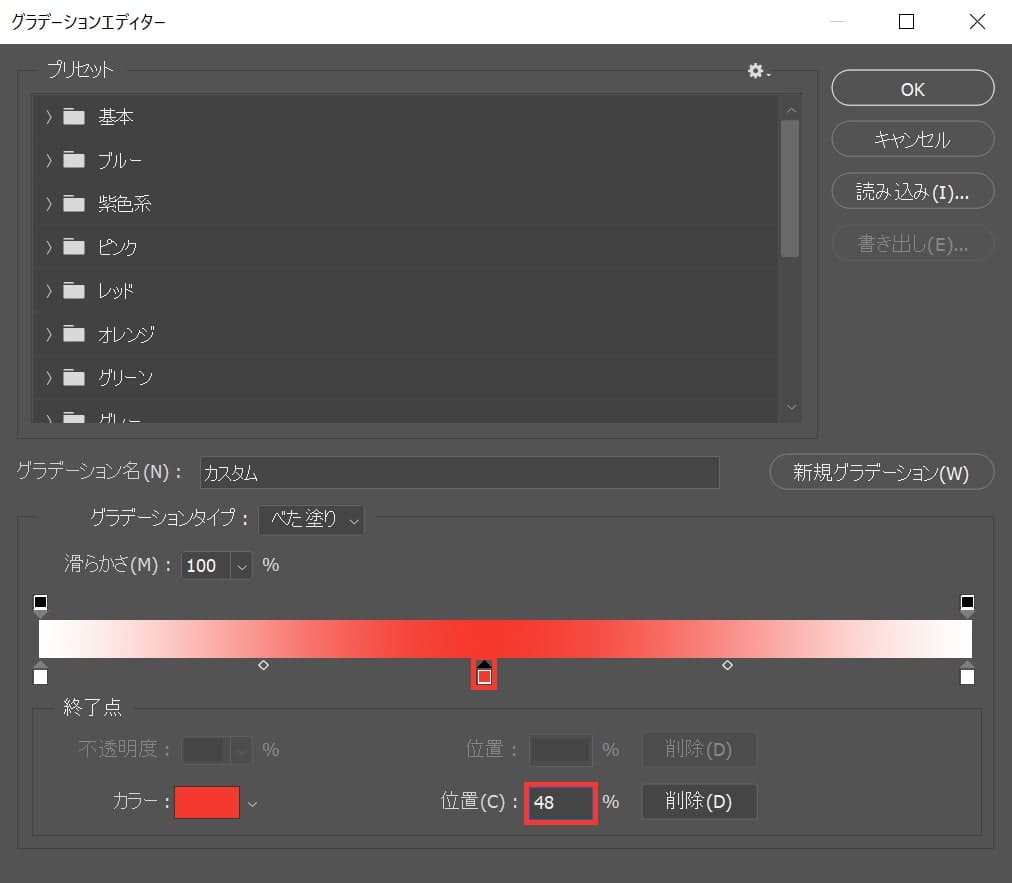
位置を48にして、カラーをダブルクリック!
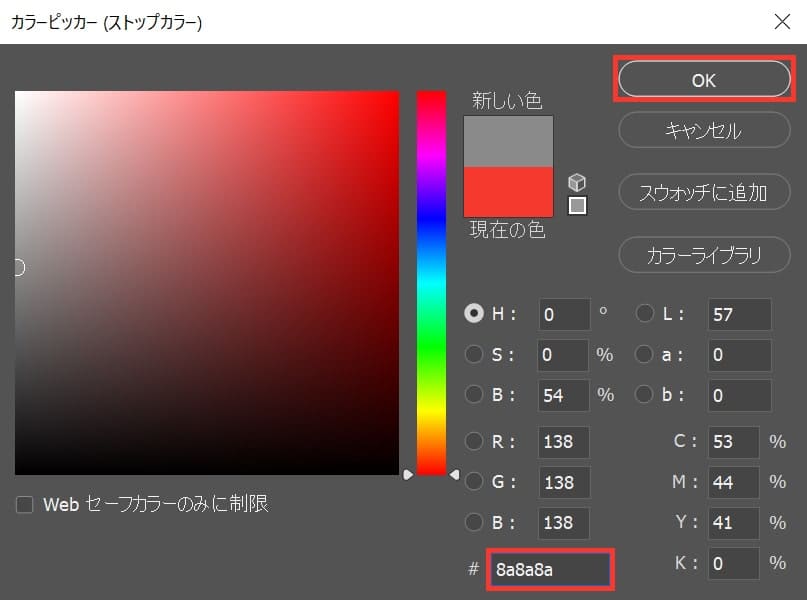
ここでは「#8a8a8a」としてOK!
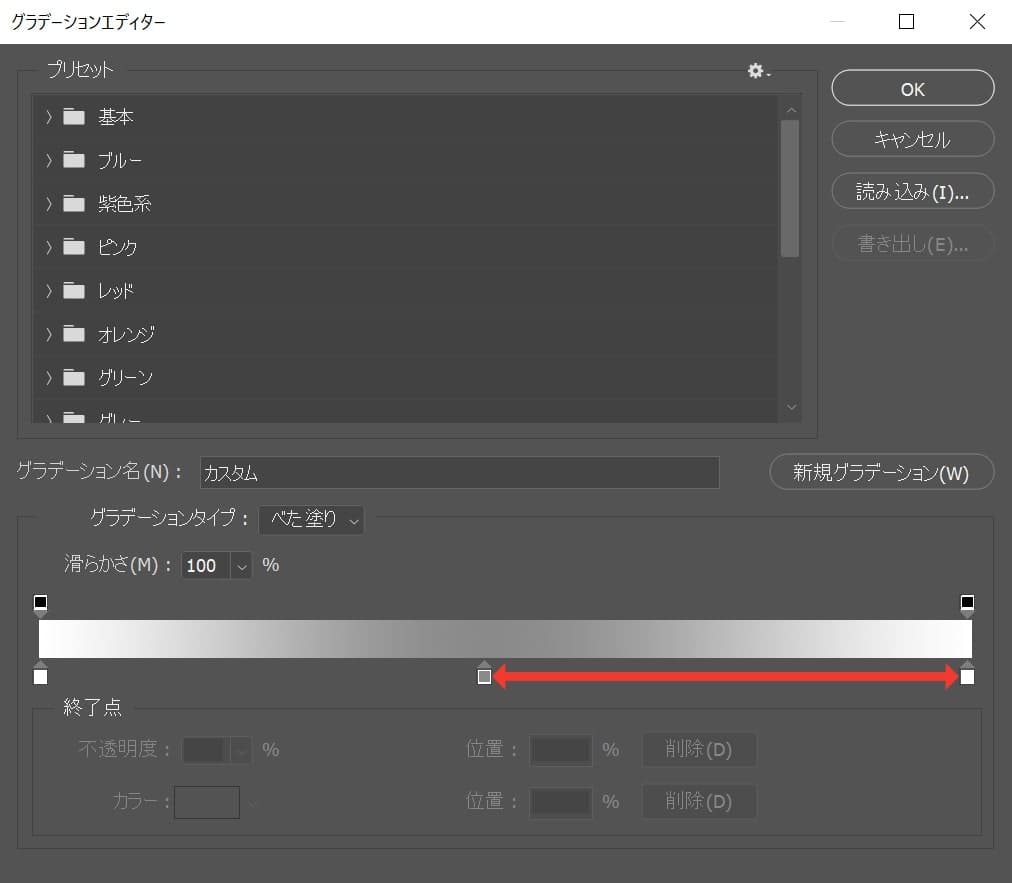
色を追加する為に、下の段の矢印で記してある、好きな所をクリック!
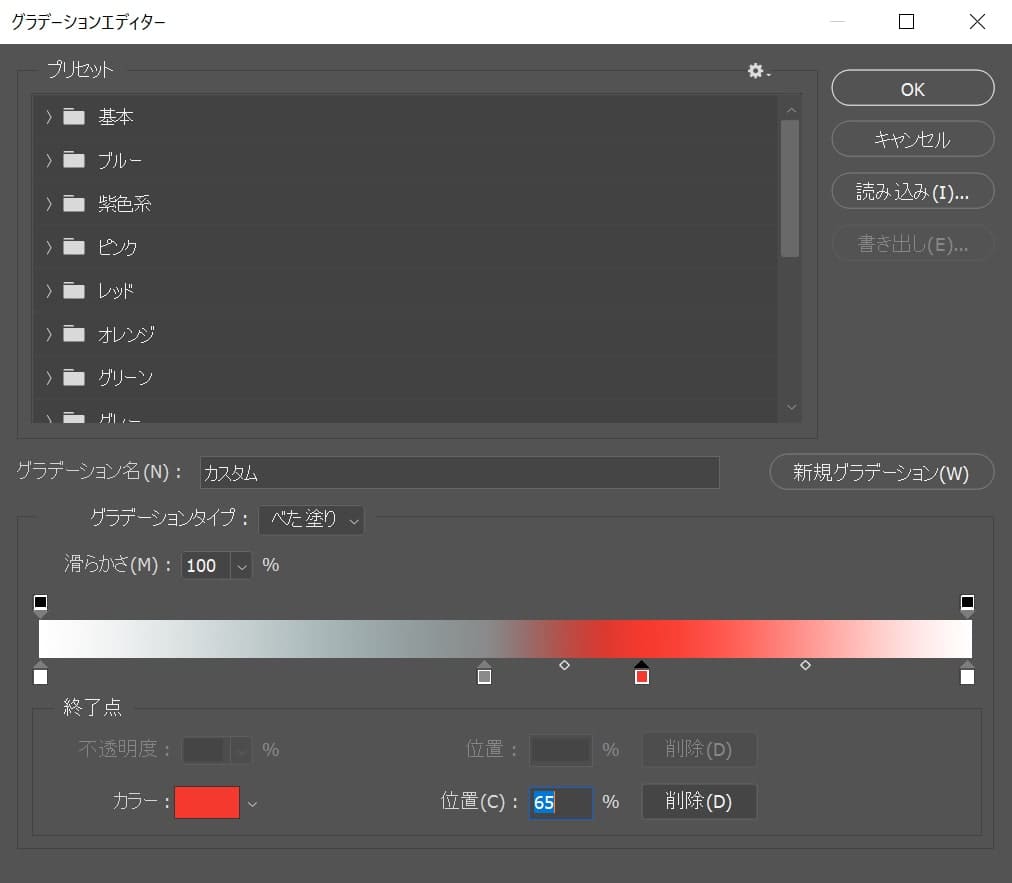
色が追加されたね!
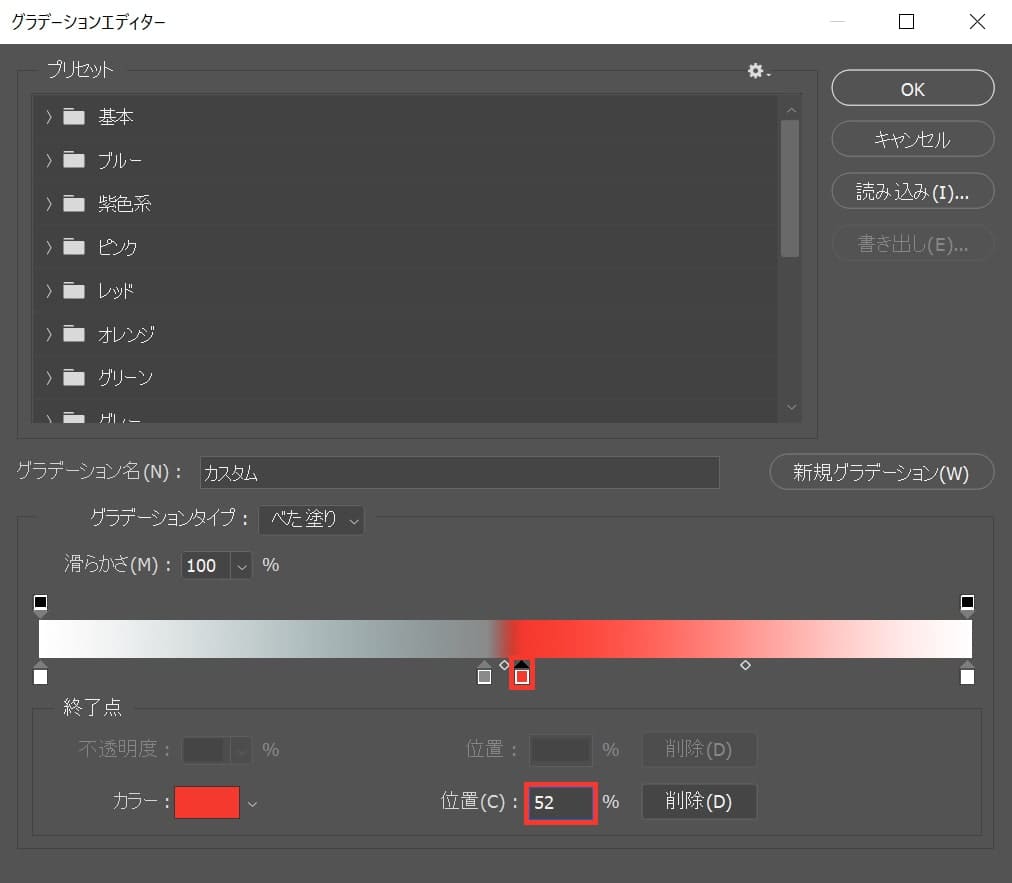
位置を52にして、カラーをダブルクリック!
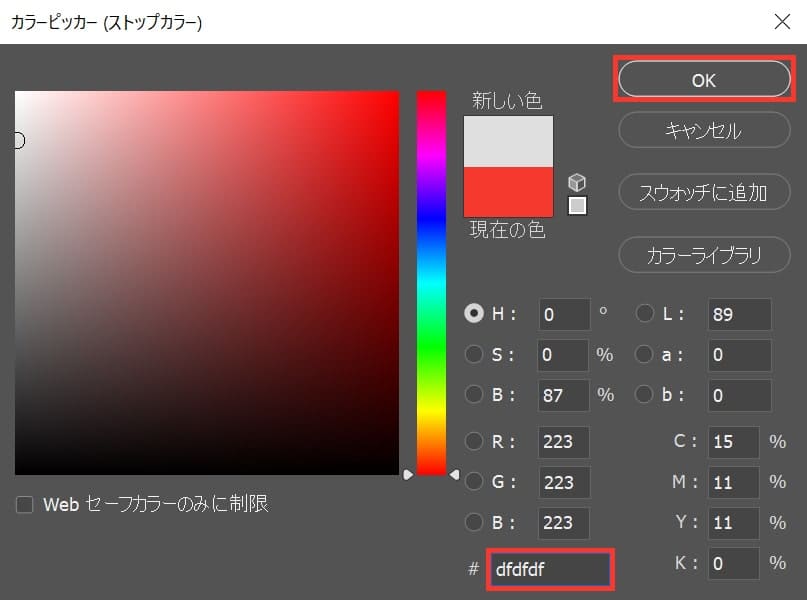
ここでは「#dfdfdf」としてOK!
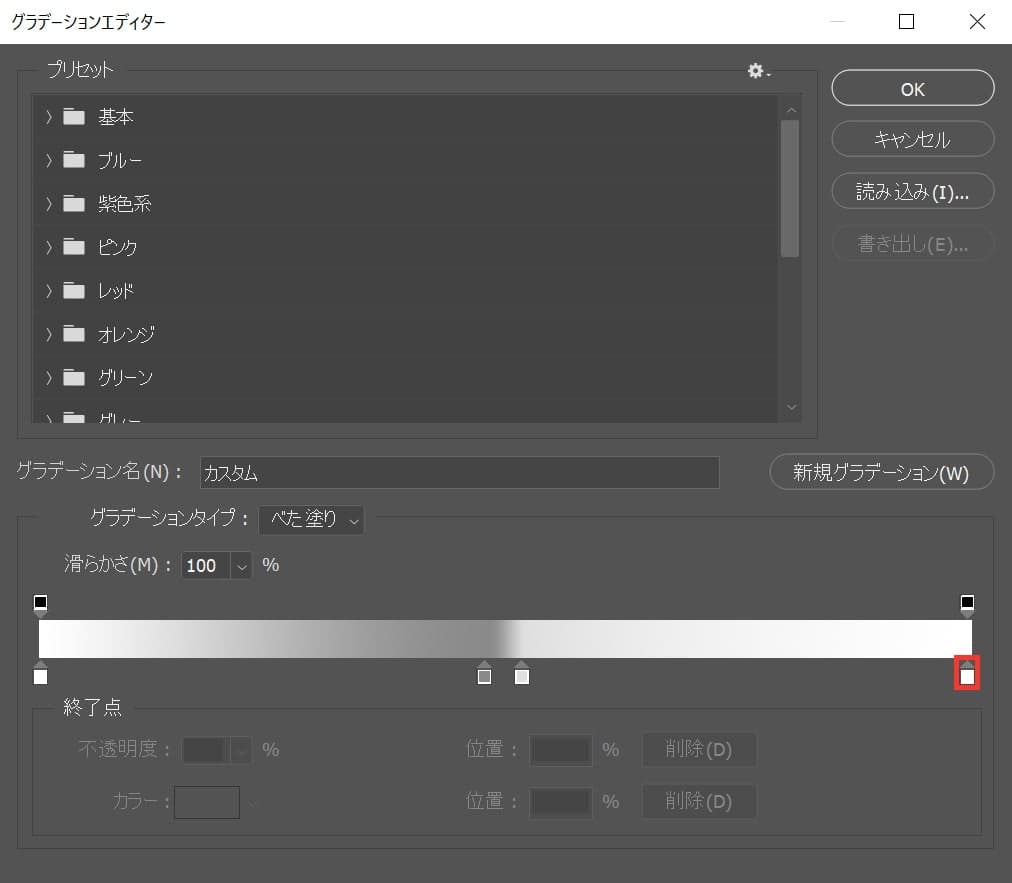
右下のカラーをダブルクリック!
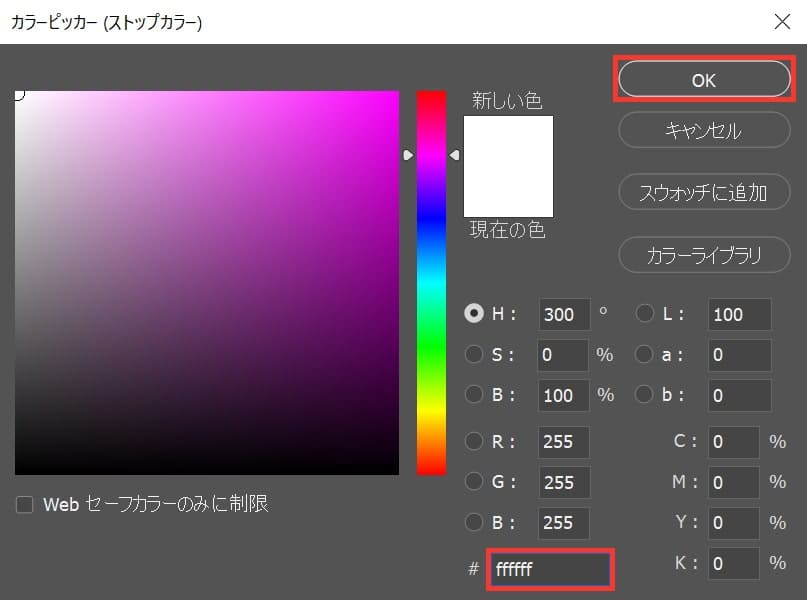
ここでは「#ffffff」としてOK!
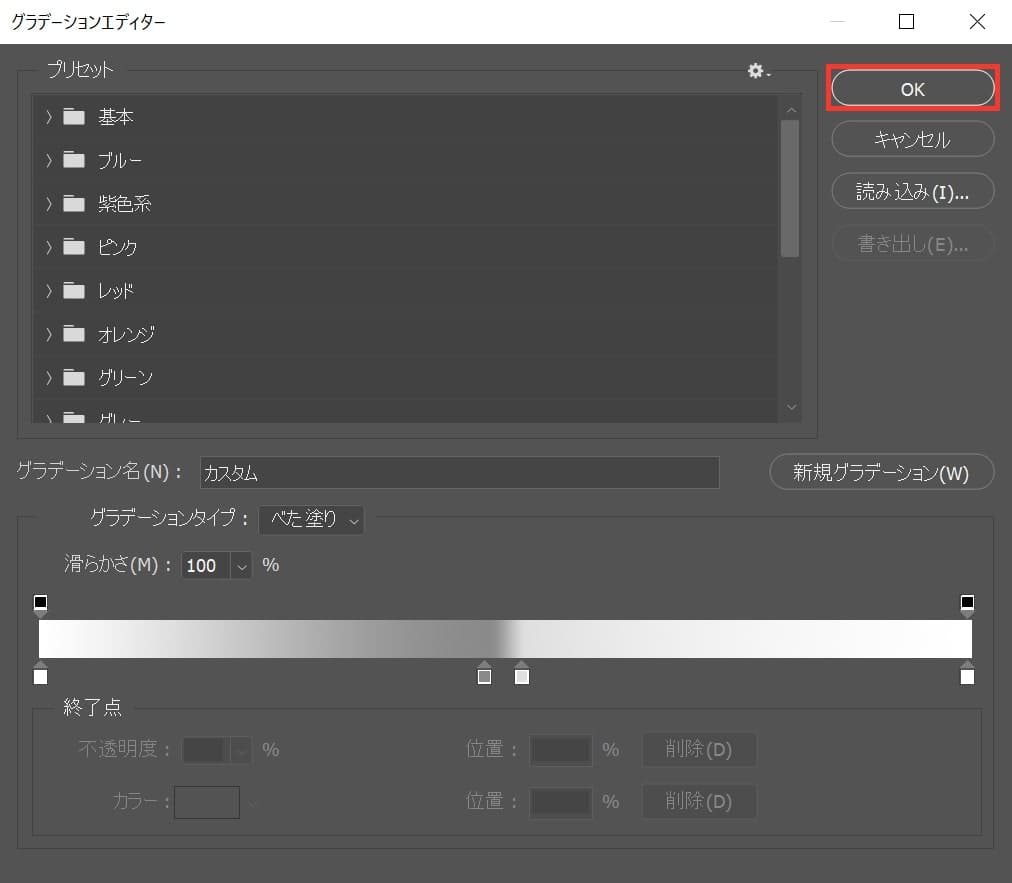
OKを選択!
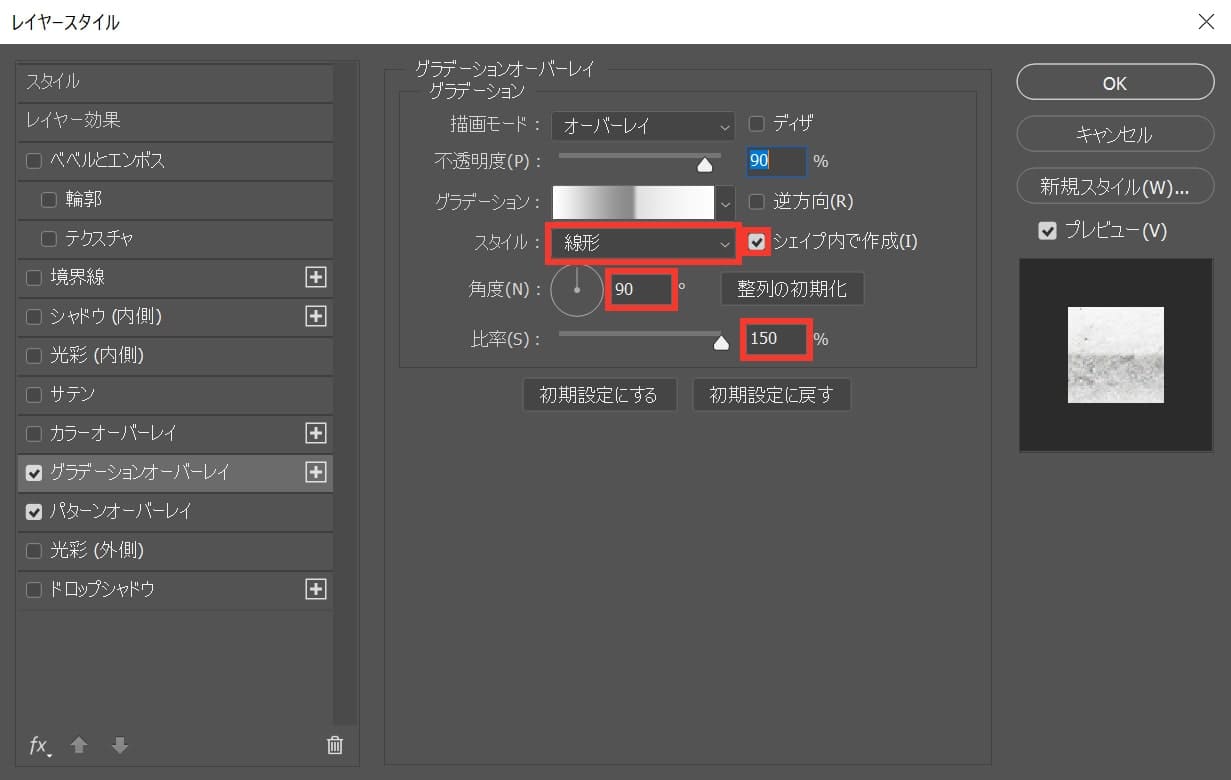
スタイル=「線形」、シェイプ内で作成を選択、角度=「90」、比率=「150」と入力!

こんな感じになったね!
光彩(内側)
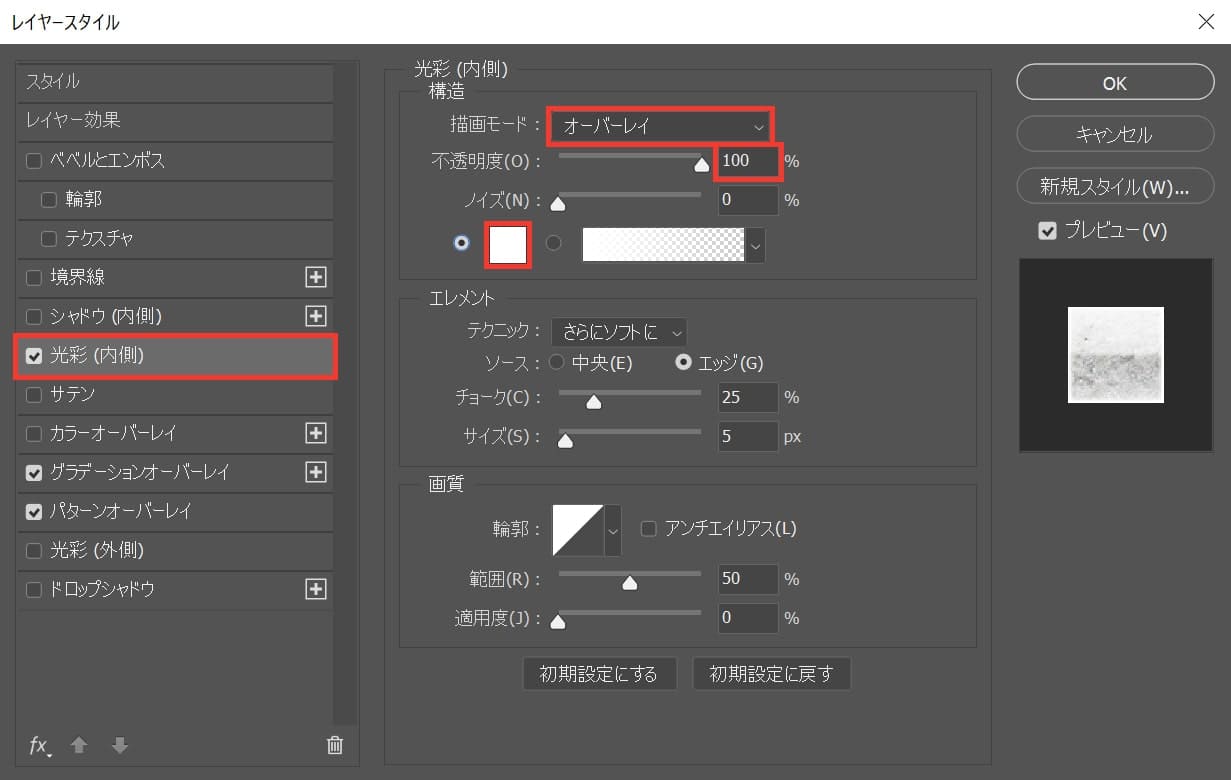
「光彩(内側)」を選択後、描画モード=「オーバーレイ」、不透明度=「100」、カラーを選択!
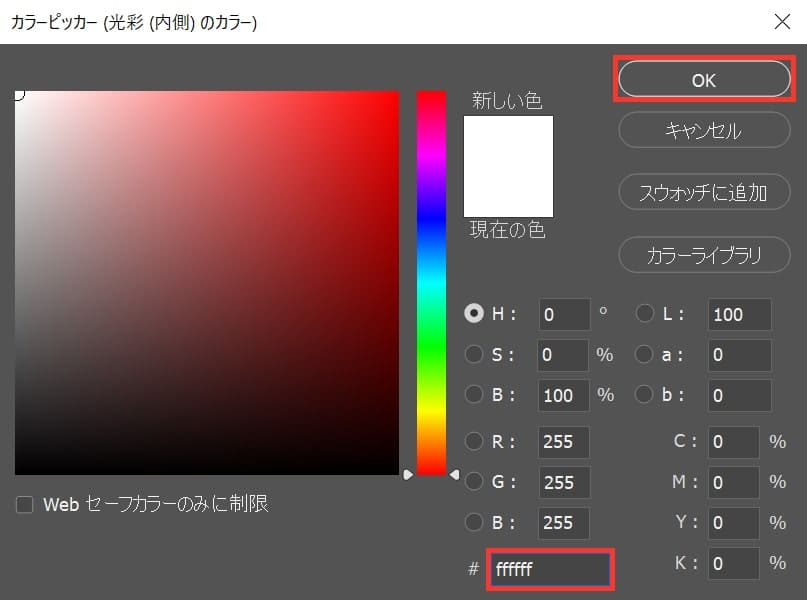
ここでは「#ffffff」を選択してOK!
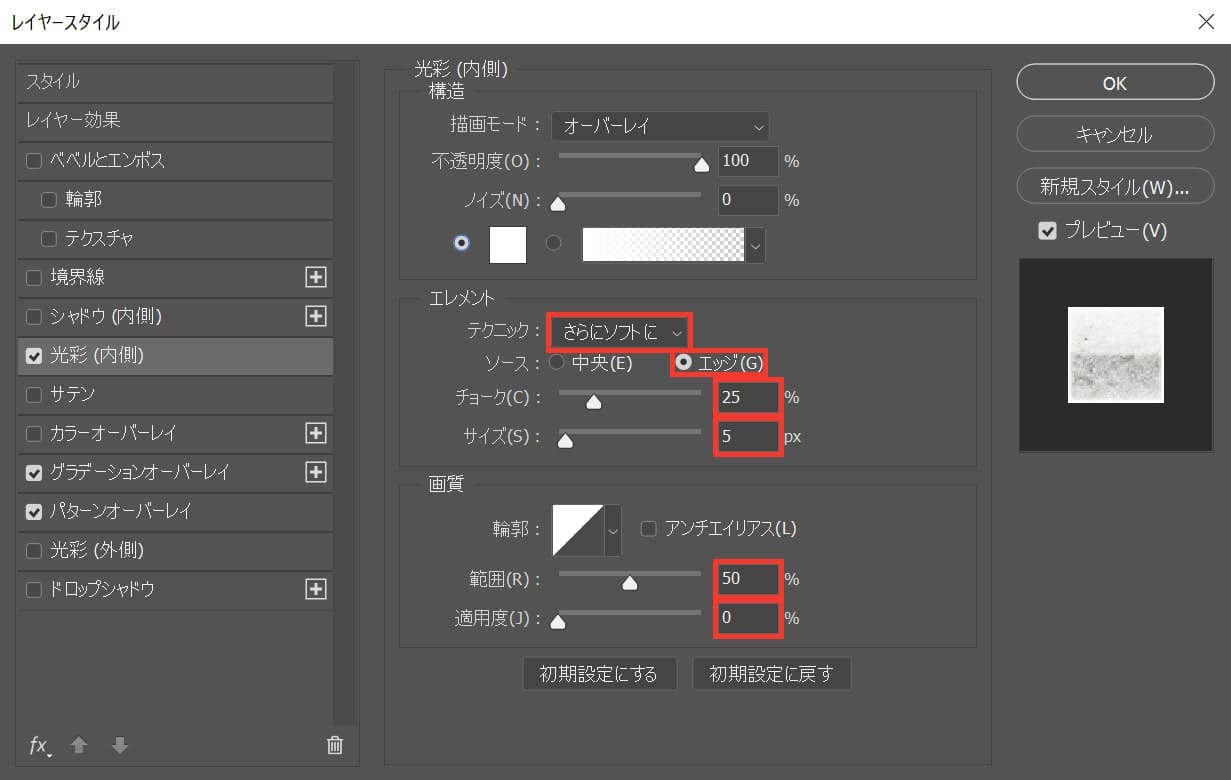
テクニック=「さらにソフトに」、ソース=「エッジ」、チョーク=「25」、サイズ=「5」、範囲=「50」、適用度=「0」と入力!

こんな感じになったね!
光彩(外側)
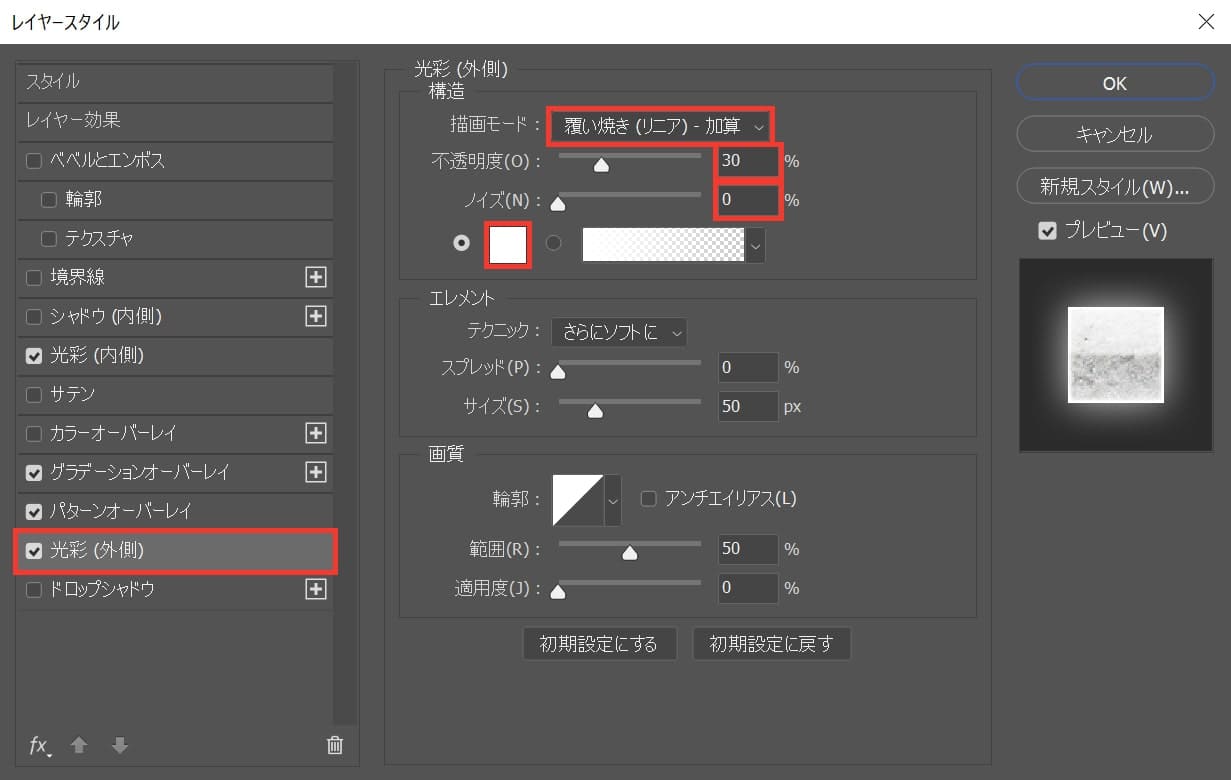
「光彩(外側)」を選択後、描画モード=「覆い焼き(リニア)-加算」、不透明度=「30」、ノイズ=「0」、カラーを選択!
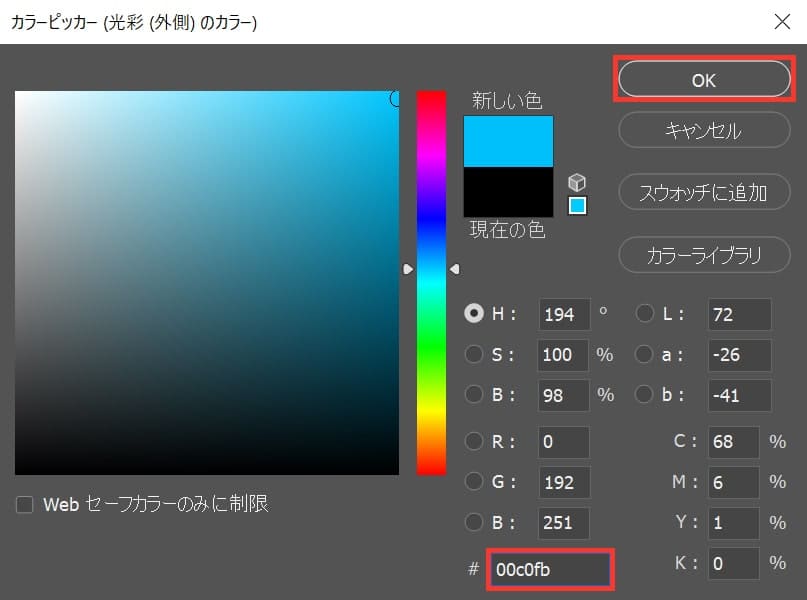
ここでは「#00c0fb」としてOK!
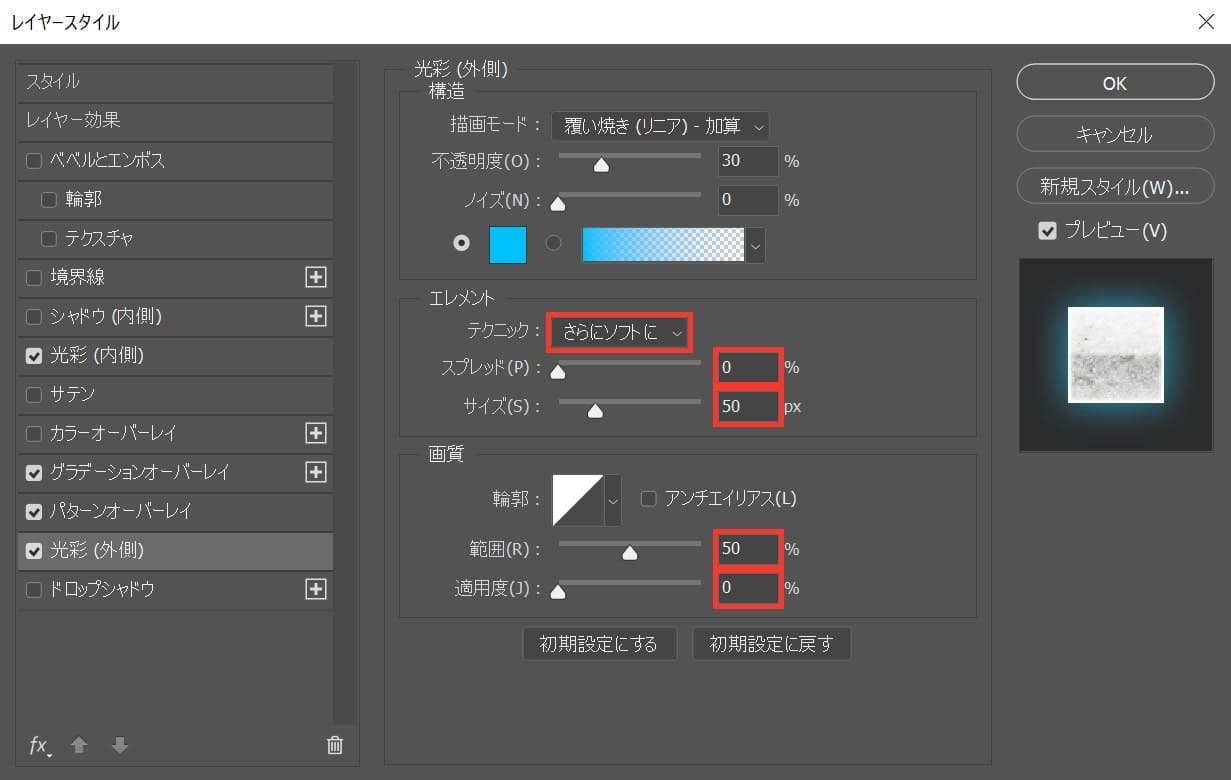
テクニック=「さらにソフトに」、スプレッド=「0」、サイズ=「50」、範囲=「50」、適用度=「0」と入力!

こんな感じになったね!
境界線
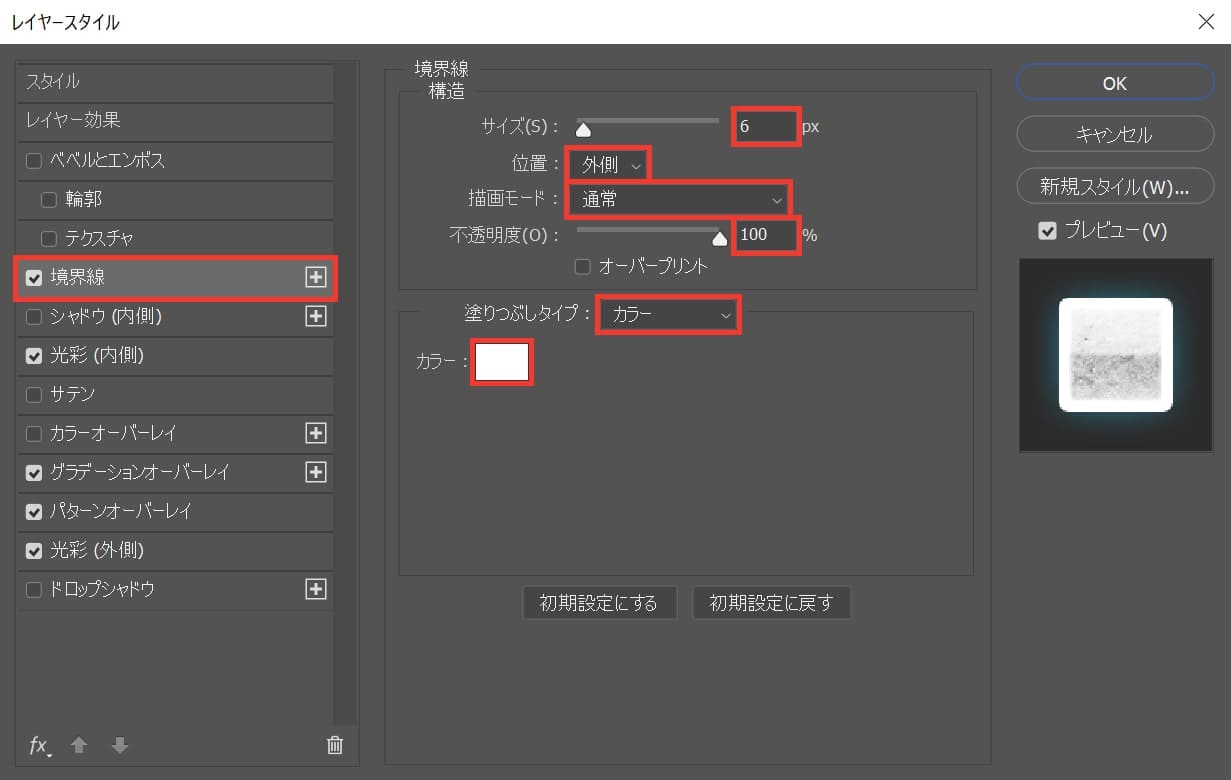
境界線を選択後、サイズ=「6」、位置=「外側」、描画モード=「通常」、不透明度=「100」、塗りつぶしタイプ=「カラー」、カラーを選択!
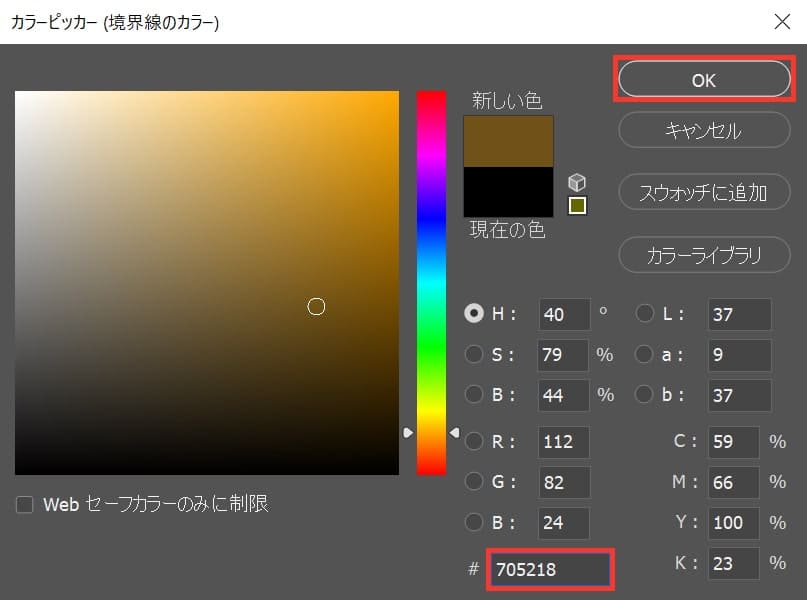
ここでは「#705218」としてOK!

こんな感じになったね!
グループ化
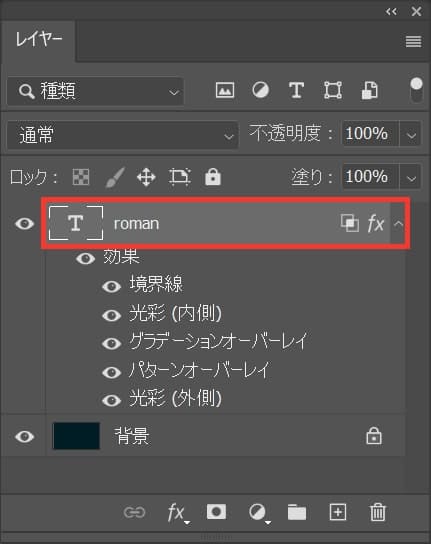
先ほどまで調整していた文字を選択!
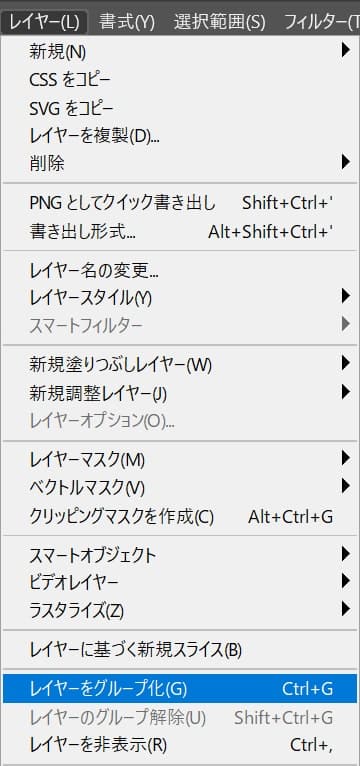
メニューバーの「レイヤー」から「レイヤーをグループ化」を選択!
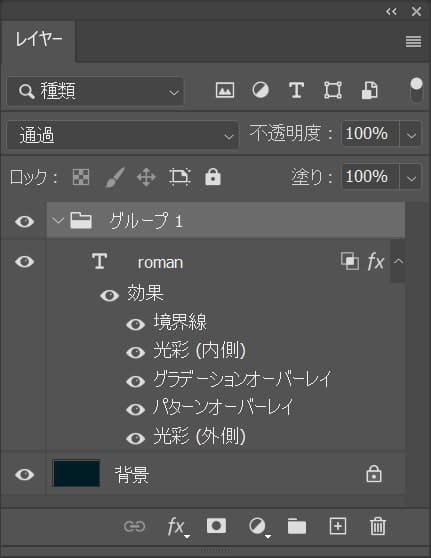
グループ化のショートカット
- Mac=Command+G
- Windows=Ctrl+G
グループ化のショートカットはこんな感じ。
ベベルとエンボス
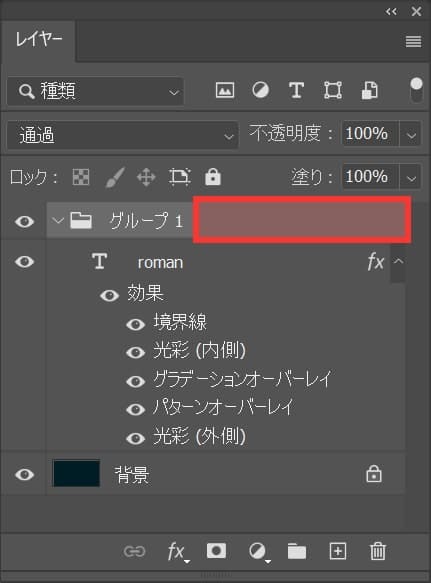
グループをダブルクリック!
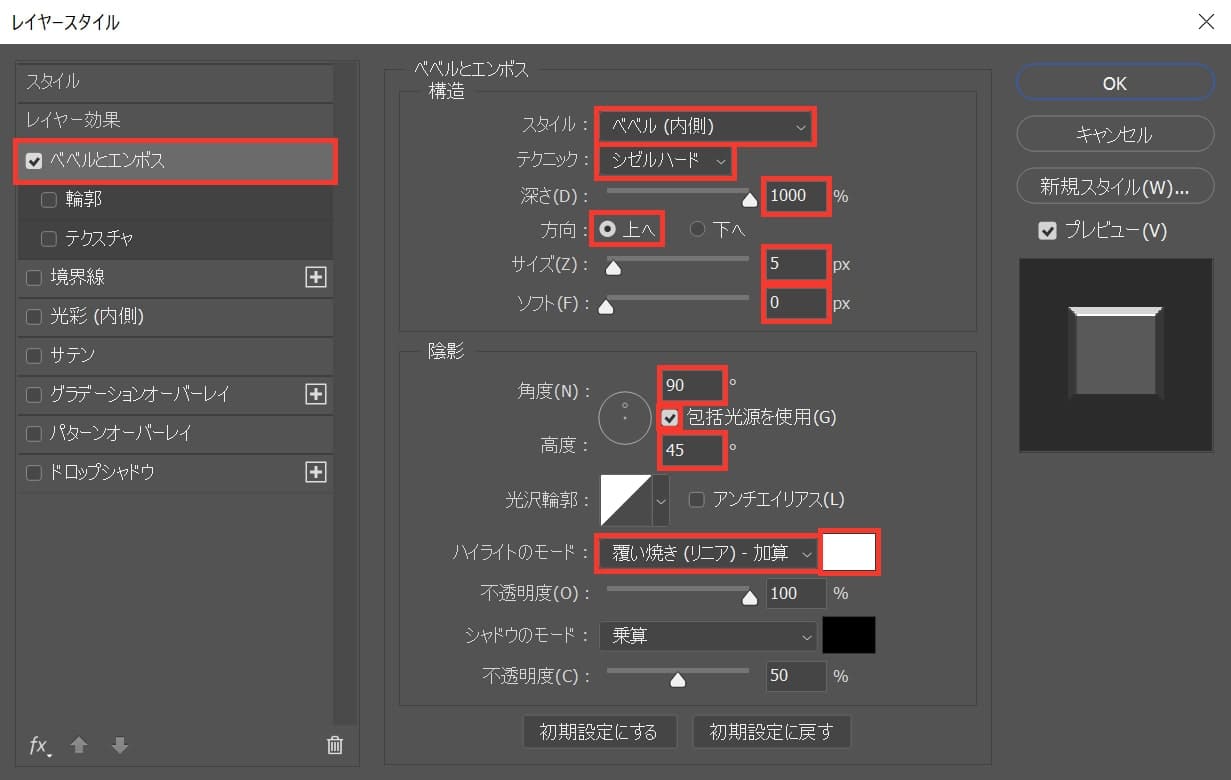
「ベベルとエンボス」を選択後、スタイル=「ベベル(内側)」、テクニック=「シゼルハード」、深さ=「1000」、方向=「上へ」、サイズ=「5」、ソフト=「0」、角度=「90」、包括光源を使用にチェック、高度=「45」、ハイライトのモード=「覆い焼き(リニア)-加算」としてカラーを選択!
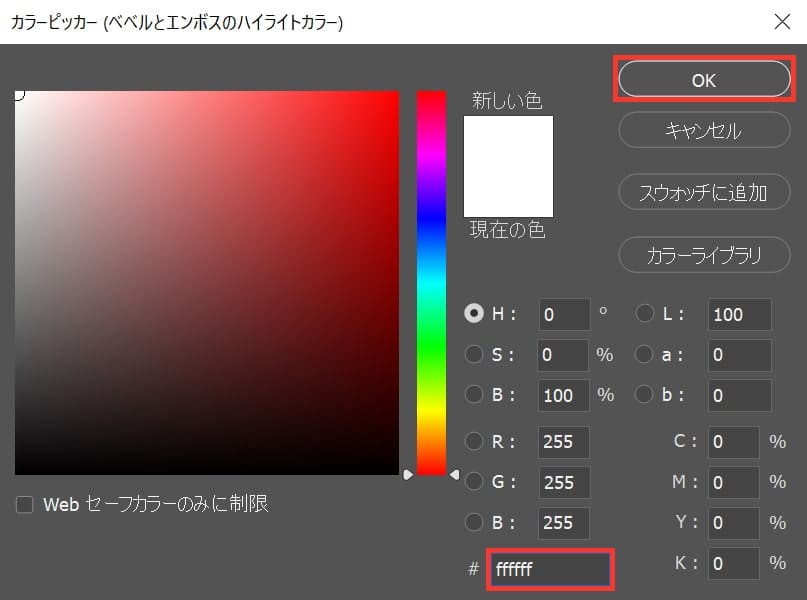
ここでは「#ffffff」としてOK!
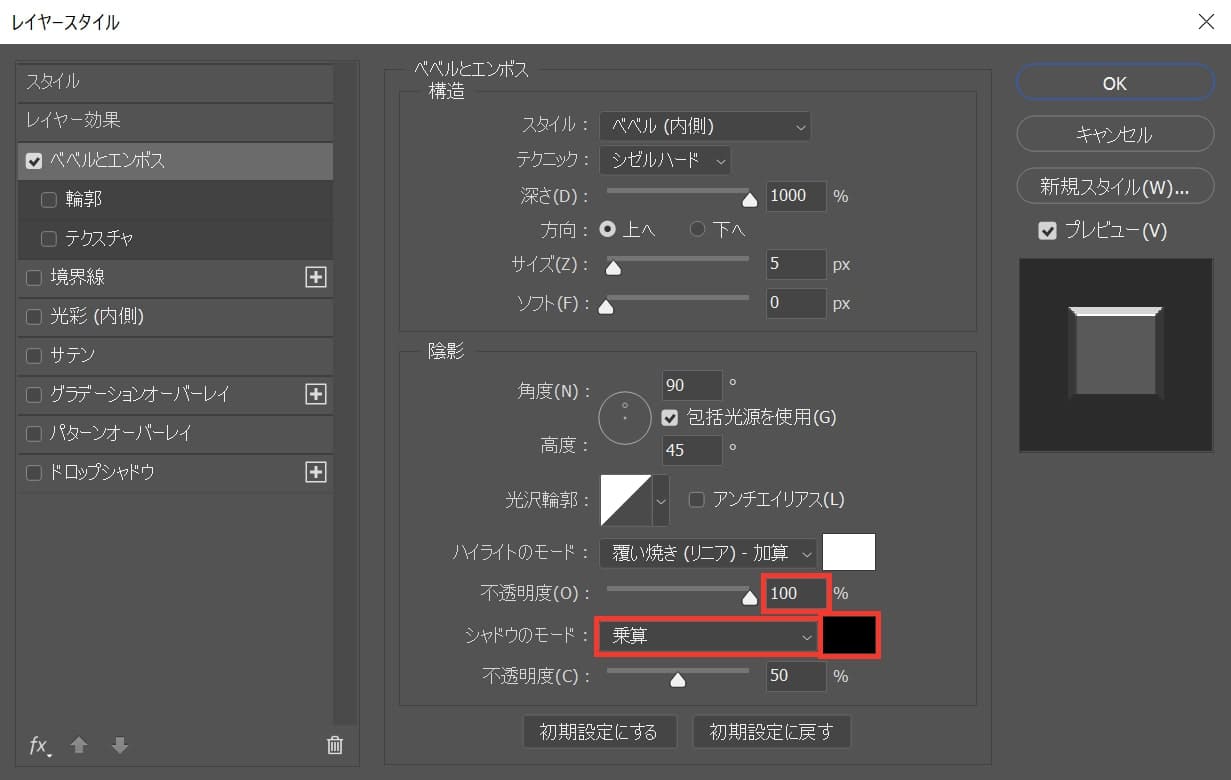
不透明度=「100」、シャドウのモード=「乗算」、カラーを選択!
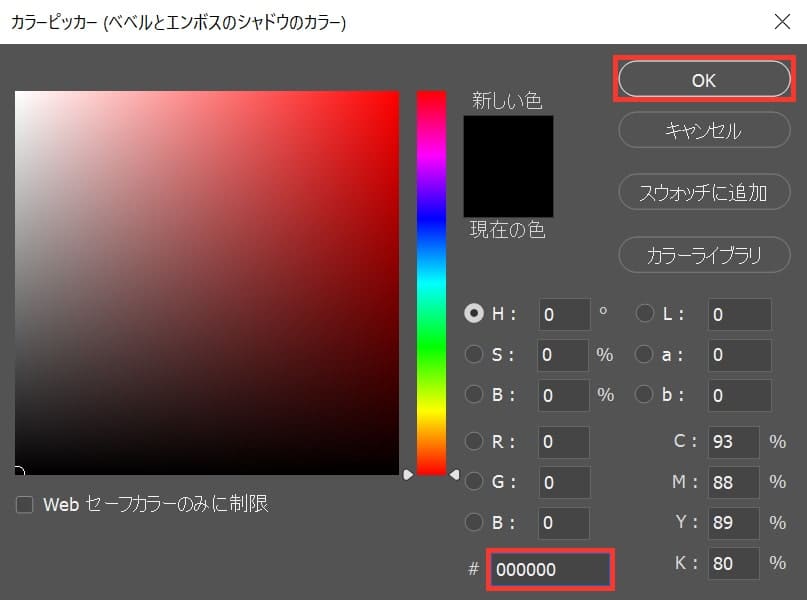
ここでは「#000000」としてOK!
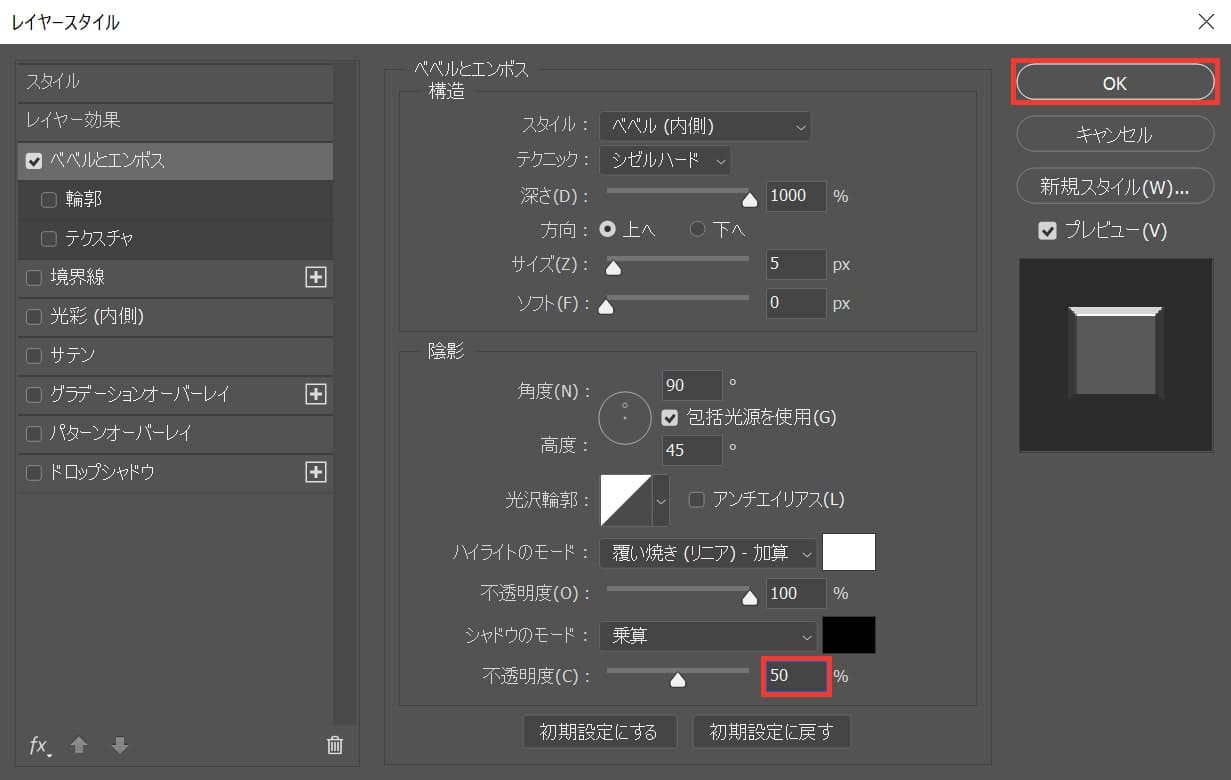
不透明度=「50」としてOK!

これで完成!