【Photoshop】中央揃えができない時の対処法【新人デザイナー向け】
Creative21
NexOut
Photoshopでレイヤーが塗りつぶしできない。
こういった疑問に答えるよ!
デザイナーの@Naoyaです。
Youtube
目次

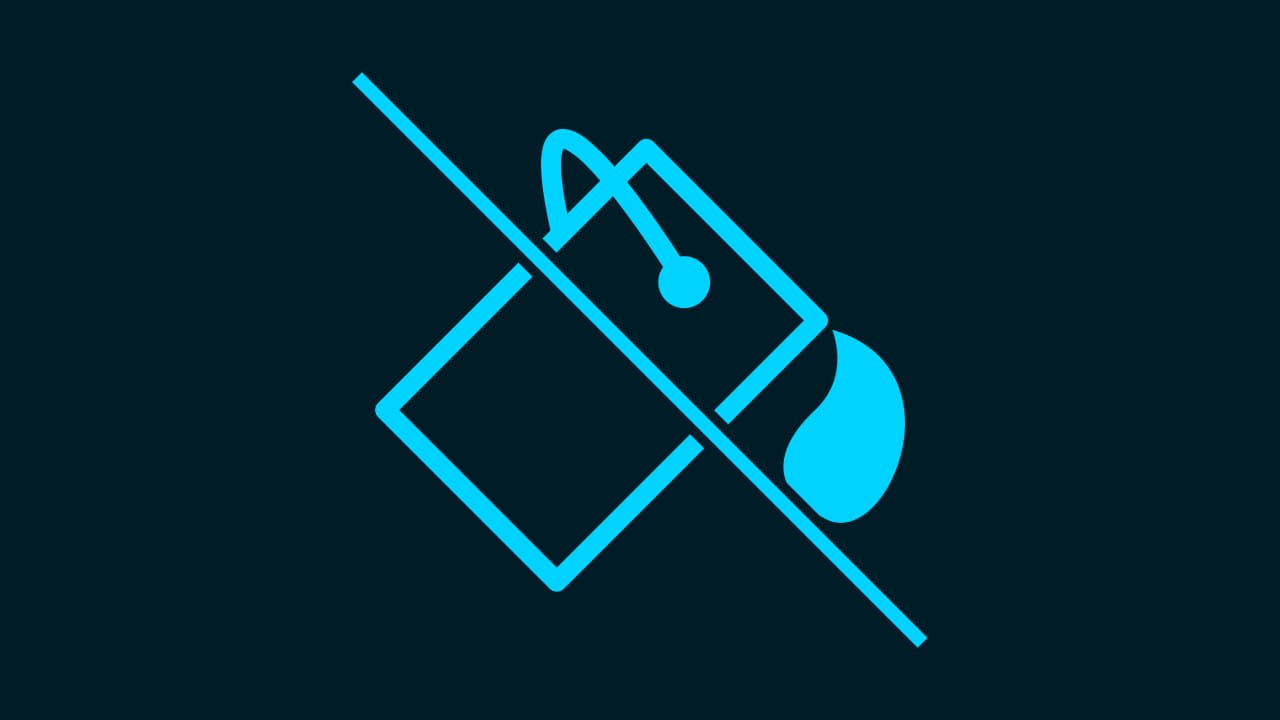
Photoshopでレイヤーが塗りつぶしできない時の対処法はこんな感じ。
順番に見て行こう!
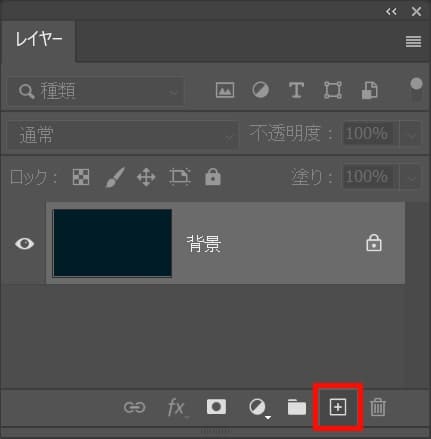
まずは塗りつぶしをしたいレイヤーを選択、ここでは新しく空のレイヤーを作るよ!
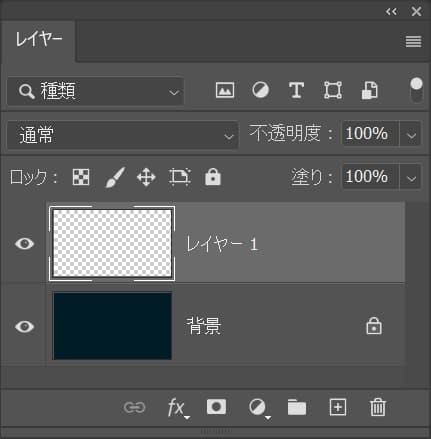
レイヤーが作成できたね!
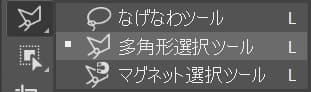
何でもいいので選択ツールで選択範囲を作成するよ、ここではツールバーから「多角形選択ツール」を選択!
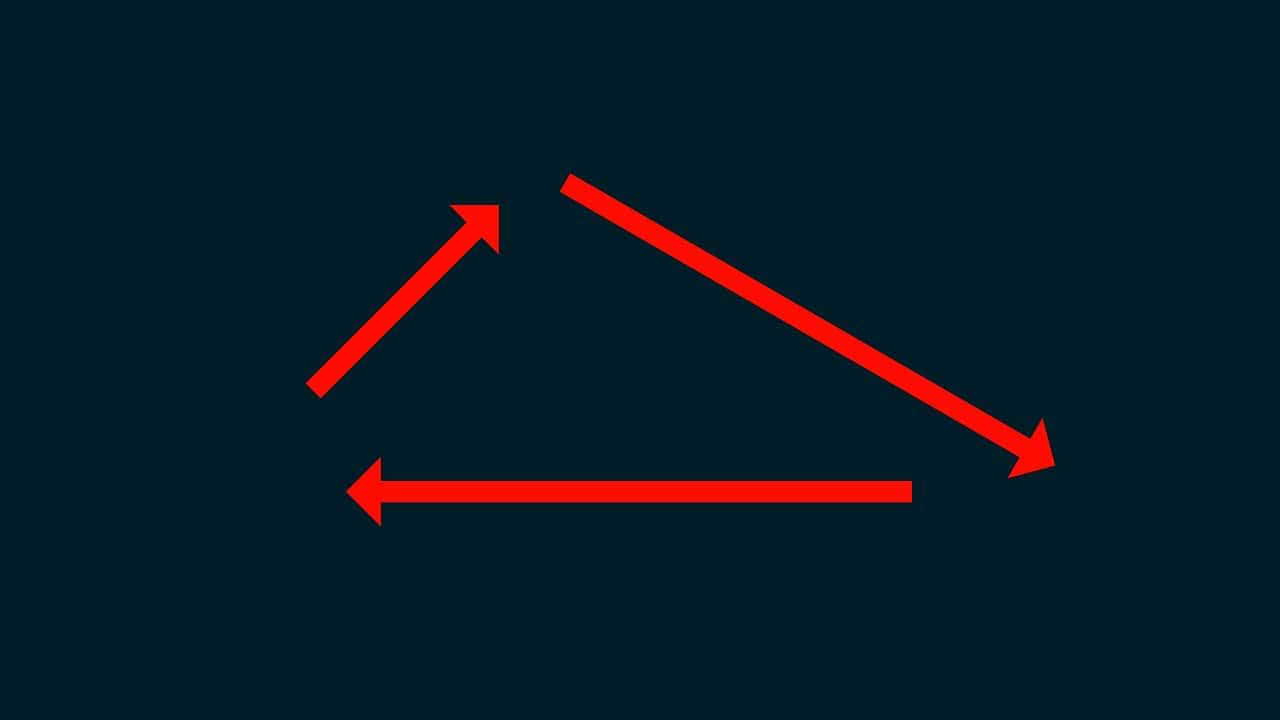
選択範囲を作成、ここでは三角形の様な選択範囲を作成するよ!
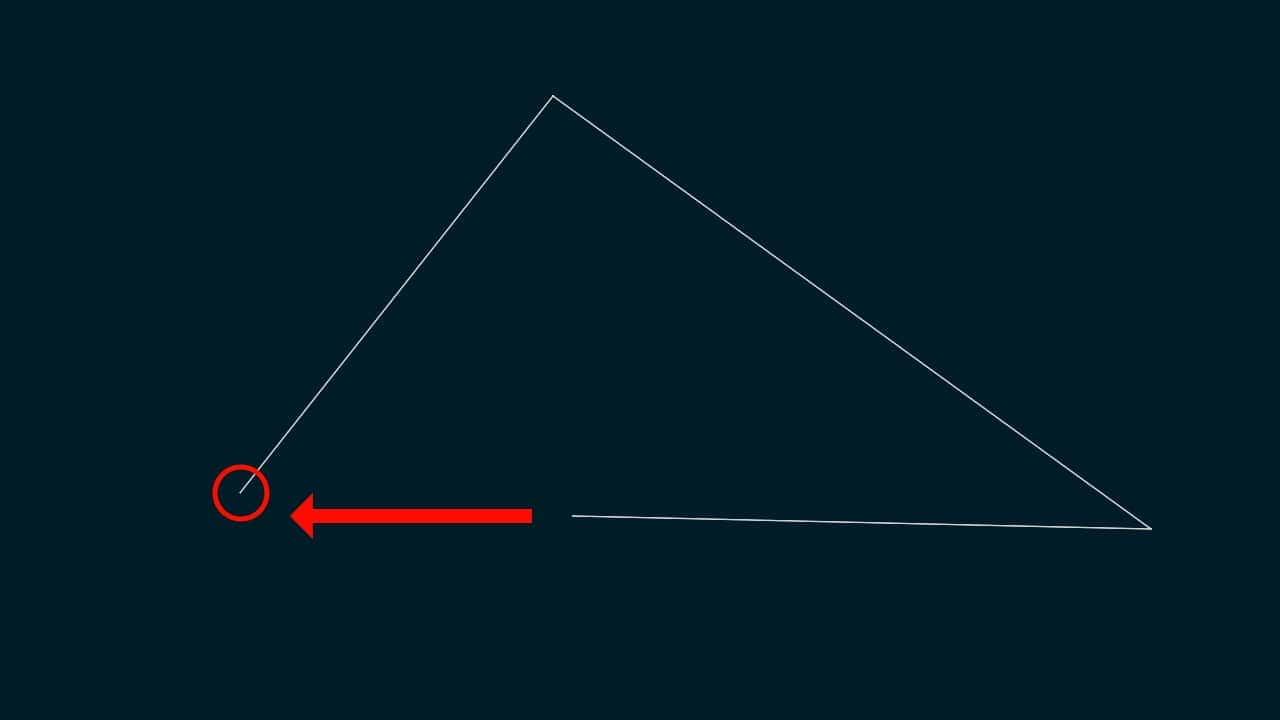
最後は最初と同じ所をクリックして選択範囲を閉じるよ!
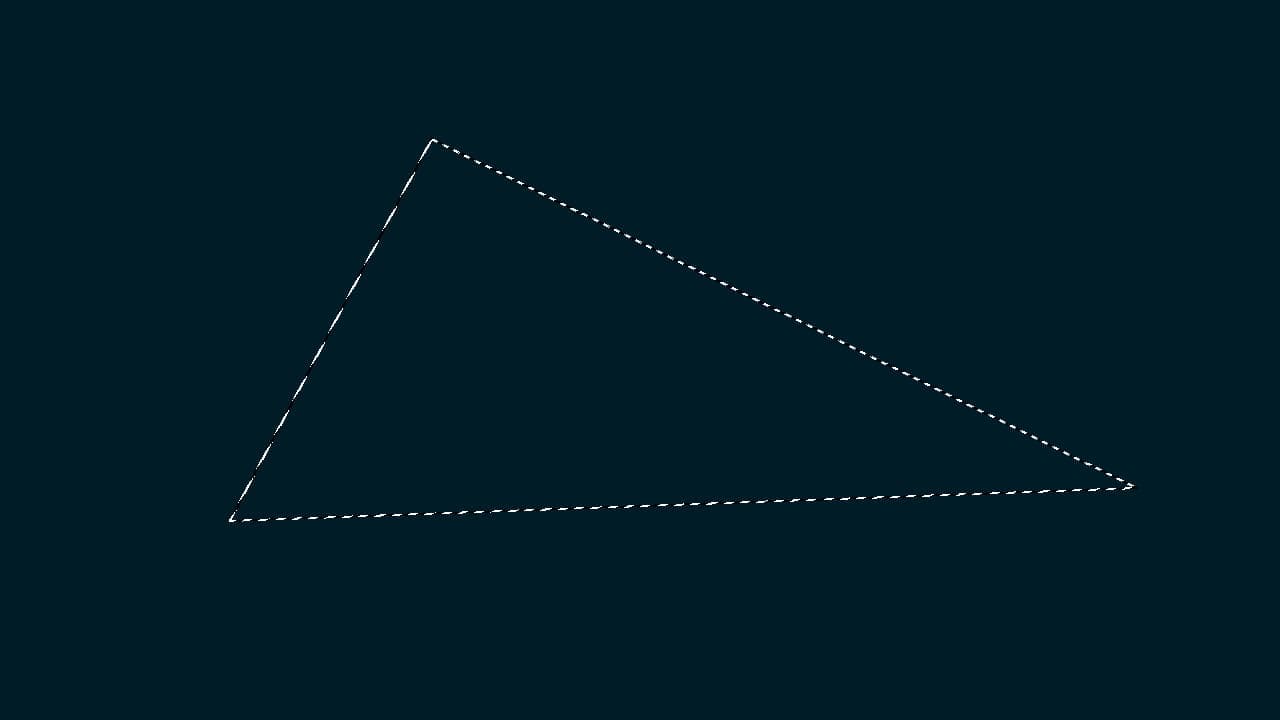
選択範囲が作成できたね!
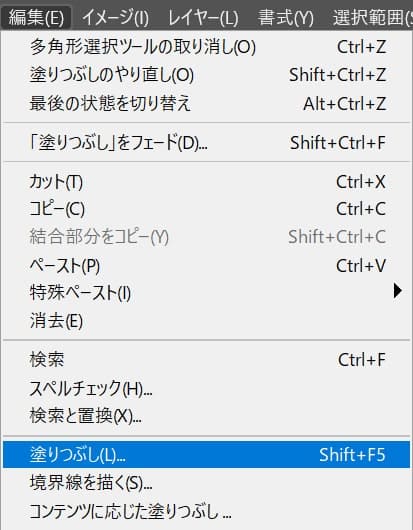
メニューバーの「編集」→「塗りつぶし」を選択!
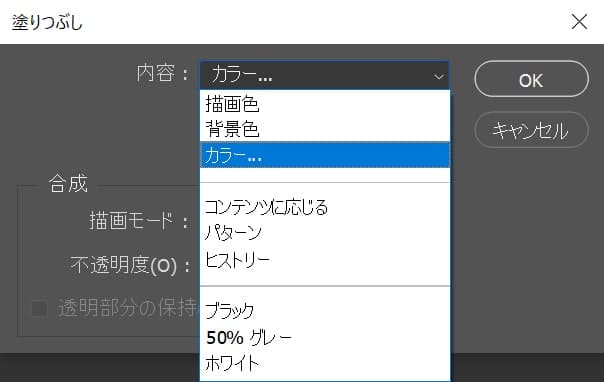
「カラー」を選択!
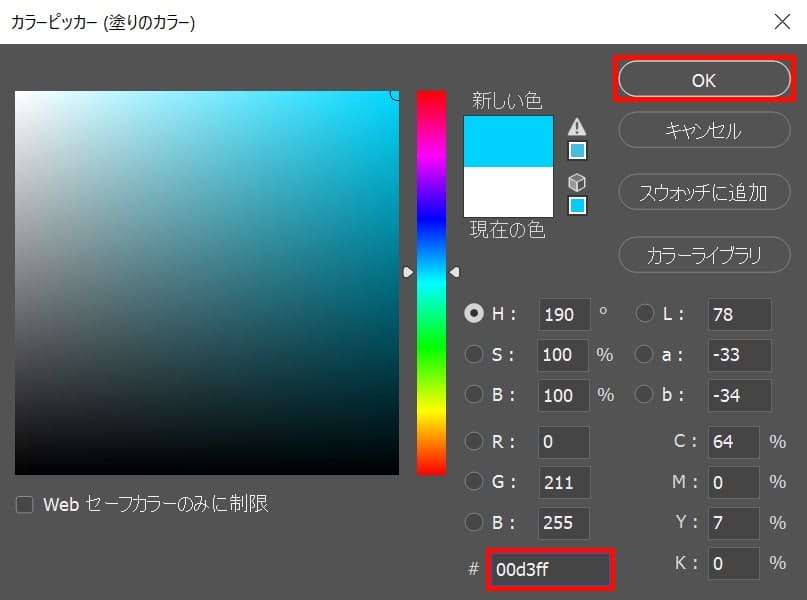
ここでは「00d3ff」としてOK!
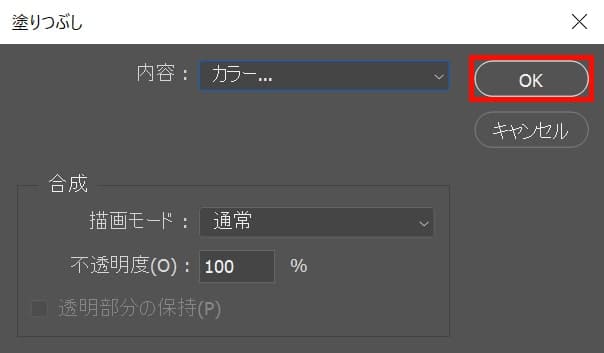
「OK」を選択!
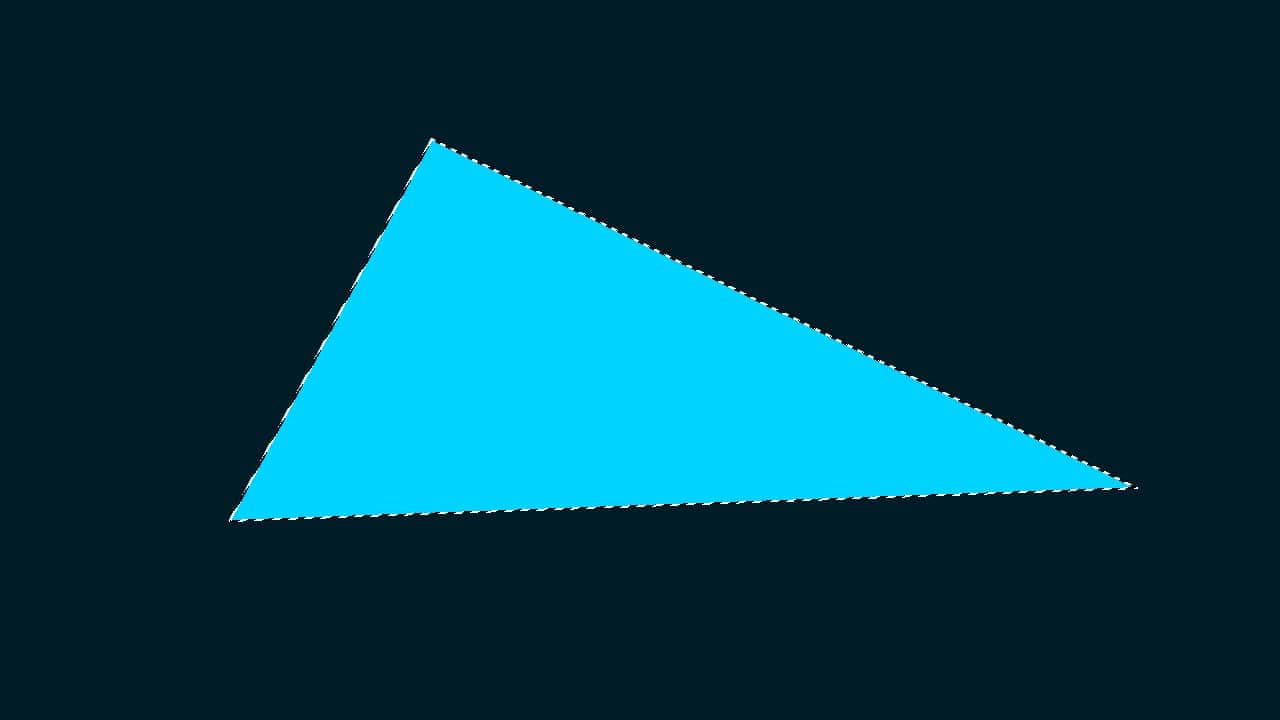
こんな感じになったね!
選択範囲を解除して完了!
選択範囲の解除のショートカット

Hello.This post was extremely interesting, especially since I was browsing for thoughts on this matter last Saturday.
https://crypto-city.pro/