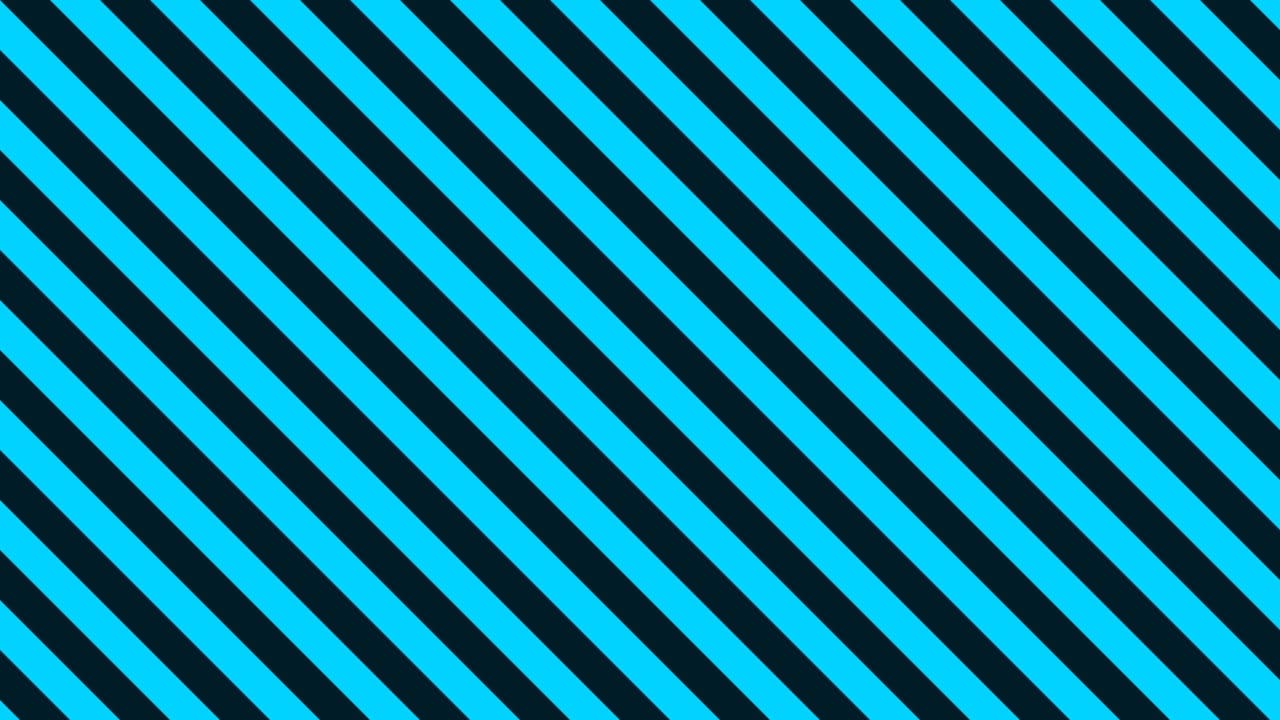【Photoshop】Youtubeサムネイルの作り方【#03】

PhotoshopでYoutubeのサムネイルを作りたい。
Youtubeのサムネイルの作り方があれば見てみたい。
今仕事でYoutubeのサムネイルのバナーを作りたいけど、参考になる作り方が存在しない。
こういった疑問に答えるよ!
デザイナーの@Naoyaです。
目次
- 【Photoshop】Youtubeサムネイルの作り方【#03】

【Photoshop】Youtubeサムネイルの作り方【#03】

今回はこんな感じのものを作っていくよ!
素材は全て無料なので気になる方はチャレンジしてみてね!
今回利用する素材

引用元:pixabay
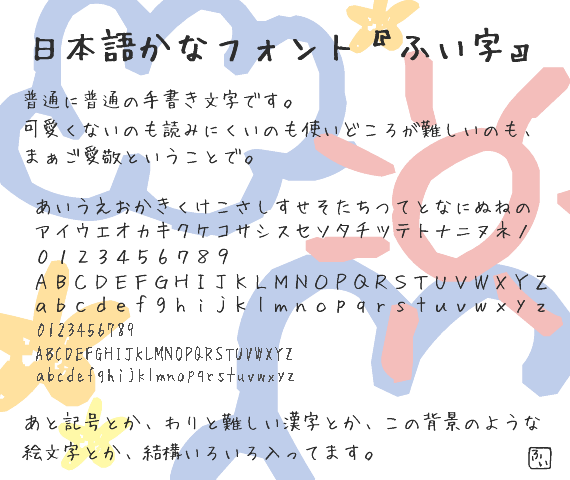
引用元:ふい字

引用元:pixabay
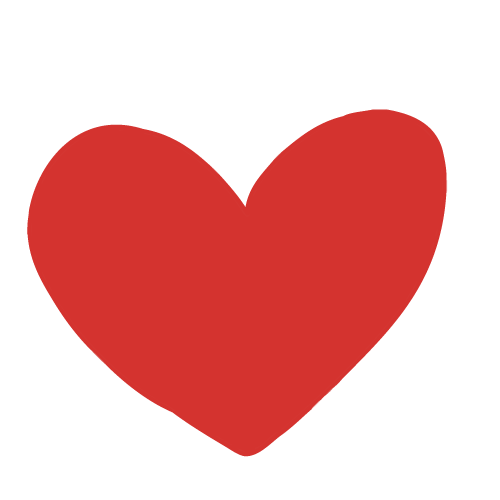
引用元:チコデザ
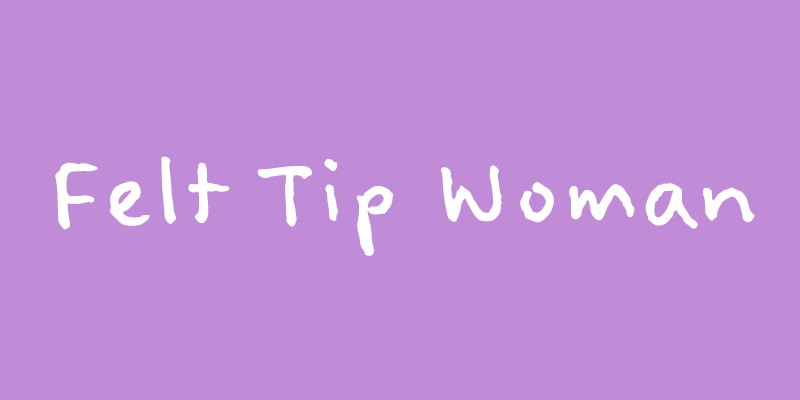
引用元:Adobe Fonts
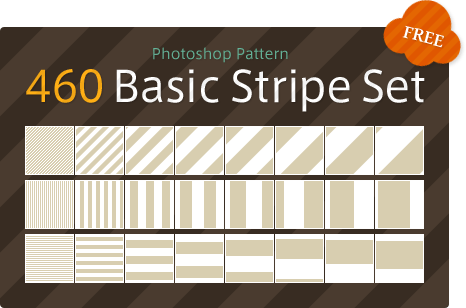
引用元:Arch
【Photoshop】Youtubeサムネイルの作り方【#03】
ドキュメントを作成する
まずは、ドキュメントを作成するよ!

メニューバーの「ファイル」→「新規」を選択!
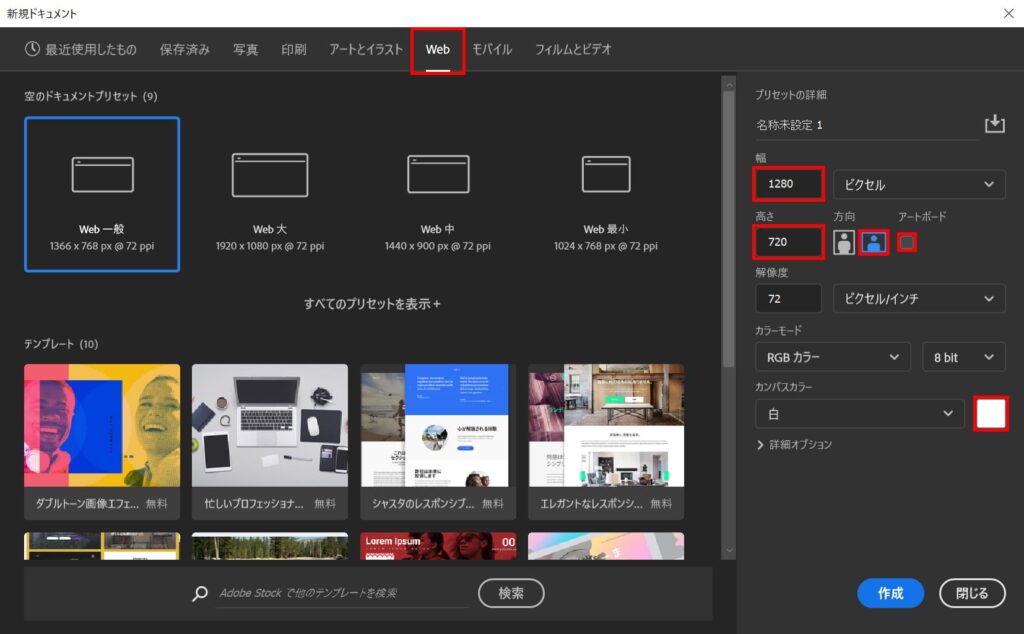
今回はWebを選択して、サイズを幅1280px、高さ720px、方向を横、アートボードのチェックを外して、カラーを選択!
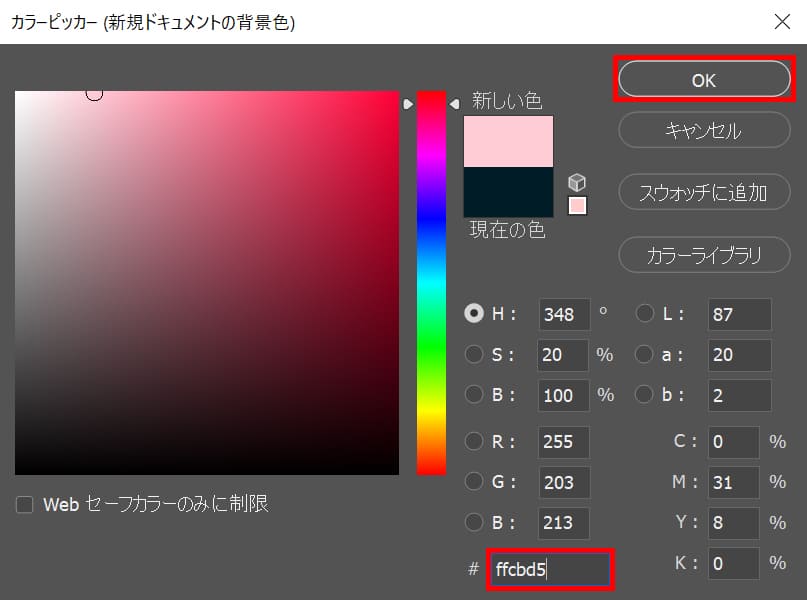
ここでは#「ffcbd5」としてOK!
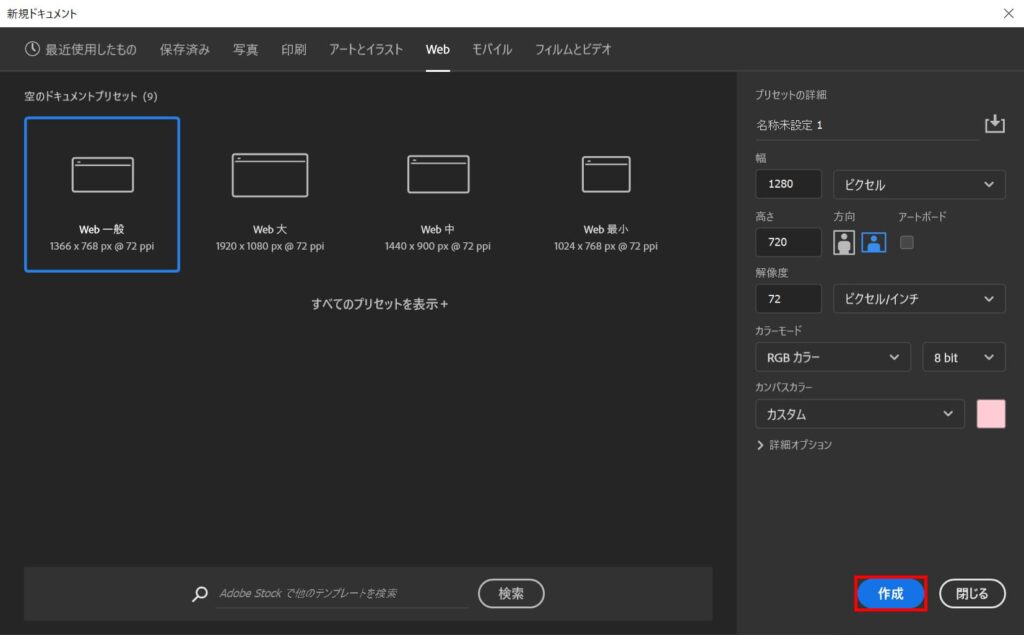
作成を選択!
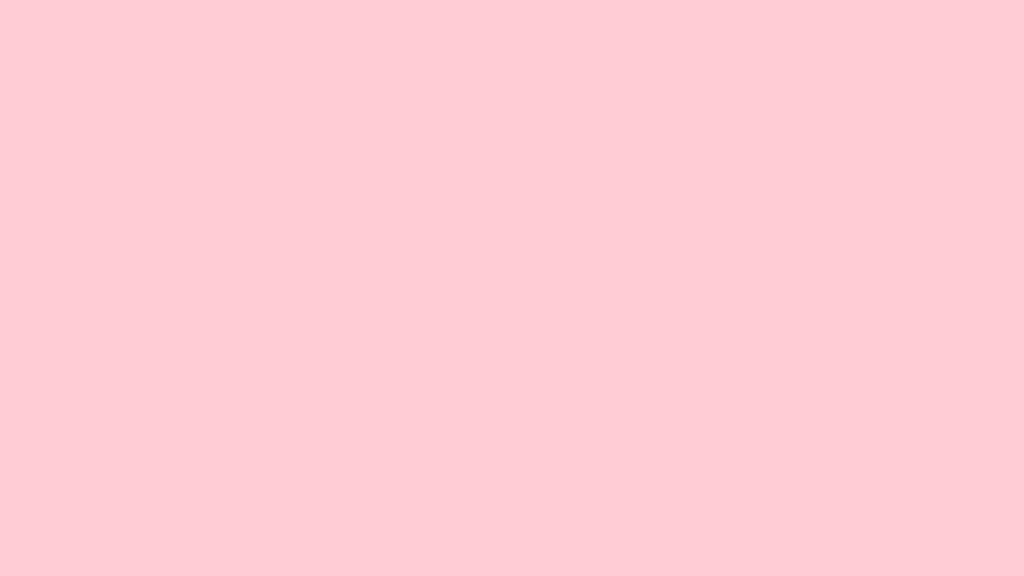
これでドキュメントを作ることができたね!
長方形を作成する
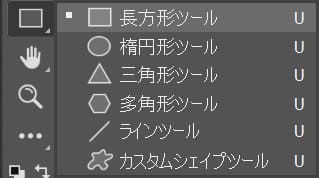
ツールバーから「長方形ツール」を選択!
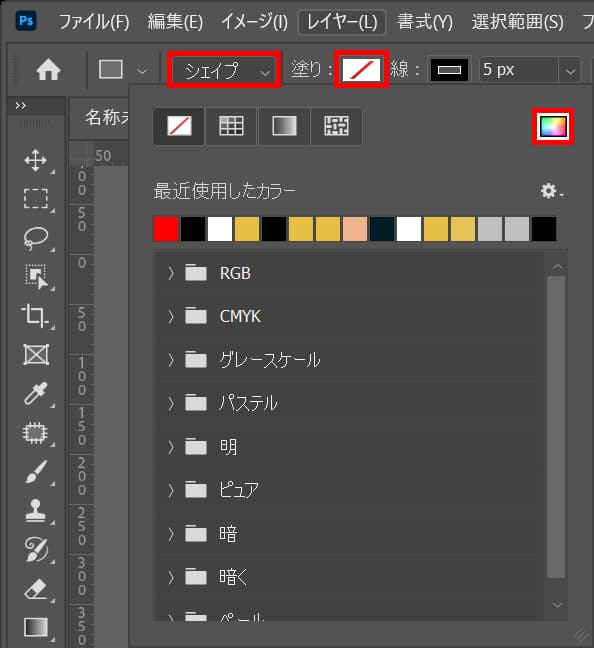
オプションバーから「シェイプ」を選択後、塗りをクリックしてカラーピッカーのアイコンを選択!
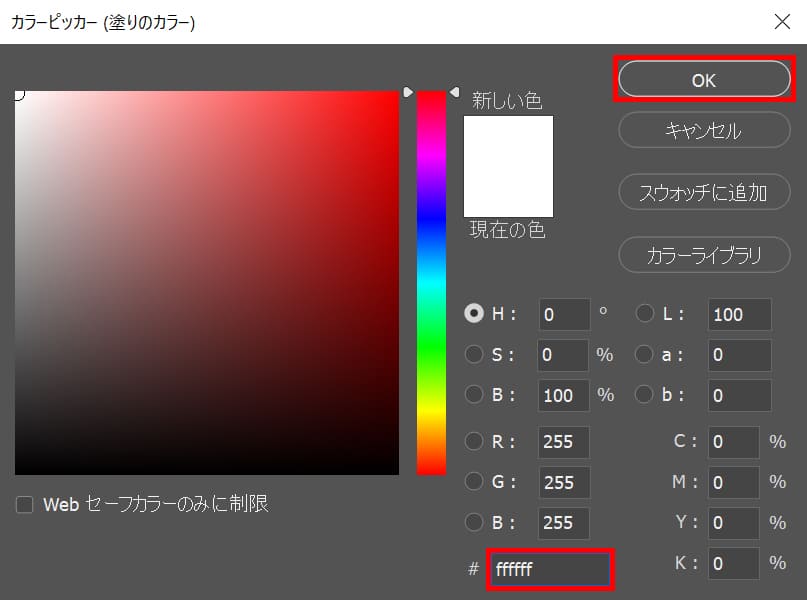
ここでは#「ffffff」としてOK!
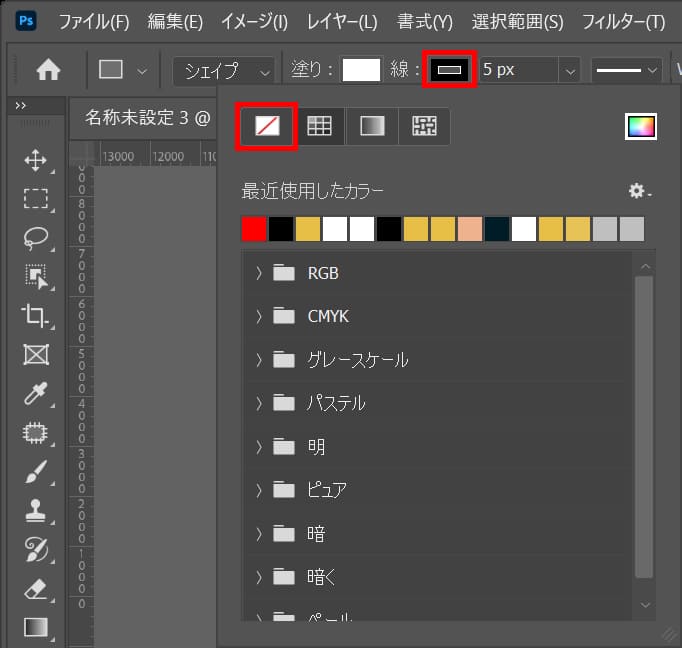
線を選択後、「線無」を選択!
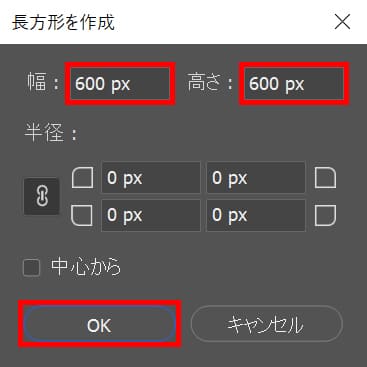
ドキュメント上でクリック後、ここでは幅=「600px」高さ=「600px」としてOK!
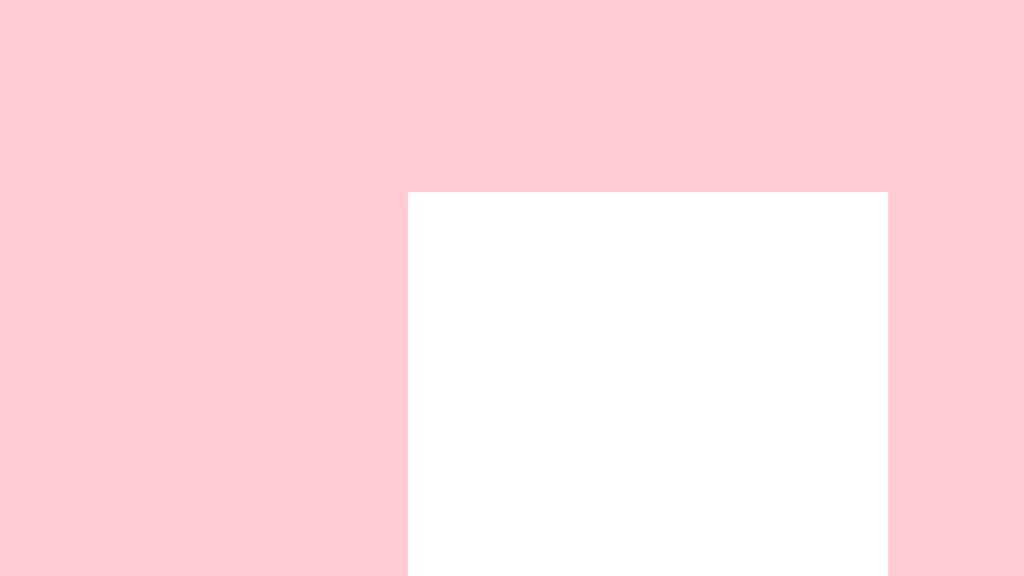
こんな感じになったね!
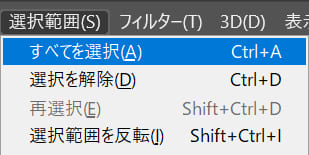
続いてメニューバーの「選択範囲」→「すべてを選択」を選択!
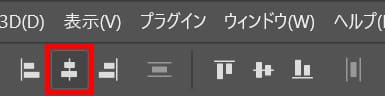
オプションバーから「水平方向中央揃え」を選択!
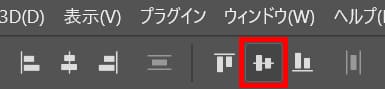
オプションバーから「垂直方向中央揃え」を選択!
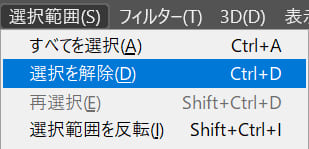
メニューバーの「選択範囲」→「選択を解除」を選択!
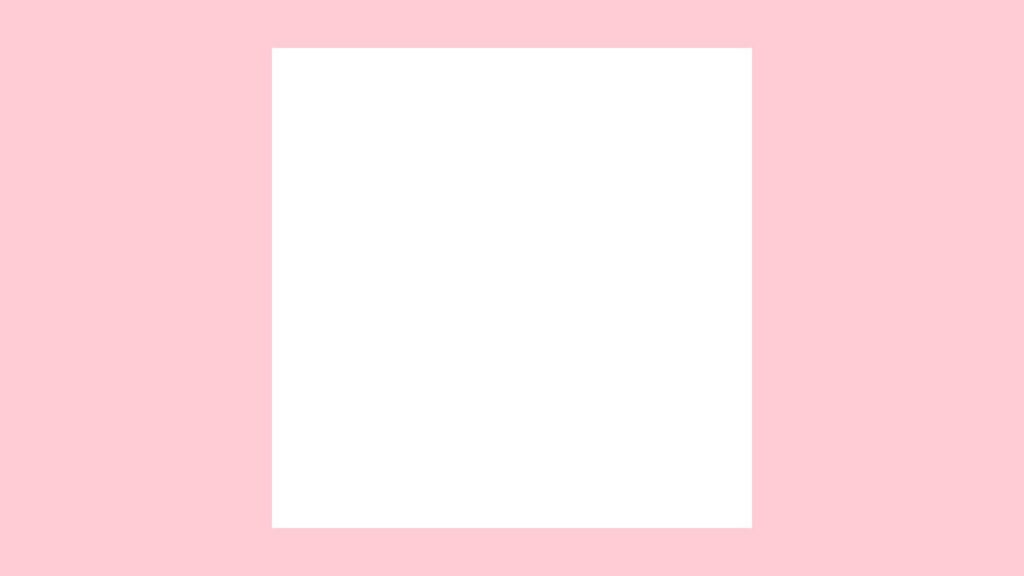
こんな感じになったね!
女性の画像を配置する
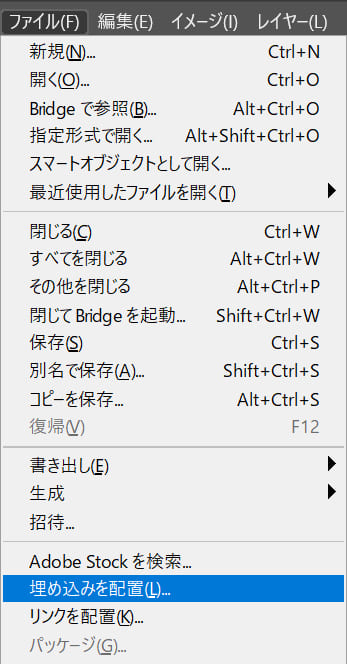
メニューバーの「ファイル」→「埋め込みを配置」を選択!
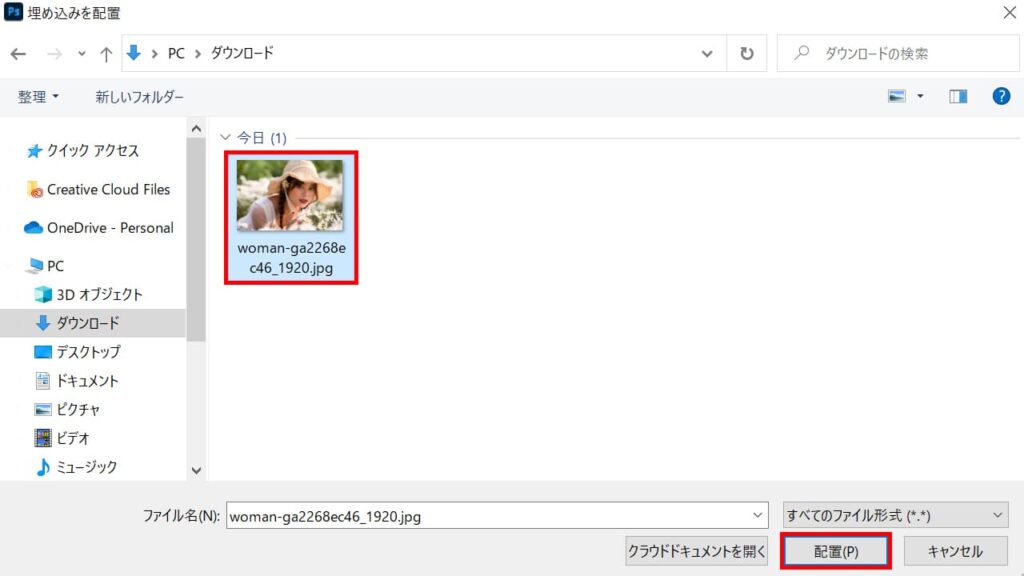
画像を選択後「配置」を選択!
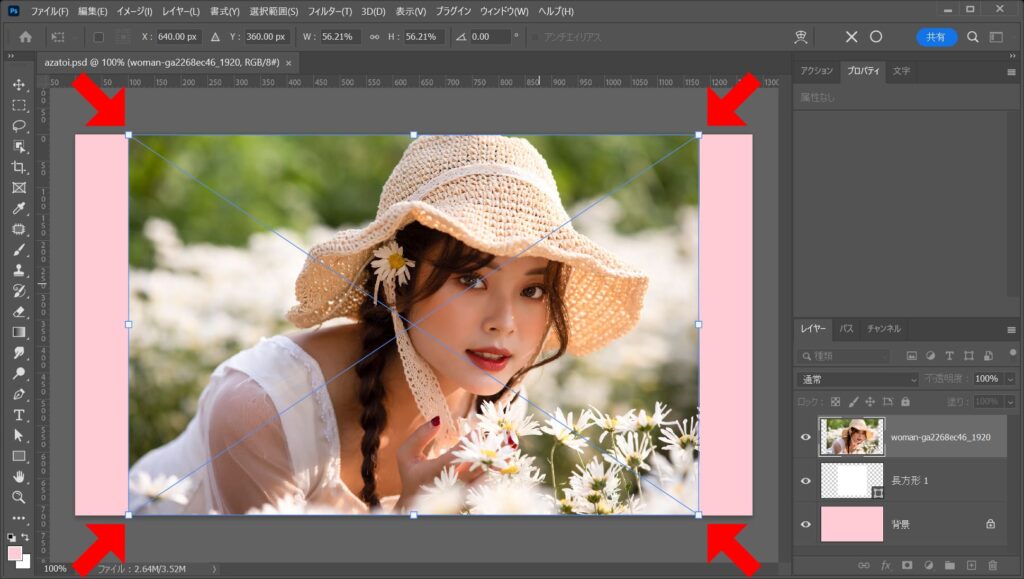
こんな感じになるので、四隅を摘まむようにして縮小!
比率を保ちながら縮小する場合
- Shiftを押しながらドラッグ
Shiftを押しながらドラッグすると、比率を保ちながら縮小できるよ!
中心を軸に縮小する場合
- Mac=optionを押しながらドラッグ
- Windows=Altを押しながらドラッグ
option、Altを押しながらドラッグすると、中央を軸に縮小できるよ!
比率を保ちながら中心を軸に縮小する場合
- Mac=Shift+optionを押しながらドラッグ
- Windows=Shift+Altを押しながらドラッグ
Shift+option、Shift+Altを押しながらドラッグすると、比率を保ちながら中央を軸に縮小できるよ!
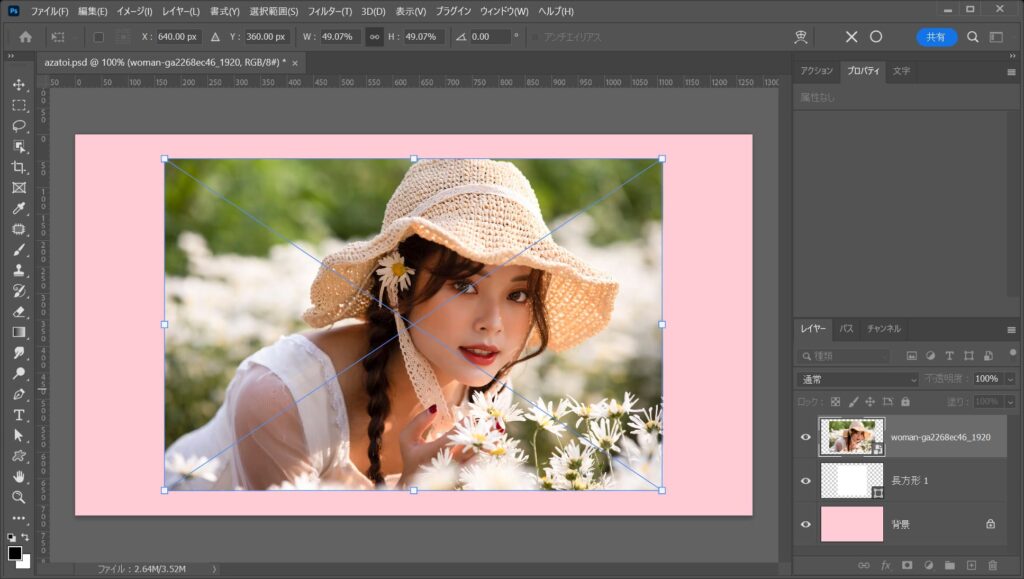
画角が決まったらその位置でEnterを押して変更を確定!

こんな感じになったね!
クリッピングマスクする
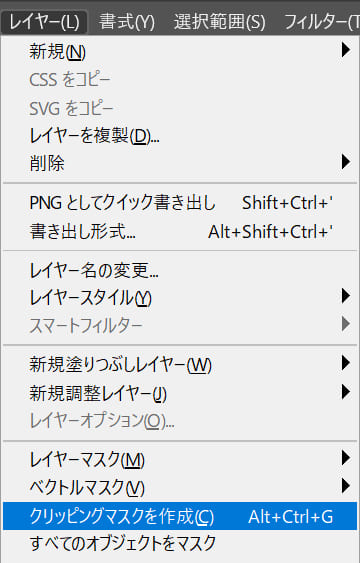
続いてメニューバーの「レイヤー」→「クリッピングマスクを作成」を選択!

こんな感じになったね!
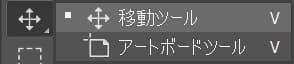
ツールバーから「移動ツール」を選択!

少し下方向へドラッグ!

ここではこんな感じとしてOK!
境界線を追加する
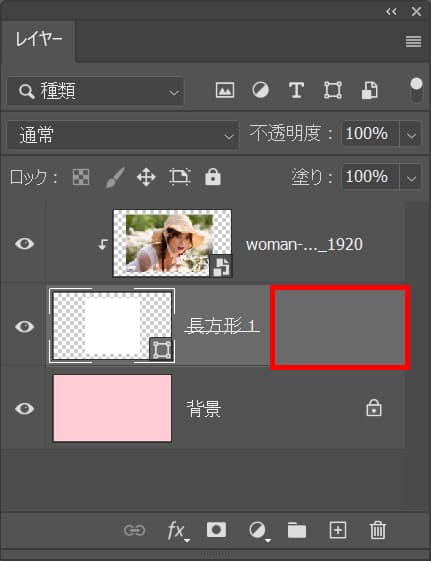
レイヤーから長方形のレイヤーをダブルクリック!
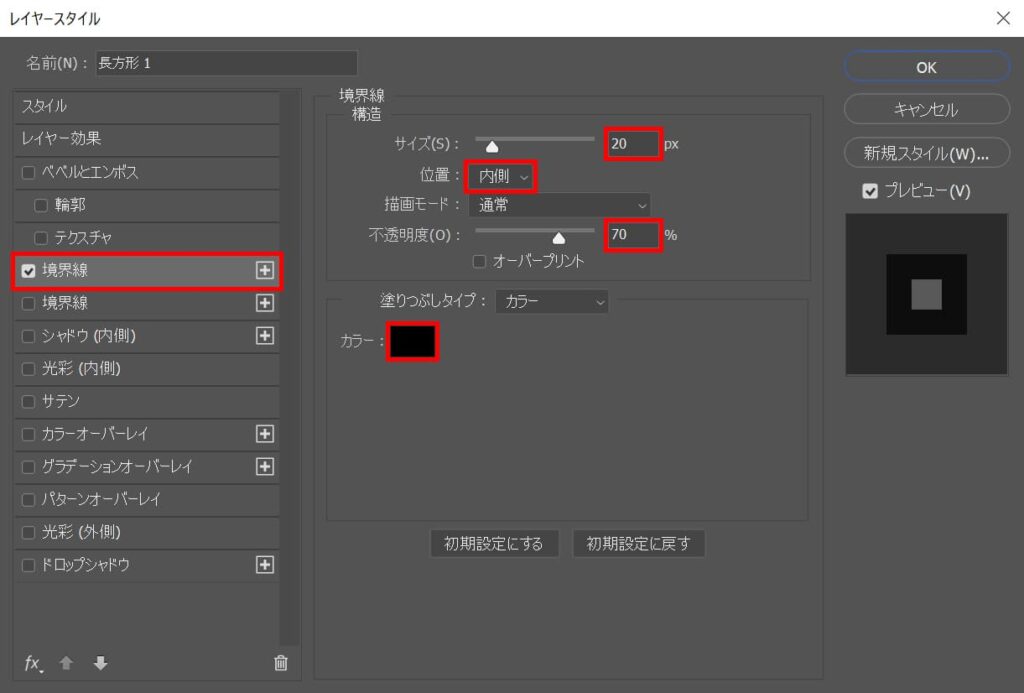
境界線を選択後、サイズ=「20px」位置「内側」不透明度=「70」としてカラーを選択!
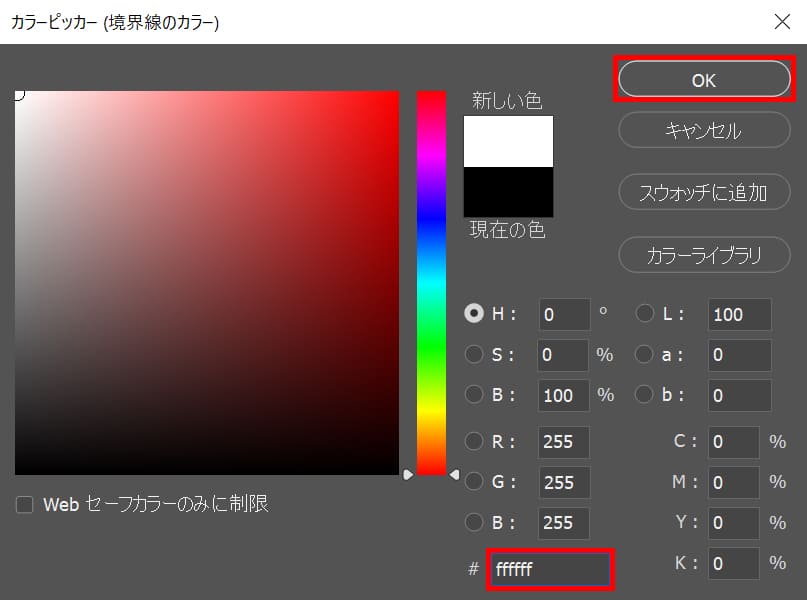
ここでは#「ffffff」としてOK!
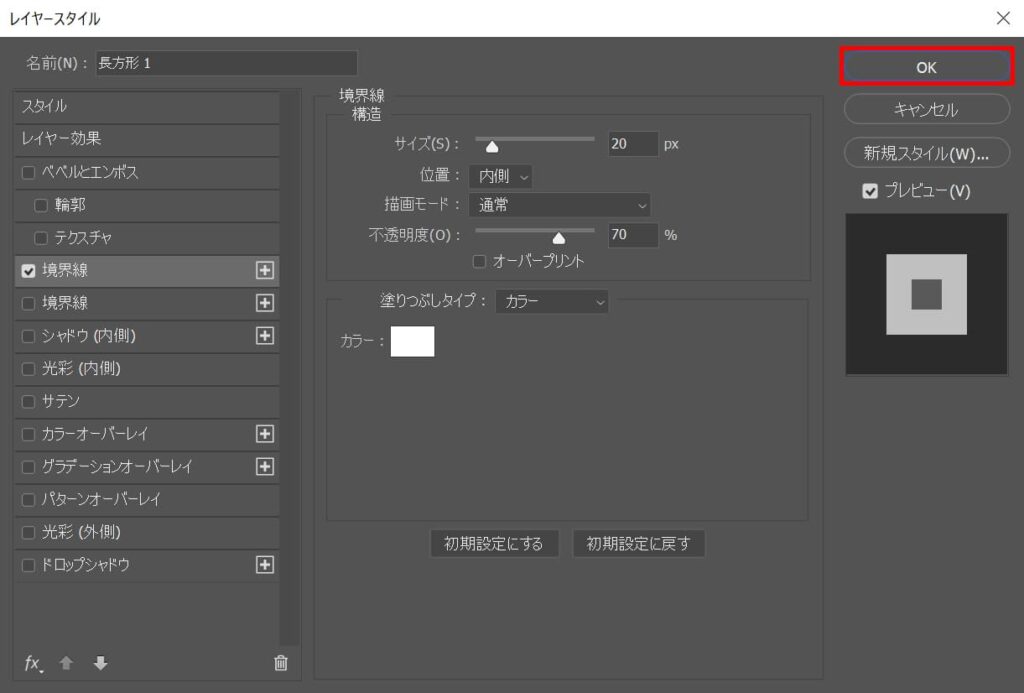
OKを選択!

これで境界線を追加することができたね!
文字を入力する
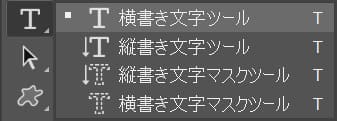
ツールバーから「横書き文字ツール」を選択!
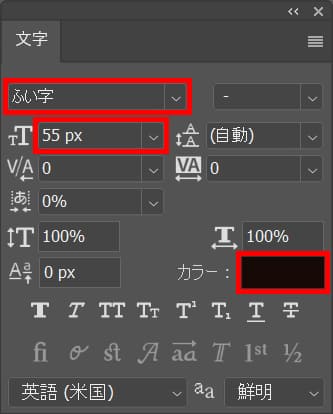
文字パネルからフォント=「ふい字」フォントサイズ=「55px」としてカラーを選択!
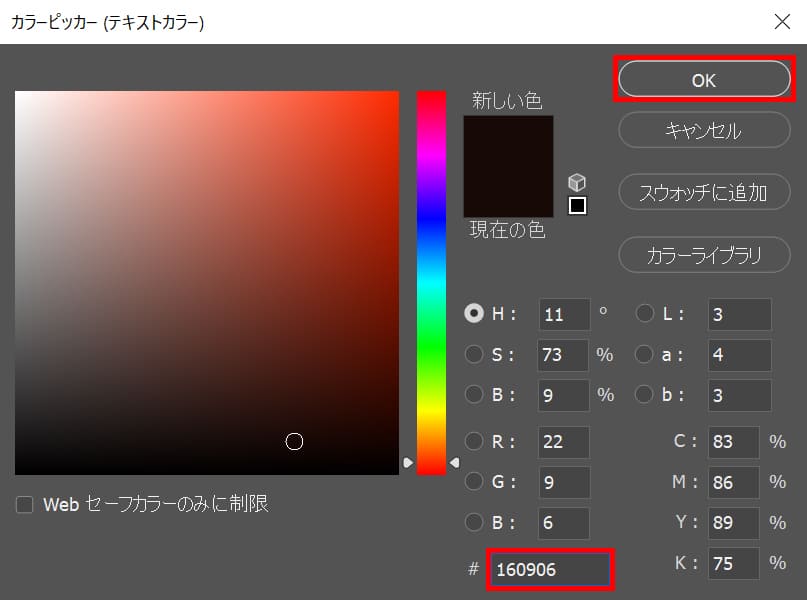
ここでは#「160906」としてOK!
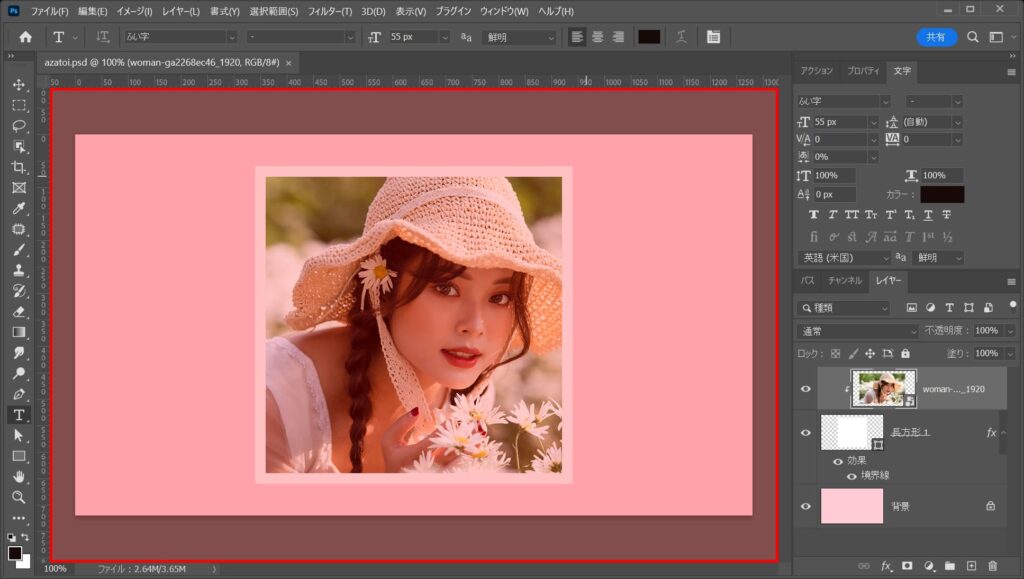
ドキュメント上でクリック!

こんな感じになるので、ここでは「夏のコーデも」と入力!

こんな感じになるのでOS毎の下記のコマンドを押しながらEnter!
- Mac=Command
- Windows=Ctrl

こんな感じになったね!
長方形を作成する
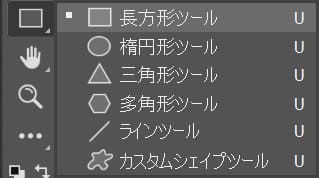
ツールバーから「長方形ツール」を選択!
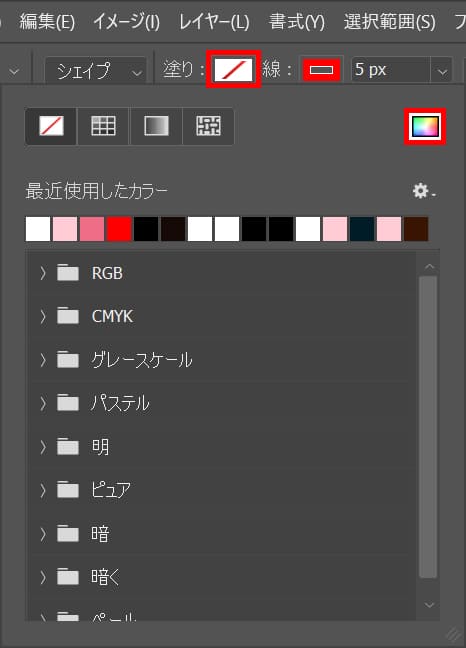
オプションバーから塗りを選択後、カラーピッカーのアイコンをクリック!
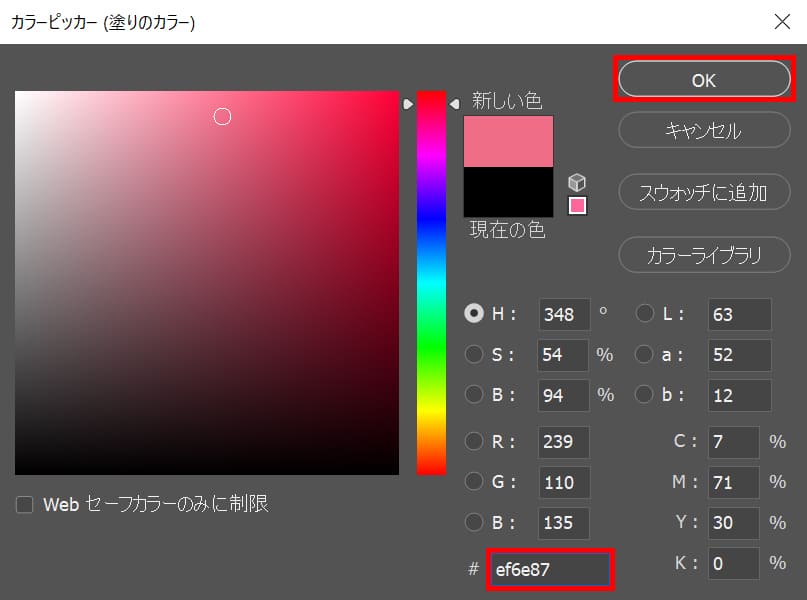
ここでは#「ef6e87」としてOK!
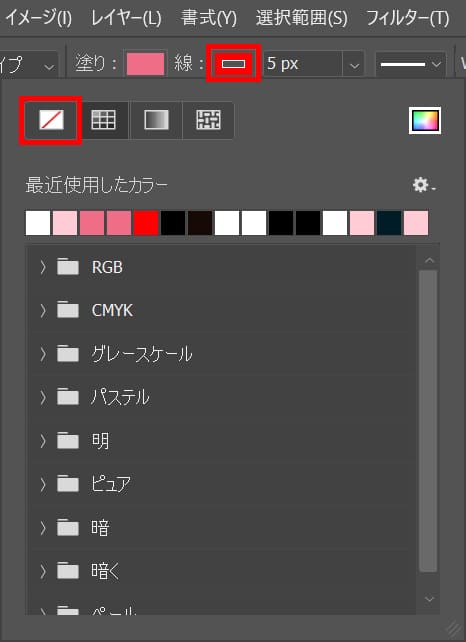
続いて線を選択後「線無」を選択!
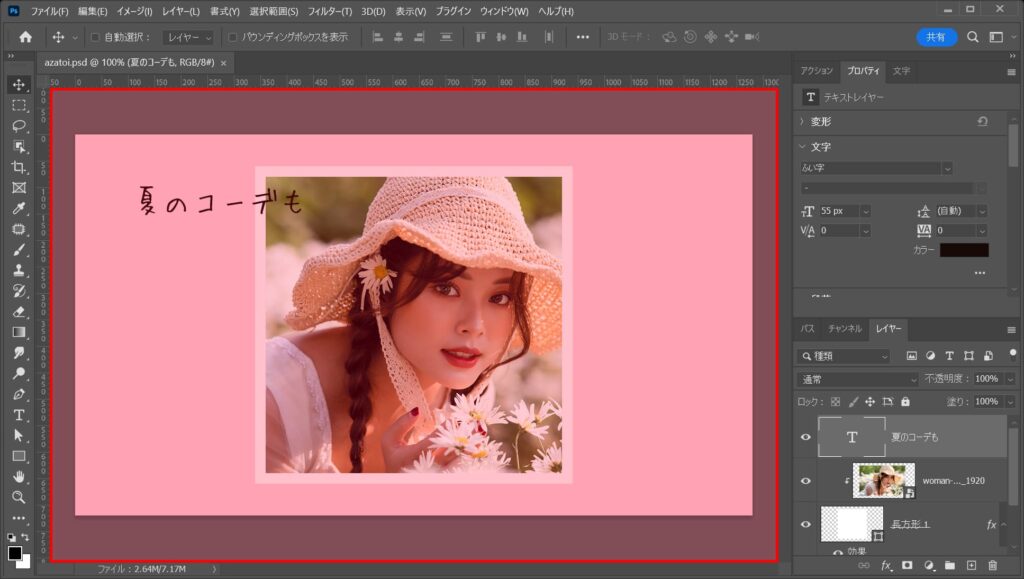
ドキュメント上でクリック!
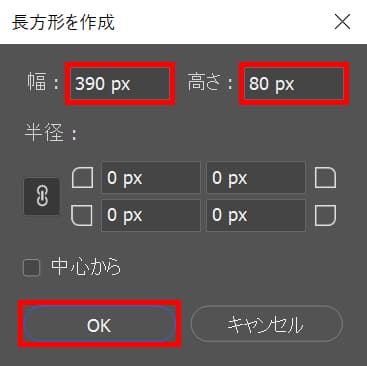
ここでは幅=「390px」高さ=「80px」としてOK!

こんな感じになったね!
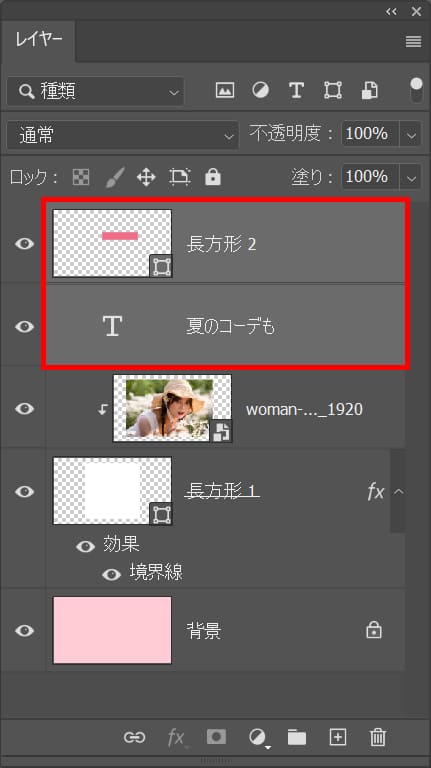
Shiftを押しながら二つのレイヤーを選択!
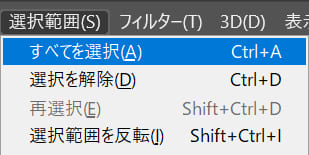
続いてメニューバーの「選択範囲」→「すべてを選択」を選択!
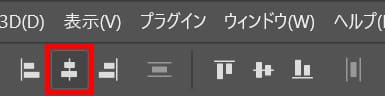
オプションバーから「水平方向中央揃え」を選択!
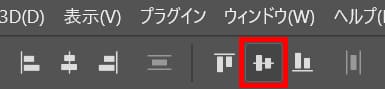
オプションバーから「垂直方向中央揃え」を選択!
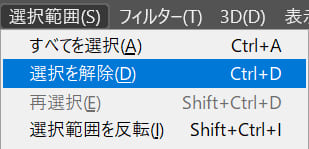
メニューバーの「選択範囲」→「選択を解除」を選択!

こんな感じになったね!
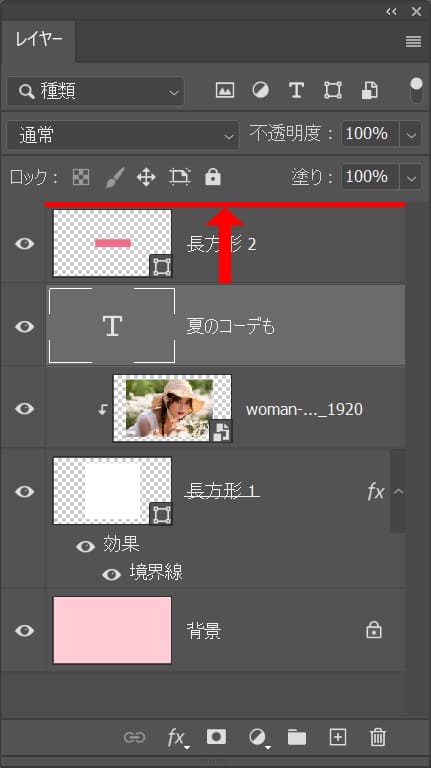
レイヤーを一番上までドラッグ!

こんな感じになったね!
文字の位置を調整する
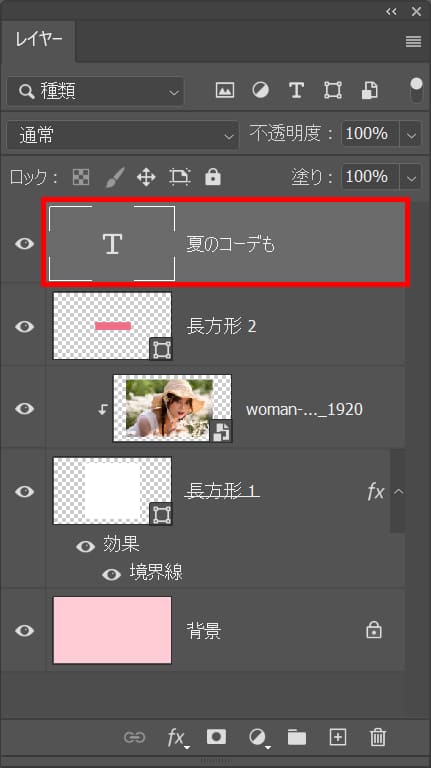
文字のレイヤーを選択!
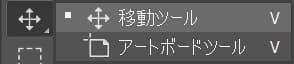
ツールバーから「移動ツール」を選択!

少し左方向へ移動!

ここではこんな感じとしてOK!
グループ化する
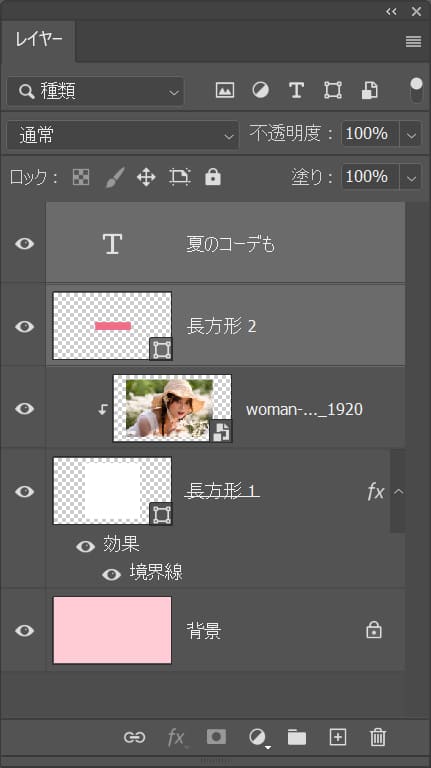
Shiftを押しながら二つのレイヤーを選択後、OS毎の下記のコマンドでレイヤーをグループ化!
グループ化のショートカット
- Mac=Command+G
- Windows=Ctrl+G
グループ化のショートカットはこんな感じ。
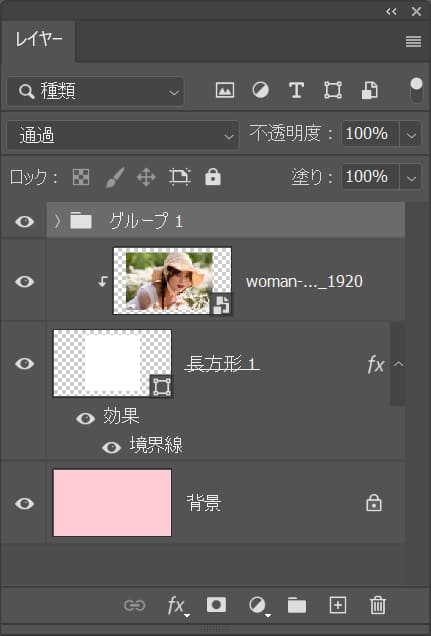
こんな感じになったね!
文字を複製する
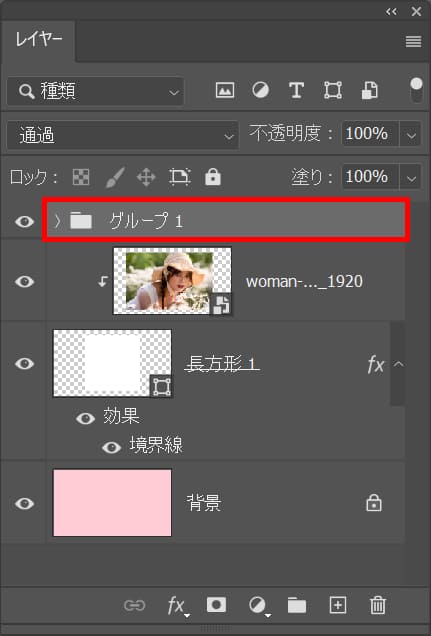
グループのレイヤーを選択!
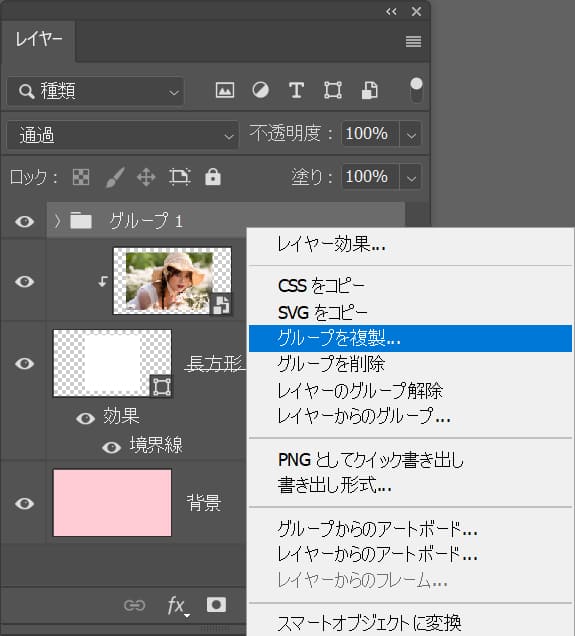
グループから右クリック後「グループを複製」を選択!
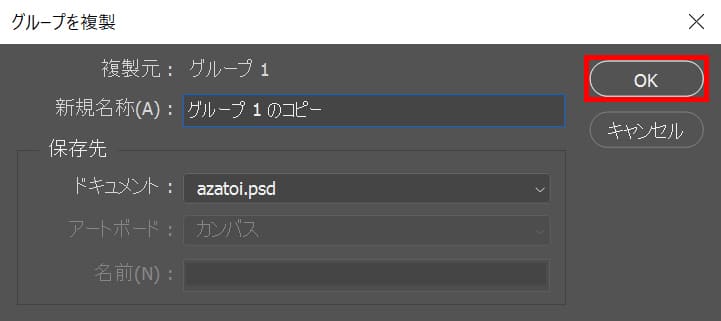
グループ名を入力後「OK」を選択!
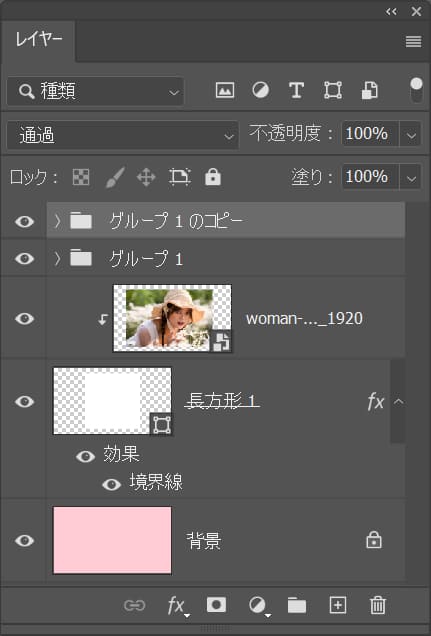
これでレイヤーを複製することができたね!
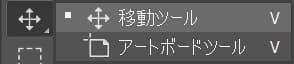
ツールバーから「移動ツール」を選択!

Shiftを押しながら下方向へドラッグ!

続いて文字の上でクリック!

ここでは「あざとい」と入力後、OS毎の下記のコマンドを押しながらEnter!
- Mac=Command
- Windows=Ctrl

これで文字を変更することができたね!
さらに文字を複製する
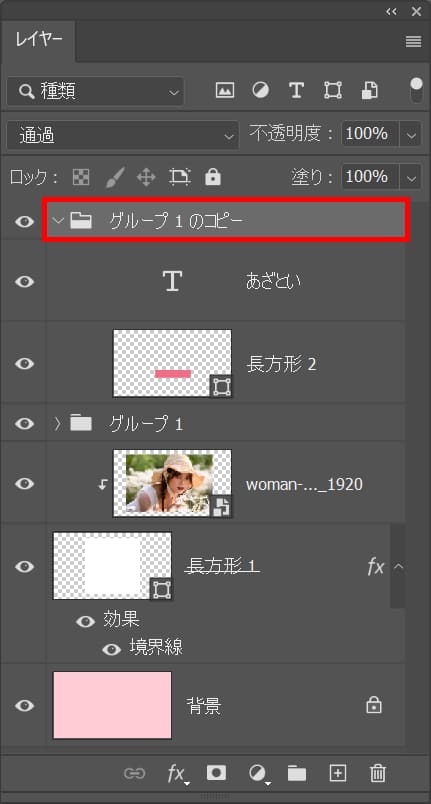
複製したグループレイヤーを選択!
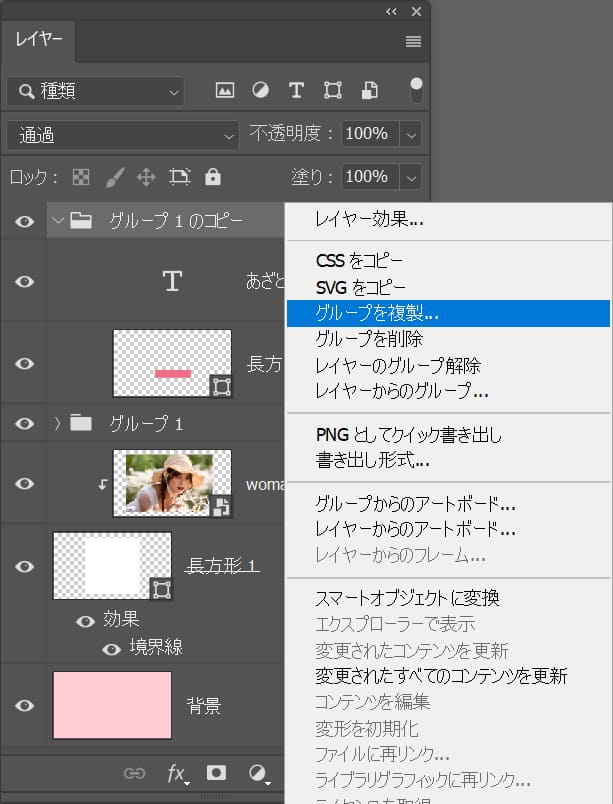
右クリック後「グループを複製」を選択!
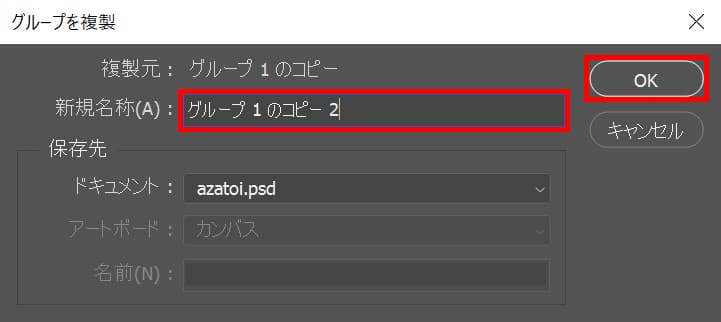
グループ名を入力後「OK」を選択!
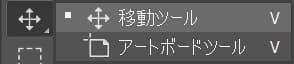
ツールバーから「移動ツール」を選択!

Shiftを押しながら下方向へドラッグ!

ここではこんな感じとしてOK!

文字の上でクリック!

ここでは「私でごめんね。」と入力後、OS毎の下記のコマンドの押しながらEnterで入力を確定!
- Mac=Command
- Windows=Ctrl

こんな感じになったね!
長方形の不透明度を調整する
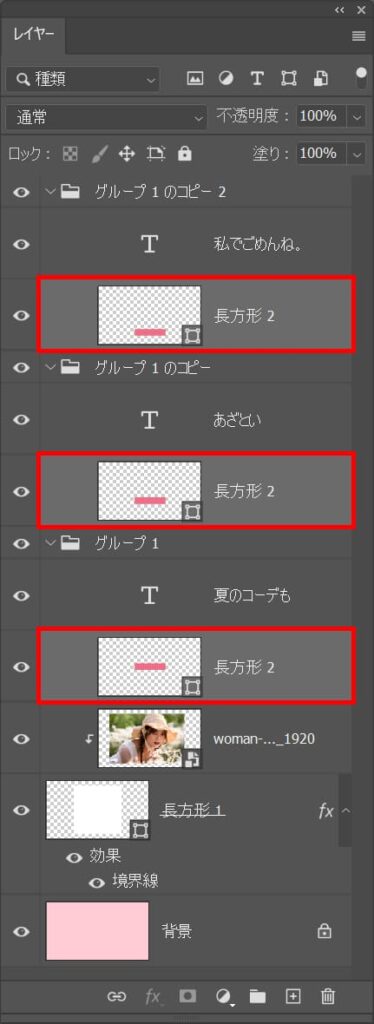
OS毎の下記のコマンドの押しながら長方形のレイヤーを選択!
- Mac=Command
- Windows=Ctrl
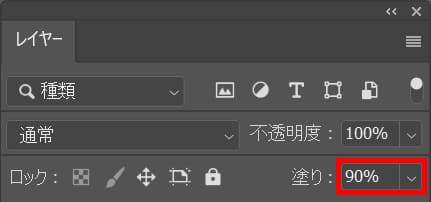
塗り=「90%」に変更!

こんな感じになったね!
長方形の長さを変更する
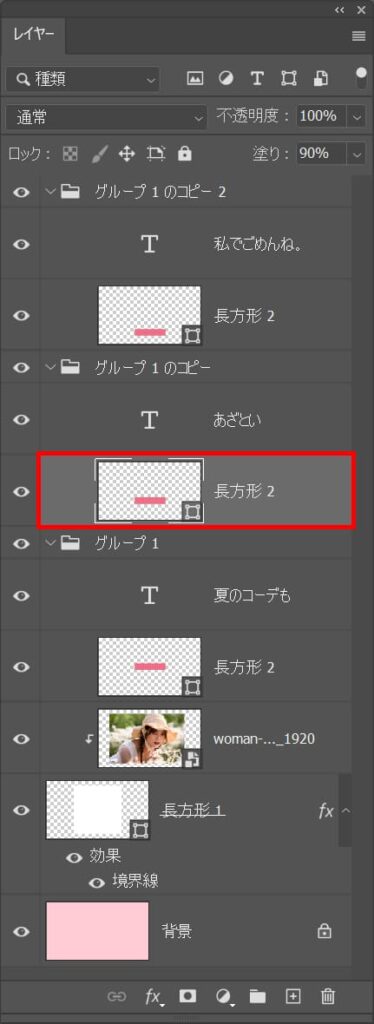
「あざとい」の下に敷いてある長方形レイヤーを選択!
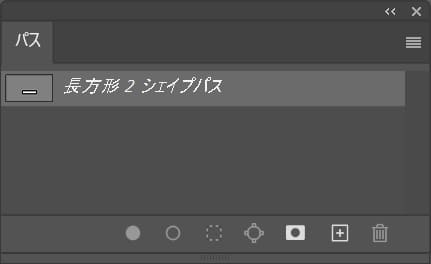
パスパネルから、長方形シェイプパスを選択!
パスパネルが表示されていない方はメニューバーの「ウィンドウ」→「パス」を選択!

ツールバーから「パス選択ツール」を選択!

右半分の頂点を覆う様にドラッグ!

Shiftを押しながら「←」を押して少し長方形を短くしよう!

ここではこんな感じとしてOK!
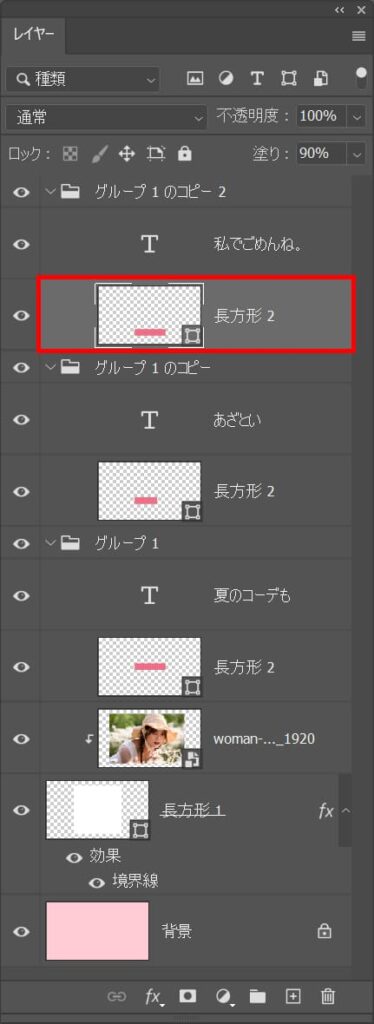
続いて「私でごめんね。」の下に敷いてある長方形を選択!

右半分を頂点を覆う様にしてドラッグ!

Shiftを押しながら「→」を押して長方形を長くしよう!

ここではこんな感じとしてOK!
長方形の余白を均一にする
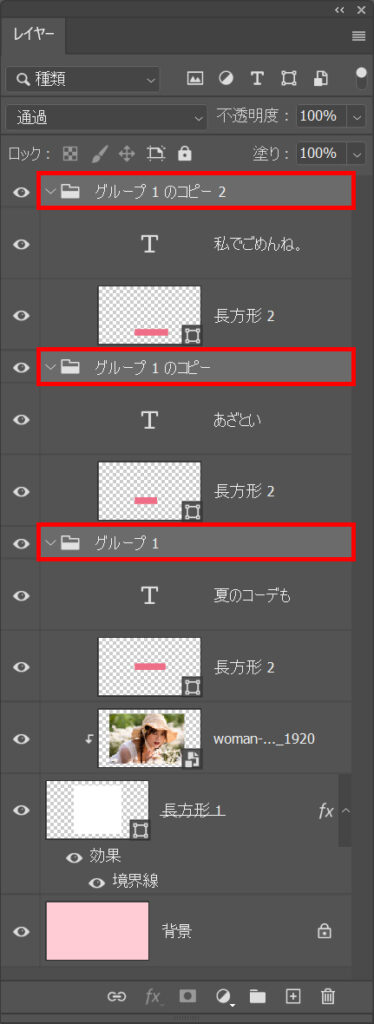
文字と長方形を囲っているグループレイヤーを選択!
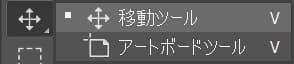
ツールバーから「移動ツール」を選択!
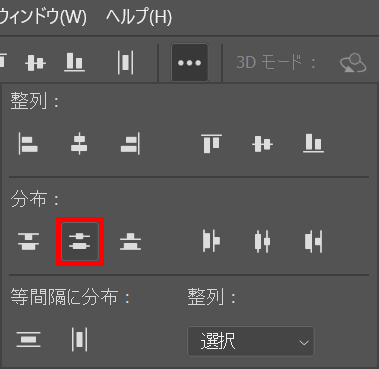
オプションバーからこちらのアイコンを選択!

これで長方形同士の余白が均一になったね!
グループをまとめる
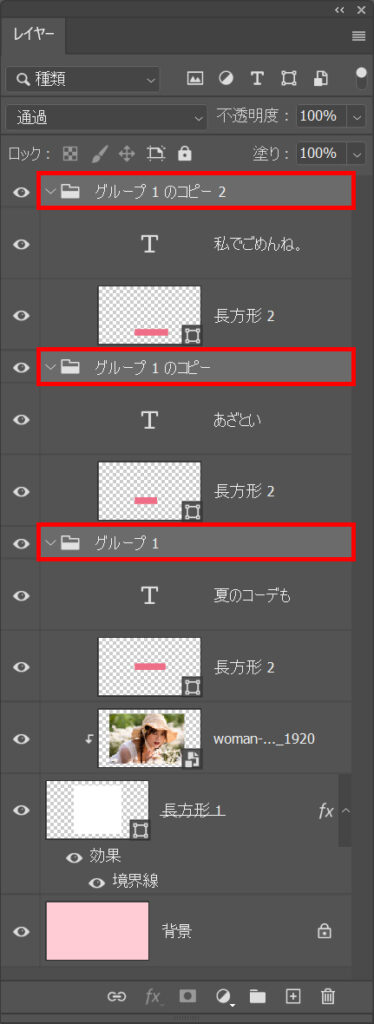
グループのレイヤーを選択後、OS毎の下記のコマンドでグループ化!
グループ化のショートカット
- Mac=Command+G
- Windows=Ctrl+G
グループ化のショートカットはこんな感じ。
回転する
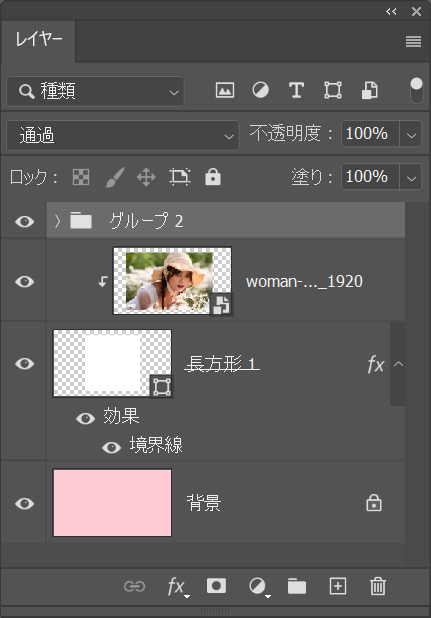
グループ化したレイヤーを選択!
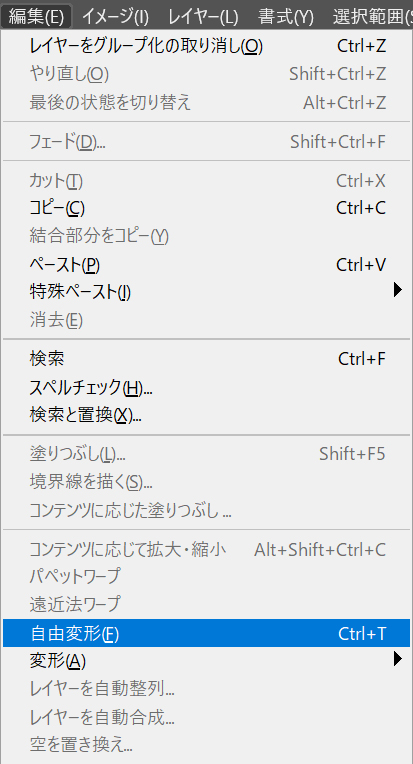
メニューバーの「編集」→「自由変形」を選択!

オプションバーから角度=「-5」と入力!
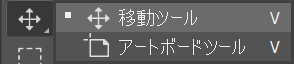
ツールバーから「移動ツール」を選択!

左上方向へドラッグ!

ここではこんな感じとしてOK!
文字を追加する
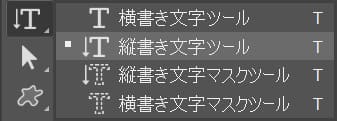
ツールバーから「縦書き文字ツール」を選択!

ドキュメント上でクリック!

こんな感じになるのでここでは「#ワンピで公園」と入力!

入力が終わったら、OS毎の下記のコマンドを押しながらEnterで入力を確定!
- Mac=Command
- Windows=Ctrl

こんな感じになったね!
長方形を追加する
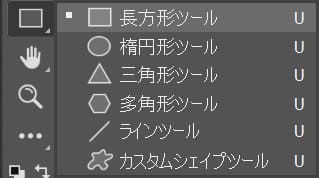
ツールバーから「長方形ツール」を選択!
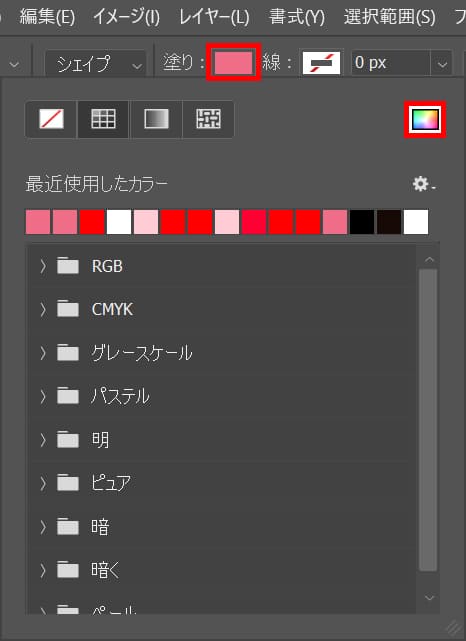
オプションバーから「塗り」を選択後、カラーピッカーのアイコンを選択!
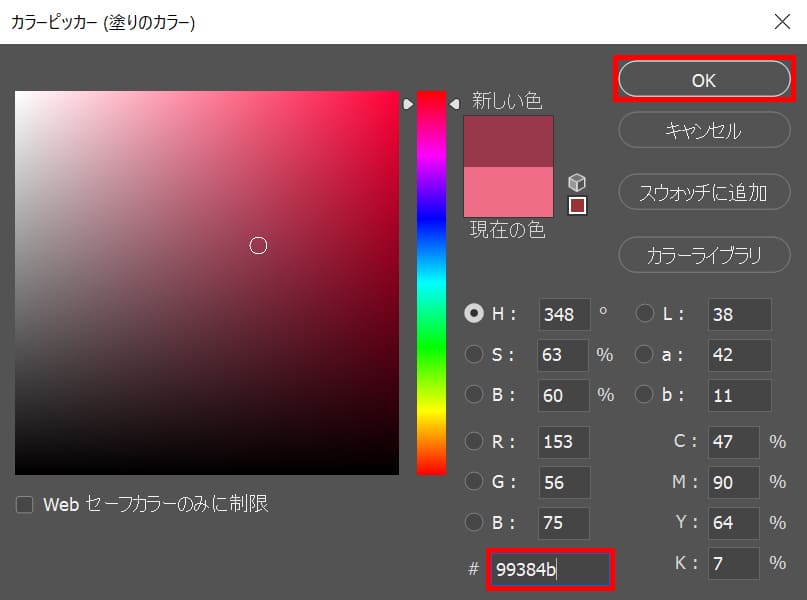
ここでは#「99384b」としてOK!

ドキュメント上でクリック!
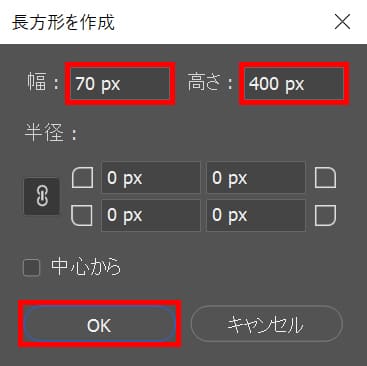
ここでは幅=「70px」高さ=「400px」としてOK!

こんな感じになったね!
二つのレイヤーをセンタリングする
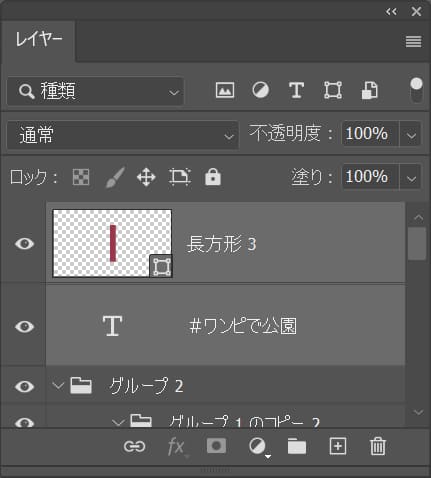
レイヤーから二つのレイヤーを選択!
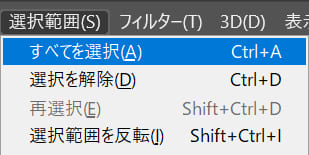
続いてメニューバーの「選択範囲」→「すべてを選択」を選択!
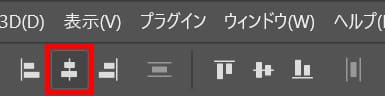
オプションバーから「水平方向中央揃え」を選択!
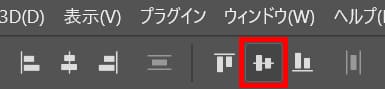
オプションバーから「垂直方向中央揃え」を選択!
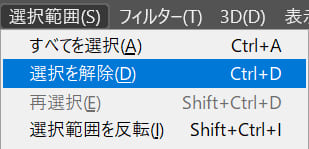
メニューバーの「選択範囲」→「選択を解除」を選択!

こんな感じになったね!
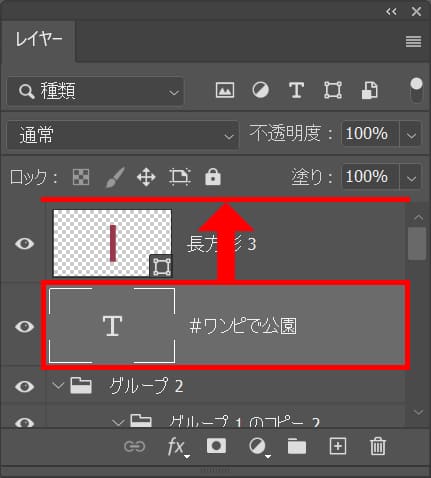
レイヤーから「#ワンピで公園」のレイヤーを上へドラッグして移動!

こんな感じになったね!
文字の色を変更する
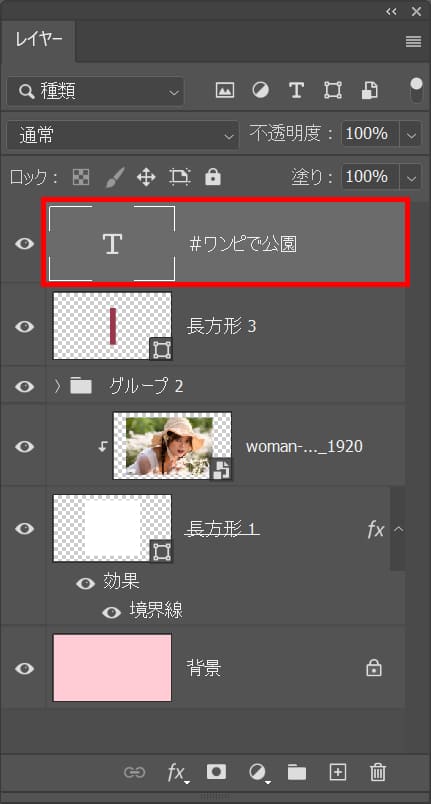
レイヤーから「#ワンピで公園」のレイヤーを選択!
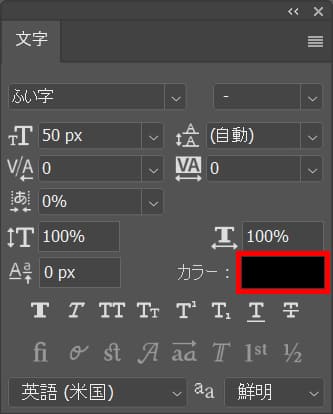
カラーを選択!
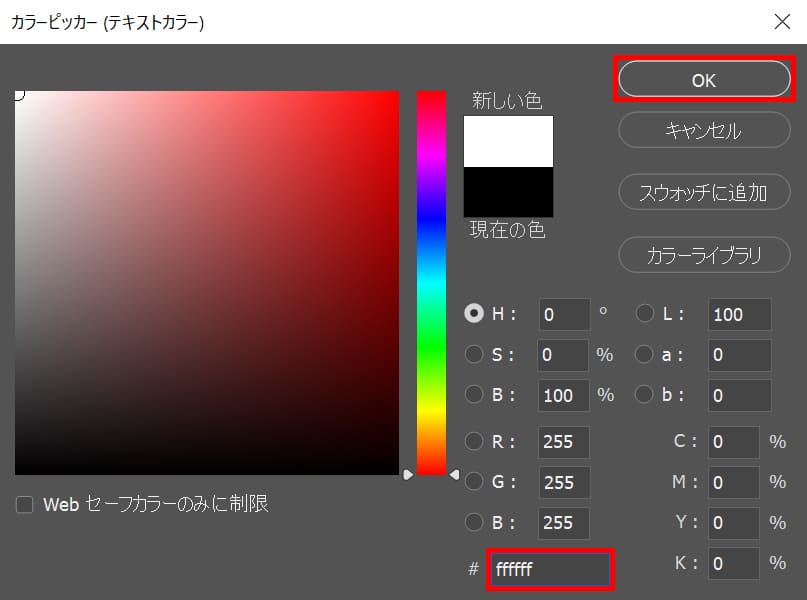
ここでは#「ffffff」としてOK!

こんな感じになったね!
グループ化
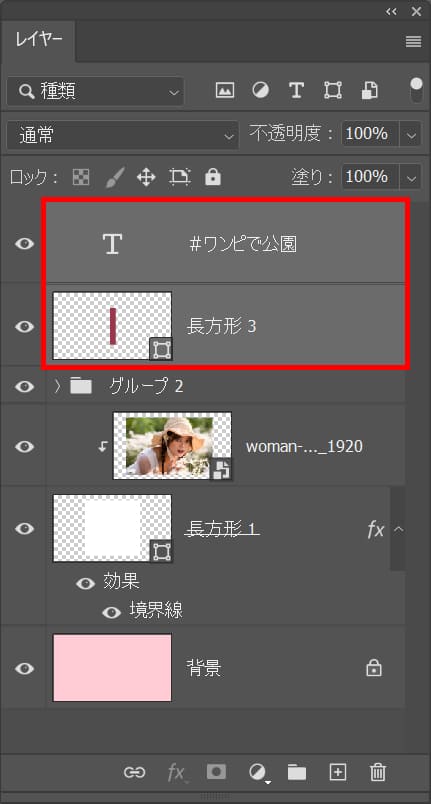
二つのレイヤーを選択!
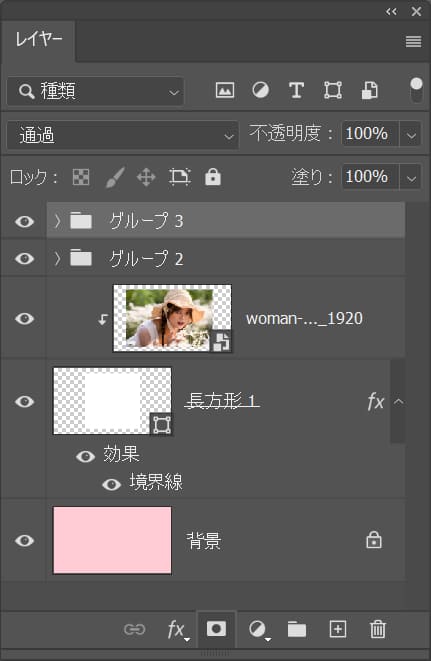
これでグループ化することができたね!
移動する
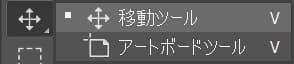
ツールバーから「移動ツール」を選択!

ドラッグして右上へ移動!

ここではこんな感じとしてOK!
文字を複製する
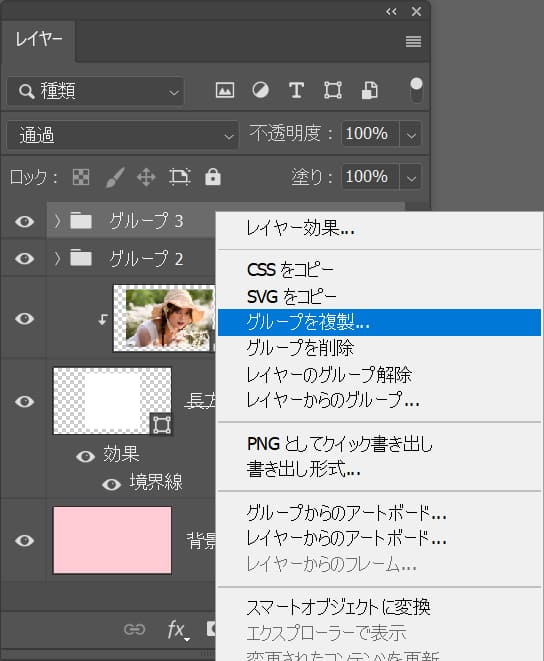
レイヤー上で右クリック後「グループを複製」を選択!
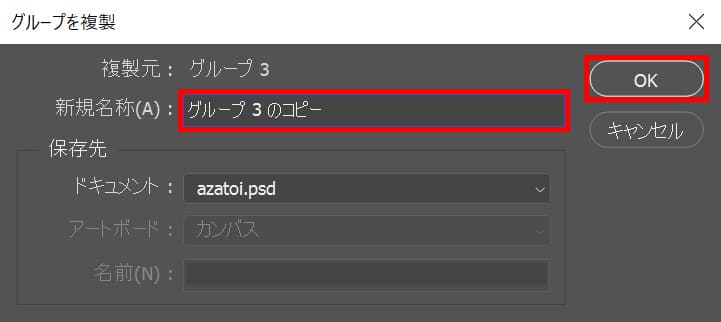
レイヤー名を入力後「OK」を選択!
移動する
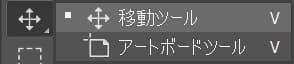
ツールバーから「移動ツール」を選択!

左下へドラッグ!

ここではこんな感じとしてOK!
文字を打ちかえる

複製した文字をダブルクリック!

こんな感じになるので、ここでは「行ってきた。」と入力!

入力が終わったら、OS毎の下記のコマンドを押しながらEnterで入力を確定!
- Mac=Command
- Windows=Ctrl

これで文字を変更することができたね!
長方形を短くする
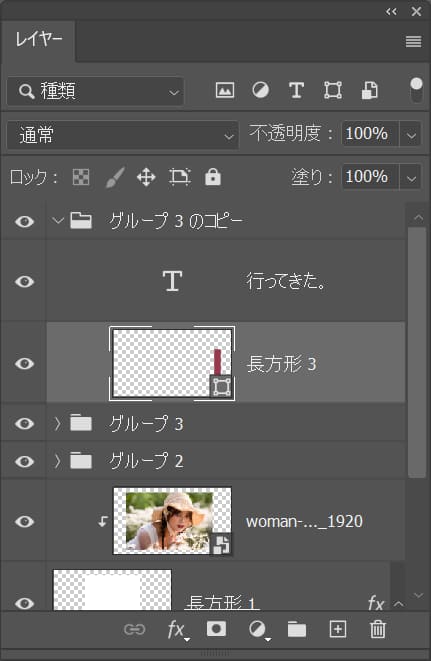
長方形のレイヤーを選択!
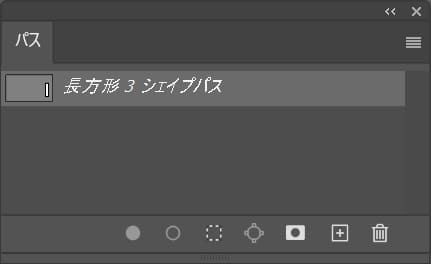
パスパネルからから長方形のパスを選択!

ツールバーから「パス選択ツール」を選択!

長方形の下半分の頂点を覆う様にドラッグ!

こんな感じになったね!

Shiftを押しながら「↑」キーを何度かタップ!

ここではこんな感じとしてOK!
花を配置する
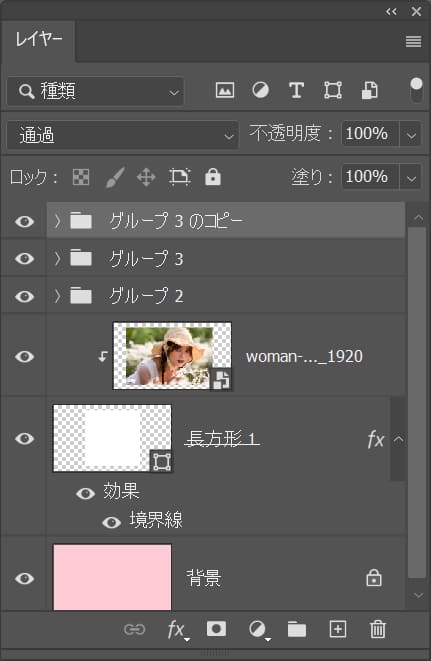
一番上のレイヤーを選択!
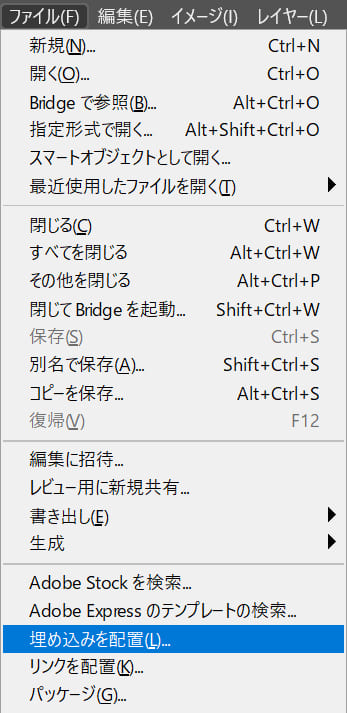
メニューバーの「ファイル」→「埋め込みを配置」を選択!
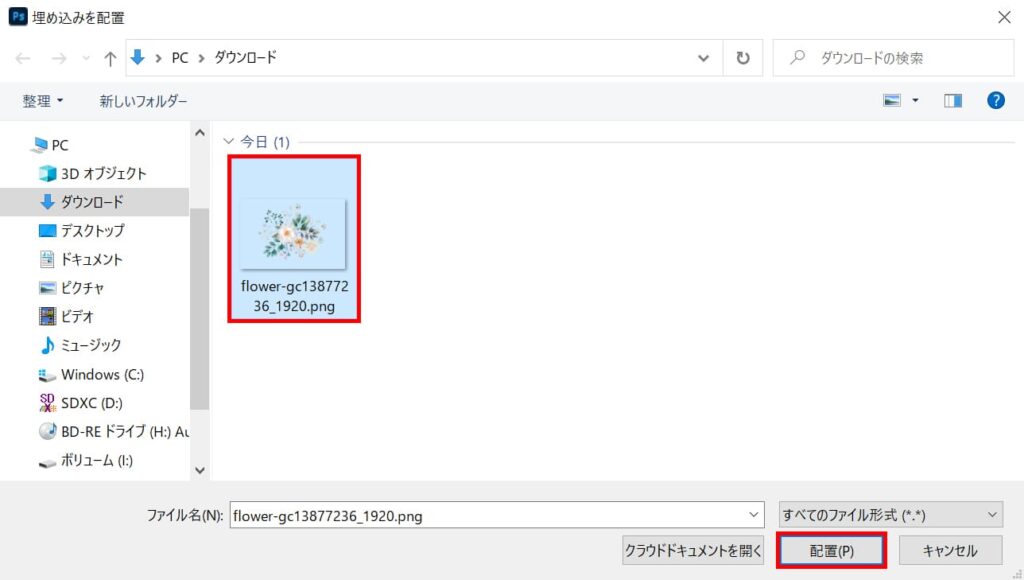
花の画像を選択後、「配置」を選択!

画像の四隅のどれかを摘まむようにして内側へドラッグ!
比率を保ちながら縮小する場合
- Shiftを押しながらドラッグ
Shiftを押しながらドラッグすると、比率を保ちながら縮小できるよ!
中心を軸に縮小する場合
- Mac=optionを押しながらドラッグ
- Windows=Altを押しながらドラッグ
option、Altを押しながらドラッグすると、中央を軸に縮小できるよ!
比率を保ちながら中心を軸に縮小する場合
- Mac=Shift+optionを押しながらドラッグ
- Windows=Shift+Altを押しながらドラッグ
Shift+option、Shift+Altを押しながらドラッグすると、比率を保ちながら中心を軸に縮小できるよ!

ここではこんな感じとしてEnterで大きさを確定!

こんな感じになったね!
花の位置を調整する
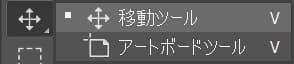
ツールバーから「移動ツール」を選択!

左下へドラッグして移動!

ここではこんな感じとしてOK!
花をもう一つ配置する
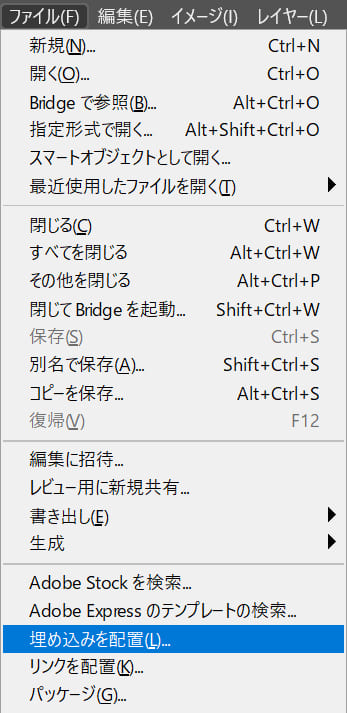
メニューバーの「ファイル」→「埋め込みを配置」を選択!
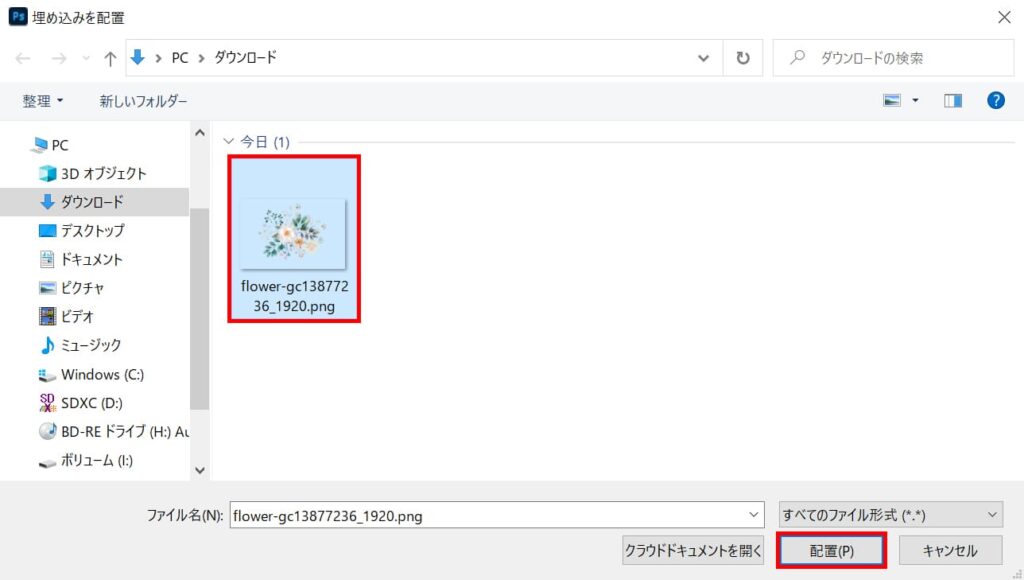
花の画像を選択後、「配置」を選択!

四隅を摘まむようにして、内側へドラッグ!

続いて四隅の四角から少しカーソルを離すとカーソルのアイコンが変わるので、その位置で-90°回転!

Enterで確定!

こんな感じになったね!
移動する
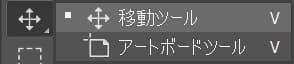
ツールバーから「移動ツール」を選択!

右上へドラッグ!

ここではこんな感じとしてOK!
ハートを配置する
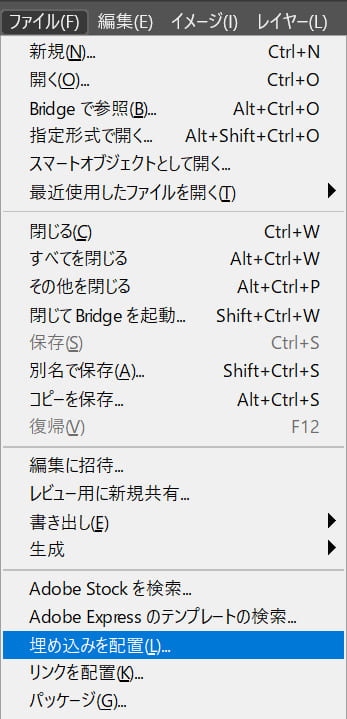
メニューバーの「ファイル」→「埋め込みを配置」を選択!
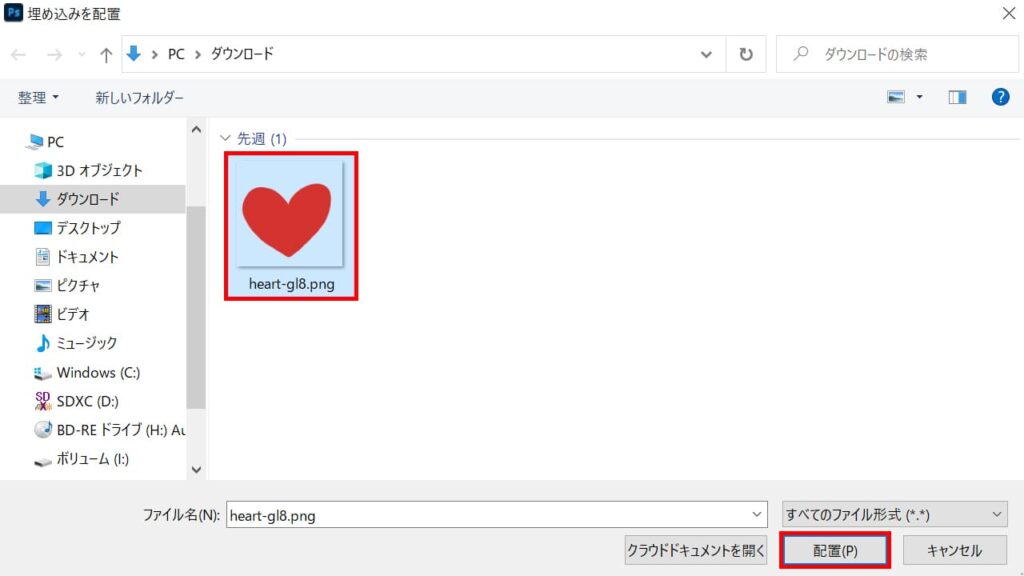
ハートを選択後「配置」を選択!

四隅を摘まむようにして内側へドラッグ!

ここではこんな感じとしてEnterで確定!

これでハートを追加することができたね!
ハートを移動する
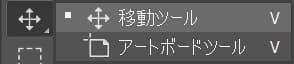
ツールバーから「移動ツール」を選択!

ドラッグして移動!

ここではこんな感じとしてOK!
ハートを回転する
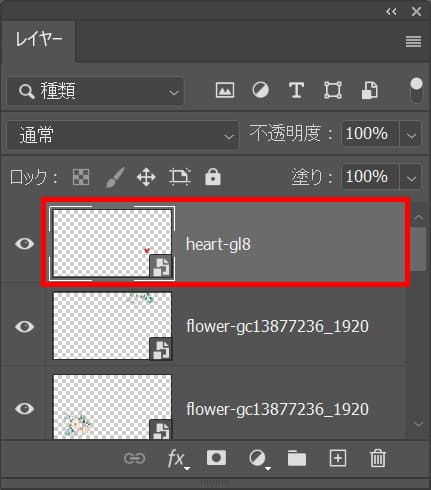
レイヤーからハートのレイヤーを選択!
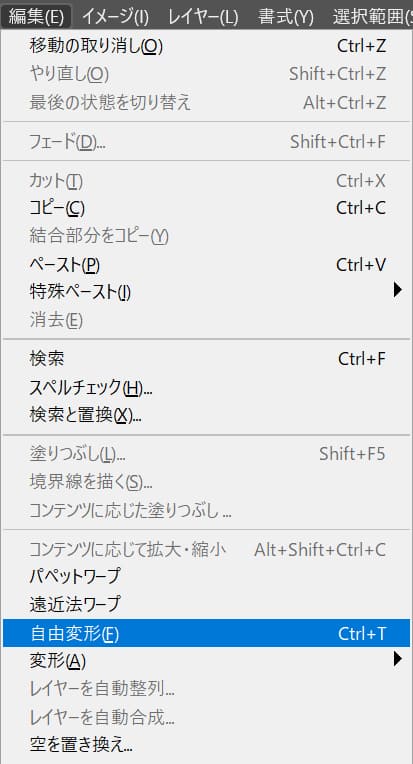
メニューバーの「編集」→「自由変形」を選択!

オプションバーから角度=「20°」と入力!

こんな感じになったね!
ハートを複製する
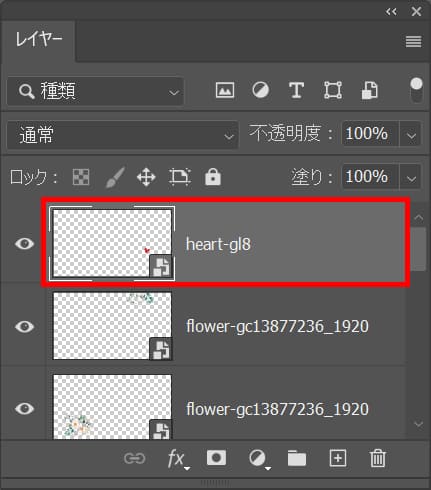
ハートのレイヤーを選択!
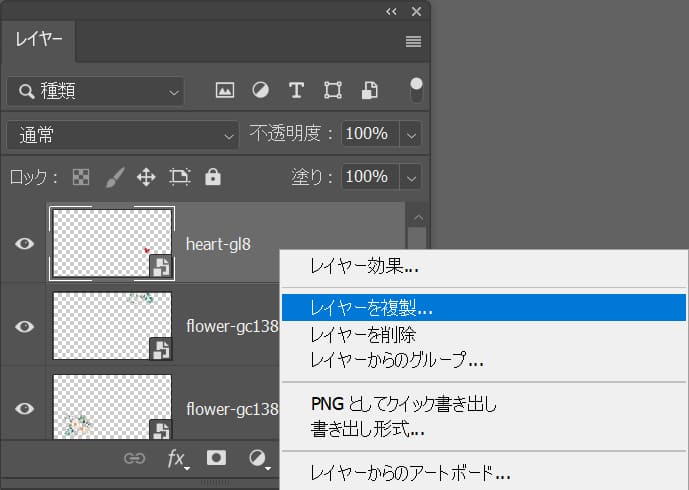
レイヤーを右クリック後「レイヤーを複製」を選択!
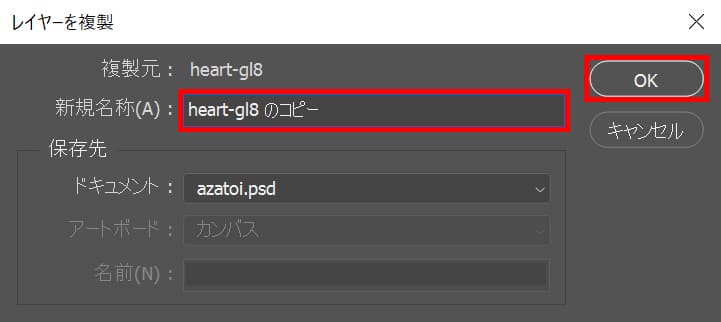
レイヤー名を入力後「OK」を選択!
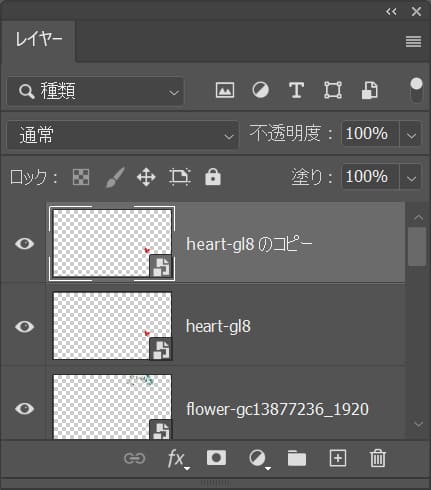
これでレイヤーを複製することができたね!
複製したハートを調整する
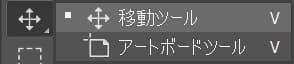
ツールバーから「移動ツール」を選択!

ドラッグして左下へ移動!

ここではこの辺でOK!
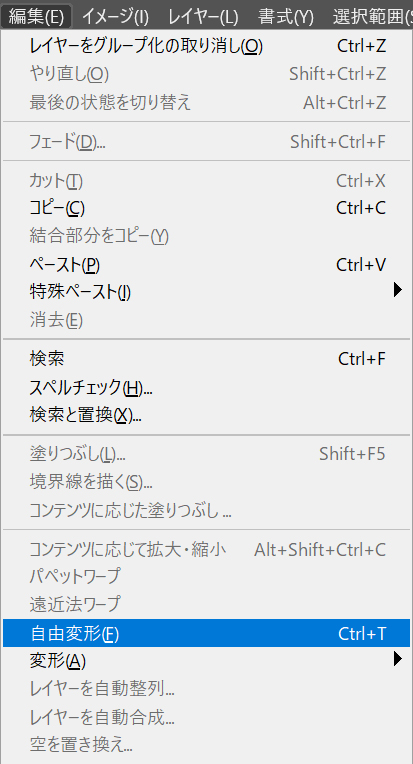
メニューバーの「編集」→「自由変形」を選択!

オプションバーから縦横比を固定するアイコンをクリック後、W=「10%」と入力!

こんな感じになるので、Enterで確定!

こんな感じになったね!
ハートの色を変更する
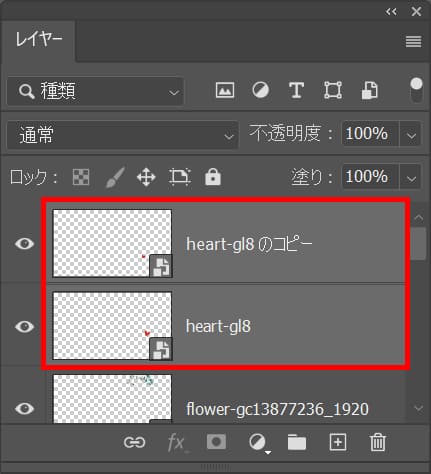
ハートのレイヤーを選択後、OS毎の下記のコマンドでグループ化!
グループ化のショートカット
- Mac=Command+G
- Windows=Ctrl+G
グループ化のショートカットはこんな感じ。
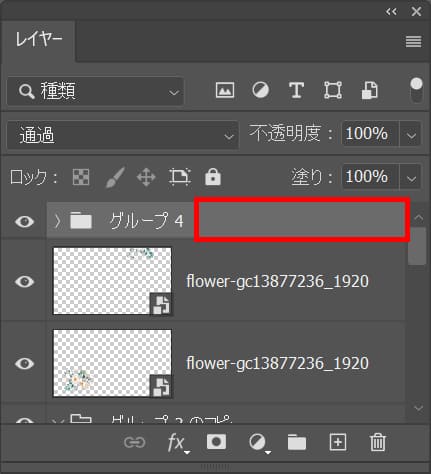
グループのレイヤーをダブルクリック!
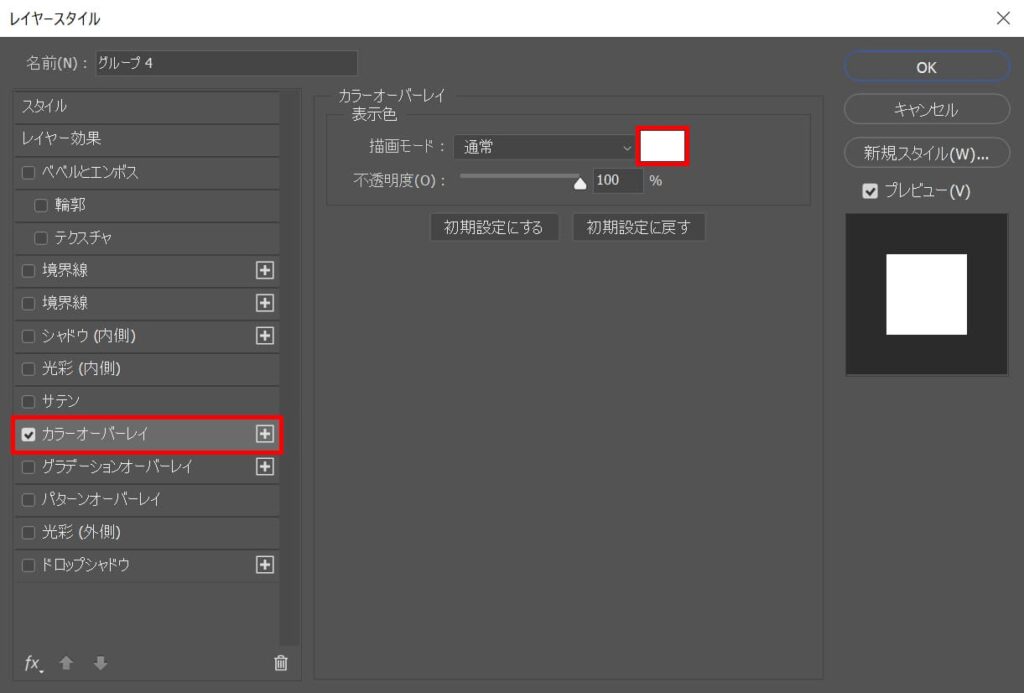
「カラーオーバーレイ」を選択後、カラーのアイコンを選択!
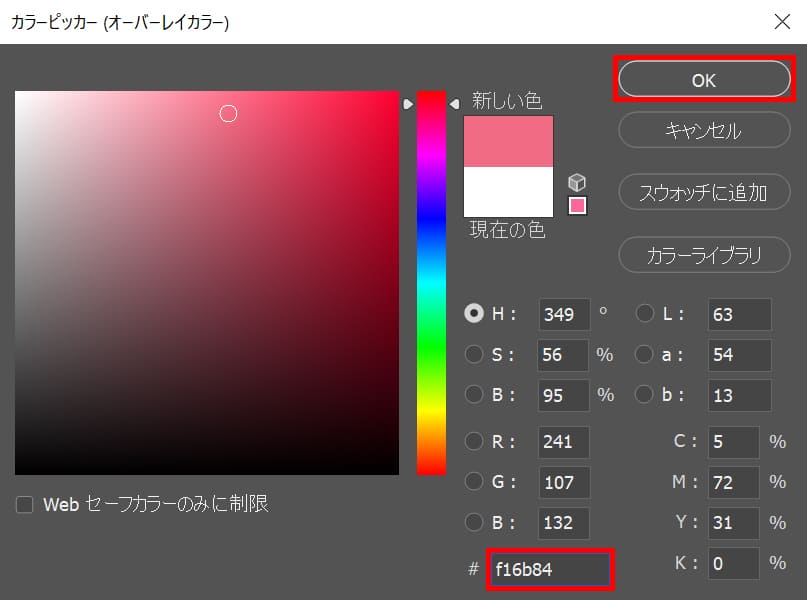
ここでは#「f16b84」としてOK!

こんな感じになったね!
文字を追加する
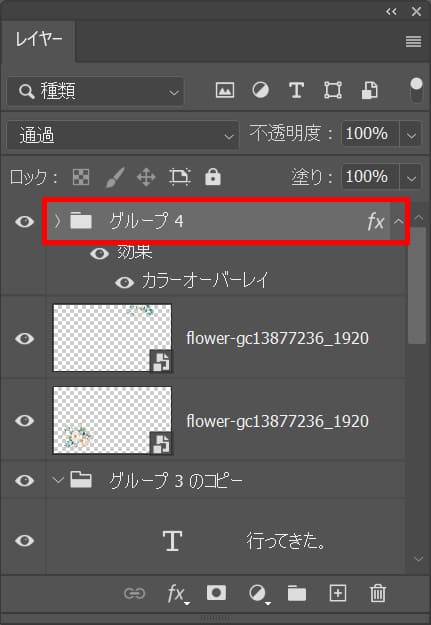
一番上のレイヤーを選択!
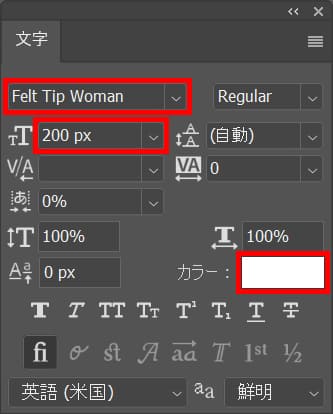
フォント=「Felt Tip Woman」サイズ=「200px」としてカラーを選択!
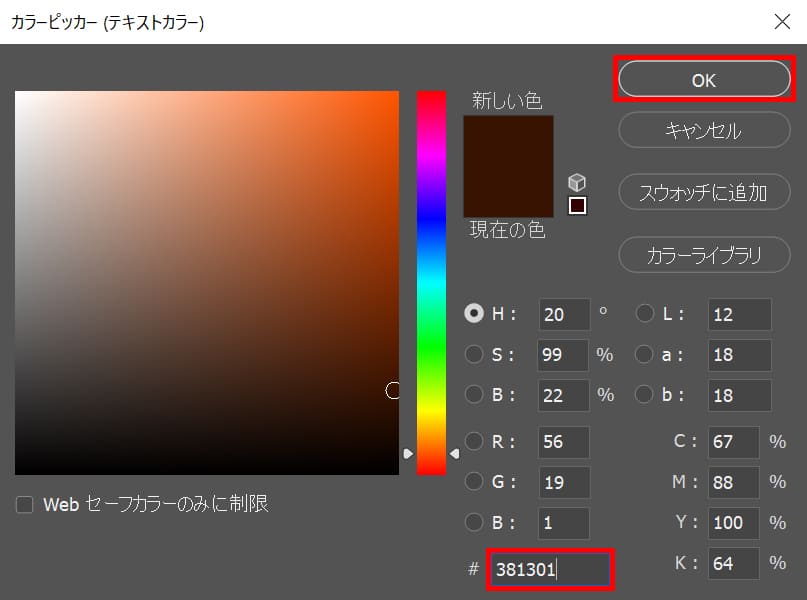
ここでは#「381301」としてOK!

ドキュメント上でクリック!

こんな感じになるので、ここでは「Summer」と入力!

OS毎の下記のコマンドを押しながらEnterで入力を確定!
- Mac=Command
- Windows=Ctrl

こんな感じになったね!
文字を回転する
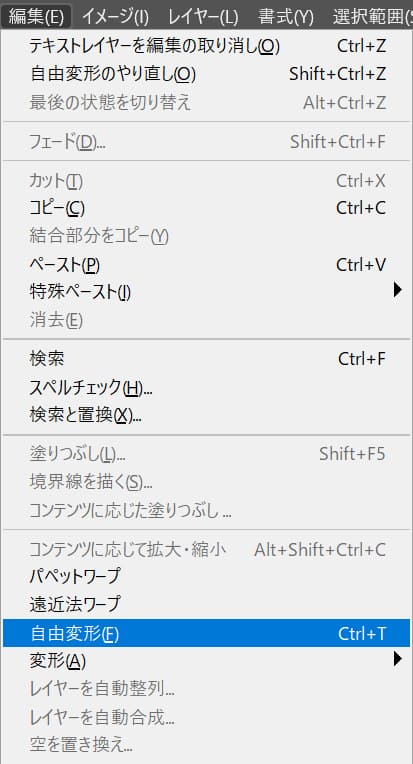
メニューバーの「編集」→「自由変形」を選択!

ここでは角度=「-5」と入力!

こんな感じになったね!
文字を移動する
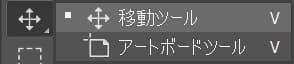
ツールバーから「移動ツール」を選択!

右下へドラッグして移動!

ここではこんな感じとしてOK!
「S」だけ大きくする

「Summer」の上でクリック!

「S」を覆う様にドラッグ!

こんな感じになったね!
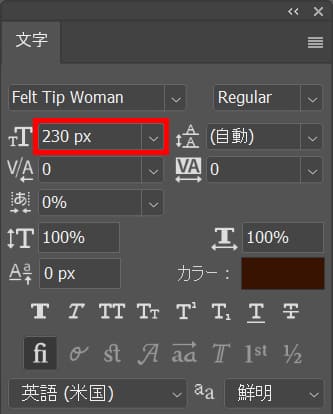
文字パネルからフォントサイズ=「230px」に変更!

こんな感じになったね!
背景をパターンで彩る
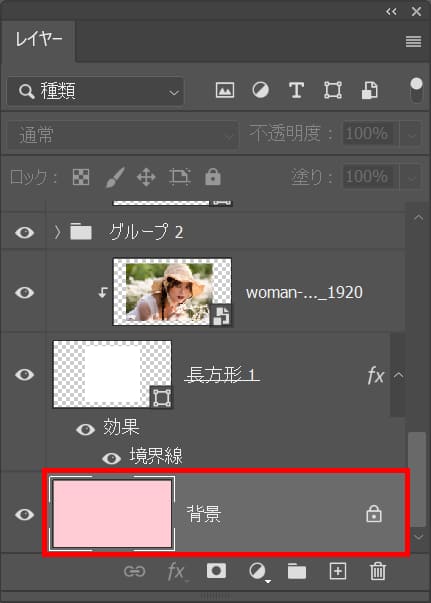
一番下の背景のレイヤーを選択!
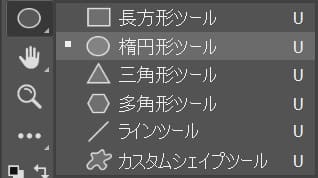
ツールバーから「楕円形ツール」を選択!
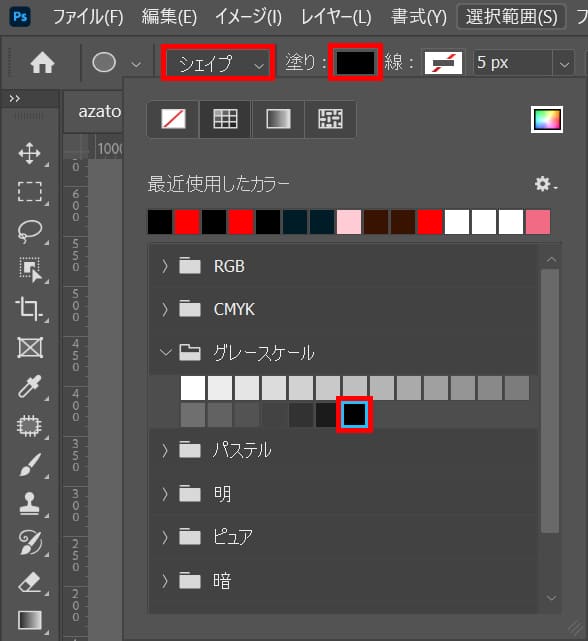
オプションバーから「シェイプ」を選択後、塗りをクリックしてグレースケールから黒を選択!
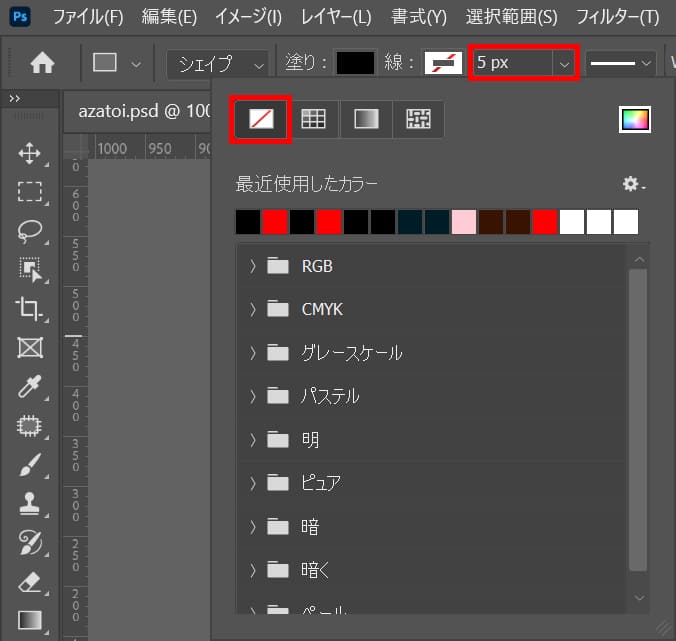
線を選択後、線無を選択!

ここではこの辺りをドラッグ!

こんな感じになったね!
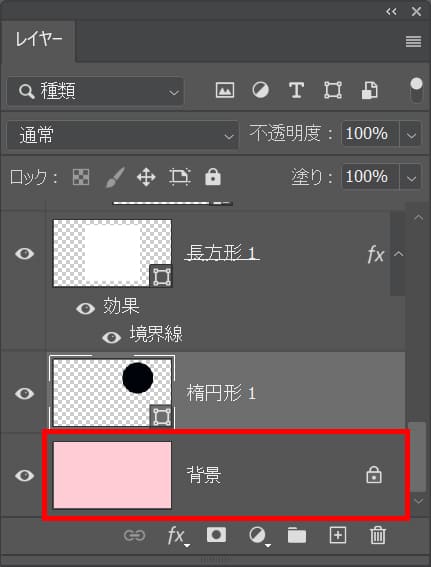
一度背景のレイヤーを選択!

ドラッグ!

こんな感じになったね!
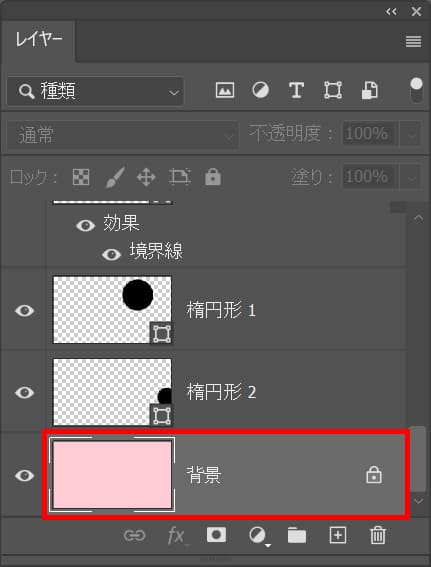
もう一度、背景を選択、この要領で余白が気になる部分にいくつか丸を作成!

ここではこんな感じとしてOK!
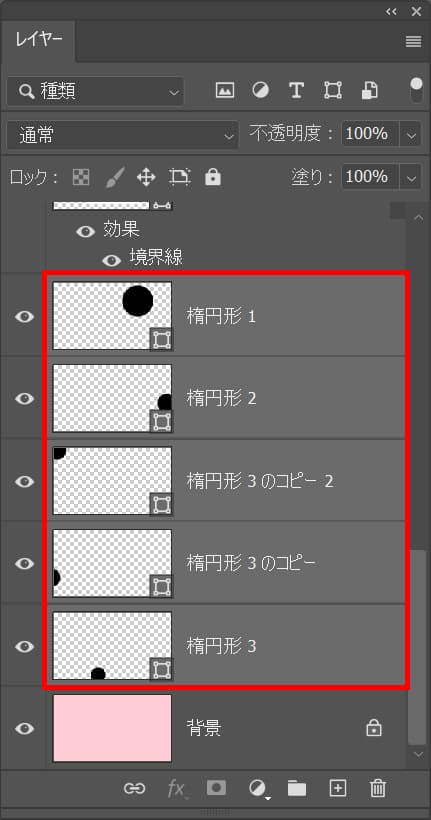
Shiftを押しながら円のレイヤーを全て選択後、下記のコマンドでグループ化!
グループ化のショートカット
- Mac=Command+G
- Windows=Ctrl+G
グループ化のショートカットはこんな感じ。
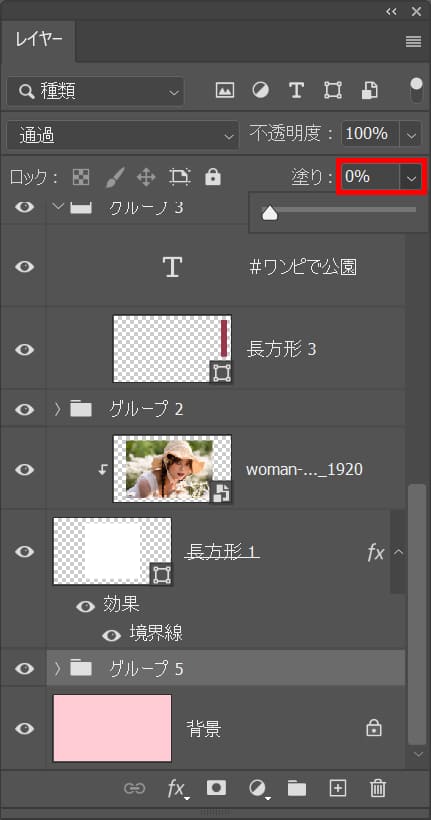
続いて塗り=「0」と入力!
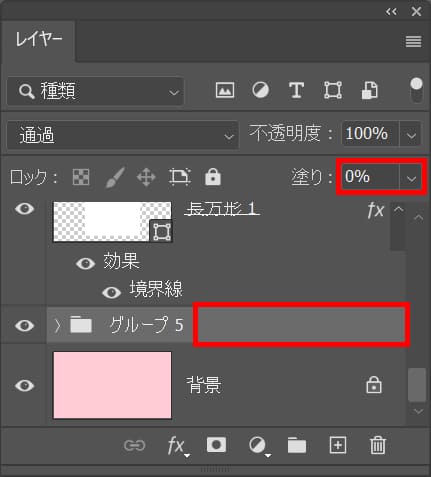
塗り=「0」としてグループのレイヤーをダブルクリック!
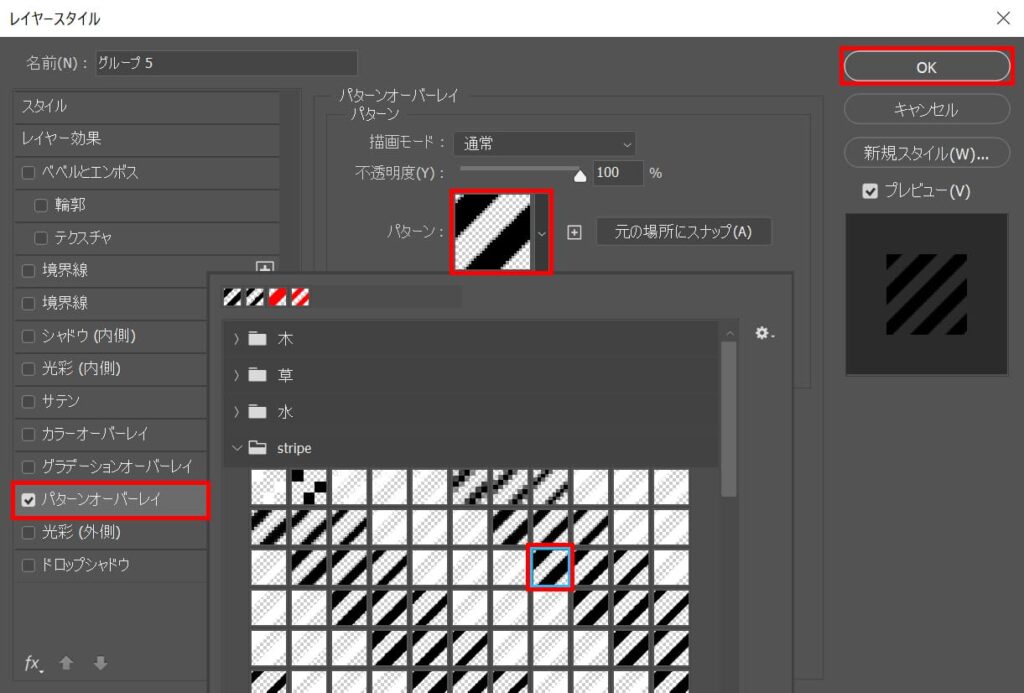
パターンオーバーレイを選択後、stripeを選択、好きな線を選択!

こんな感じになるので、先ほど調整していたグループを更にグループ化!
グループ化のショートカット
- Mac=Command+G
- Windows=Ctrl+G
グループ化のショートカットはこんな感じ。
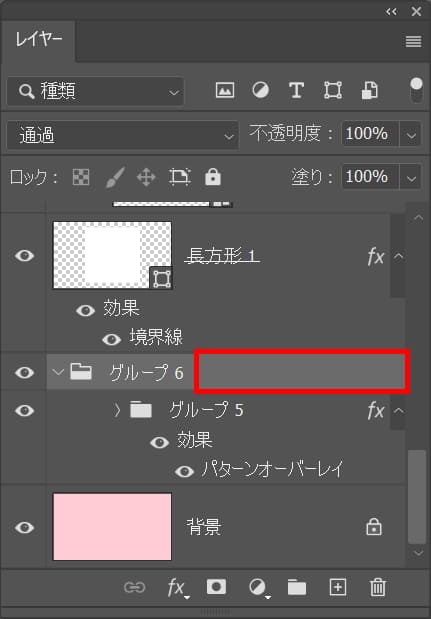
グループをダブルクリック!
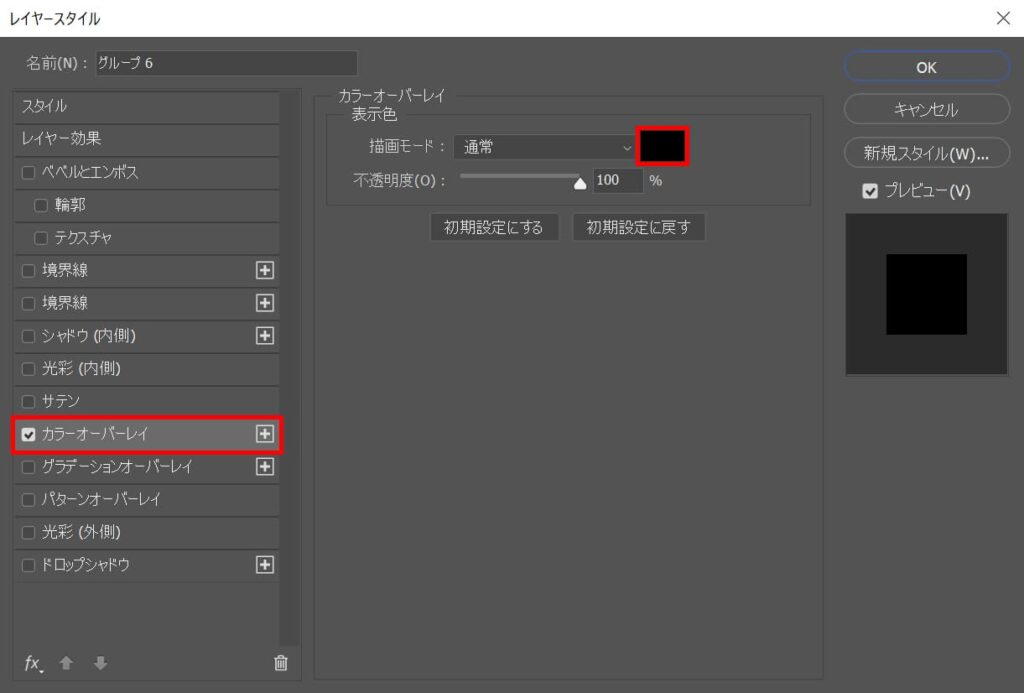
カラーオーバーレイを選択後、カラーを選択!
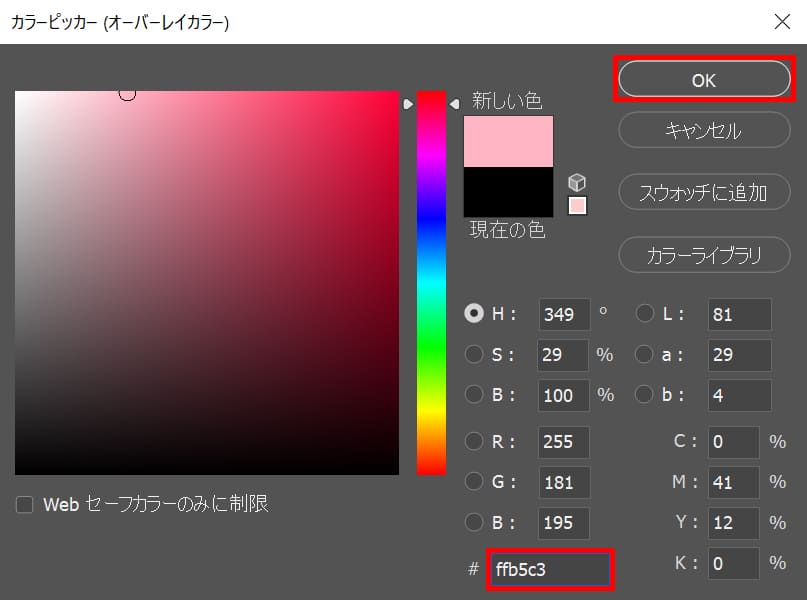
ここでは#「ffb5c3」としてOK!

こんな感じになるので、あとは気になるものがあれば位置など微調整して完成!

これで完成!